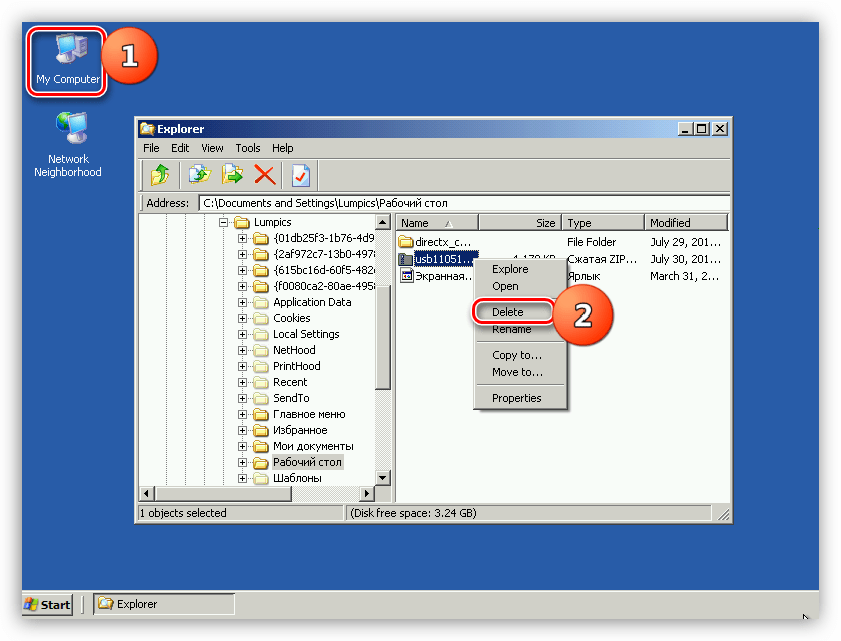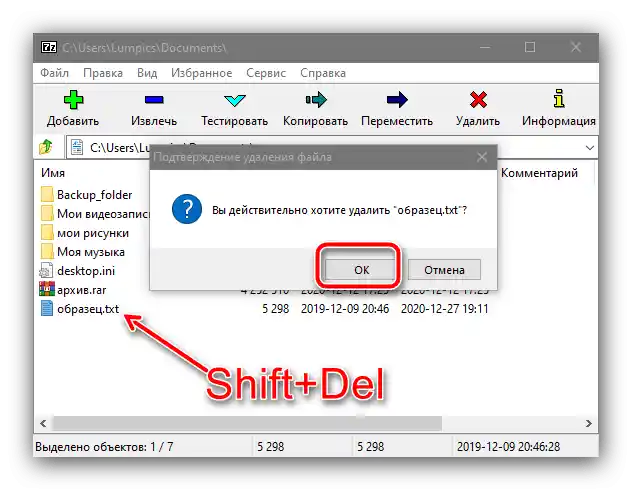Съдържание:
Метод 1: Актуализиране на съдържанието на каталога
Най-простият вариант за решаване на разглеждания проблем е актуализирането на съдържанието на папката. За целта е достатъчно да натиснете бутона с кръгла стрелка в дясната част на адресната лента.
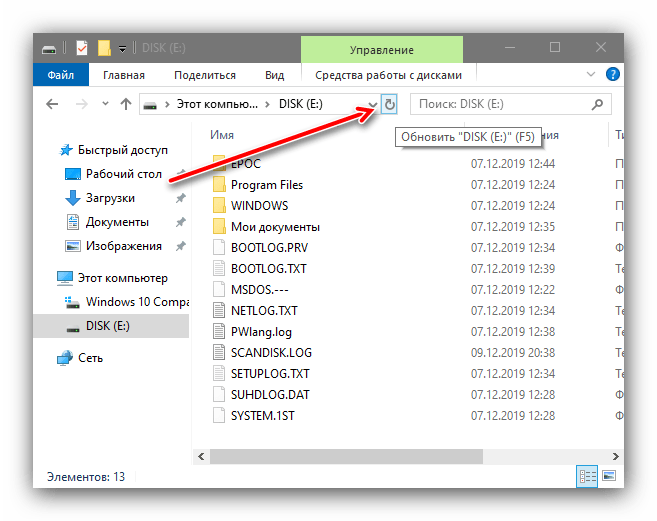
Можете също да използвате клавиша F5. След тази операция проверете дали проблемният файл е изчезнал – най-вероятно именно това ще се случи.
Метод 2: Прехвърляне на флашка
Проблемът може да бъде решен и с помощта на преносим флаш диск: понякога неизтриваемите данни могат да бъдат прехвърлени на него и след това да се отървете от тях чрез форматиране.
- Отворете два прозореца на „Файловия мениджър“: в първия папка с проблемната информация, във втория – кореновия каталог на флашката.
- Щракнете веднъж с левия бутон на мишката върху неизтриваемия файл, след това задръжте клавиша Shift и го плъзнете на флашката.
- Ако тази операция е успешна, копирайте всички важни данни от диска и го форматирайте.
Повече информация: Как да форматираме флашка
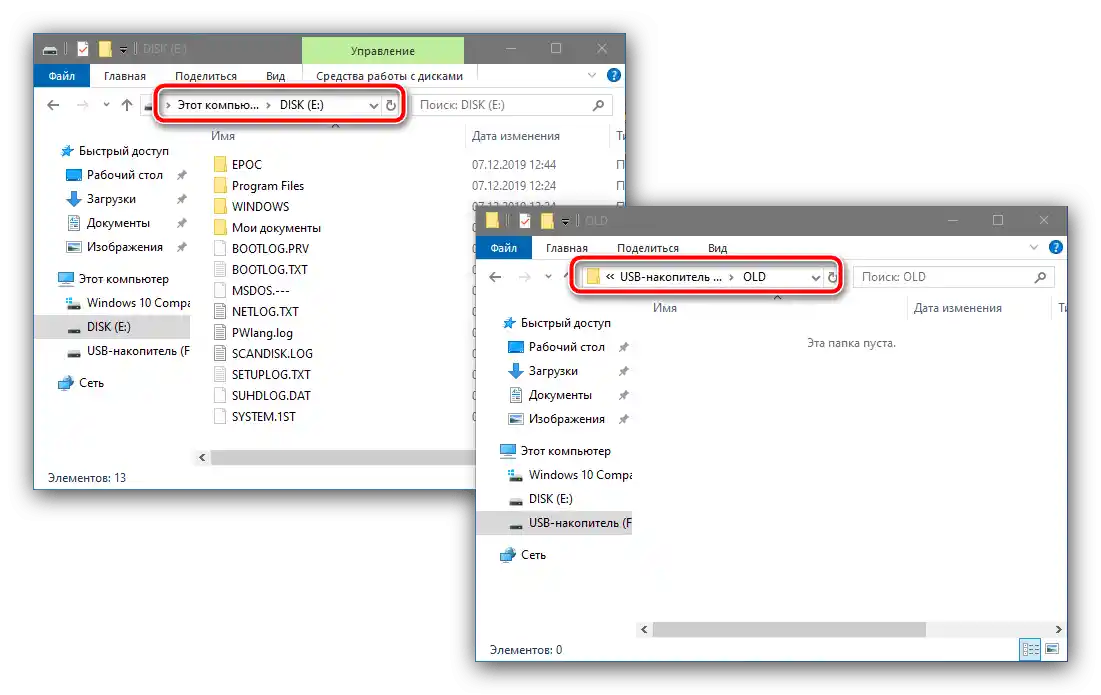
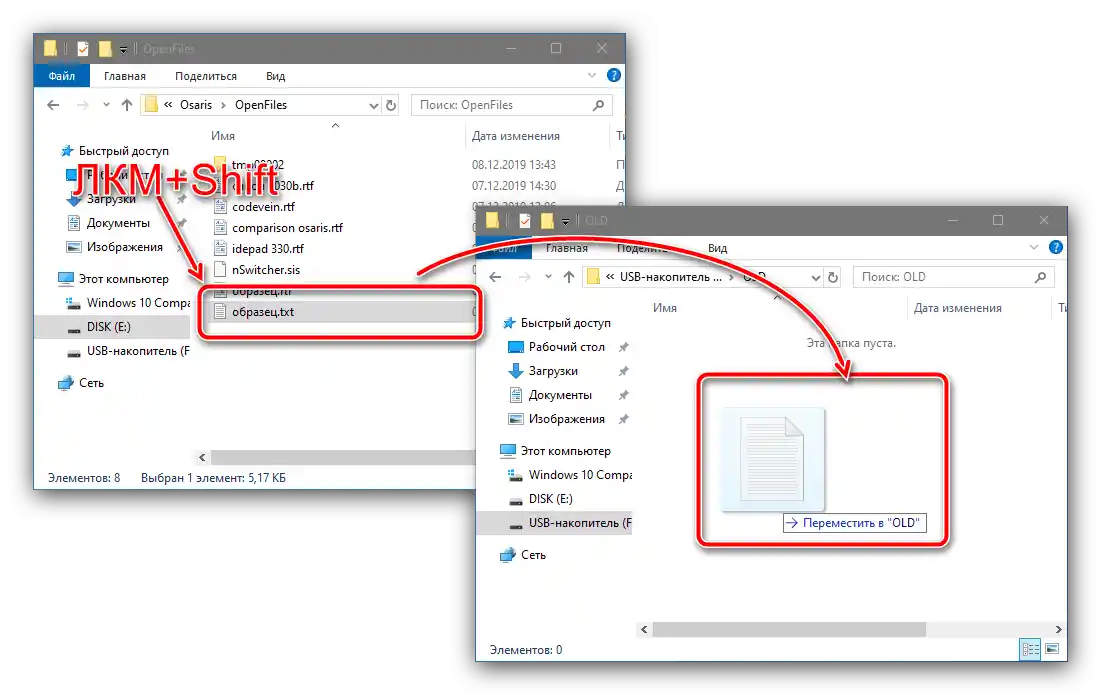
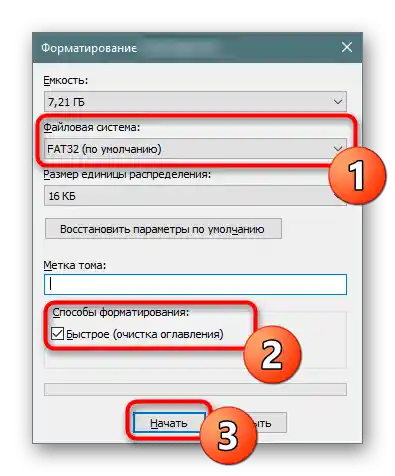
Ако получите грешка за липсващ елемент, използвайте друг метод от представените по-долу.
Метод 3: Използване на архиватор
Също така, за отстраняване на разглеждания проблем може да се използва програма-архиватор: алгоритмите на повечето подобни приложения разпознават повредените данни като работещи, затова тяхното компресиране не трябва да предизвиква грешка. Най-ценната опция е изтриването на файловете след архивиране, което е подходящо за решаване на нашата днешна задача. Като пример ще използваме 7-Zip.
- Чрез файловия мениджър на приложението отворете необходимата директория. В някои случаи може да сработи обикновеното изтриване: опитайте да маркирате файла, да използвате комбинацията от клавиши Shift+Delete и да потвърдите операцията.
![Опит за премахване с помощта на 7-Zip за отстраняване на грешката "Не може да се намери този елемент" в Windows 10]()
Ако е сработило – поздравления, ако не, продължете с изпълнението на инструкциите.
- Изберете данните и натиснете «Добави» в лентата с инструменти.
- В прозореца за създаване на архив отметнете опцията «Изтриване на файлове след компресиране», останалите параметри можете да оставите по подразбиране, след това натиснете «ОК».
- След завършване на операцията затворете програмата и изтрийте получения 7z файл – с това действие вече не би трябвало да възникват проблеми.
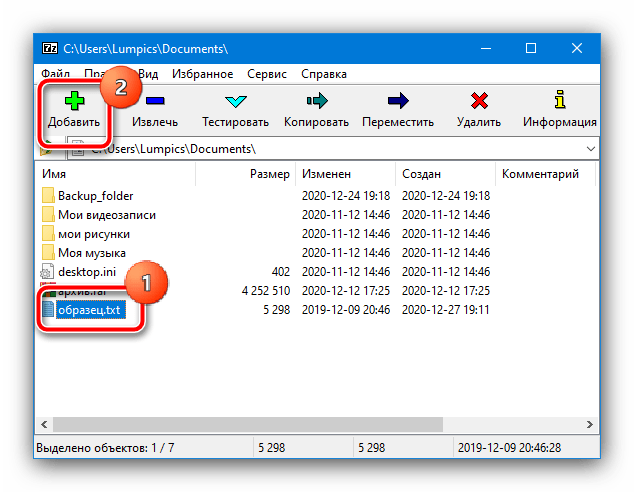
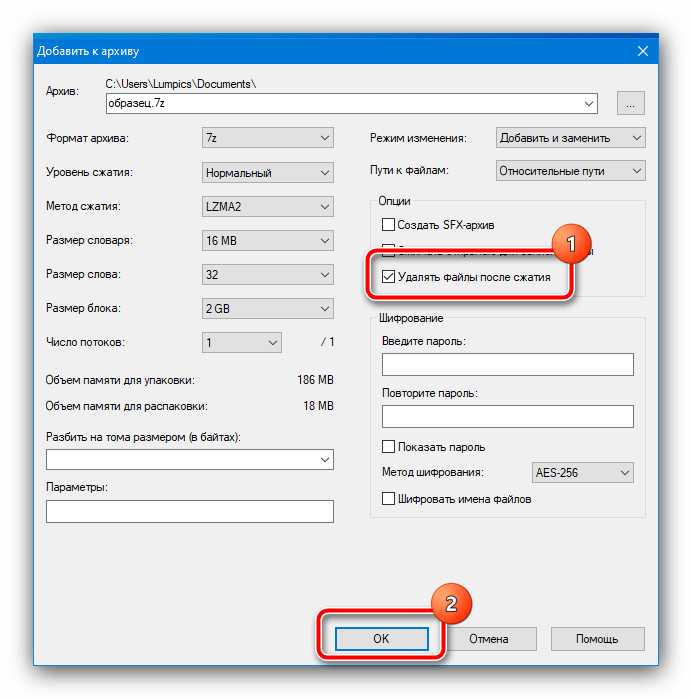
Аналогични възможности са налични и в други архиватори, не само в 7-Zip.
Метод 4: Изтриване на неизтриваеми файлове
За съжаление, потребителите на Windows 10 понякога все пак се сблъскват с проблема с данни, които не могат да бъдат изтрити с обикновени методи. За щастие, съществуват алтернативни начини за решаване на разглеждания проблем – те вече са описани от един от нашите автори в отделна инструкция, линк към която предоставяме по-долу.
Повече информация: Как да изтриете неизтриваем файл от компютъра