Форматиране на флаш устройство във файловата система FAT32
Сега много потребители активно използват флаш устройства с различни размери и ги свързват към различни устройства. Понякога оборудването изисква свързаното към него USB флаш устройство да има определена файлова система, което ще позволи да се четат данни. Най-често срещаните FS NTFS и FAT32. Можете да прочетете за форматирането в първия тип структура в нашия отделен материал на следния линк, но искаме да ви разкажем повече за FAT32 в рамките на този материал.
Прочетете също: Всичко за форматирането на флаш устройства в NTFS
съдържание
Форматирайте USB флаш устройството във файловата система FAT32
Същността на такова форматиране е не само в промяна на FS, но и в напълно изчистване на устройството от информацията там. Затова се подгответе предварително за тази процедура, тъй като след това ще бъде доста трудно да възстановите важни данни. Когато всичко е готово, пристъпете към действие. Форматирането може да се извърши по различни методи, всеки от които ще бъде оптимален в конкретна ситуация. Нека ги разгледаме всички, за да можете да направите правилния избор, след като прочетете инструкциите.
Метод 1: Инструмент за формат за съхранение на USB диск на HP
Едно от най-известните приложения на трети страни за форматиране на дискове от този вид е създадено от Hewlett-Packard и се нарича HP USB Disk Storage Format Tool. Интерфейсът на тази програма е изключително прост и дори начинаещ потребител може да разбере управлението, така че нека веднага да видим как тя променя файловата система на FAT32.
Изтеглете инструмента за форматиране на USB диск за HP
- След стартиране на програмата от изскачащото меню в горната част, изберете желаното свързано USB флаш устройство.
- Дефинирайте файловата система, като изберете „FAT32“ .
- Посочете произволен етикет за том, в противен случай форматирането просто няма да започне.
- Запознайте се с допълнителни параметри и след това стартирайте операцията, като кликнете върху бутона „Форматиране на диска“ .
- Потвърдете форматирането и изчакайте да завърши. Когато всичко е готово, на екрана ще се появи известие.
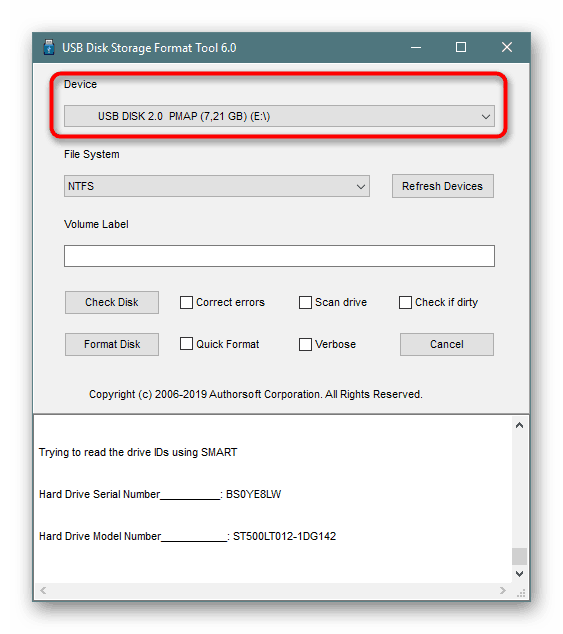
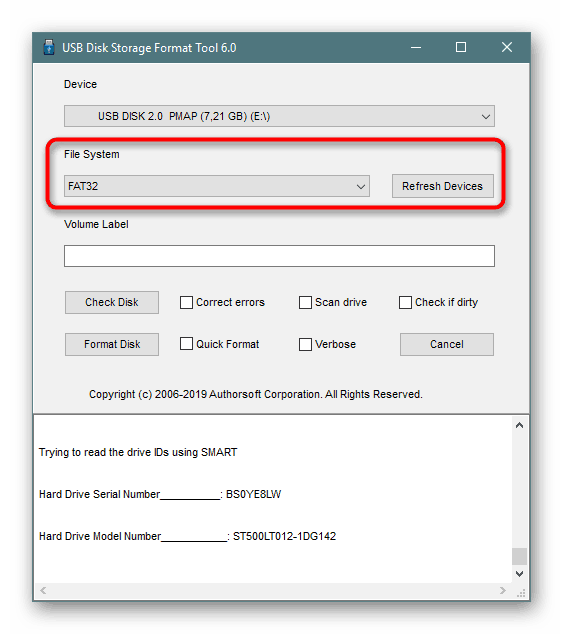
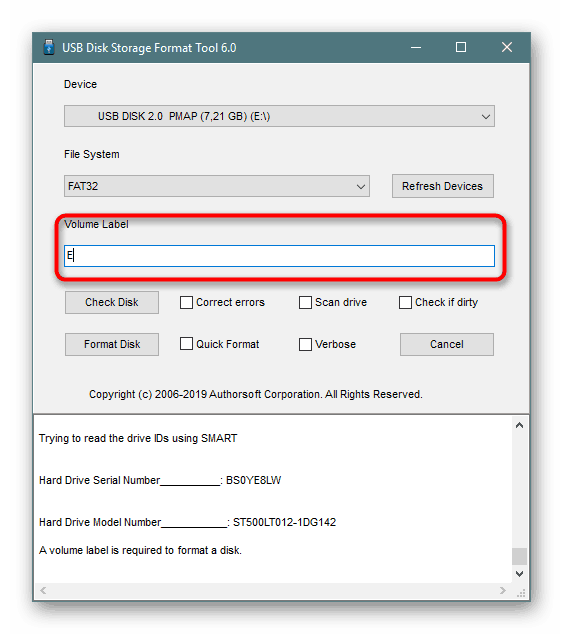
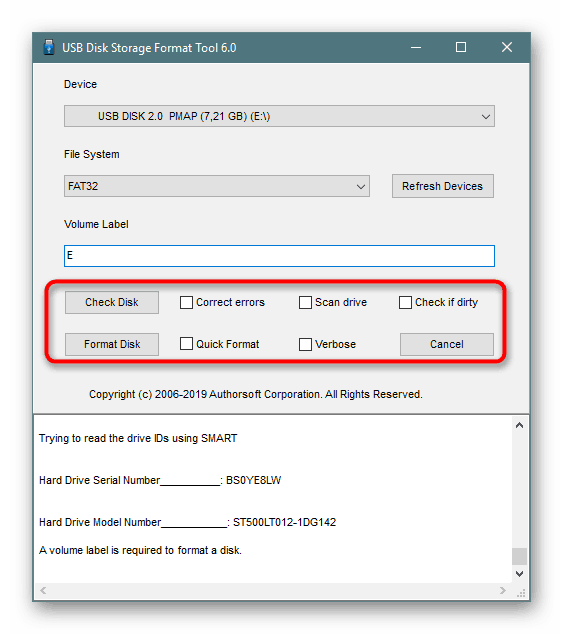
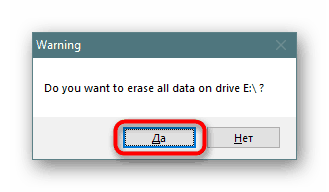
По-горе може да забележите бутона за връзка „Изтеглете инструмента за форматиране на USB диск за HP“ . Щраквайки върху него, можете не само да започнете да изтегляте този софтуер на вашия компютър, но и да прочетете подробното описание на неговата функционалност. Това ще помогне да се разбере целта на всички налични допълнителни параметри, които могат да бъдат активирани преди устройството да бъде напълно почистено.
Ако представеното приложение по някаква причина не ви подхожда, препоръчваме ви да се запознаете със списъка на подобен софтуер, като щракнете върху връзката по-долу. Там ще намерите прегледи на решения и ще се запознаете с тяхната функционалност.
Прочетете също: Най-добрите помощни програми за форматиране на флаш устройства и дискове
Метод 2: Стандартен инструмент за Windows
В операционната система Windows има много помощни помощни програми, които ви позволяват да регулирате работата на свързани устройства и да извършвате всякакви други действия с тях. Това включва вградения инструмент за форматиране, който избягва използването на програми на трети страни. Работата в него изглежда така:
- Отворете "Explorer" по всеки удобен метод.
- В секцията „Този компютър“ потърсете необходимото устройство и щракнете с десния бутон върху него.
- Трябва да се появи изскачащо меню, където щракнете върху текста „Форматиране“ .
- Изберете файловата система, метода за форматиране и стартирайте тази процедура.
- Потвърдете операцията, като щракнете върху „OK“ .
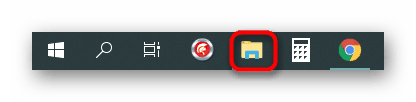
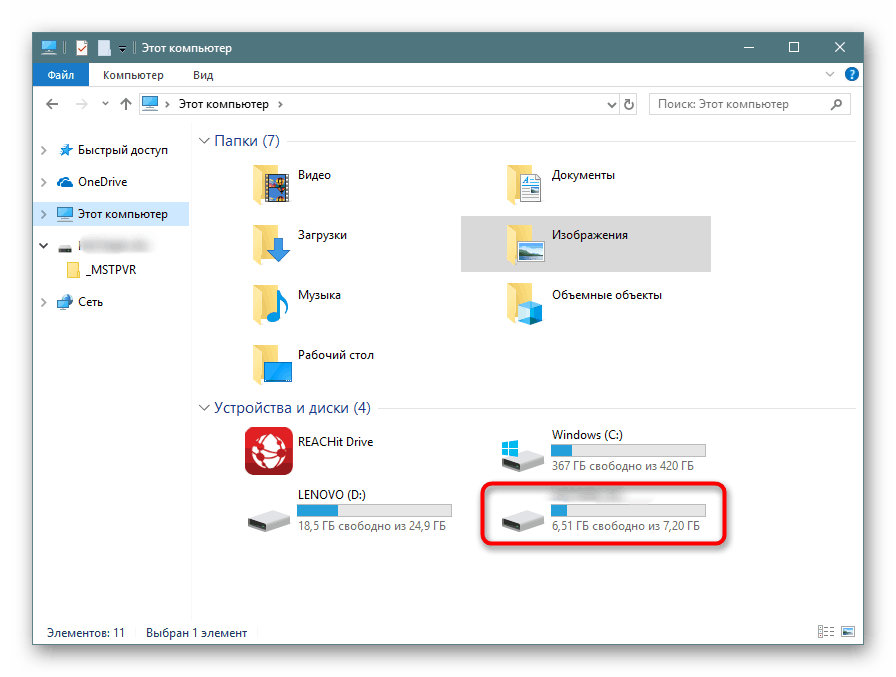
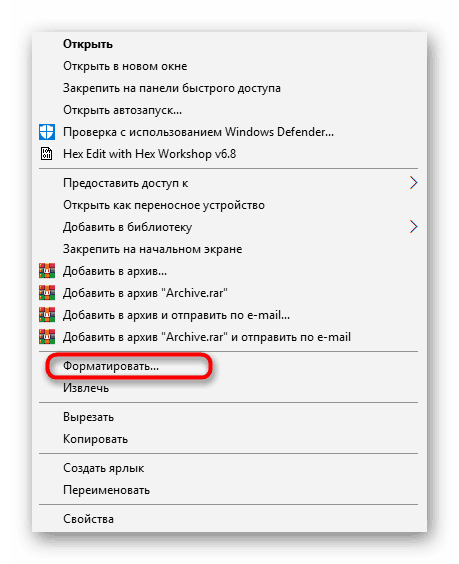
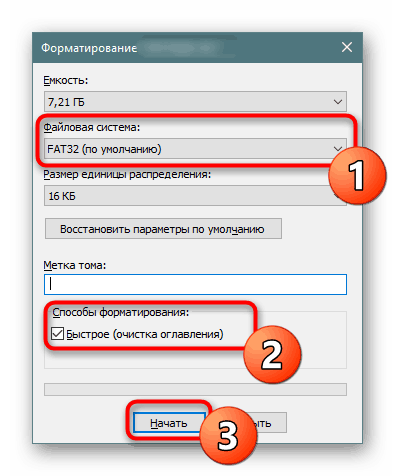
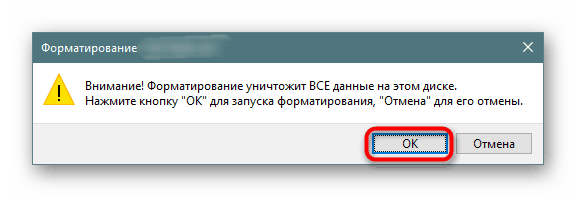
Когато отидете в менюто "Управление на дискове", ще намерите същия инструмент "Форматиране" , така че няма разлика как да започнете пълно почистване и промяна на файловата система, тъй като същият инструмент участва в това.
Метод 3: Команден ред
Не много потребители обичат да търсят помощ от вградената конзола във Vidnovs и въвеждат различни команди там, но този метод ще ви помогне да форматирате USB флаш устройството в случаите, когато стандартният инструмент не може да завърши тази операция или няма ред „FAT32“ в изскачащото меню. Най-простият метод за промяна на FS е следният:
- Отворете „Старт“ в търсенето, въведете cmd и стартирайте приложението „Команден ред“ .
- В полето за въвеждане напишете командния
format /FS:FAT32 E: /q, където E: е буквата, присвоена на устройството. След това натиснете клавиша Enter . - Потвърдете форматирането, като натиснете Enter отново.
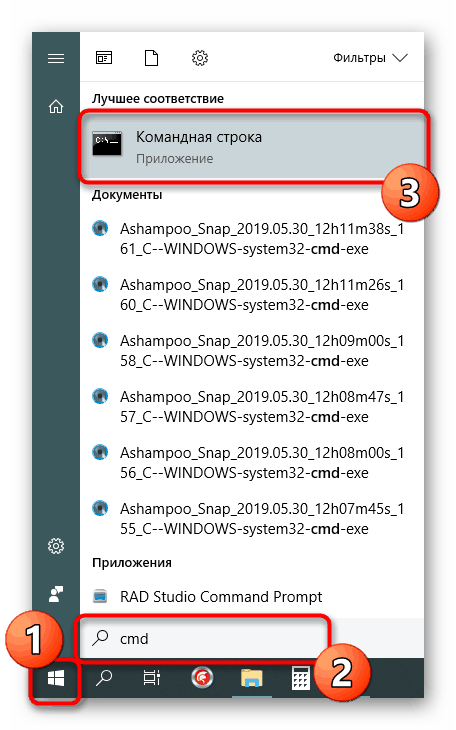
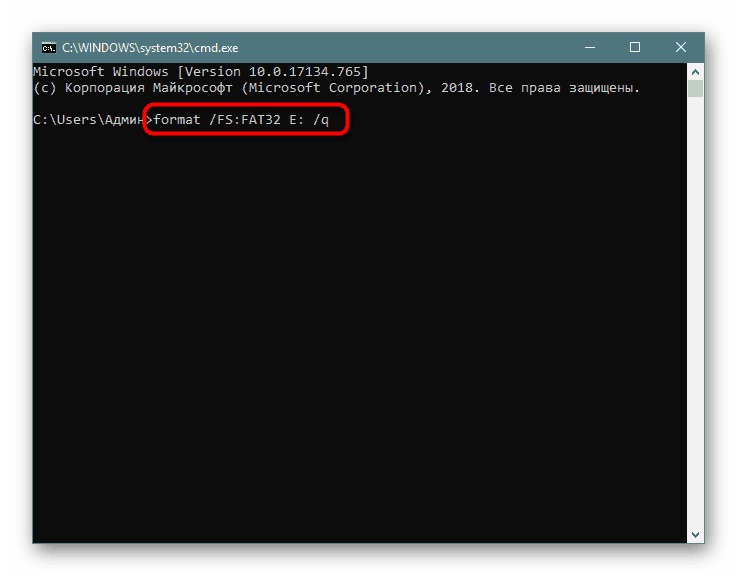
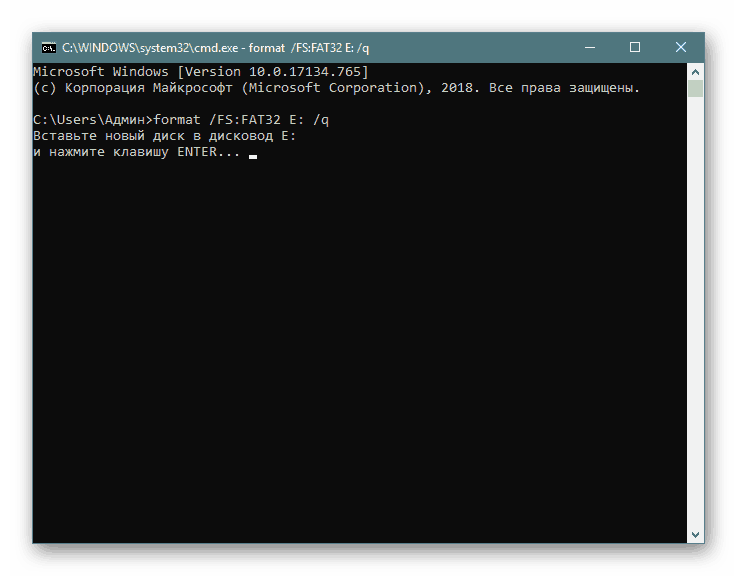
Има още една вградена команда, която извършва същата операция. Предлагаме ви да го използвате, когато тази помощна програма не доведе до никакви резултати. Ще намерите изчерпателно ръководство за тази опция в материала по-долу.
Прочетете също: Командният ред като инструмент за форматиране на флаш устройство
Форматиране на отстраняване на проблеми
Понякога по време на опит за промяна на файловата система или обичайното форматиране на екрана се появява известие, че е невъзможно да завършите тази операция. Това винаги е свързано с проблемите на самото устройство, които трябва да се решават независимо. За начало ви предлагаме да използвате всеки от горните методи и да изпробвате различни приложения за форматиране на трети страни. Ако това не помогне, възстановете флаш устройството с помощта на собствен софтуер. Потърсете цялата необходима информация по тази тема по-долу.
Прочетете още: Възстановяване на флаш устройства: Kingston / SanDisk / A-Data / Transcend / дословно / Силиконова мощност
Често възникват грешки поради факта, че устройството има формат RAW, което означава, че съдържа сурова информация. Този проблем трябва да бъде отстранен с помощта на стандартни или допълнителни инструменти и едва след това да преминете директно към опитите за форматиране.
Прочетете също: Как да поправим файлова система RAW на флаш устройство
Решението на други често срещани проблеми с почистването на съдържанието и промяната на файловата система на флаш устройството е описано в другата ни статия, която ще намерите на линка по-долу.
Прочетете също: Флаш устройството не е форматирано: решения на проблема
Току-що ви запознахме с наличните методи за конвертиране на подвижен диск във формат на файловата система FAT32, а също така ви показахме налични решения на проблеми. Както можете да видите, този процес се осъществява по различни методи, важно е само да изберете оптималния и да следвате дадените инструкции.