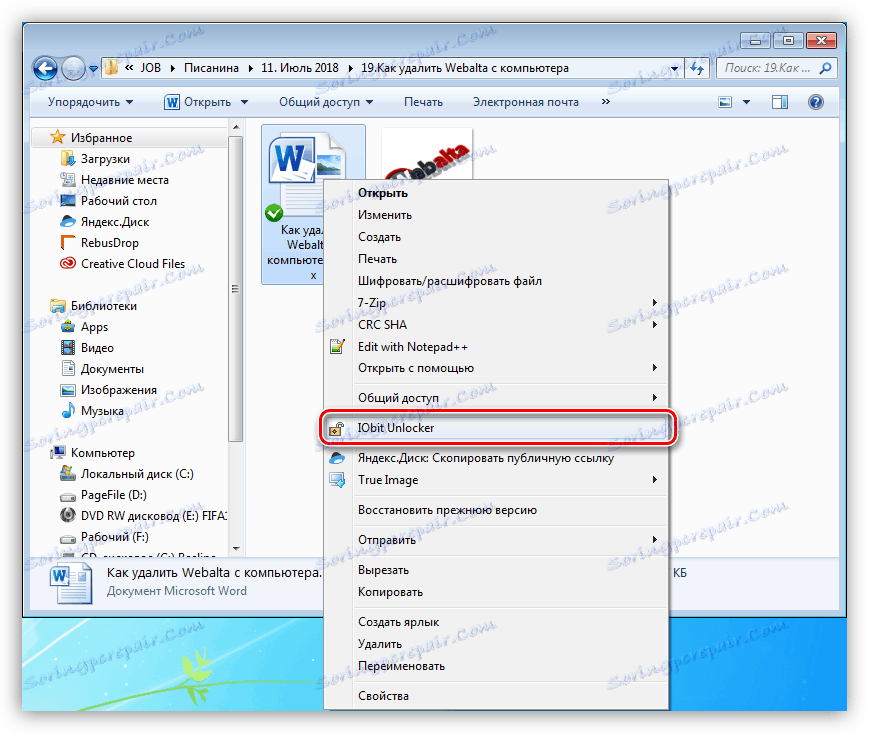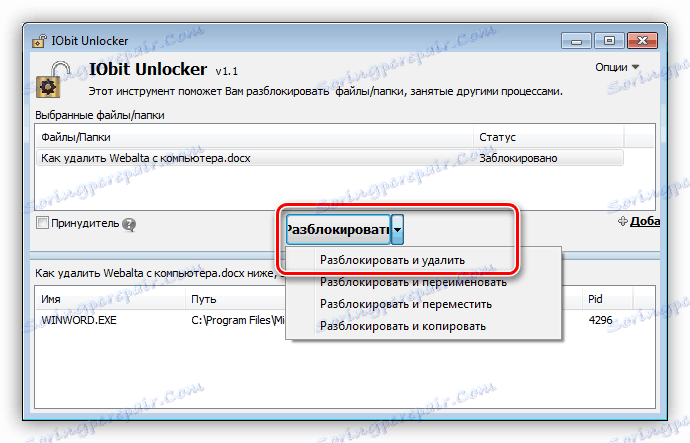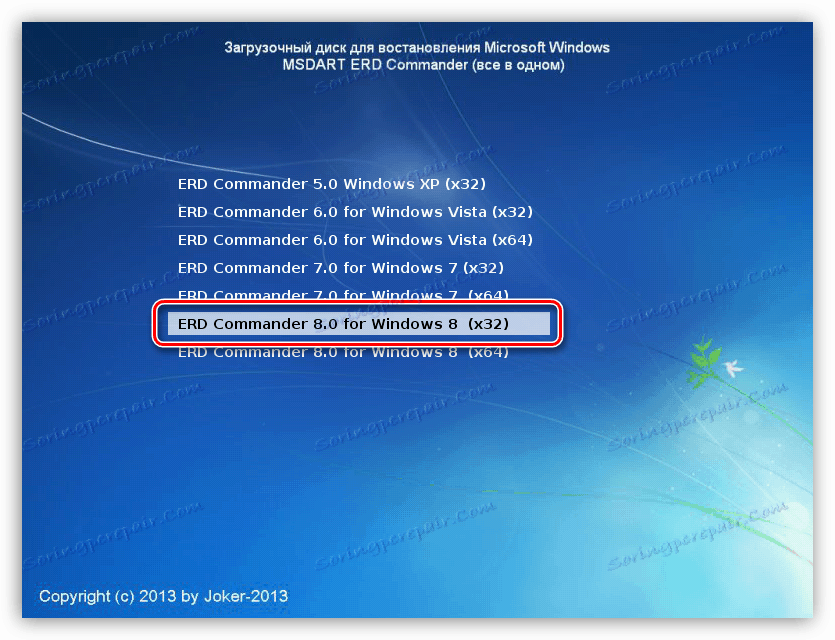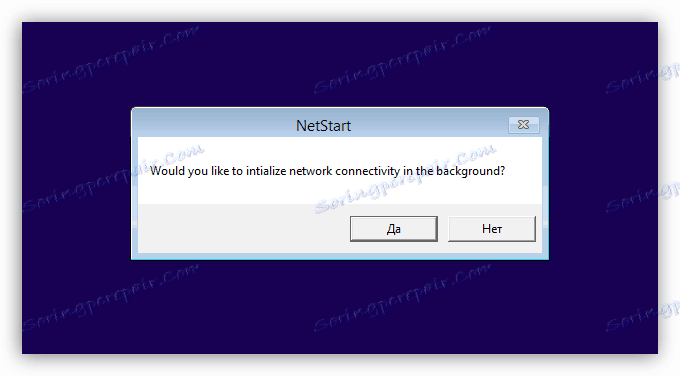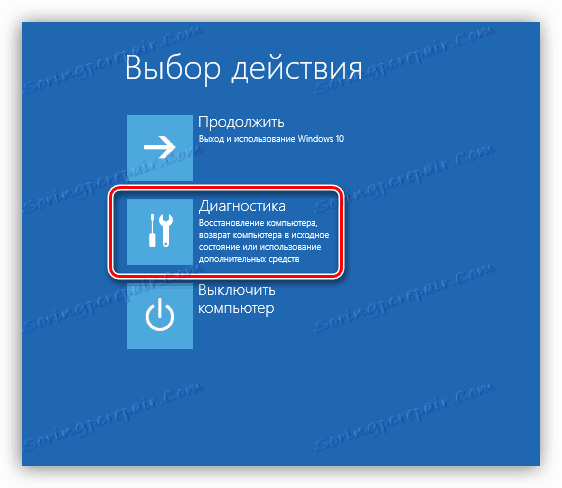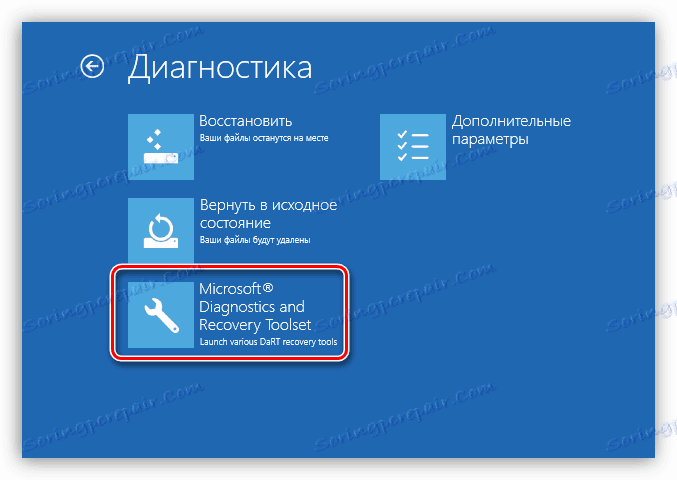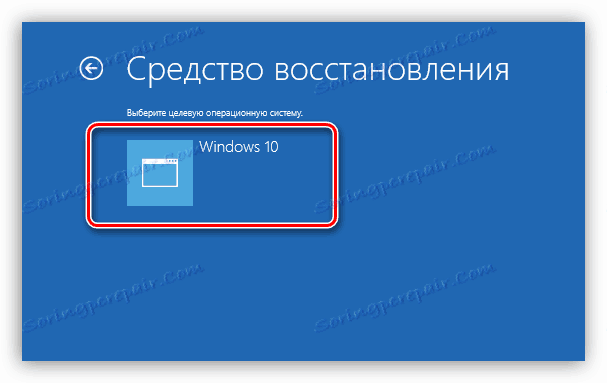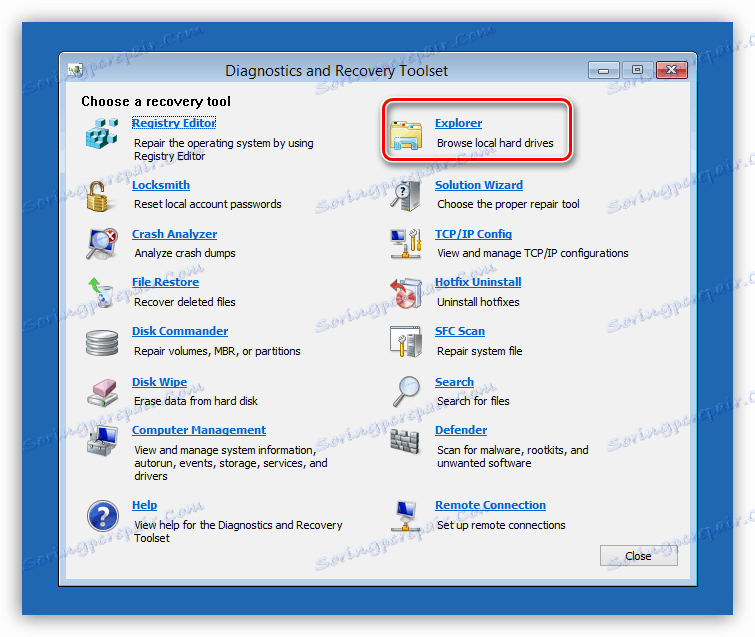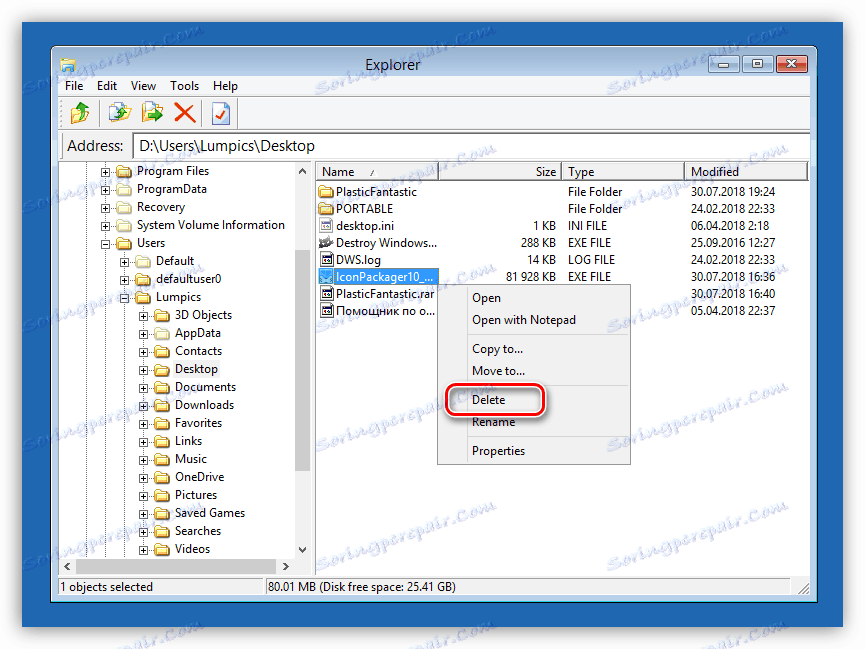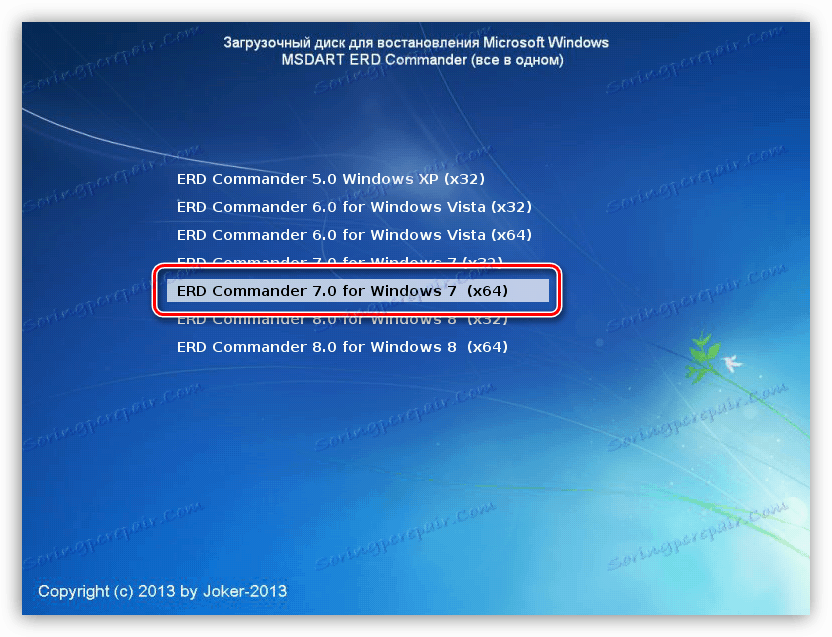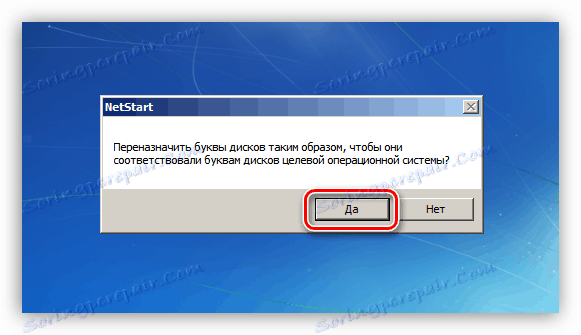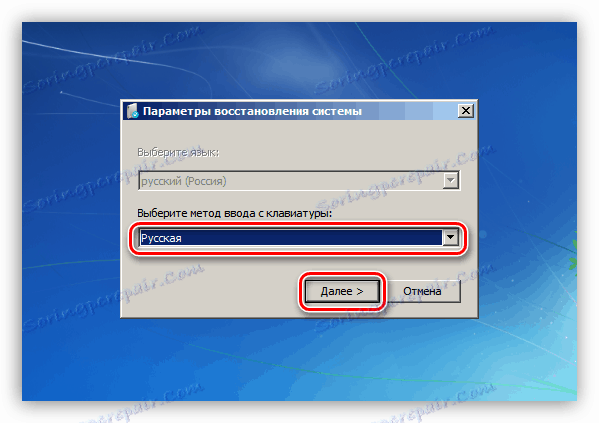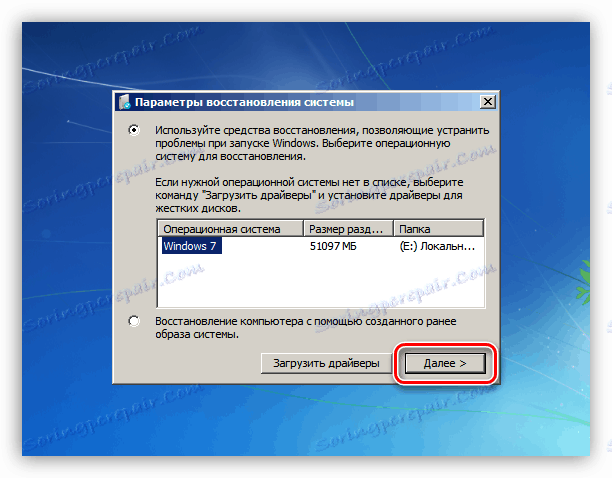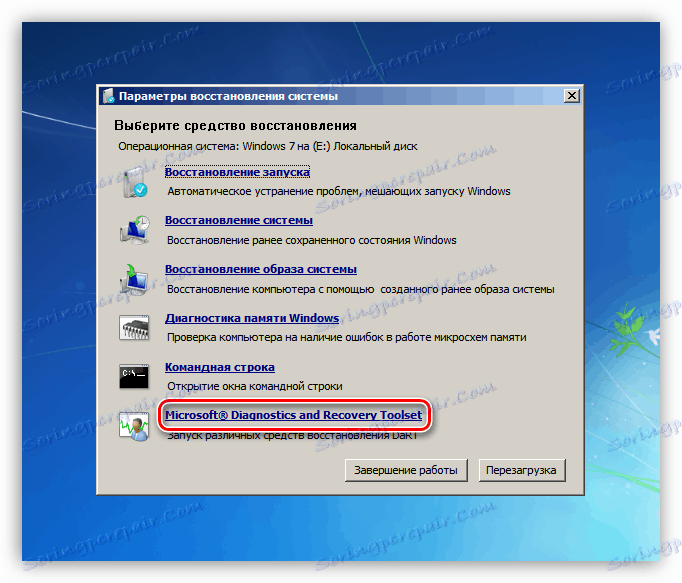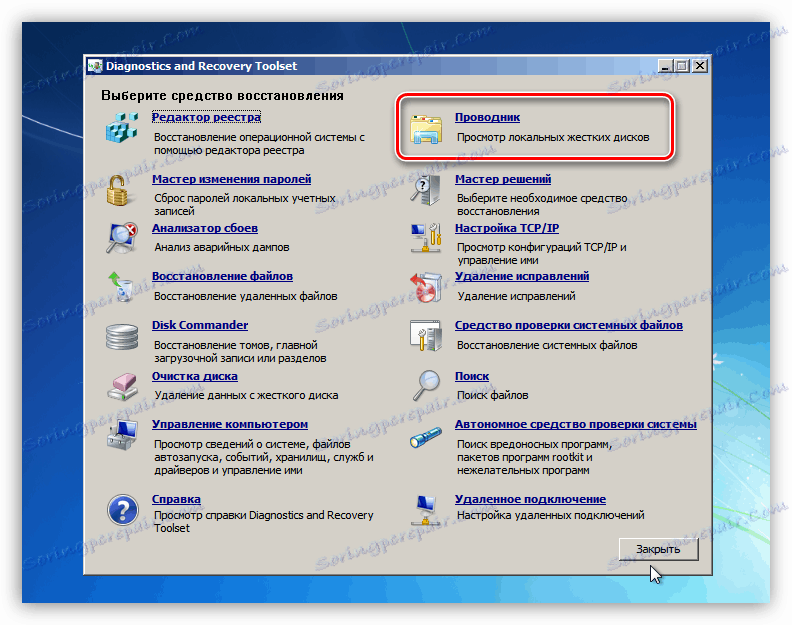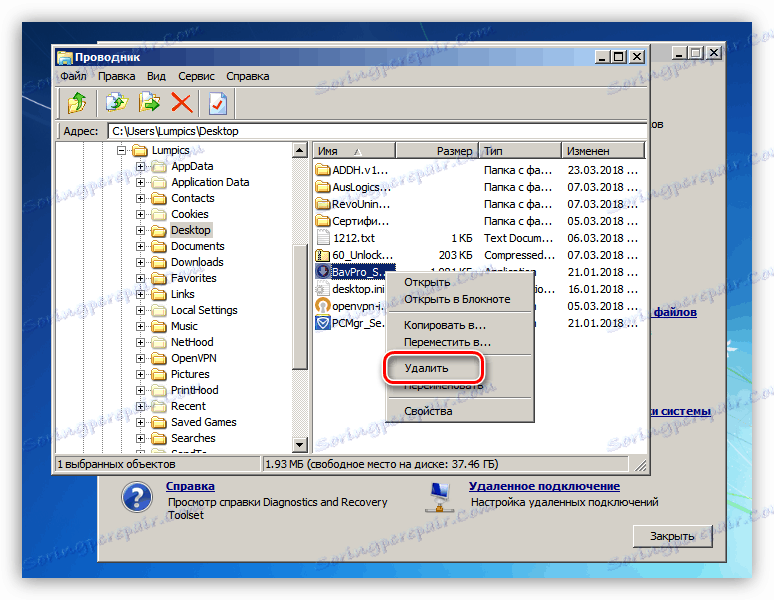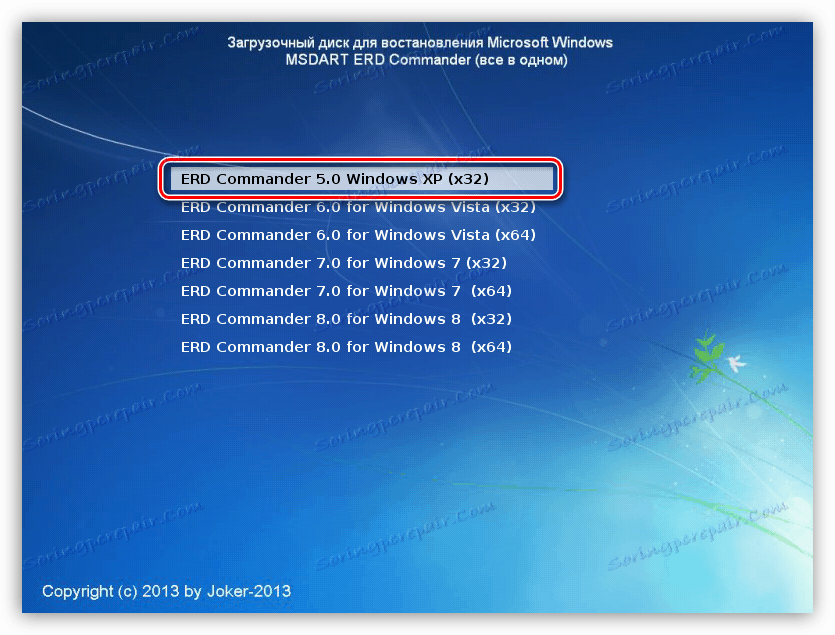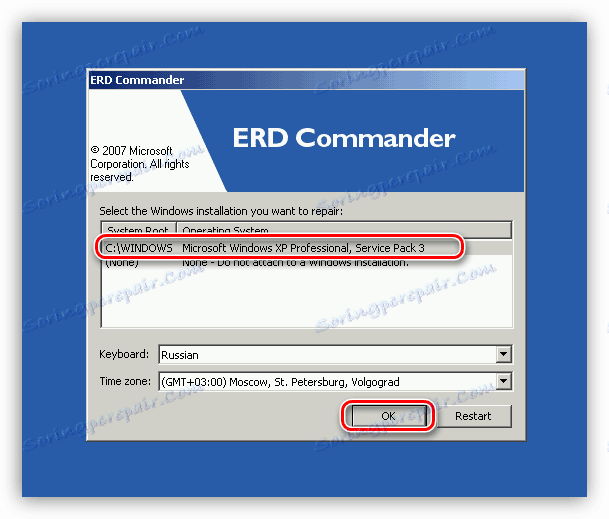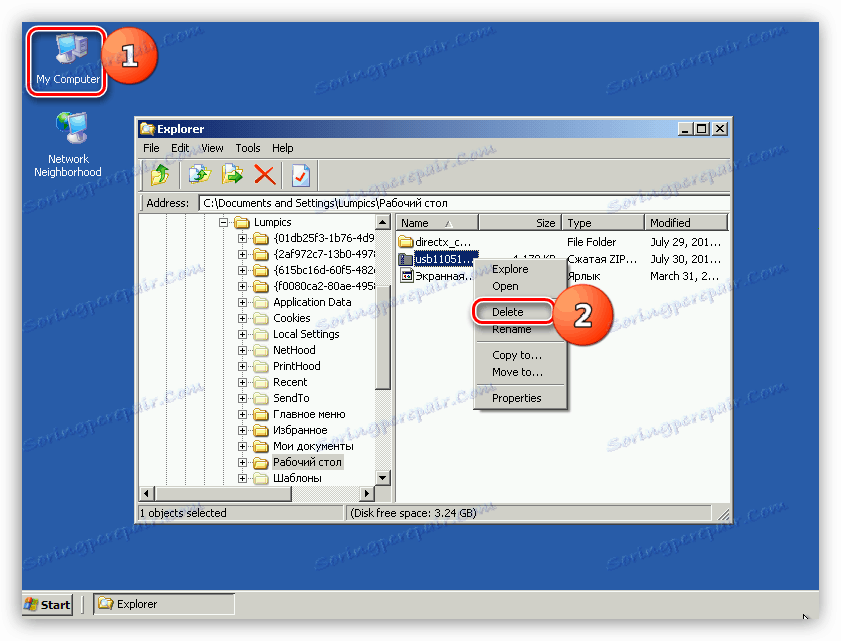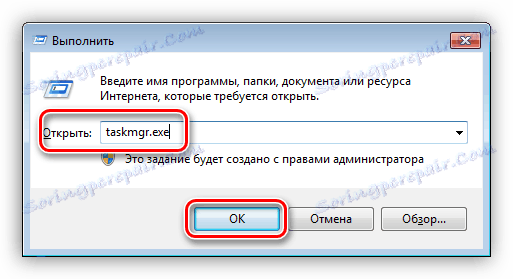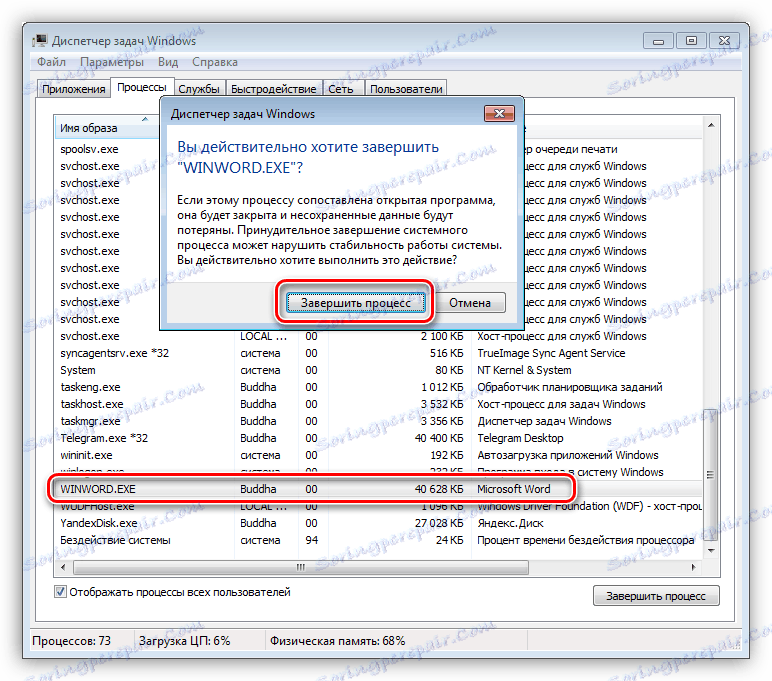Изтрийте файлове от твърдия диск
Доста често се намираме в ситуации, при които е необходимо да изтрием файл, но това не е възможно. Причините за такива грешки са в програмите за заключване на файлове и по-точно в процесите, стартирани от тях. В тази статия ще представим няколко начина за изтриване на документи в случай на такъв проблем.
съдържание
Изтриване на заключените файлове
Както казахме по-горе, файловете не се изтриват поради забързаните им процеси, включително системните. Когато се опитаме да преместим такъв документ в "Кошче", ще получим следното предупреждение:

Има няколко начина за разрешаване на проблема:
- Използвайте специална програма IObit Unlocker.
- Идентифицирайте и завършете процеса ръчно.
- Опитайте се да изтриете файла в "Безопасен режим" .
- Използвайте диска за зареждане с едно от разпределенията на живо.
След това анализираме подробно всеки един от методите, но първо, просто рестартирайте машината. Ако причината е повреда на системата, това действие ще ни помогне да разрешим проблема.
Метод 1: IObit Unlocker
Тази програма ви позволява да отключите и изтриете проблемни файлове. Той се справя дори и в случаи на блокиране от системни процеси, например "Explorer" .
- След като инсталирате софтуера на компютър, в контекстното меню на "Explorer" ще се появи нов елемент. Изберете файла, който не можем да изтрием, кликнете върху RMB и изберете "IObit Unlocker" .
![Unlocker отваря заключен файл]()
- Отворете падащия списък и кликнете върху елемента "Отключи и изтрий".
![Режим за избор на файл за отключване]()
- След това програмата ще определи дали процесът на блокиране може да бъде завършен и след това да извършите необходимата операция. В някои случаи може да се изисква рестартиране, което ще се отчита отделно.
Метод 2: Bootable Media
Този метод, заедно с използването на Unlocker, е един от най-ефективните, когато работите с undeletable файлове. Тъй като се зареждаме в специална среда, вместо да стартираме Windows, не се намесват никакви процеси с нас. Най-успешният продукт може да се счита за командващ ERD. Това разпределение на обувката ви позволява да извършвате различни действия в системата, без да я стартирате.
За да започнете да използвате този инструмент, той трябва да бъде записан на всеки оператор, от който ще се осъществи изтеглянето.
Повече подробности:
Ръководство за създаване на флаш устройство с ERD Commander
Как да настроите обувката от USB флаш устройството
След предварителната подготовка, рестартираме компютъра и влизаме в стартовото меню.
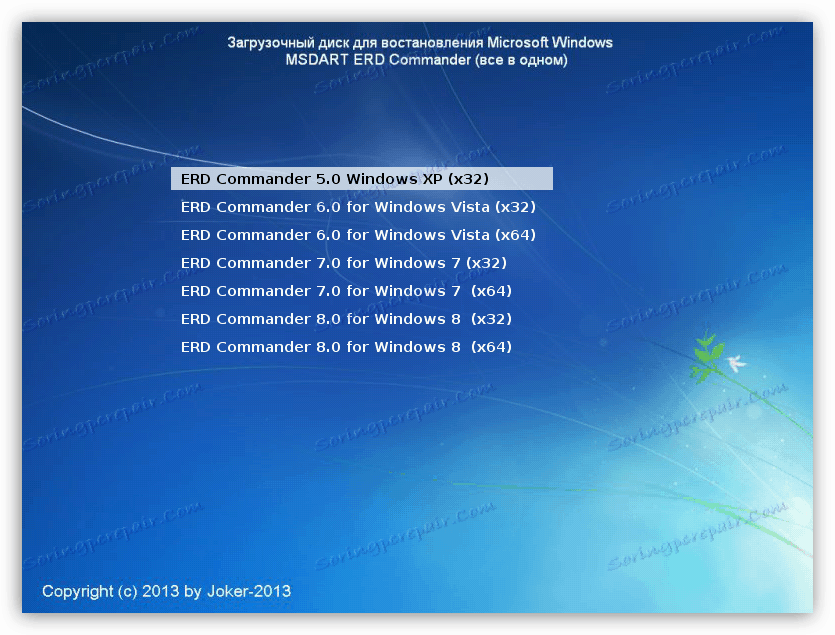
В различните системи появата на интерфейса и метода на отстраняване имат значителни разлики.
Windows 10 и 8
- Изберете версията и капацитета на системата. Ако имате "десет", можете да изберете един и същ елемент като този за "осем": в нашия случай това не е важно.
![Избирайки версията и малкостта на системата при зареждане от разпределението на ERD Commander]()
- След това ще бъдете помолени да конфигурираме мрежата в автоматичен режим. Също така няма значение какво да се прави, тъй като за нашите цели Интернет или локалната мрежа не е необходима.
![Предложете мрежови настройки във фонов режим, когато зареждате от ERD Commander]()
- Изберете оформлението на клавиатурата.
![Избор на оформление на клавиатурата при зареждане от разпределението на ERD Commander]()
- Отворете раздела "Диагностика" .
![Отидете в раздела Диагностика, когато заредите от разпределението на ERD Commander]()
- Кликнете върху бутона "Microsoft Diagnostics and Recovery Tools" .
![Преход към използването на инструменти, включени в разпределението на командващия ERD]()
- Изберете система.
![Изборът на операционна система за възстановяване при стартиране от разпределителния пакет ERD Commander]()
- Ще се появи прозорец с набор от инструменти, в който щракнете върху "Explorer" .
![Стартиране на Explorer при зареждане от разпределението на ERD Commander]()
В прозореца със същото име потърсете нашия файл на дисковете, кликнете върху него с RMB и изберете елемента "Изтриване" .
![Изтриване на файл от твърдия диск при зареждане от разпределението на ERD Commander]()
- Изключете компютъра, върнете настройките за зареждане в BIOS (вижте по-горе), рестартирайте. Готово, файлът се изтрива.
Windows 7
- В стартовото меню изберете "седем" от желаната ширина.
![Изборът на Windows 7 за зареждане от разпределителния ERD Commander]()
- След настройването на мрежата ERD Commander ще предложи да смените буквите на устройствата. Кликнете върху "Да".
![Пренасочване на буквите на устройствата при зареждане от разпределението на ERD Commander]()
- Персонализирайте оформлението на клавиатурата и кликнете върху "Напред" .
![Персонализирайте оформлението на клавиатурата в Windows 7, когато стартирате от разпределението на ERD Commander]()
- След като потърсите инсталираните системи, кликнете върху "Напред" отново.
![Преминаването към избора на инструмента за възстановяване, когато се зарежда от командващия ERD за разпространение]()
- В най-долната част на страницата търсим връзката "Microsoft Diagnostics and Recovery Toolset" и я следваме.
![Избор на инструмент за възстановяване на системата Microsoft Diagnostics and Recovery Toolset]()
- След това изберете "Explorer" .
![Отваряне на Explorer при зареждане от разпределението на ERD Commander]()
Търсим файл и го изтрием, като използваме контекстното меню, което се отваря с натискане на RMB.
![Изтриване на заключен файл при зареждане от разпределението на ERD Commander]()
- Изключете устройството и заредете от твърдия диск, като промените настройките в BIOS.
Windows XP
- За да заредите от ERD Commander в Windows XP, изберете подходящата позиция в стартовото меню.
![Избиране на Windows XP при зареждане от ERD Commander]()
- След това изберете инсталираната система и кликнете върху OK .
![Изпълняващ инструмент за възстановяване при стартиране от ERD Commander Distribution]()
- Отворете "Explorer", като кликнете два пъти върху иконата "My Computer" , потърсете файла и го изтрийте.
![Изтриване на файл в Windows XP при зареждане от разпределението на ERD Commander]()
- Рестартирайте машината.
Метод 3: Мениджър на задачите
Всичко е съвсем просто тук: прозорецът, съдържащ предупреждението, показва коя програма използва файла. Въз основа на тези данни можете да откриете и спрете процеса.
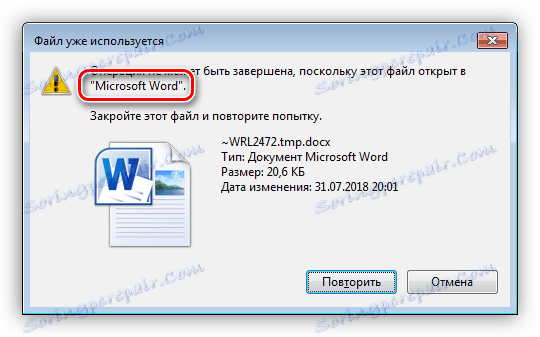
- Стартирайте мениджъра на задачите от реда Run ( Win + R ) с командата
taskmgr.exe![Стартиране на мениджъра на задачите от менюто "Стартиране" в Windows 7]()
- Ние търсим програмата, посочена в предупреждението в списъка с процеси, изберете я и натиснете DELETE . Системата ще ни попита дали сме сигурни. Кликнете върху "Прекратяване на процеса" .
![Завършване на процеса на блокиране на файлове в Windows 7]()
- Опитваме се да изтрием файла.
Метод 4: "Безопасен режим"
Често се случва, че документите се заемат от тези процеси на системата, които не могат да бъдат деактивирани без да се нарушава операционната система. В такива ситуации може да ви помогне да заредите компютъра в "Безопасен режим" . Една от характеристиките на този режим е, че когато се използва, операционната система не зарежда много драйвери и програми и следователно техните процеси. След като сте заредили компютъра, можете да опитате да изтриете документа.
Прочетете повече: Как да влезете в "Безопасен режим" Windows 10 , Windows 8 , Windows 7 , Windows XP
заключение
Както можете да видите, има няколко начина да изтриете заключените файлове. Всички те са работници, но само една може да помогне във всяка конкретна ситуация. Най-ефективните и универсални инструменти са Unlocker и ERD Commander, но не винаги е възможно да ги използвате. В такива случаи трябва да се обърнете към системните инструменти.