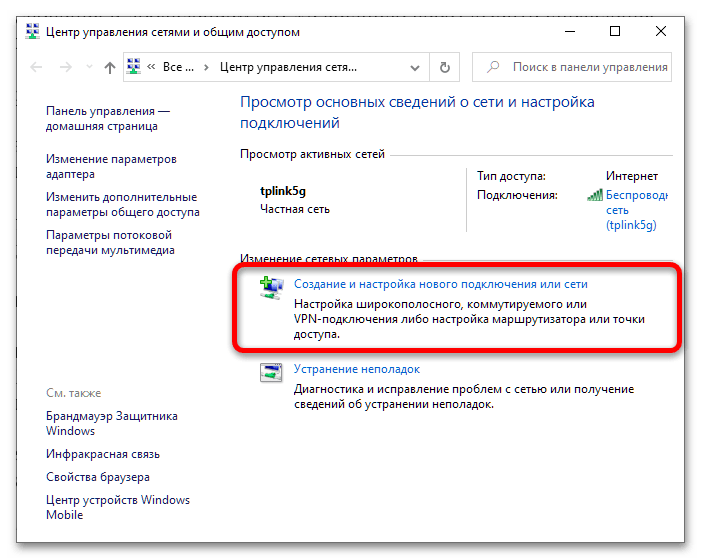Съдържание:
Метод 1: Въвеждане на правилна парола
В преобладаващото мнозинство от случаите разглежданата грешка възниква в резултат на неправилно въведена парола за свързване с избраната мрежа, и може да бъде отстранена с посочване на верната.
- Първо проверете дали кодът не е бил променен без вашето знание: използвайте друго устройство, свързано към същата мрежа (подходящи са лаптопи, смартфони и таблети) и се уверете, че те не показват грешка "Невалиден ключ…". Ако проблемът продължава, то ключовата дума или фраза вероятно са били променени – какво да правите в този случай можете да научите в статията по-долу.
Повече информация: Как да промените паролата на Wi-Fi рутера
- Отворете мениджъра на мрежи "десятки" и кликнете върху проблемната връзка. Ще ви бъде предложено да въведете паролата, но преди да я въведете, натиснете бутона с изображение на око вдясно от полето: с него можете да видите въведените символи. Напишете кодовата дума/думи, строго спазвайки последователността и регистъра (големите и малките букви не са взаимозаменяеми). След завършване на тази операция натиснете Enter.
- Ако паролата е забравена или не сте сигурни, че я помните достатъчно добре, използвайте статиите по-долу: описаните в тях действия ще помогнат да получите точните данни.
Повече информация: Как да видите паролата на Wi-Fi в Windows / Android
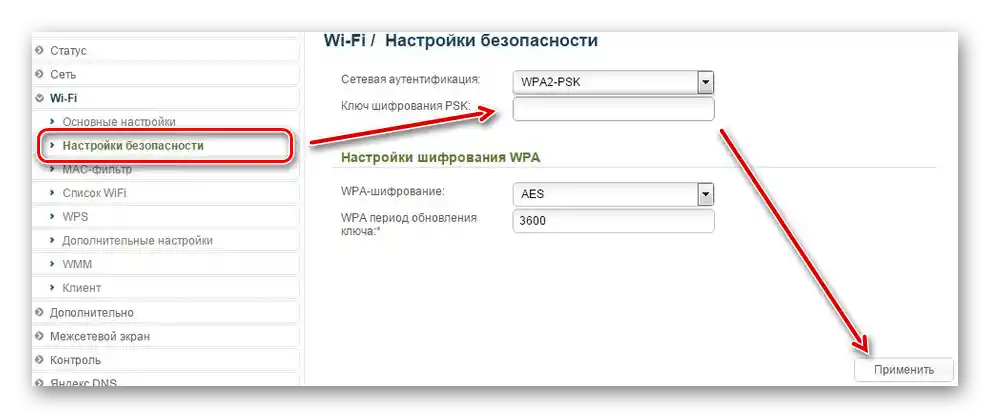
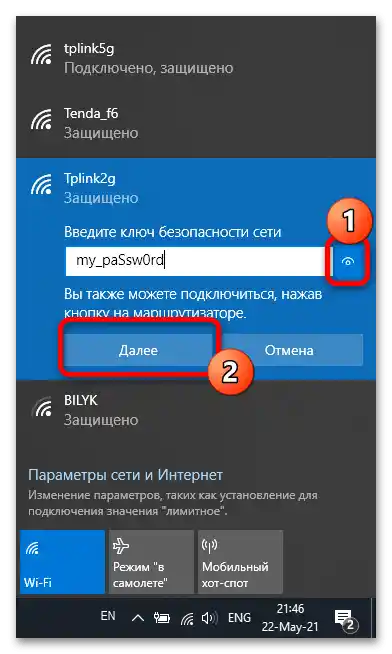
Ако причината за проблема е била в неправилно въведения ключ, след изпълнението на горепосочените стъпки той трябва да бъде отстранен.
Метод 2: Рестартиране на устройствата
Ако паролата е безспорно вярна, но грешката продължава, не е изключено, че проблемът е в софтуерен бъг както на самата Windows, така и на фърмуера на рутера.Обикновено в такива случаи помага простото рестартиране на компютъра, рутера или и двете устройства заедно.
По-подробно: Рестартиране на компютъра / рутера
Метод 3: Инсталиране на драйвери
Понякога причината за появата на разглежданата грешка при явно верен ключ могат да бъдат остарели или липсващи драйвери за модула Wi-Fi, чипсета и/или системите за електрозахранване (само лаптопи). Факт е, че при подобни софтуерни проблеми устройството може да функционира непредсказуемо, издавайки също и съобщение за неверен ключ. За това как да инсталирате необходимия софтуер, вече сме писали, затова препоръчваме да се обърнете към ръководствата по-долу.
По-подробно:
Инсталиране на драйвери за Wi-Fi/ дънната платка
Ред на инсталиране на драйвери за лаптоп
Метод 4: Рестартиране на Wi-Fi адаптера
Продължението на причината, описана в предишния метод, е софтуерен бъг на модула за безжична мрежа, когато драйверът неправилно е извадил устройството от спящ режим или хибернация, поради което то не може да се свърже правилно с рутера. Обикновено подобно се отстранява с рестартиране на компютъра, но по-практично ще бъде да се рестартира само модулът Wi-Fi.
- Това се прави чрез "Диспечер на устройствата" – най-лесно се отваря в "десетката" с помощта на менюто "Старт": натиснете Win+X, след това кликнете с левия бутон на мишката (ЛКМ) върху нужната опция.
Подробности: {innerlink id='4138', txt='Как да отворите "Диспетчер на устройства" в Windows 10'}
- След стартиране на конзолата, разширете категорията "Мрежови адаптери", намерете реда с името на вашия модул, кликнете с десния бутон на мишката (ДБМ) и изберете "Изключване на устройството".
- Изчакайте от 30 секунди до 1 минута, след което отново кликнете с десния бутон на мишката ДБМ и включете компонента.
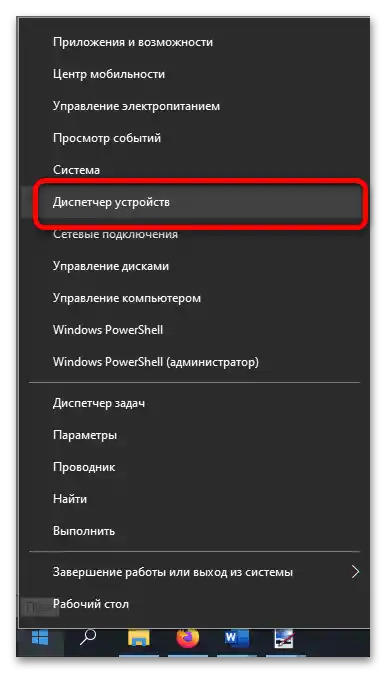
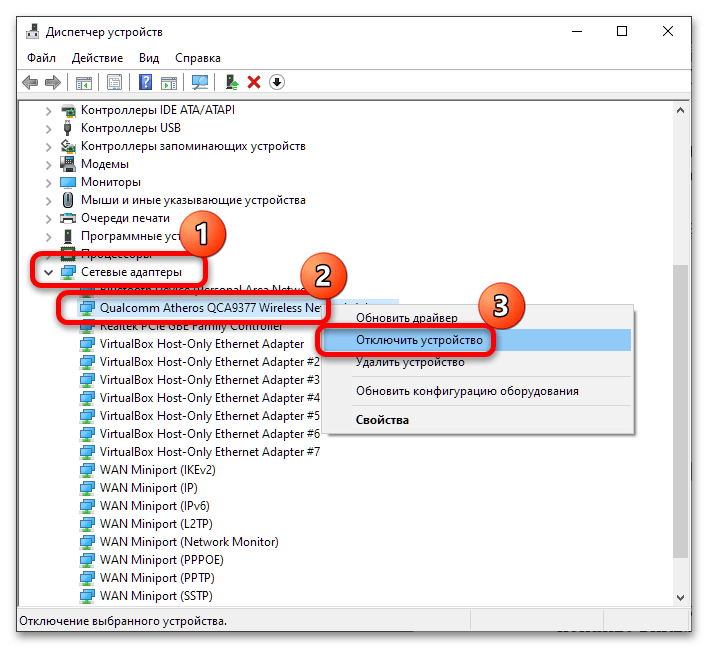
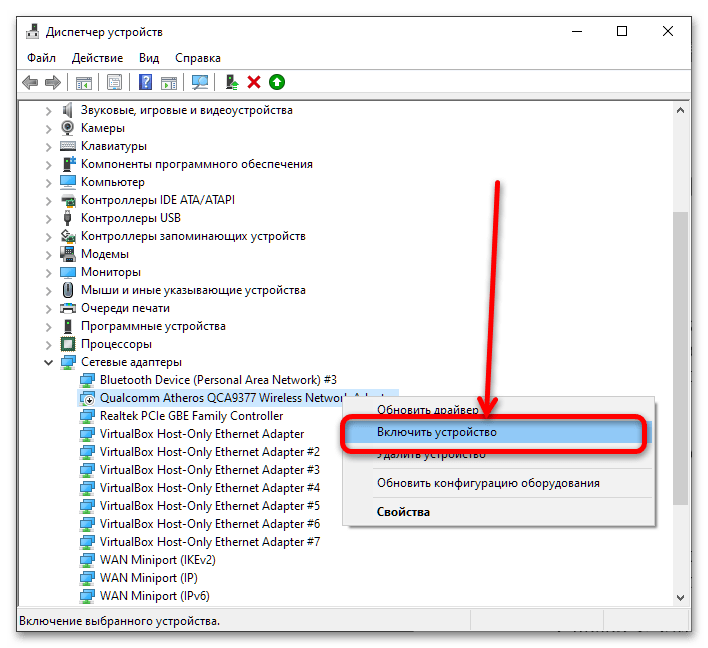
Проверете за грешка: ако проблемът е в неуспех на драйвера, описаните по-горе действия трябва да са достатъчни за неговото отстраняване.
Метод 5: Ръчно инсталиране на връзка
Понякога методът с изтриване на неуспешната връзка и добавянето ѝ ръчно чрез "Център за управление на мрежите" помага за решаване на проблема. Прави се по следния начин:
- Първо отворете мениджъра на Wi-Fi от системния трей, запомнете (или по-добре запишете) името на връзката, която дава грешка, кликнете с десния бутон на мишката ДБМ върху нея и натиснете "Забрави".
- След това използвайте комбинацията от клавиши Win+R, в която въведете следния заявка и натиснете "ОК".
control.exe /name Microsoft.NetworkandSharingCenter - Тук кликнете с левия бутон на мишката ЛБМ върху опцията "Създаване и настройка на нова връзка или мрежа".
![Недопустим ключ за сигурност на мрежа-7]()
Използвайте пункта "Ръчно свързване към безжична мрежа", след което кликнете "Напред".
- В полето "Име на мрежата" напишете името на връзката, получено на стъпка 1, "Тип на сигурност" задайте като "WPA2-Personal" и напишете верния парола в полето "Ключ за сигурност". Проверете посочените стойности и кликнете "Напред".
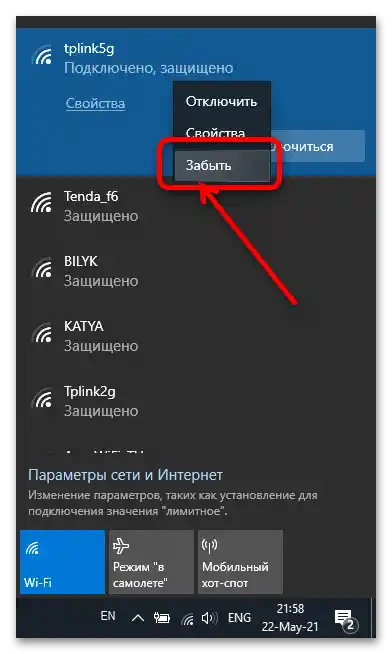
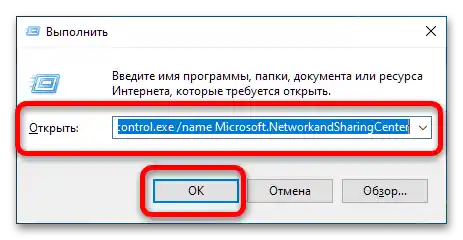
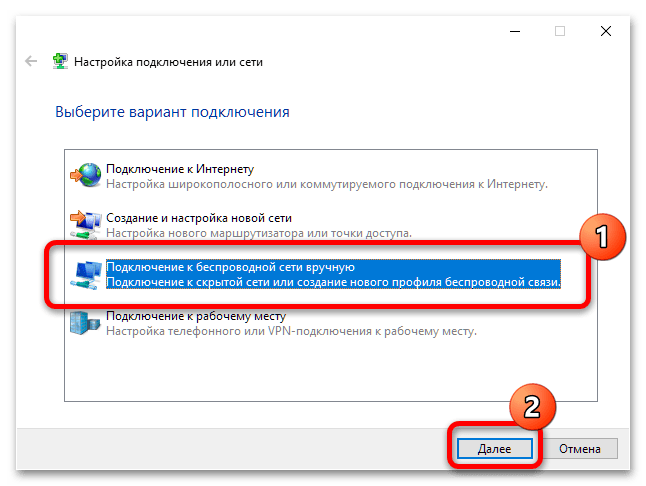
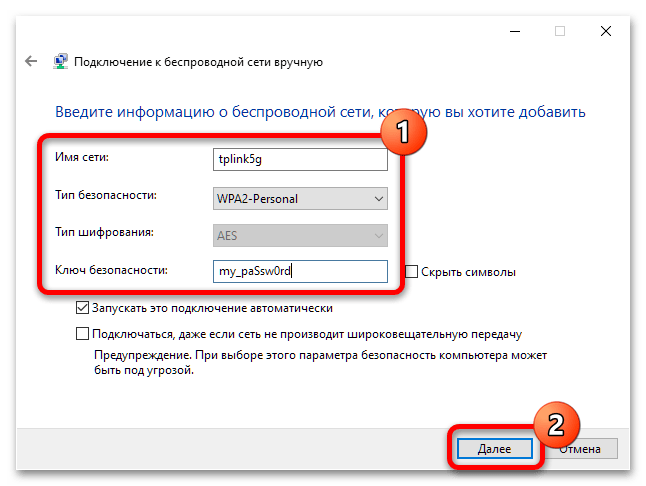
След запазване на връзката затворете конзолата, след което опитайте да се свържете с мрежата чрез мениджъра в трей – този път всичко трябва да мине без проблеми.