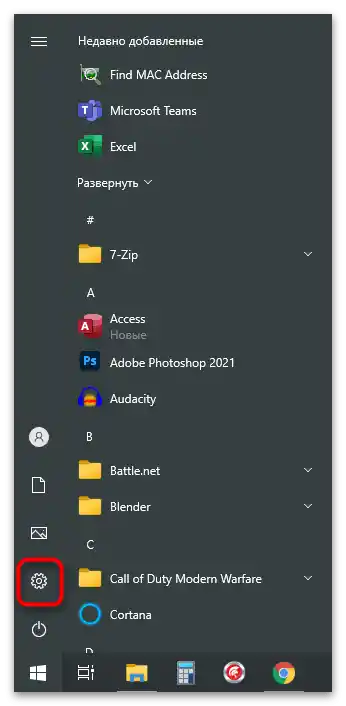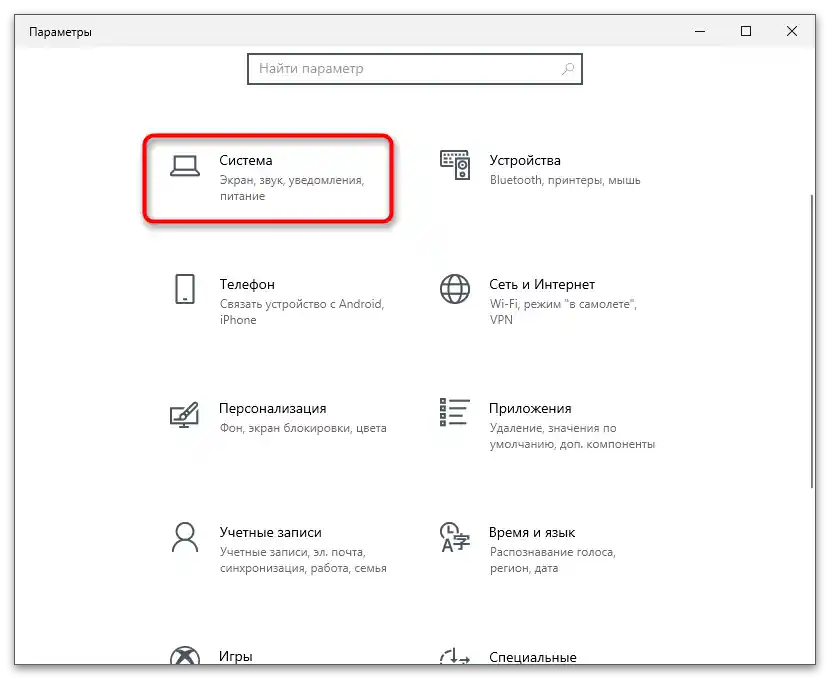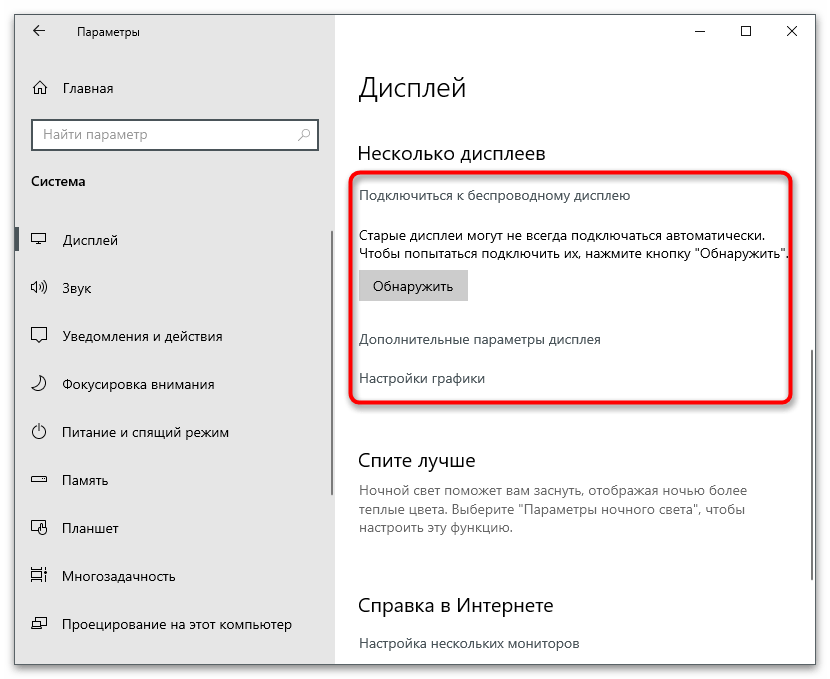Съдържание:
- Причини за отсъствието на раздела "Дисплей" в Контролния панел на NVIDIA
- Метод 1: Превключване на графиката в BIOS
- Метод 2: Инсталиране на драйвера от официалния сайт
- Метод 3: Изтегляне на драйвера от сайта на NVIDIA
- Метод 4: Изтегляне на Контролния панел на NVIDIA от Microsoft Store
- Метод 5: Нулиране на настройките на Контролния панел
- Метод 6: Изключване на втория дисплей
- Въпроси и отговори: 10
Причини за отсъствието на раздела "Дисплей" в Контролния панел на NVIDIA
Първо, трябва да разберем защо на някои компютри се показват всички налични опции в Контролния панел на NVIDIA, а на други липсват разделите "Дисплей" и "3D". На следващия екран виждате пълно отображение на всички задачи в лявата част на панела.
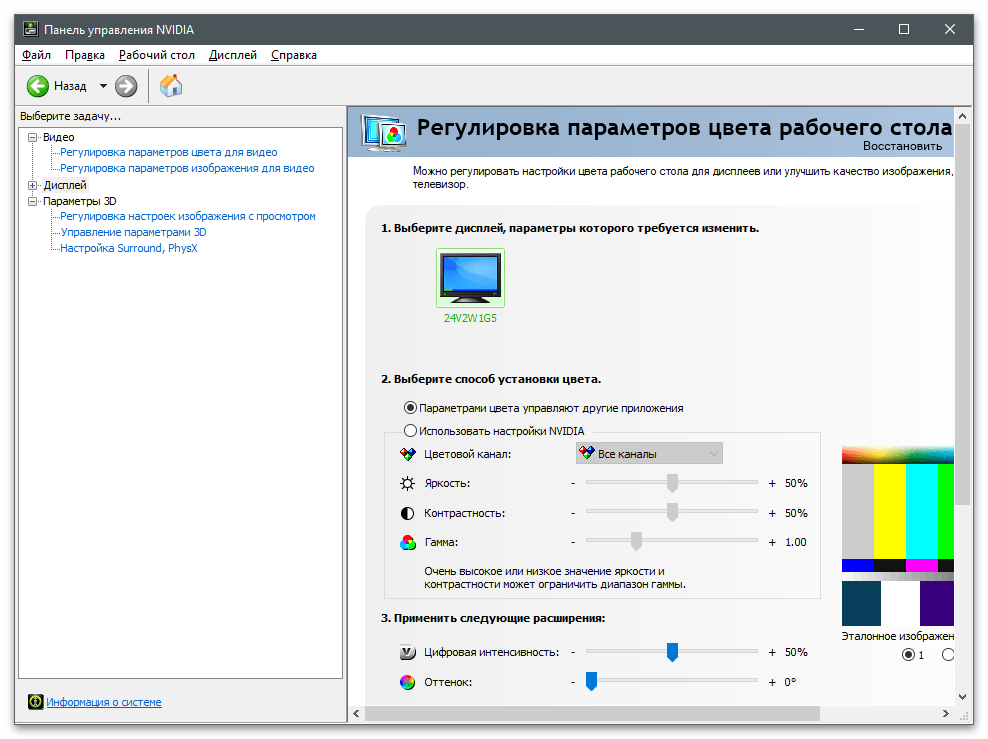
На лаптопите в повечето случаи присъства и интегрирана графика. Програмата, отговаряща за нейното обработване, поема ролята на настройка на параметрите на дисплея, а вие можете да ги промените чрез графичното меню, извиквайки Контролния панел на HD графиката на Intel или AMD.
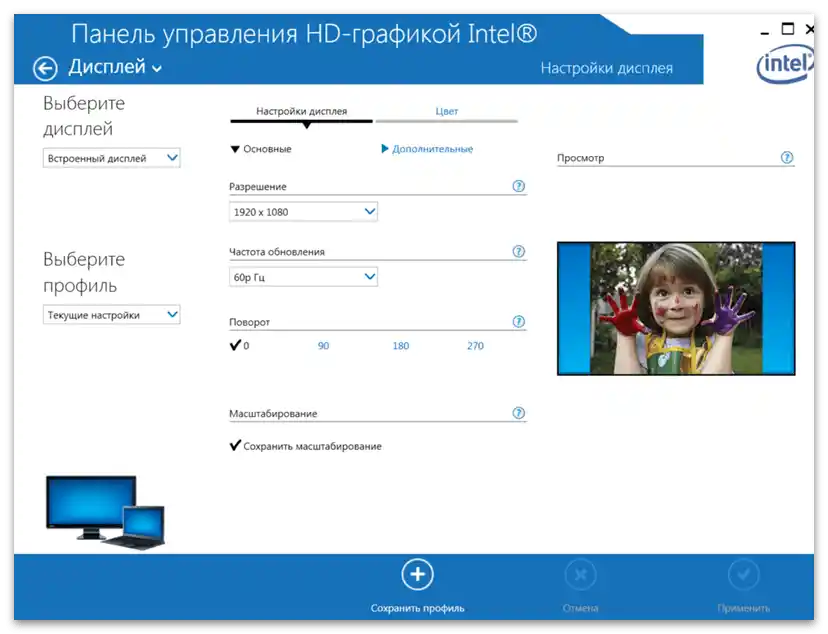
По тази причина в програмата на NVIDIA споменатите раздели не се добавят и не са налични за редактиране. От това можем да заключим, че проблемът най-често се появява при собствениците на лаптопи, но се случва и на настолни компютри. По-долу ще представим всички възможни начини за решаване на този проблем, а вие трябва да започнете с първия, преминавайки към следващите при необходимост.
Метод 1: Превключване на графиката в BIOS
Ако накарате лаптопа или компютъра да използва дискретната графика като основна, параметрите ще бъдат нулирани и ще се появи вероятност при следващото зареждане в Контролния панел да се покажат отсъстващите преди това раздели. Въпреки това, такова превключване може да се осъществи само ако съответният параметър присъства в BIOS или UEFI.За неговото търсене и настройка четете в статията по линка по-долу.
Подробности: Включваме дискретната видеокарта
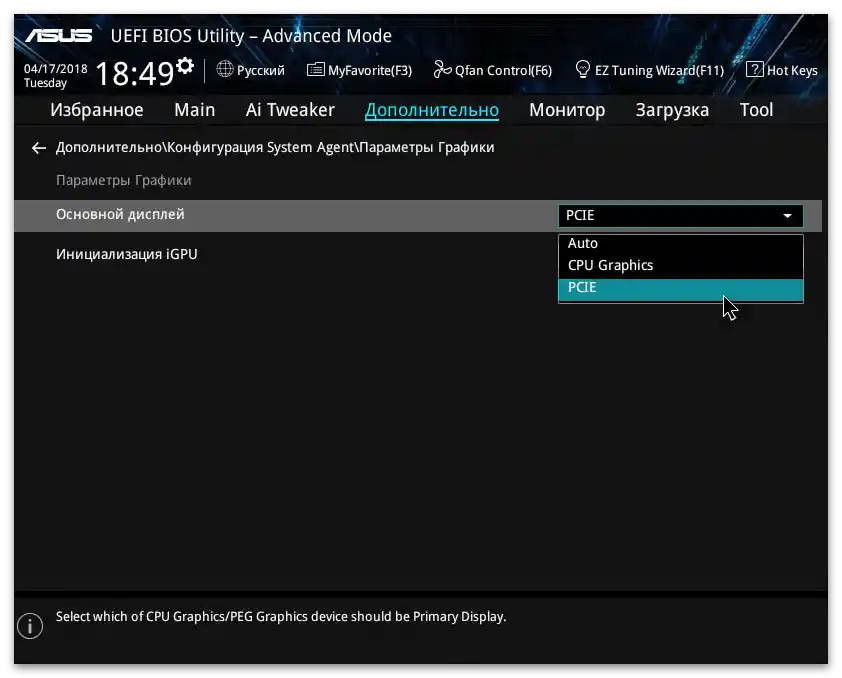
Метод 2: Инсталиране на драйвера от официалния сайт
Този и следващите методи са пряко свързани с инсталирането и замяната на драйвера на видеокартата. Има вероятност, че по време на действията при следващото рестартиране на компютъра да се появи черен екран. В такъв случай ще трябва да се възползвате от инструкциите в следващия материал, като премахнете предишно инсталирания драйвер и инсталирате вместо него коректния.
Подробности: Решаване на проблеми с появата на черен екран след инсталиране на драйвери
Тази препоръка се състои в премахването на текущия драйвер, който е могъл да се добави автоматично при първото стартиране на операционната система, и инсталирането на препоръчания от официалния сайт на производителя на лаптопа. Ще разгледаме ръководството на примера на лаптоп от Lenovo, а вие трябва само да се ориентирате по всяка стъпка и да търсите съответните раздели на сайта на производителя на закупената модел (или можете да напишете името му в търсенето на нашия сайт и да намерите подробна инструкция за инсталиране на драйвери).
- Първо трябва да се отървете от вече инсталирания драйвер NVIDIA, тъй като той няма да бъде заменен при изтегляне на друга версия (освен ако не става въпрос за по-нова). Щракнете с десния бутон на мишката върху "Старт" и от контекстното меню изберете опцията "Диспечер на устройствата".
- Разширете раздела "Видео адаптери", където се показват всички свързани графични устройства.
- Изберете дискретната видеокарта (не я бъркайте с вградената в процесора графика), щракнете върху нея с десния бутон на мишката и натиснете на "Премахване на устройството".
Четете също: Какво означава интегрирана / дискретна видеокарта
- Ще се появи предупреждаващ прозорец за премахване, в който отбележете с отметка опцията "Премахване на драйверите за това устройство", а след това кликнете на "Премахване".
- След премахването на драйвера, резолюцията на екрана може да се промени, но това няма да повлияе на функционирането на ПК в основните задачи.Отворете браузъра и в него страницата за поддръжка на производителя на използвания лаптоп. За целта е достатъчно да въведете съответното запитване в търсачката.
- На всеки такъв сайт присъства търсачка, затова въведете там името на модела на лаптопа и преминете на неговата страница за поддръжка.
- Отворете раздела "Драйвери и Софтуер".
- Ако има инструмент за автоматично обновление на драйверите — игнорирайте го, превключете на ръчен режим и отворете раздела "Дисплеи и видеокарти" или "VGA".
- Сред всички налични драйвери намерете последната версия на файловете NVIDIA и изтеглете инсталатора.
- Изчакайте завършването на изтеглянето на изпълнимия файл, отворете го и следвайте простите инструкции за инсталация.
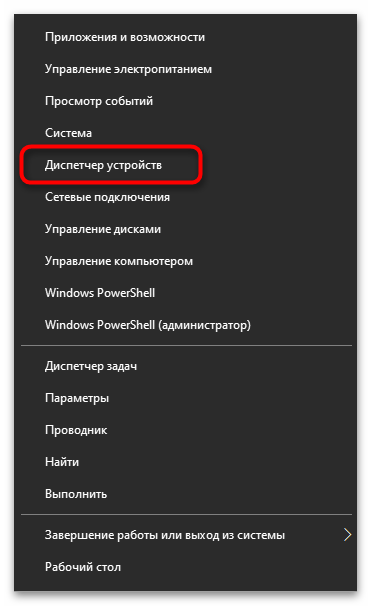
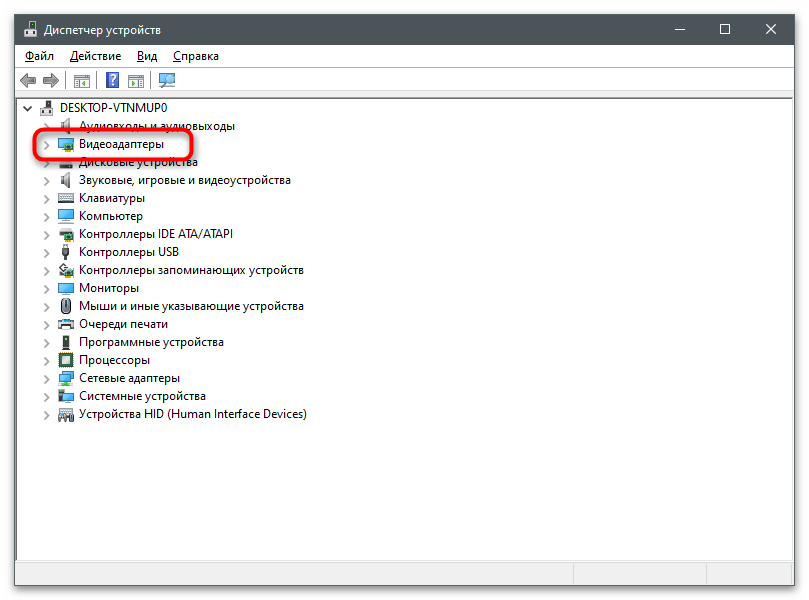
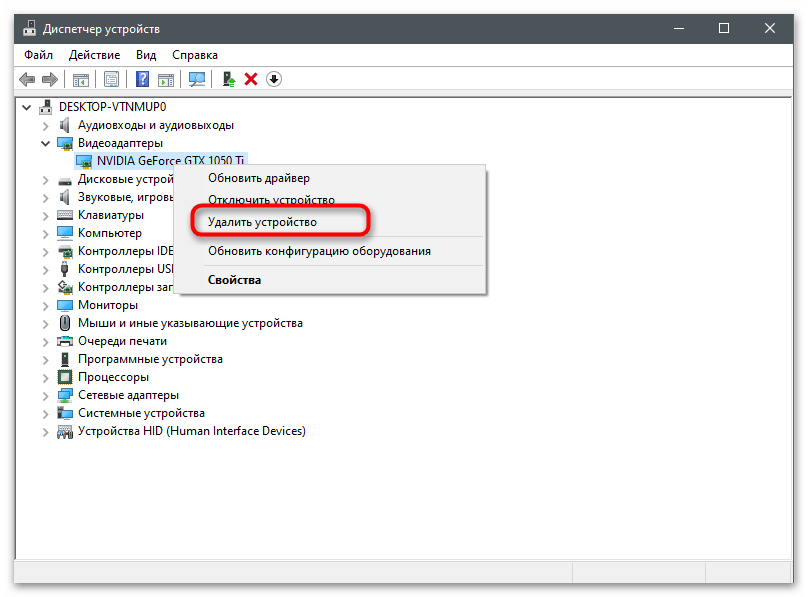
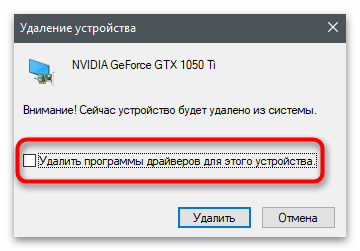
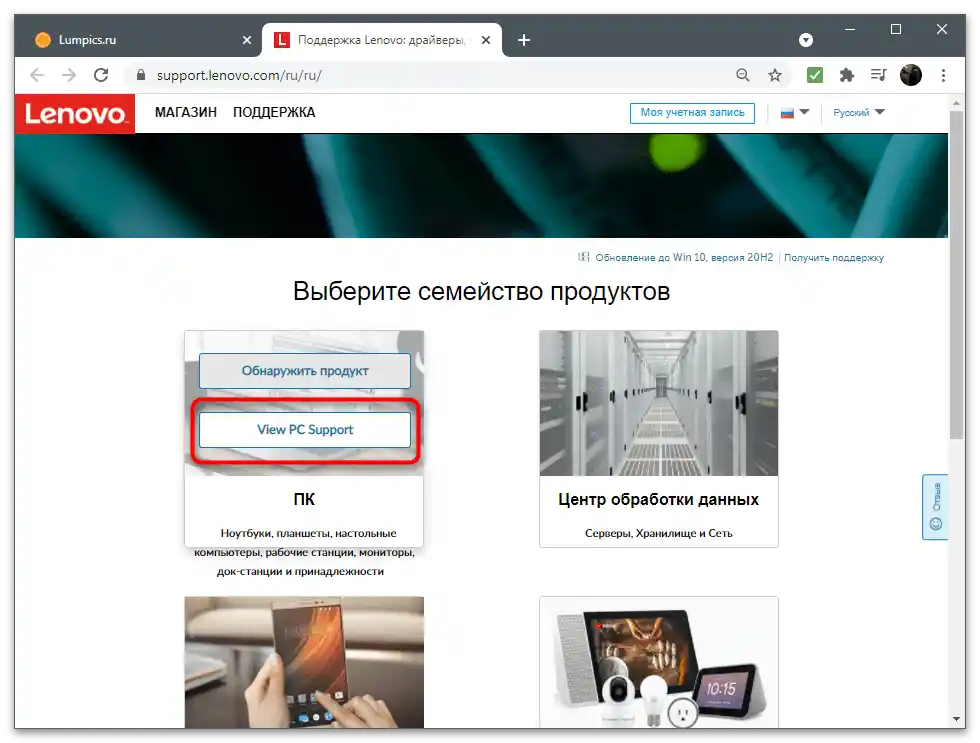
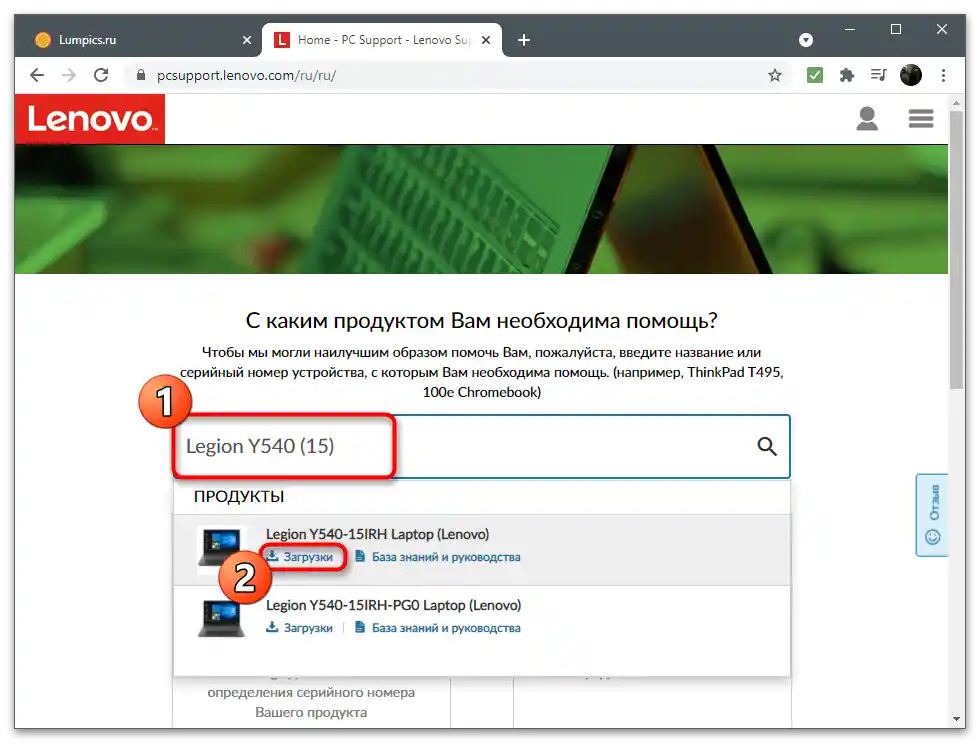
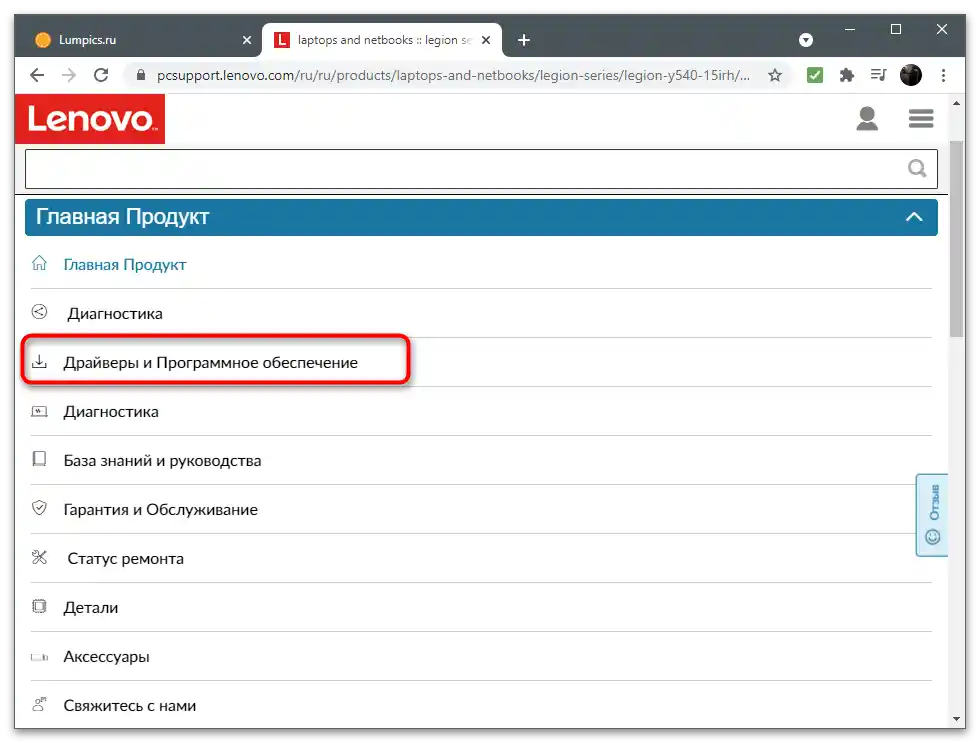
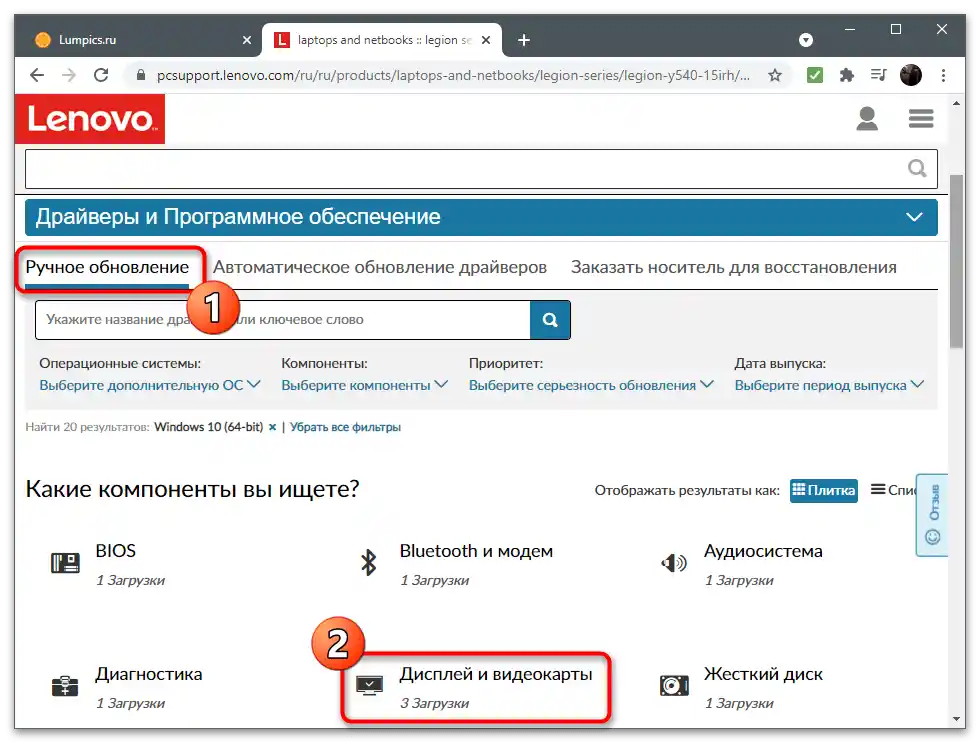
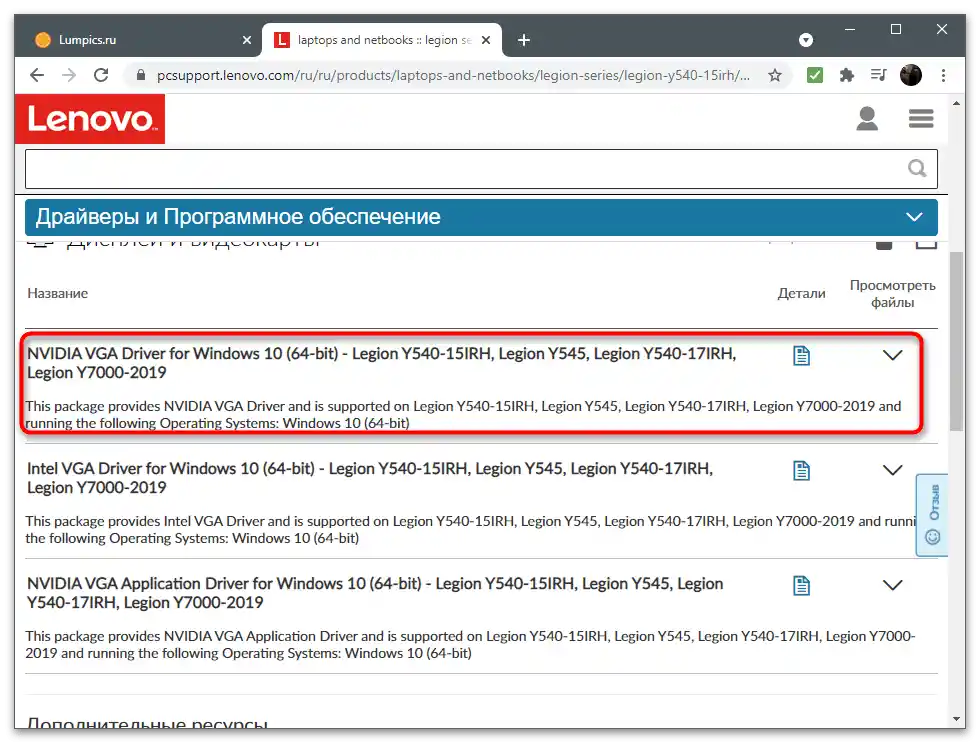
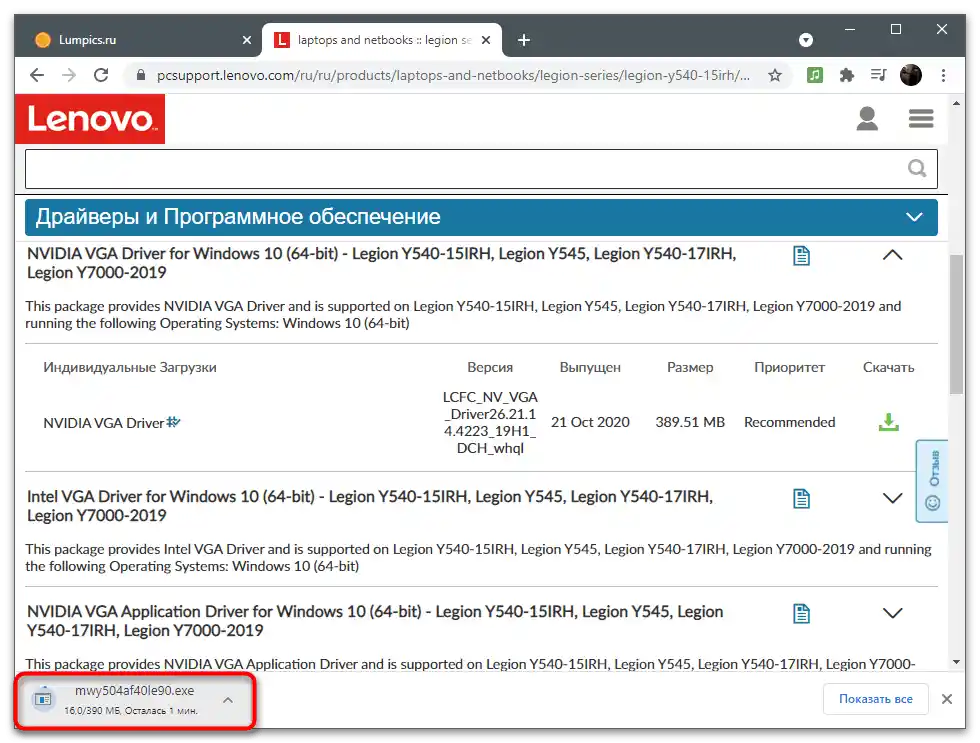
След завършване на инсталацията, програмата-инсталатор ще предложи да рестартирате компютъра, с което трябва да се съгласите, при стартиране на следващата сесия стартирайте Контролния панел на NVIDIA и проверете наличието на преди отсъстващите раздели.
Метод 3: Изтегляне на драйвера от сайта на NVIDIA
Следващият вариант за замяна на инсталирания драйвер — изтегляне на софтуерния пакет от официалния сайт на NVIDIA. Така ще можете да получите последната версия на графичното приложение, което ще следи състоянието на компонентите и ще предостави достъп до настройките.
- Обърнете се към първите стъпки от инструкциите на предишния метод, за да премахнете текущия драйвер на графичния адаптер, след което преминете по горната връзка и на страницата за изтегляне попълнете полетата в съответствие с модела на инсталираната в компютъра видеокарта.
Подробности: Определение модела на видеокарта в лаптоп
- Обърнете внимание, че мобилните модели — т.е. тези, които се инсталират в лаптоп — имат в името си буквата М и надпис в скобки "Notebooks".
- След попълване на таблицата натиснете на "Търсене".
- Изтеглете намерения драйвер, като кликнете върху съответния бутон.
- Стартирайте получения изпълним файл и инсталирайте софтуера в операционната система, след което я рестартирайте.
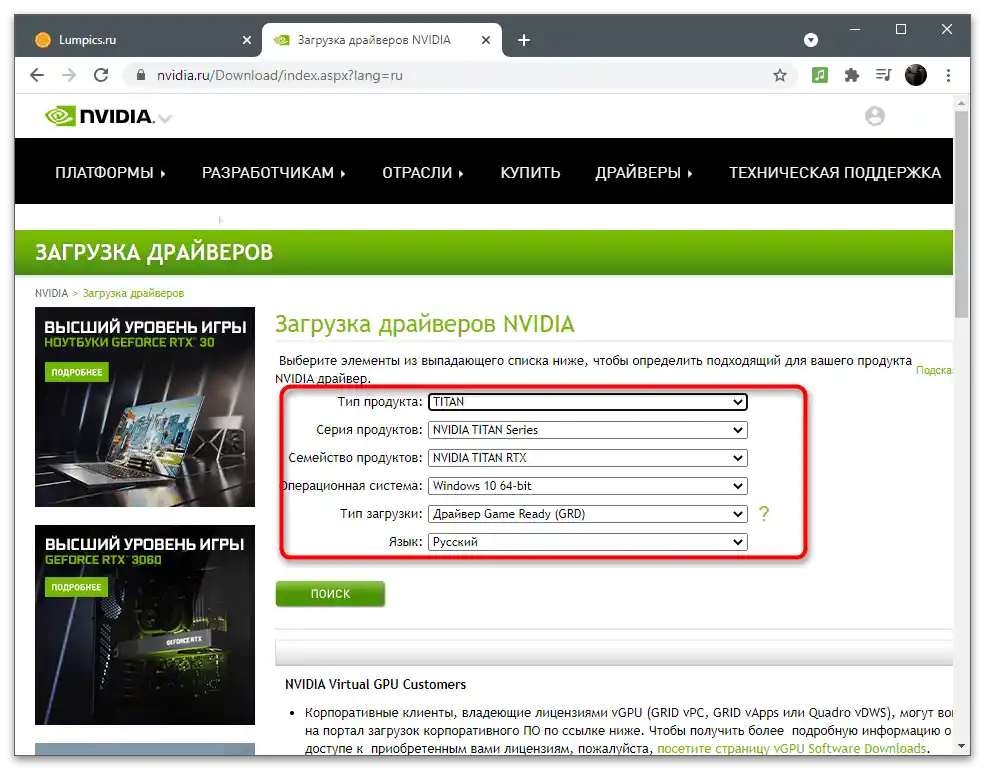
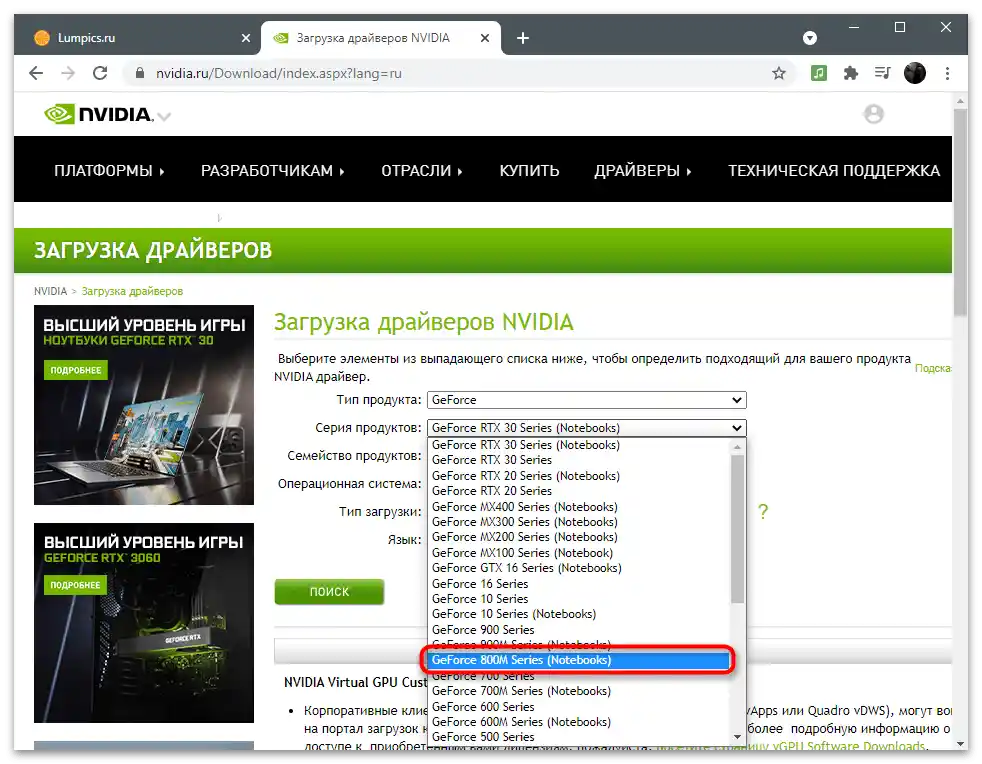
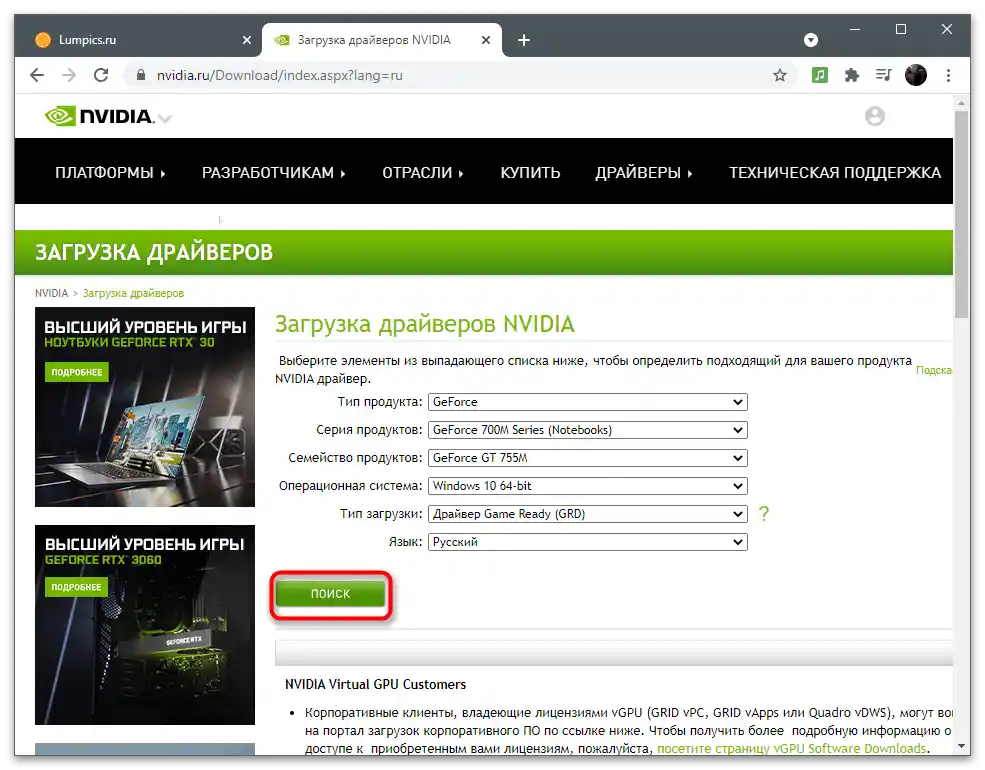
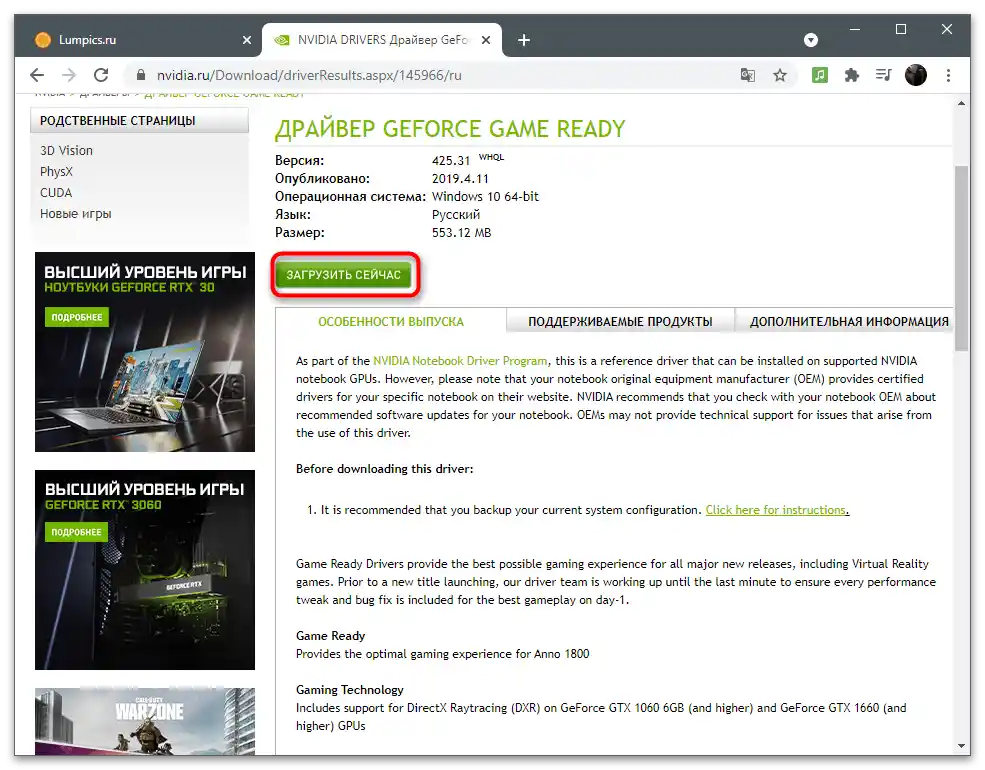
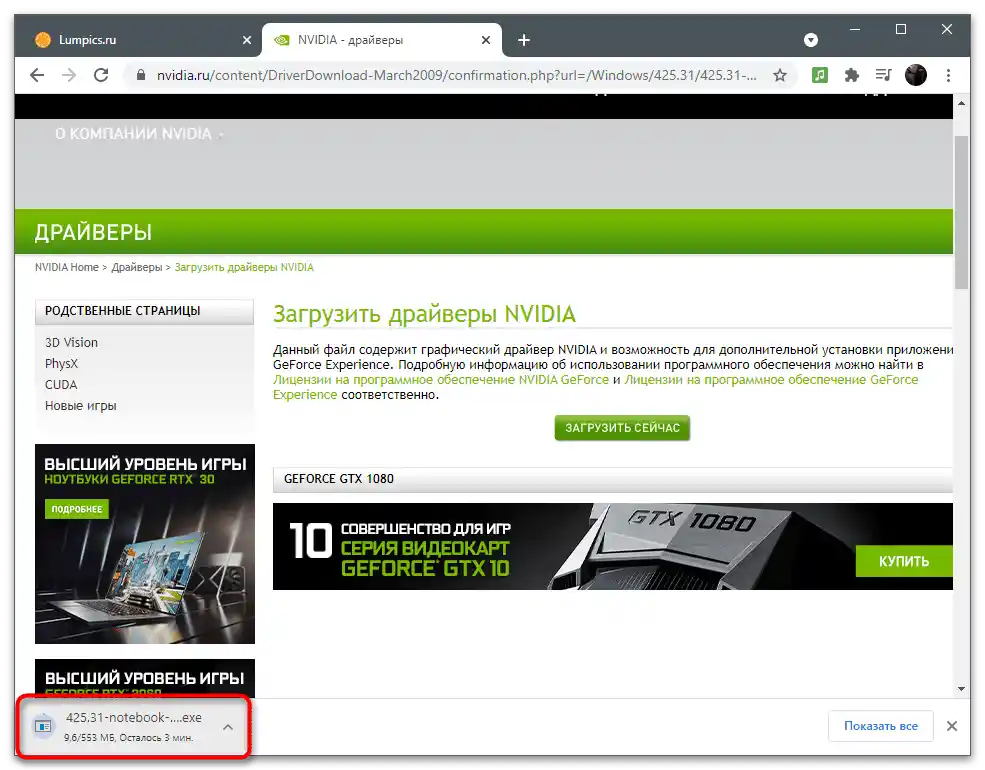
Метод 4: Изтегляне на Контролния панел на NVIDIA от Microsoft Store
Приложението Контролен панел на NVIDIA е добавено в вградения в Windows 10 магазин, откъдето може да бъде изтеглено безпрепятствено, ако все още не е инсталирано. Този метод ще бъде полезен и за обновяване на компонента, но ще можете да се уверите дали може да бъде изтеглено, само след като преминете на страницата на софтуера в магазина.
- Отворете "Старт" и чрез лентата за търсене намерете Microsoft Store.
- В магазина намерете NVIDIA Control Panel и преминете на страницата на приложението.
- Получете и инсталирайте го, ако надписът "Този продукт е инсталиран" отсъства.
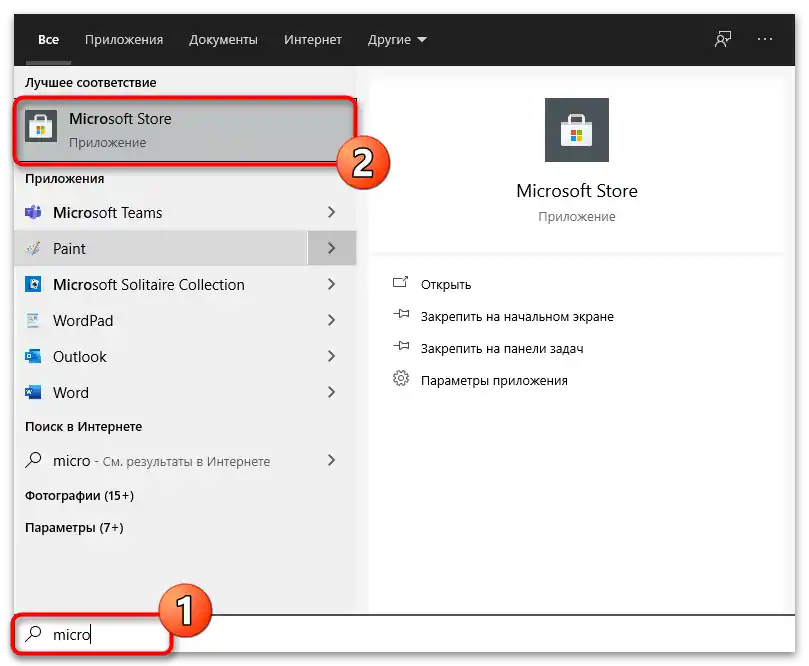
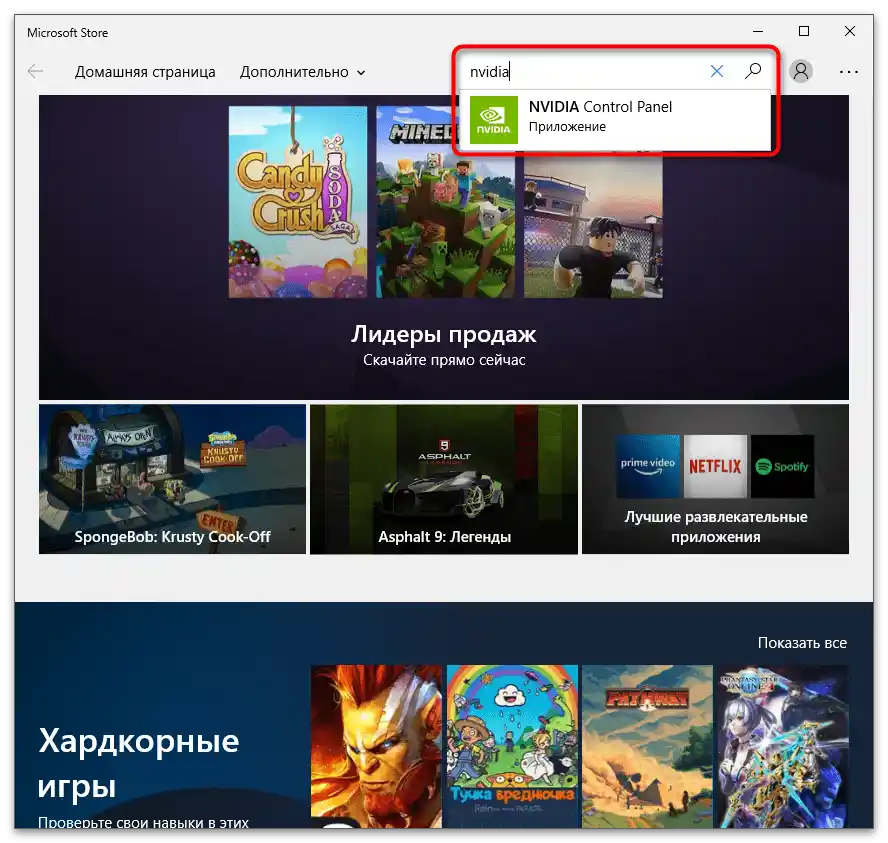
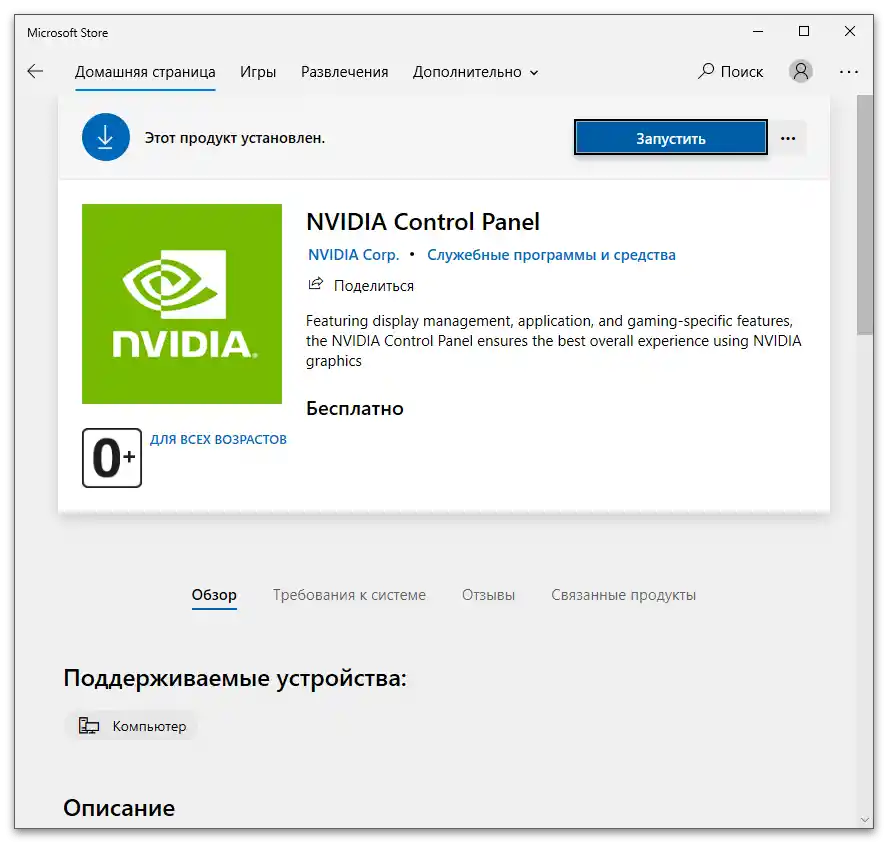
Можете да опитате предварително да премахнете Контролния панел, ако в магазина компонентът е обозначен като вече добавен в операционната система. Това не трябва да повлияе негативно на работата на драйвера, така че извършените действия са напълно безопасни:
- Стартирайте приложението "Настройки", като кликнете върху иконата на зъбно колело в менюто "Старт".
- Отворете раздела "Приложения".
- Намерете сред тях "NVIDIA Control Panel" и кликнете върху бутона "Премахване" за деинсталиране.
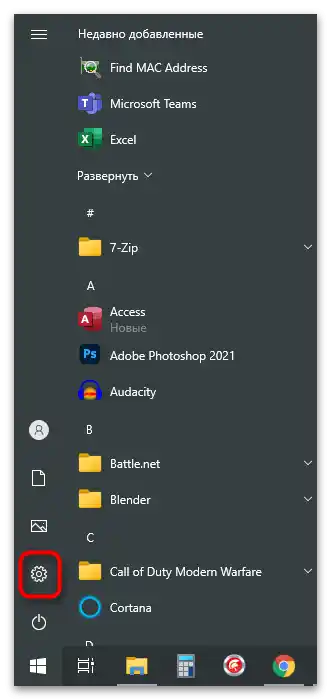
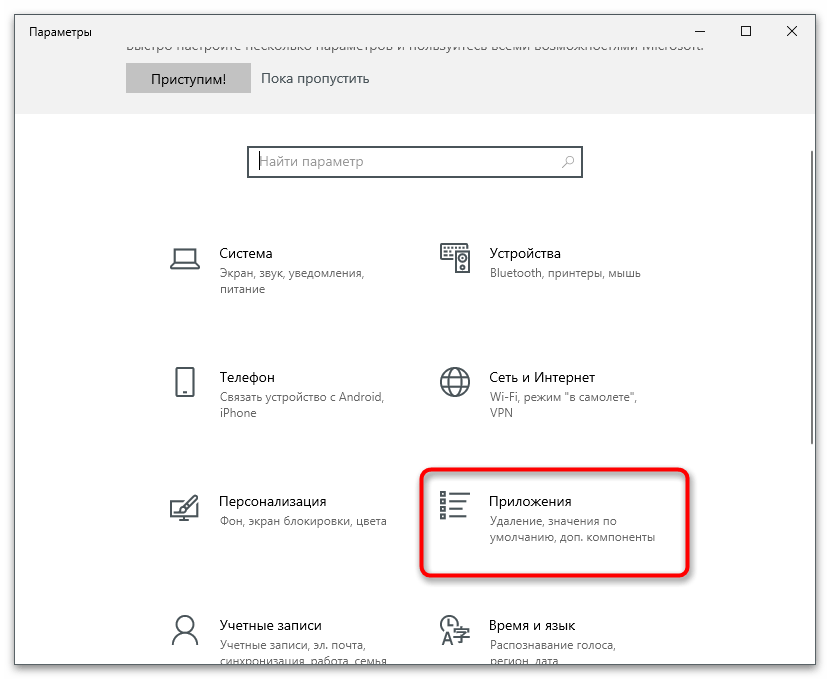
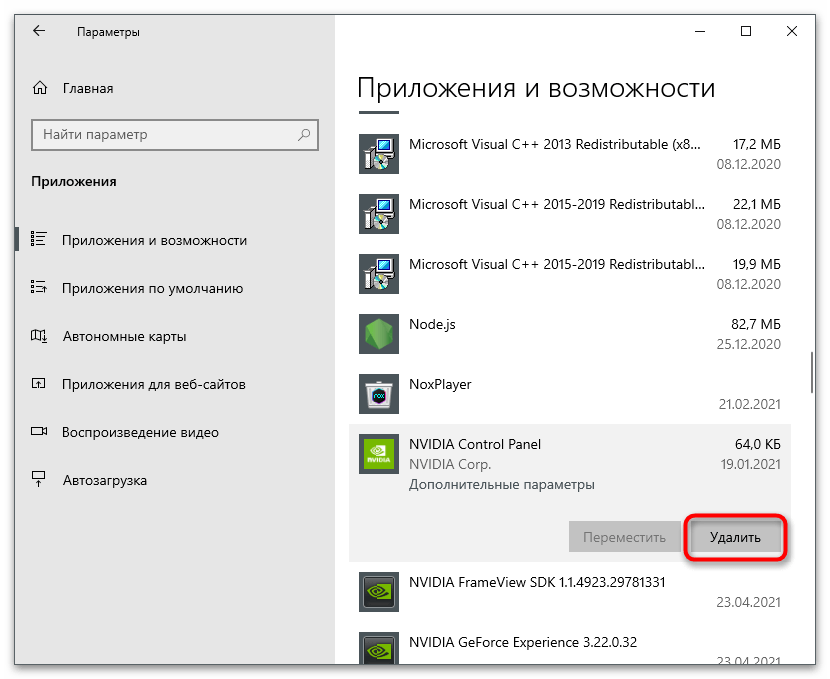
Метод 5: Нулиране на настройките на Контролния панел
Този метод е подходящ единствено за потребители, които неочаквано са се сблъскали с проблема с отсъствието на раздела "Дисплей", въпреки че преди това е бил показан в Контролния панел.За корекция в Windows има вграден инструмент, който позволява да се нулират настройките на приложението до подразбиращото се състояние.
- В приложението "Настройки" и в раздела "Приложения", намерете "NVIDIA Control Panel", кликнете с левия бутон на мишката върху реда и натиснете на реда "Допълнителни настройки".
- Първо натиснете бутона "Коригиране".
- След това използвайте "Нулиране".
- Изчакайте появата на отметки до двата пункта, затворете този прозорец и стартирайте Контролния панел.
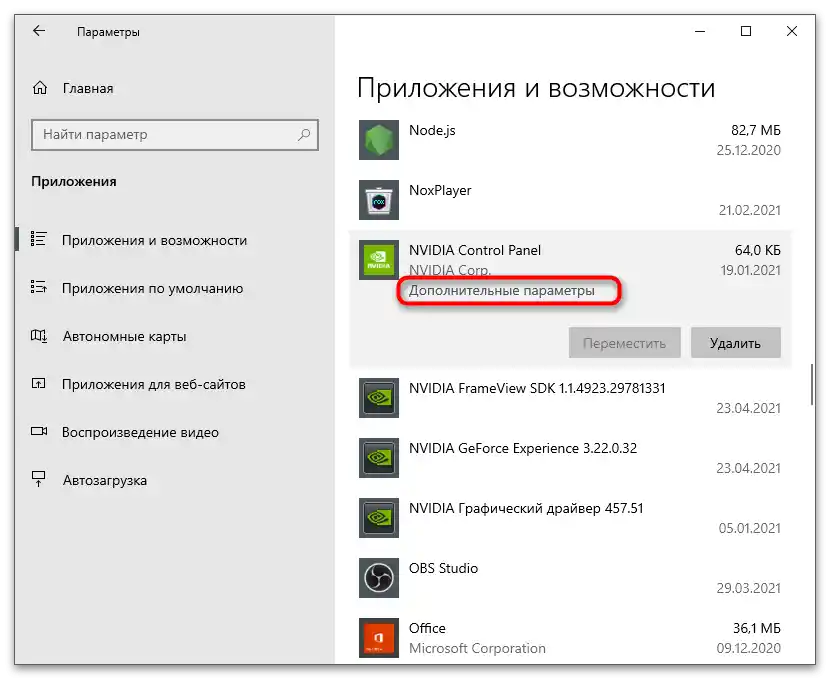
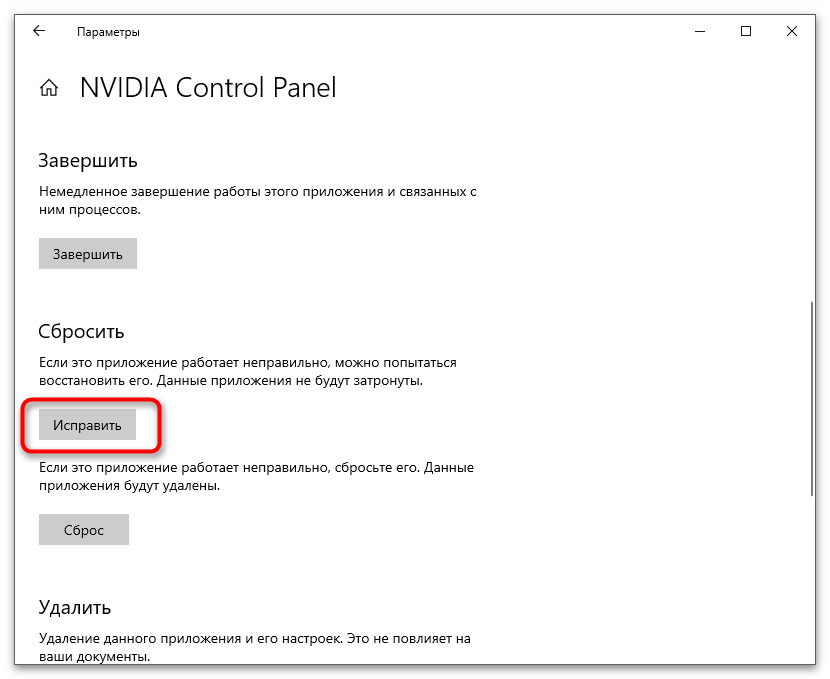
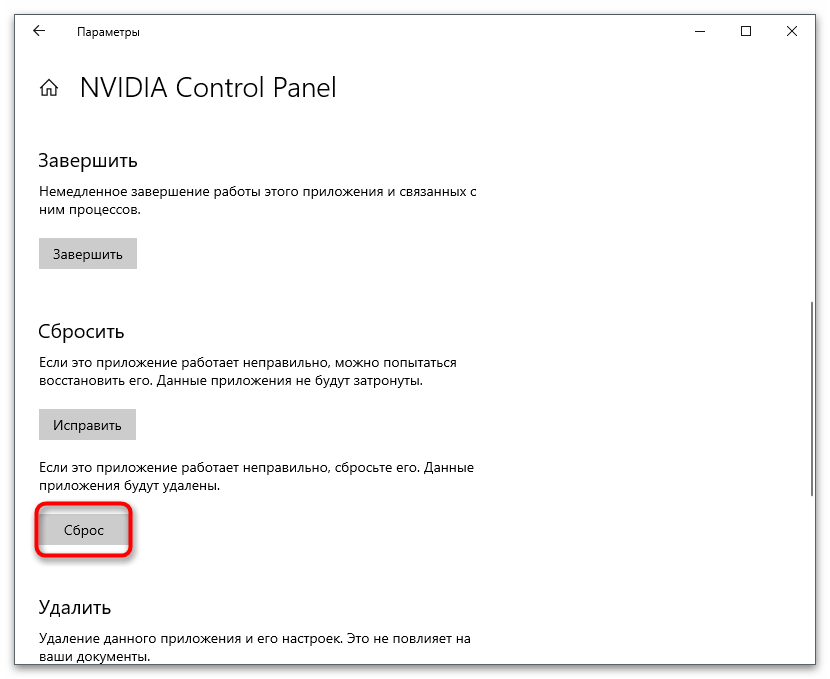
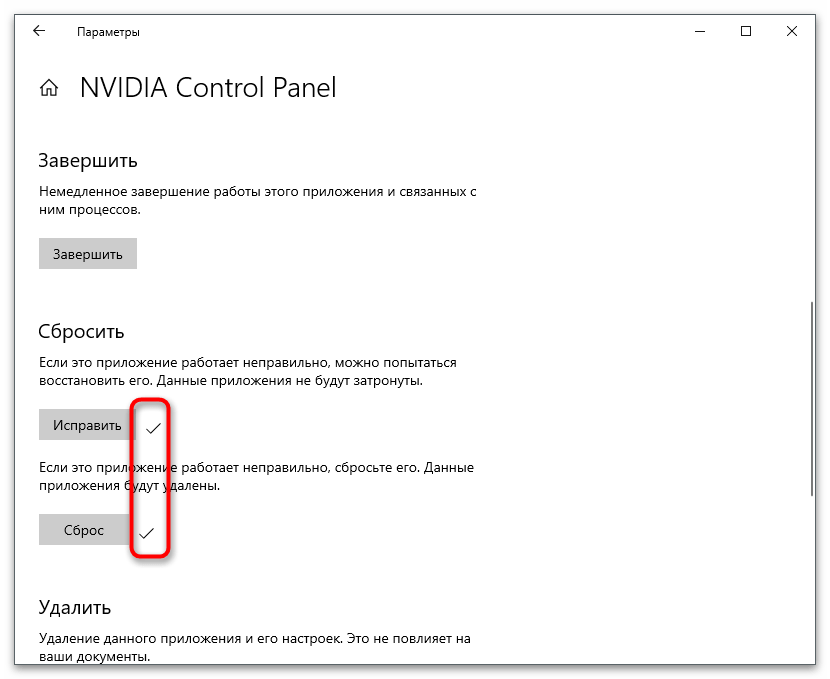
Метод 6: Изключване на втория дисплей
При някои потребители проблемът с липсата на раздела "Дисплей" е решен след изключване на втория монитор или превключване на основния чрез системното приложение "Настройки". Съответно, следващата инструкция трябва да се изпълнява само в случай, че използвате няколко устройства за извеждане на изображение.
- Отворете "Старт" и преминете в "Настройки".
- Изберете първия раздел — "Система".
- Намерете блока "Няколко дисплея" и проверете неговите настройки. Изключете втория монитор или превключете на основния, което може да се направи и чрез изваждане на кабела за свързване на екрана.