IPhone не се възстановява чрез iTunes: начини за решаване на проблема
Обикновено iTunes се използва от потребителите на компютъра за управление на техните устройства от Apple, например за извършване на процедура за възстановяване. Днес ще разгледаме основните начини за решаване на проблем, когато iPhone, iPod или iPad не се възстановяват чрез iTunes.
Причините за невъзможността да възстановите устройството на Apple на компютъра може да са няколко, като се започне с банална, остаряла версия на iTunes и завършва с хардуерни проблеми.
Моля, имайте предвид, че ако видите грешка с конкретен код, когато се опитате да възстановите iTunes устройството, вижте статията по-долу, тъй като може да съдържа грешката ви и подробни инструкции за разрешаването му.
Прочетете още: Популярни грешки в iTunes
съдържание
- Какво трябва да направя, ако iTunes не възстановява iPhone, iPod или iPad?
- Метод 1: Актуализиране на iTunes
- Метод 2: Рестартирайте устройствата
- Метод 3: Сменете USB кабела
- Метод 4: Използвайте различен USB порт
- Метод 4: Преинсталирайте iTunes
- Метод 5: Редактиране на хост файла
- Метод 6: Деактивиране на антивируса
- Метод 7: Възстановяване чрез DFU режим
- Метод 8: Използвайте друг компютър
- Въпроси и отговори
Какво трябва да направя, ако iTunes не възстановява iPhone, iPod или iPad?
Метод 1: Актуализиране на iTunes
На първо място, разбира се, трябва да се уверите, че използвате текущата версия на iTunes.
За да направите това, трябва да проверите iTunes за актуализации и, ако бъдат открити, да инсталирате актуализации на вашия компютър. След като инсталацията завърши, препоръчваме ви да рестартирате компютъра.
Прочетете още: Как да актуализирате iTunes на компютъра си
Метод 2: Рестартирайте устройствата
Невъзможно е и да се изключи възможна неизправност както на компютъра, така и на възстановеното устройство на Apple.
В този случай ще трябва да извършите стандартно рестартиране на компютъра и да извършите принудително рестартиране на устройството на Apple: за това ще трябва едновременно да задържите захранването и клавишите "Home" на устройството за около 10 секунди, след което устройството изведнъж ще се изключи, след което трябва да изтеглите притурката в нормален режим.
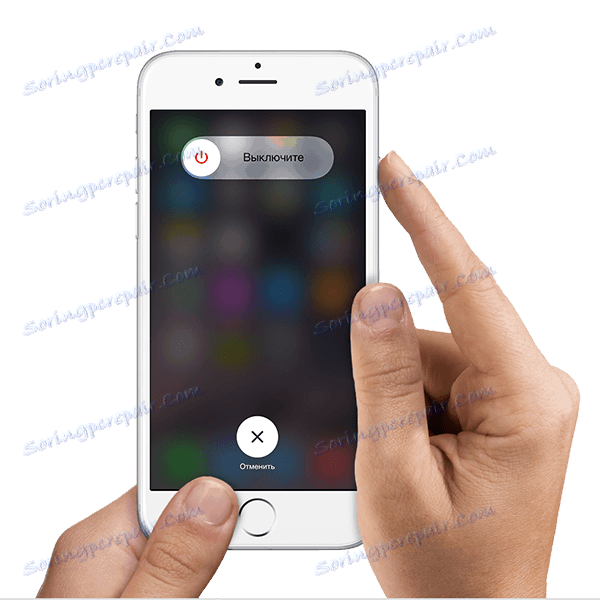
Метод 3: Сменете USB кабела
Много от работата с устройството на Apple на компютъра се дължи на USB кабел.
Ако използвате неоригинален кабел, дори и сертифициран Apple, задължително трябва да го замените с оригиналния. В случай, че използвате оригиналния кабел, ще трябва внимателно да го проверите за всякакви повреди, както по дължината на самия кабел, така и по самия конектор. Ако откриете завои, оксидация, усукване и други видове повреди, ще трябва да смените кабела с цял и винаги оригинален.
Метод 4: Използвайте различен USB порт
Може би си струва да се опитате да свържете устройството на Apple към друг USB порт на компютъра.
Например, ако имате настолен компютър, по-добре е да направите връзка от гърба на системния модул. Ако притурката е свързана чрез допълнителни устройства, например порт, вграден в клавиатурата или USB хъб, трябва да свържете iPhone, iPod или iPad директно с компютъра си.
Метод 4: Преинсталирайте iTunes
Системна катастрофа може да наруши iTunes, което може да наложи да преинсталирате iTunes.
За начало ще трябва да премахнете изцяло iTunes от компютъра си, т.е. да премахвате не само самия медиен процесор, но и други програми на Apple, инсталирани на компютъра.
Прочетете още: Как да деинсталирате напълно iTunes от вашия компютър
След като премахнете iTunes от компютъра си, рестартирайте системата и след това продължете да изтеглите новата дистрибуция на iTunes от официалния сайт за разработчици и след това да го инсталирате на компютъра си.
Метод 5: Редактиране на хост файла
В процеса на актуализиране или възстановяване на устройството на Apple, iTunes непременно комуникира със сървърите на Apple и ако програмата не работи, може много да кажете, че компютърът е променил хост файла.
Като правило файлът на хостовете променя вируси на компютъра, така че преди да възстановите първоначалния хост файл, препоръчително е да проверите компютъра за вируси. Можете да направите това или с помощта на антивируса си, като стартирате режима на сканиране, или с помощта на специалната помощна програма Dr.Web CureIt .
Ако антивирусният софтуер открие вируси, не забравяйте да ги коригирате и рестартирайте компютъра. След това можете да продължите към възстановяването на предишната версия на хост файла. Повече информация как да направите това е описана на официалния сайт на Microsoft от тази връзка ,
Метод 6: Деактивиране на антивируса
Някои антивируси, които искат да осигурят максимална сигурност за потребителя, могат да приемат безопасни програми и злонамерени, като блокират някои от процесите си.
Опитайте напълно да деактивирате антивируса и да възобновите опита за възстановяване на устройството. Ако процедурата е била успешна, това означава, че вашият антивирус е виновен. Ще трябва да преминете към настройките си и да добавите iTunes към списъка с изключения.
Метод 7: Възстановяване чрез DFU режим
DFU - Специален спешен режим за устройства на Apple, които трябва да бъдат използвани от потребителите в случай на проблеми с притурката. Така че, като използвате този режим, можете да опитате да завършите процедурата за възстановяване.
Преди всичко трябва да изключите напълно устройството на Apple и след това да го свържете с компютъра, като използвате USB кабел. Стартирайте iTunes - устройството все още няма да бъде открито в него.
Сега трябва да въведете притурката на Apple в режим DFU. За целта задръжте клавиша за физическо захранване на устройството и го задръжте за три секунди. След това, без да пуснете бутона за захранване, задръжте бутона "Начало" и задръжте и двата бутона за 10 секунди. Накрая освободете бутона за захранване и продължете да задържите бутона "Начало", докато ябълковото устройство бъде открито в iTunes.

В този режим има само устройство за възстановяване, което всъщност трябва да започне.
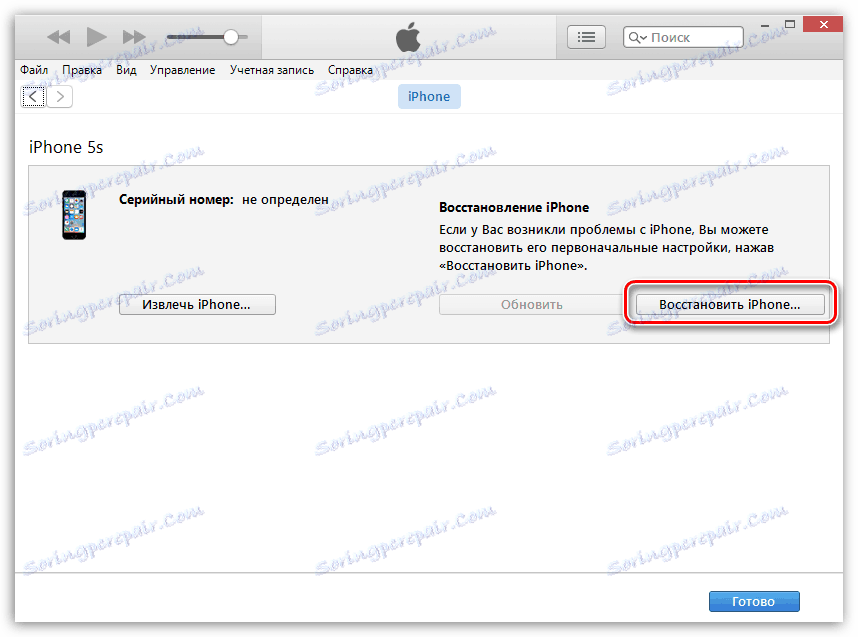
Метод 8: Използвайте друг компютър
Ако никой от методите, предложени в статията, не ви е помогнал да разрешите проблема с възстановяването на устройството на Apple, трябва да опитате процедурата за възстановяване на друг компютър с инсталирана най-новата версия на iTunes.
Ако по-рано сте срещнали проблема с възстановяването на устройството си чрез iTunes, споделете коментарите си за начина, по който успяхте да го разрешите.