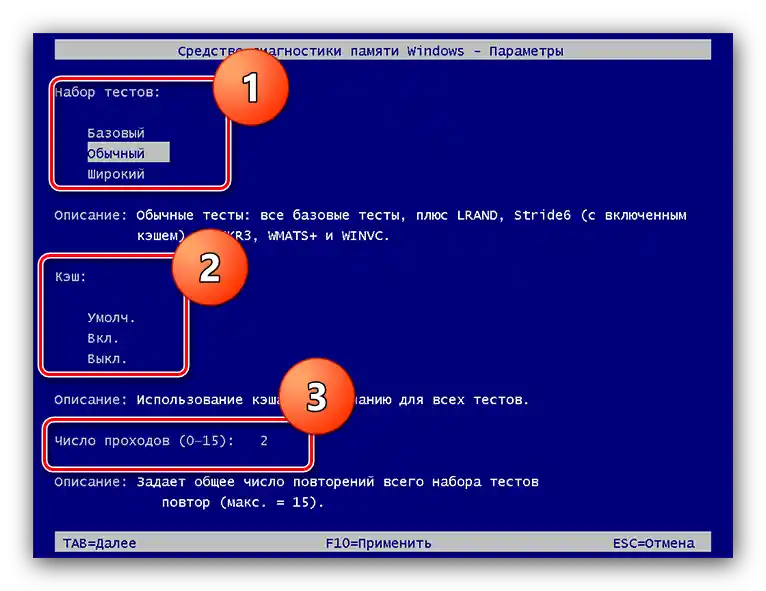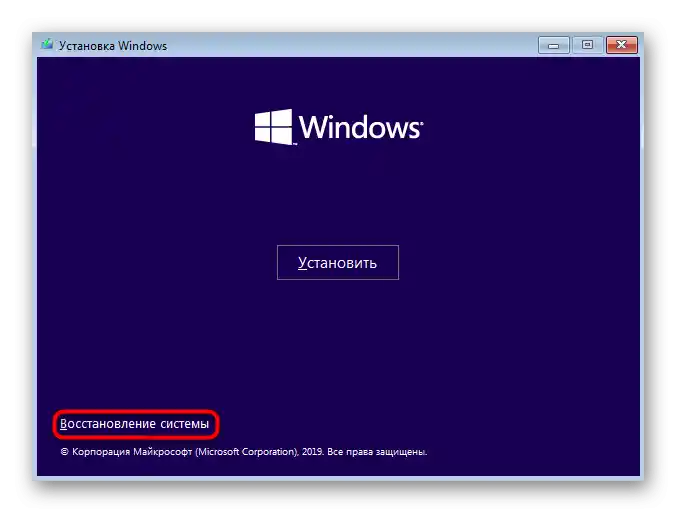Съдържание:
Меню за възстановяване на системата
В "десятката" менюто за възстановяване сега се нарича "Специални опции за зареждане", изглежда по следния начин:

В него присъстват три основни пункта:
- "Продължи" – обикновен старт на операционната система, в случай на сериозни проблеми може да не сработи;
- "Търсене и отстраняване на неизправности" – основен пункт, съдържанието му ще разгледаме по-подробно по-долу;
- "Изключи компютъра" – името на параметъра говори само за себе си, натискането му ще доведе до изключване на устройството.
Първият и третият пункт не се нуждаят от подробно обяснение, докато вторият заслужава детално разглеждане.
Средства за възстановяване
При натискане на "Търсене и отстраняване на неизправности" пред вас ще се появи следният набор от параметри:
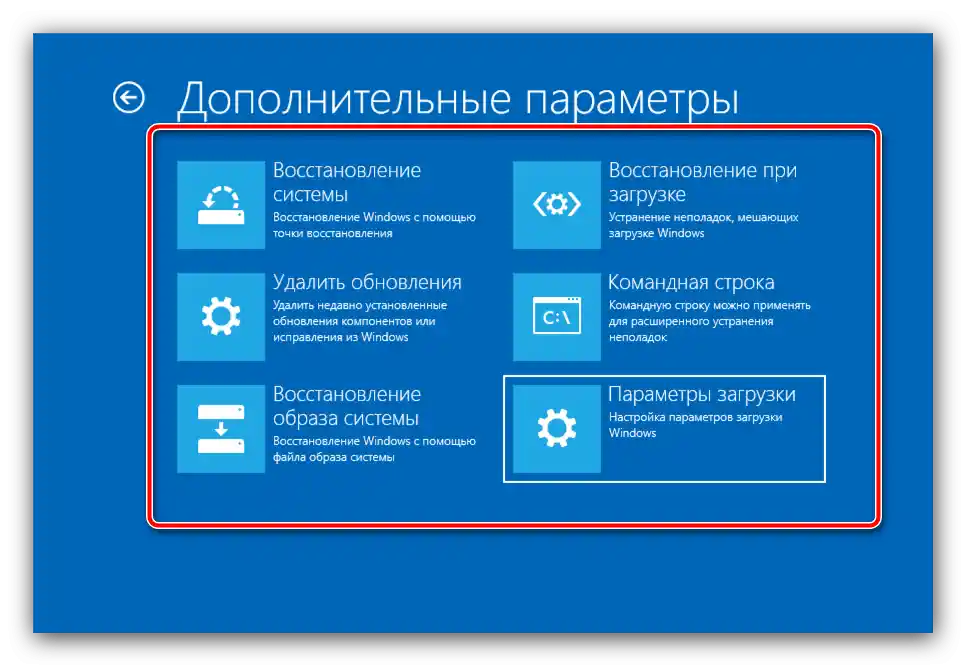
Обърнете внимание! Наличните опции в това меню зависят от редакцията на Windows 10, затова някои от тях може да липсват!
В отделни версии на "десятката" може да видите междинно меню, в което присъстват параметри "Върни компютъра в първоначално състояние" и "Допълнителни опции". Назначението на първото е очевидно, но в неговото използване има редица нюанси, които бяха разгледани от един от нашите автори в отделен материал.
Повече информация: Как да нулирам Windows 10 до заводските настройки
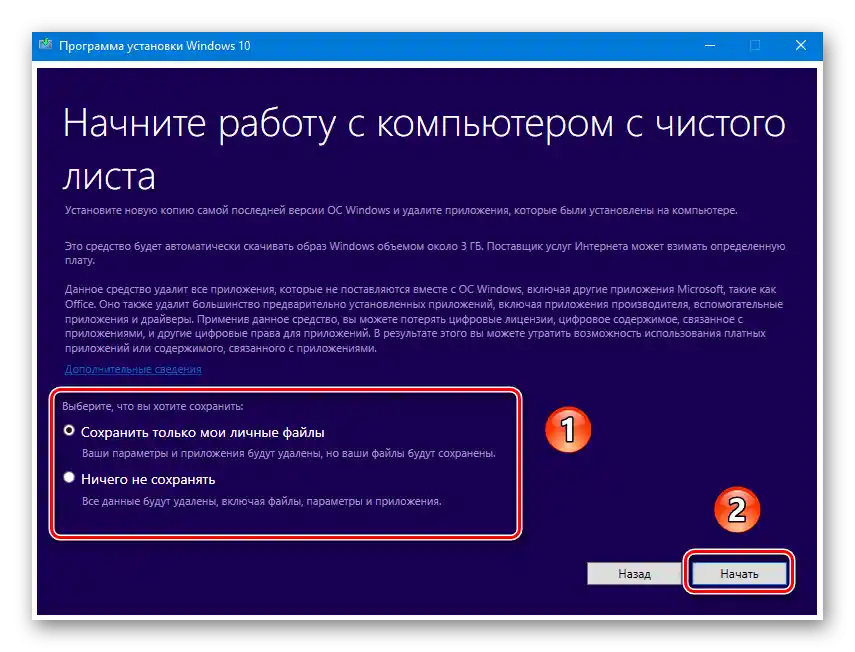
Под допълнителните опции разработчиците от Майкрософт имат предвид инструменти за {{ql"ремонт" на ОС, към които сега преминаваме.В това меню се намират следните средства:
"Премахване на актуализации"
Понякога причината за проблеми с стартирането на ОС може да бъде неуспешна или неправилно инсталирана актуализация – чрез тази точка можете да премахнете последно инсталираните и по този начин да възстановите работоспособността на системата.
Повече информация: Как да премахнете актуализации на Windows 10
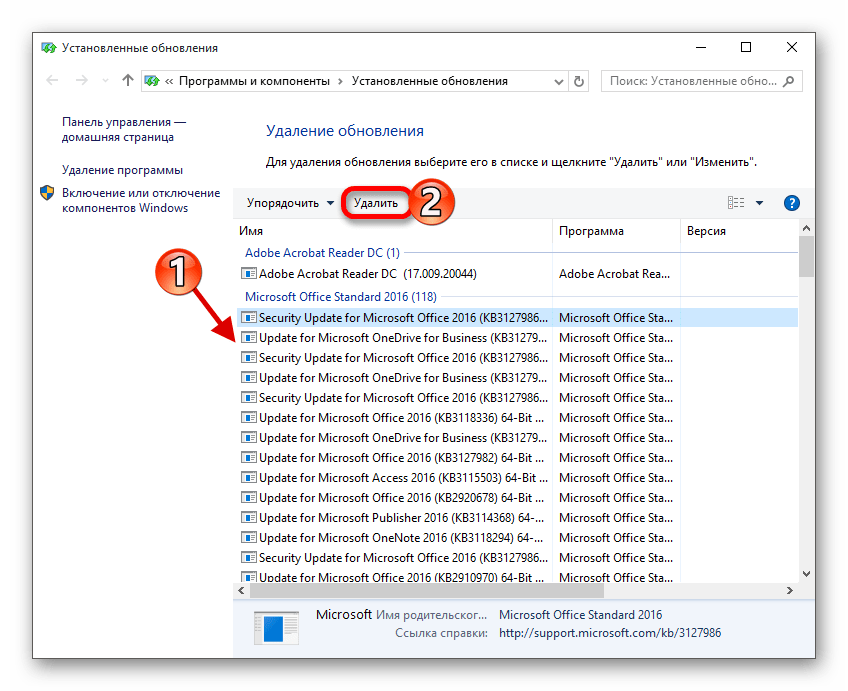
"Възстановяване на образа на системата"
В ОС на Microsoft, започвайки от Windows XP, съществува средство за създаване на аварийния образ на инсталираната система, което може да се използва за възстановяване в случай на проблеми. Тази възможност е пренесена и в "десетката" в практически неизменен вид и следователно предполага предварително създаване на съответния обект. Всички детайли на тази процедура вече бяха разгледани от един от нашите автори, затова се възползвайте от инструкциите по линка по-долу.
Повече информация: Как да възстановите Windows 10 от образа за възстановяване
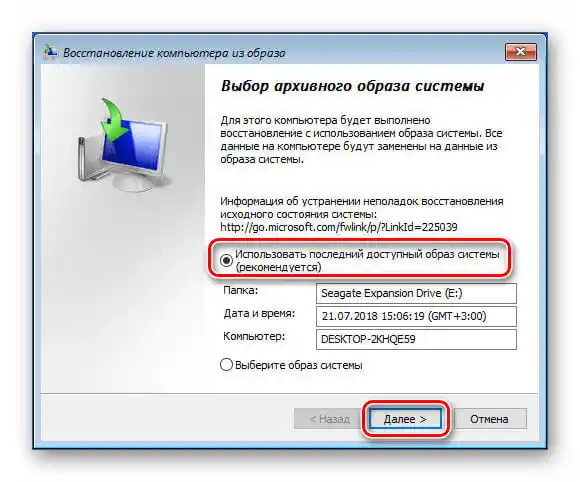
"Възстановяване при стартиране"
Следващото средство представлява утилита за възстановяване на системата при стартиране, с помощта на която можете да проверите целостта на важни данни и да отстраните некритични повреди. В процеса на работа тя изпълнява всички действия сама и намесата на потребителя почти не е необходима, но в редица ситуации това все пак може да се наложи – подобни случаи вече бяха разгледани в отделна статия на сайта.
Повече информация: Възстановяване на Windows 10 при стартиране
"Възстановяване с помощта на “Командния ред”"
Предпоследната налична точка отговаря за стартиране на "Командния ред". С помощта на този инструмент можете да се възползвате от някои основни възможности за диагностика, като средството CHKDSK или утилити за редактиране на зареждача.Вече разгледахме вариантите за възстановяване на "десятки" чрез текстов интерфейс, затова просто ще предоставим линк към съответната инструкция, за да не се повтаряме.
Подробности: {innerlink id='1755', txt='Възстановяване на Windows 10 с помощта на "Командния ред"', sublink=''}
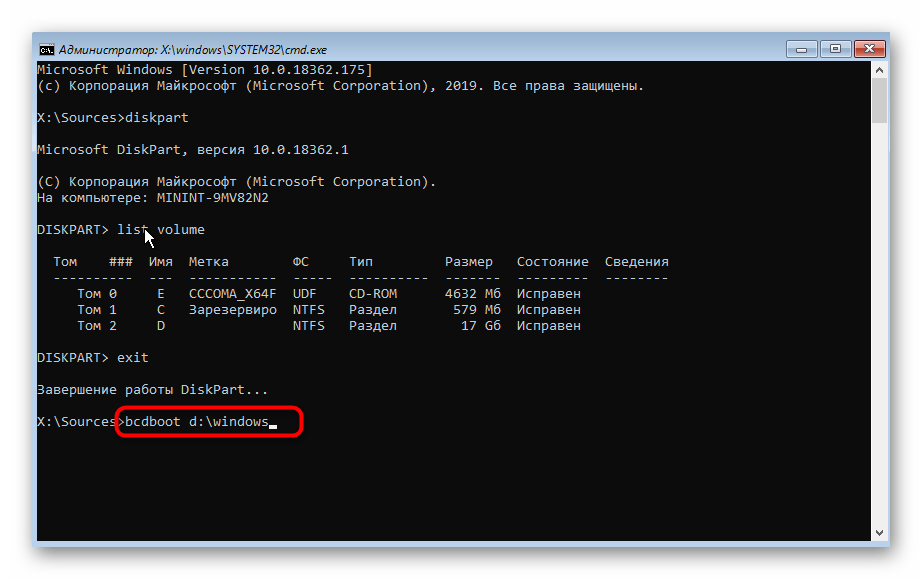
"Опции за зареждане"
В тази точка са съсредоточени познатите от предишни версии средства за алтернативно зареждане на ОС, например, {innerlink id='8936', txt='"Безопасен режим"', sublink=''} или режим на работа в "Командния ред". Технически тези варианти не се различават от тези за Windows 7, но препоръчваме да се запознаете с ръководството по-долу.
Подробности: Варианти за зареждане на Windows 10
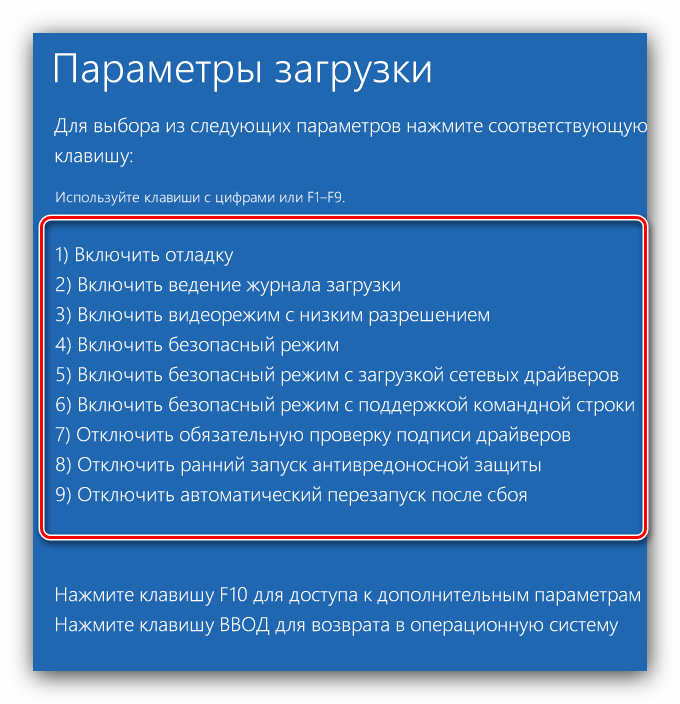
Допълнителни действия след появата на прозореца с опции за възстановяване на системата
В някои случаи нито едно от споменатите по-горе средства не дава резултат. В такава ситуация трябва да се предприемат други мерки, които ще разгледаме по-долу.
- Неработоспособността на системата може да бъде причинена и от проблеми с оперативната памет, затова при постоянно появяване на прозореца за възстановяване или "сини екрани" препоръчваме да се диагностицират модулите на ОЗУ.
Подробности: Проверка на ОЗУ в Windows 10
- Ако под ръка имате инсталационен флаш диск или оптичен носител, те също могат да бъдат използвани за възстановяване на работоспособността на ОС: първо трябва да настроите BIOS за зареждане от съответния носител, след което да стартирате инсталационното средство и в него да изберете необходимите опции.
Подробности:
Настройка на BIOS за зареждане от флашка
Възстановяване на Windows 10 с помощта на инсталационен образ - В ситуация, когато инсталаторът липсва, можете да използвате така наречения LiveCD: самостоятелна сборка от олекотена операционна система и някои помощни програми, записана на оптичен диск или флашка. За работа с подобна сборка действията са същите, както при инсталационния носител.