
Метод 1: Автоматично възстановяване
Принципът на възстановяване на Windows 10 от USB флаш устройство е да запишете предварително инсталационното изображение на носителя с по-нататъшното му стартиране и да преминете към съответния раздел. Следователно, първо трябва да създадете такова стартиращо устройство по удобен начин. Подробни инструкции по тази тема можете да намерите в отделен материал на нашия уебсайт, като щракнете върху връзката по-долу.
Повече информация: Създайте диск за стартиране на Windows 10
След това се зарежда от създаденото USB флаш устройство, където потребителят влиза в прозореца за инсталиране на операционната система. Тук следните действия са задължителни:
- Изберете оптималния език на интерфейса и кликнете върху "По-нататък".
- Вместо бутон "Инсталирай" щракнете върху надписа "Възстановяване на системата".
- Тук се интересувате от артикула "Отстраняване на неизправности".
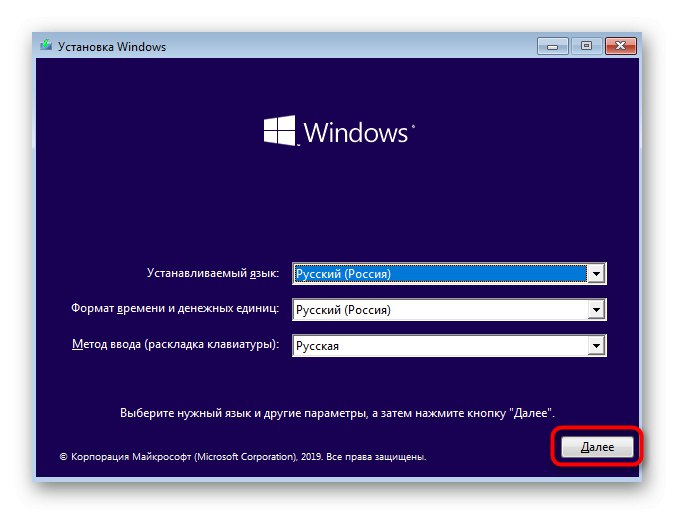
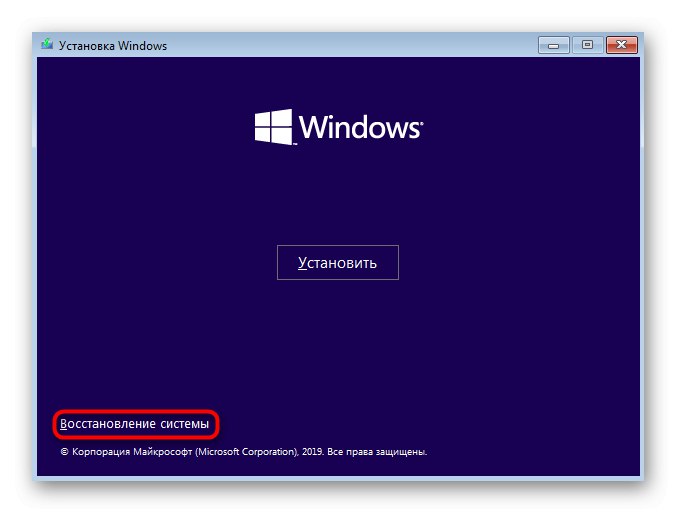
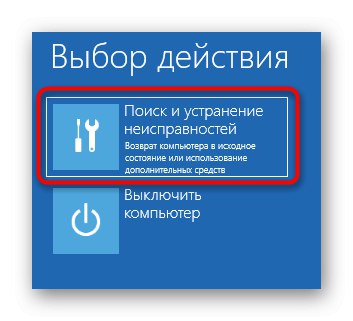
След това се отваря главен прозорец със заглавие „Допълнителни опции“откъдето се стартират различни инструменти за възстановяване. Всеки от тях функционира по различен начин и ще помогне при определени обстоятелства. Нека разгледаме по-отблизо всеки инструмент.
Възстановяване при стартиране
Този инструмент е предназначен за намиране и решаване на проблеми, които пречат на операционната система да се зареди. Самият процес на сканиране започва в началото на операционната система и ви позволява да решавате различни проблеми, свързани с буутлоудъра или определени системни обекти, отговорни за правилното създаване на сесията. Ако искате да стартирате съответната операция за сканиране, трябва да щракнете върху плочката Ремонт на стартиране.
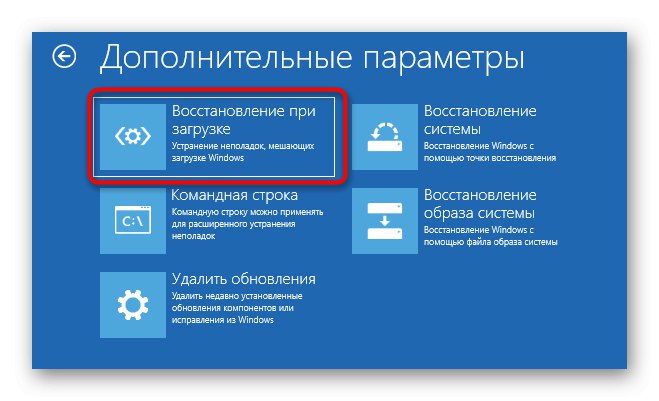
На екрана ще се появи черен прозорец с логото на Windows 10, в долната част на който ще има надпис "Компютърна диагностика"... Това означава, че процесът на сканиране в момента е в активен режим. Изчакайте попълването му и прегледайте получената информация. Ако проблемите бяха отстранени, не трябва да възникват повече проблеми със стартирането на операционната система.

Възстановяване с резервно копие
Някои потребители настройват стандартна функция, която автоматично създава резервни копия на ОС за възстановяване при поискване. Понякога не можете да ги използвате в сесия на Windows 10, така че просто трябва да стартирате в режим на възстановяване, за да намерите и заредите резервно копие. За да направите това, трябва да кликнете върху плочката "Възстановяване на системата".
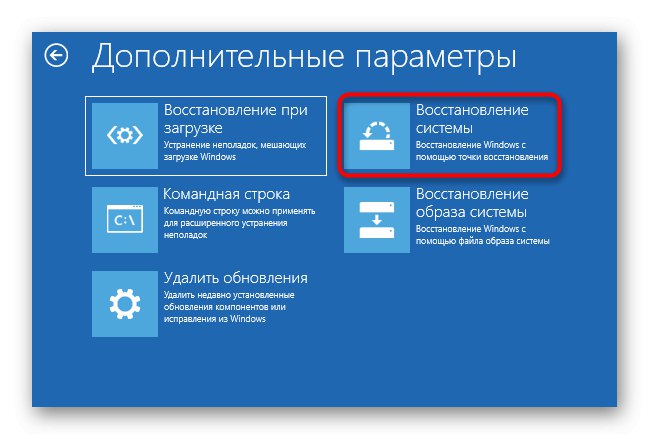
Това ще отвори меню с избор на съществуващи резервни копия. Тук те ще бъдат разпределени по дата, така че намирането на необходимото няма да бъде трудно. Следвайте инструкциите на екрана, за да се уверите, че целият процес е успешен и операционната система работи правилно.
Възстановяване на системния образ
Има някои разлики между архивните копия и системните изображения. Във втория случай предварително е създадено пълно копие на ОС, което може да бъде възстановено по-късно с помощта на подходящия инструмент. В този случай състоянието на Windows напълно ще съответства на това, което е запазено в същото изображение. В режим на възстановяване, стартиран от флаш устройство, има раздел Възстановяване на изображение на системата... Той е отговорен за започването на тази операция.
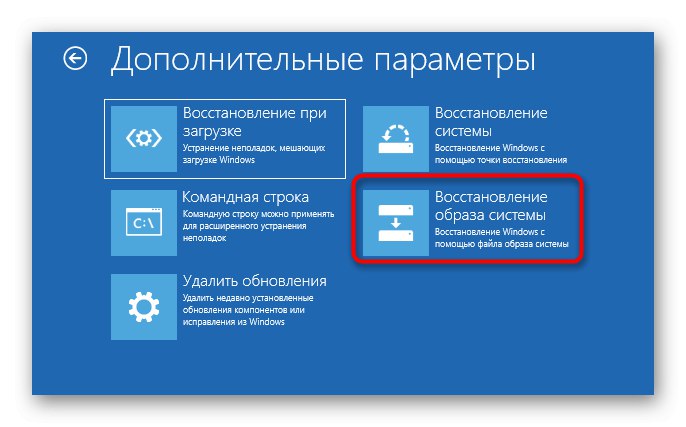
След това ще трябва да изберете едно от запазените изображения, които да използвате за възстановяване. Този процес може да отнеме известно време, тъй като всички файлове ще бъдат заменени с разопаковане. Същият прозорец за избор съдържа подробна информация за работата на режима. Препоръчваме ви да ги изучите, ако все още не знаете дали да активирате такава опция.
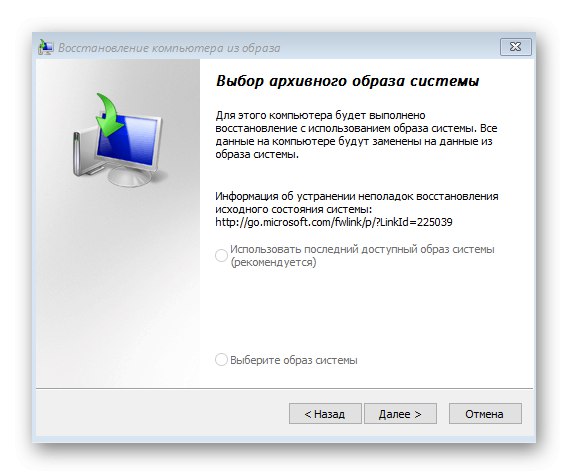
Актуализации за връщане
Последният елемент в този раздел е „Премахване на актуализации“... Препоръчваме ви да обърнете внимание на това, ако проблемите със стартирането на операционната система започнаха веднага след инсталирането на най-новите актуализации.
- За да стартирате платформата, кликнете върху съответната плочка.
- Изберете опция за актуализация, например можете да деинсталирате най-новите драйвери за корекции или актуализиране на компоненти, включително графичната карта, която е най-често срещаният черен екран при стартиране на операционната система.
- Потвърдете деинсталирането, след като прегледате предупреждението, показано на екрана.
- Изчакайте до края на тази процедура и рестартирайте компютъра, за да проверите ефективността на извършените действия.
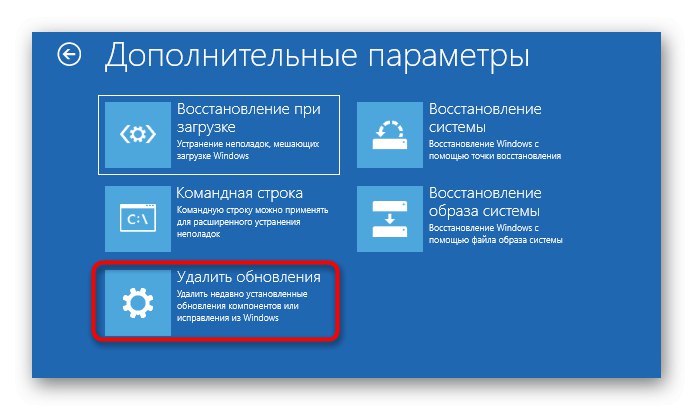
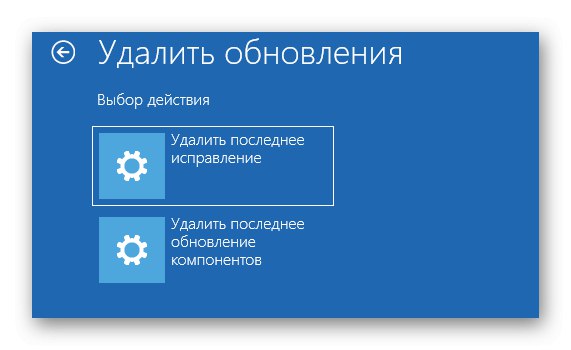
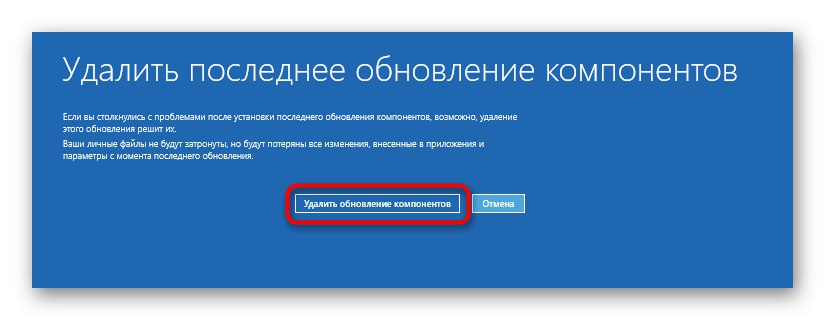
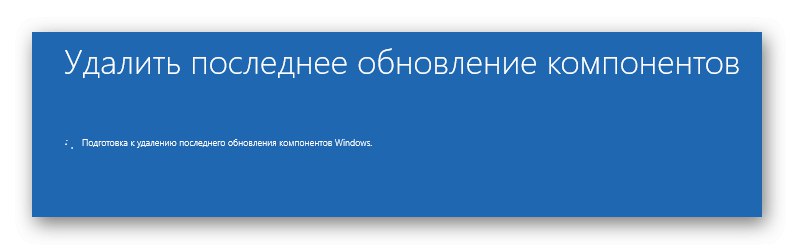
В този режим няма други елементи, които да отговарят за възстановяването на операционната система, затова приключваме запознанството си с нея. Трябва само да изберете най-добрия вариант и да следвате дадените инструкции, за да заработите Windows 10.
Метод 2: Ремонт на Windows 10 Boot Loader
Понякога проблемите със стартирането на сесия на ОС са свързани със счупен буутлоудър. Не винаги е възможно да го възстановите автоматично, така че потребителят трябва да го направи ръчно, като преди това е избрал подходящия метод. Всички тези действия се извършват и от флаш устройство. Предлагаме да ги проучим по-подробно в друга статия на нашия уебсайт, като кликнете върху връзката по-долу.
Повече информация: Възстановяване на загрузчика на Windows 10 чрез командния ред
С това завършва днешният материал. Както можете да видите, има различни методи за възстановяване на Windows 10 от USB флаш устройство. Това ще помогне за отстраняване на ситуации с различна сложност, например по време на вирусна атака или случайно деинсталиране на важни системни компоненти.