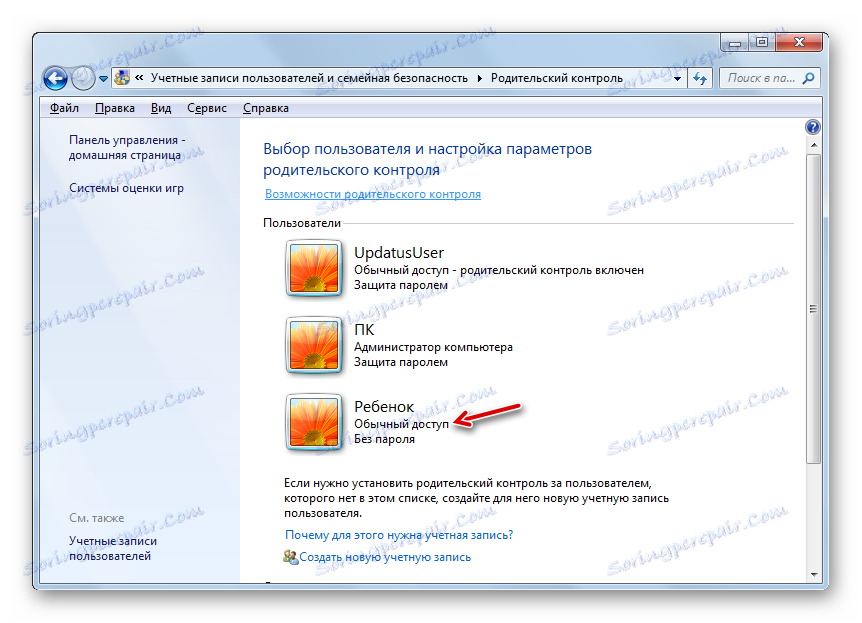Родителски контрол в Windows 7
Много родители смятат, че е много трудно да контролират действията на децата си на компютъра, който често се злоупотребява с прекалено много време, когато играят компютърни игри, посещават уебсайтове, които не се препоръчват за ученици или се занимават с други дейности, които неблагоприятно засягат психиката на детето или пречат на ученето. Но, за щастие, на компютър с Windows 7 има специални инструменти, които могат да се използват за родителски контрол. Нека разберем как да ги включим, да ги конфигурираме и, ако е необходимо, да ги изключим.
съдържание
Прилагане на родителски контрол
Беше споменато по-горе, че функцията за родителски контрол е приложима към родителите по отношение на децата, но нейните елементи могат успешно да се използват и за възрастни потребители. Например, използването на такава система в предприятията ще бъде особено важно, за да не се позволи на служителите да използват компютъра по време на работното време, което не е по предназначение.
Тази функция ви позволява да ограничите провеждането на определени операции от потребителите, да ограничите времето около компютъра и да блокирате някои други действия. Можете да извършвате този контрол както с вградените инструменти на операционната система, така и с приложения на други производители.
Използване на програми на трети страни
Има редица програми на трети страни, които имат вградена функция за родителски контрол. На първо място, това е антивирусен софтуер. Такива приложения включват следните антивируси:
- ESET Smart Security ;
- Adguard ;
- Dr.Web Security Space ;
- McAfee ;
- Kaspersky Internet Security и други.
В повечето от тях функцията за родителски контрол е да блокира посещаването на сайтове, които отговарят на определени характеристики, както и да забрани посещения на уеб ресурси на точния адрес или шаблон. Също така този инструмент в някои антивируси позволява да се предотврати стартирането на приложения, определени от администратора.
По-подробна информация за възможностите за родителски контрол на всяка от изброените антивирусни програми може да бъде намерена, като кликнете върху връзката към прегледа, посветен на нея. Ще се съсредоточим върху вградения инструмент за Windows 7 в тази статия.
Включете инструмента
На първо място, ще разберем как да активираме елементите на родителския контрол, които вече са вградени в операционната система Windows 7. Можете да постигнете това, като създадете нов профил, чиято манипулация ще бъде контролирана или като приложите необходимия атрибут към съществуващ профил. Задължителното изискване е той да не разполага с административни права.
- Кликнете върху Старт . Кликнете върху "Контролен панел" .
- Сега кликнете върху знака "Потребителски акаунти ..." .
- Отидете на "Родителски контрол" .
- Преди да продължите да създавате профил или да прилагате атрибута за родителски контрол на съществуващ профил, трябва да проверите дали паролата е зададена в администраторския профил. Ако липсва, трябва да се инсталира. В противен случай дете или друг потребител, който трябва да влезе в системата под контролиран профил, може безопасно да влезе в профила на администратора, като по този начин се избегнат всички ограничения.
Ако вече имате парола за администраторския профил, прескочете следващите стъпки, за да го инсталирате. Ако все още не сте го направили, кликнете върху името на потребителския профил с административни права. В този случай трябва да работите в системата под посочения профил.
- Прозорецът е активиран, където ще бъде съобщено, че администраторският профил няма парола. Веднага попита дали е добре да проверите наличието на пароли сега. Кликнете върху "Да" .
- Ще се отвори прозорецът "Предоставяне на администраторски пароли" . В елемента "Нова парола" въведете в бъдеще някакъв израз, който ще влезете в системата под потребителския профил на администратора. В този случай е добре да запомните, че когато правите регистрация, чувствителни са малки и големи букви. В полето "Потвърждаване на паролата" трябва да въведете точно същия израз, както в предишния случай. Не се изисква полето "въведете парола за намек" . Можете да въведете всяка дума или израз в нея, които ще ви напомнят паролата, ако я забравите. Но си струва да се има предвид, че този съвет ще бъде видим за всички потребители, които се опитват да влязат в системата под потребителския профил на администратора. След като въведете всички необходими данни, кликнете върху "OK" .
- След това се върнете в прозореца "Родителски контрол" . Както можете да видите, името на администраторския акаунт е зададено в състояние, което показва, че профилът е защитен с парола. Ако трябва да активирате изучаваната функция от съществуващ профил, кликнете върху нейното име.
- В показалия се прозорец в блока "Родителски контрол" преместете бутона за избор от позиция "Изключено" в позиция "Активиране" . След това кликнете върху "OK" . Функцията за този профил ще бъде активирана.
- Ако все още не е създаден отделен профил за детето, направете го, като кликнете върху иконата "Създаване на нов профил" в прозореца "Родителски контрол" .
- Отваря се прозорецът за създаване на профил. В полето "Име на новия профил" посочете желаното име на профил, което ще работи под родителски контрол. Това може да е всяко име. За този пример ще определим името "Дете" . След това кликнете върху "Създаване на профил" .
- След като профилът е създаден, кликнете върху името му в прозореца "Родителски контрол" .
- В блока "Родителски контрол" поставете радио бутона в позиция "Активиране" .
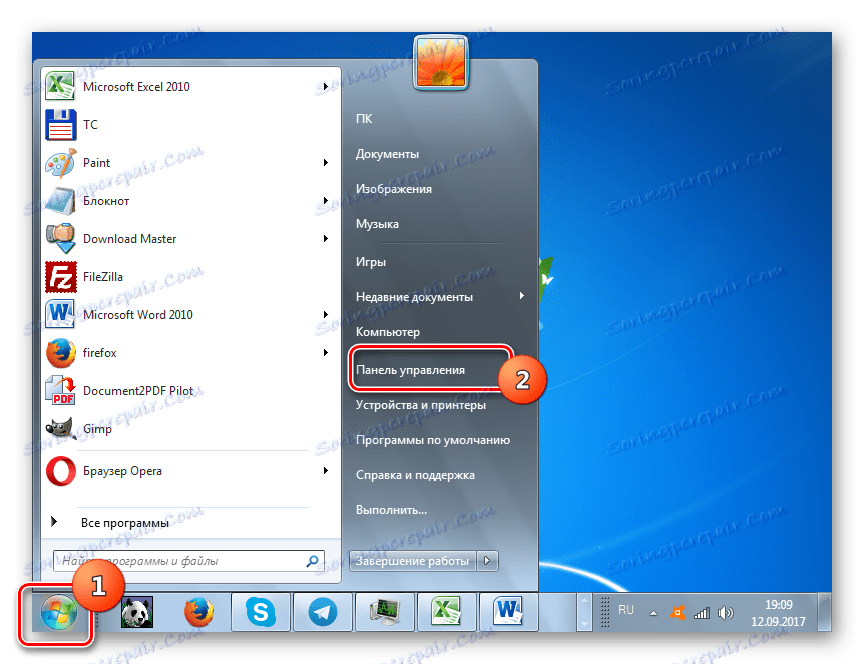
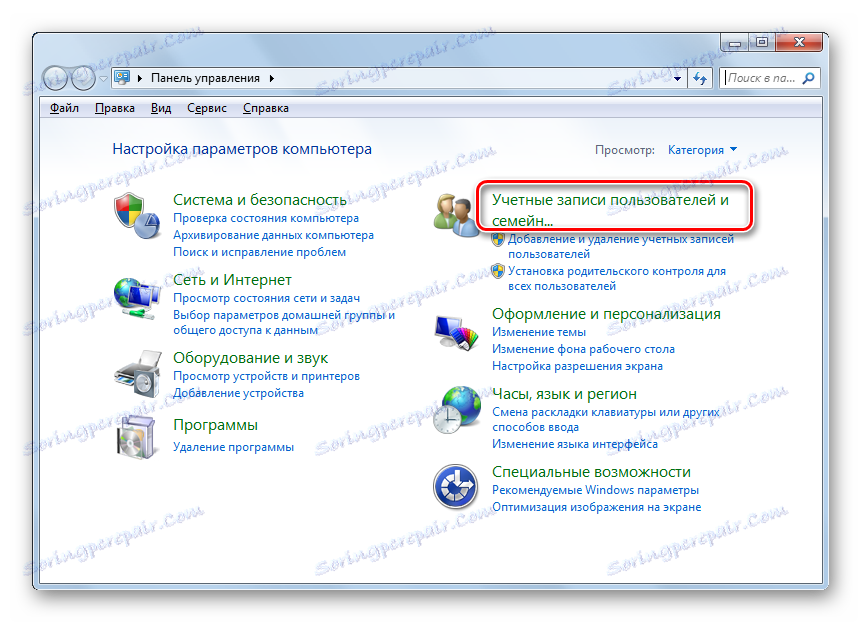
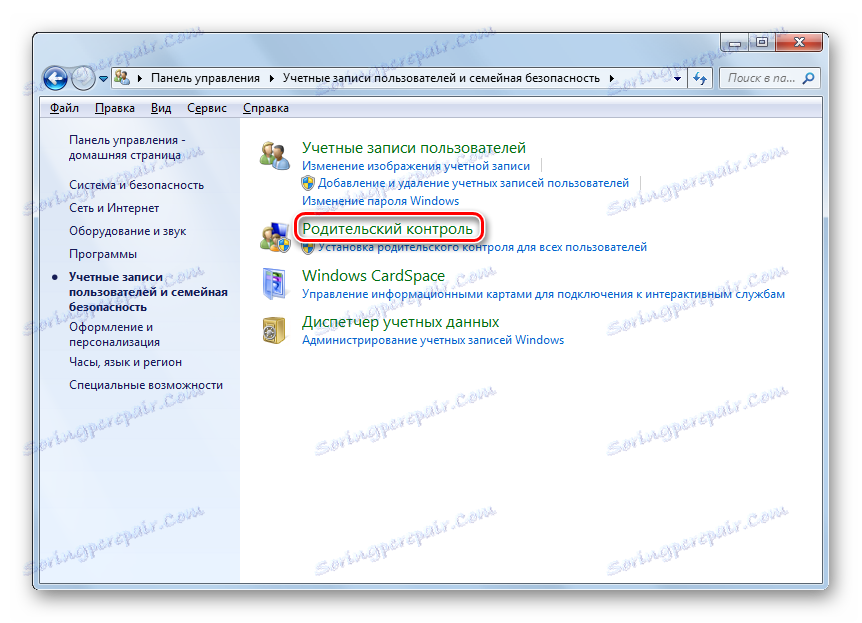
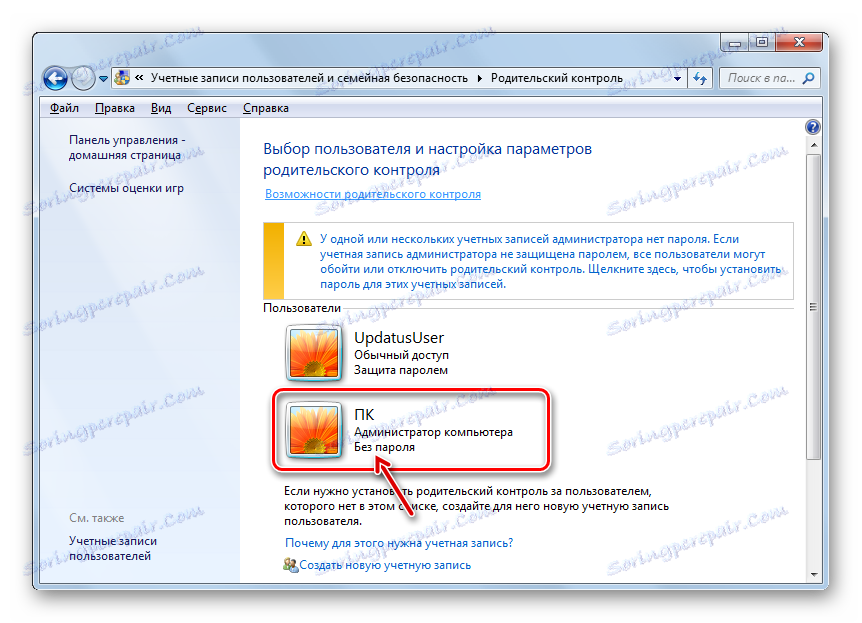

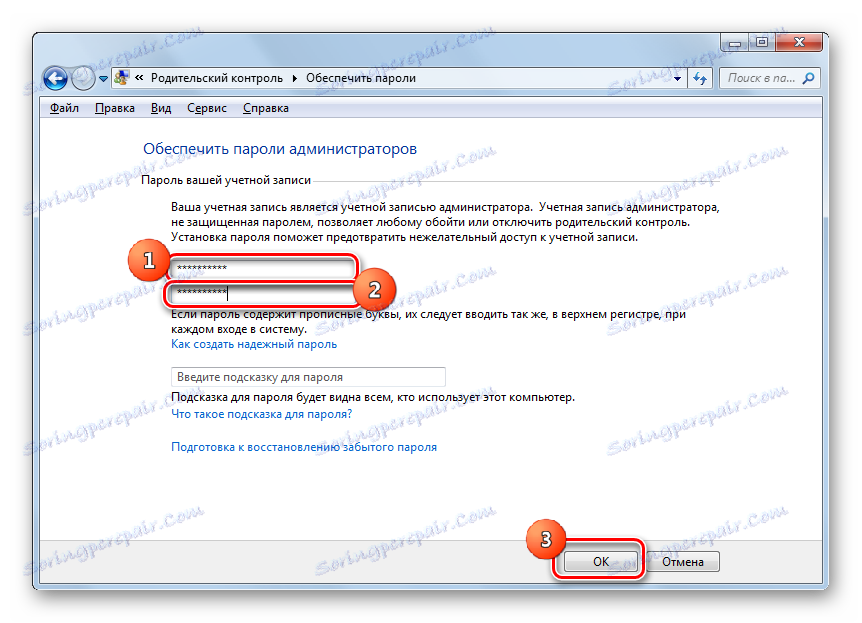

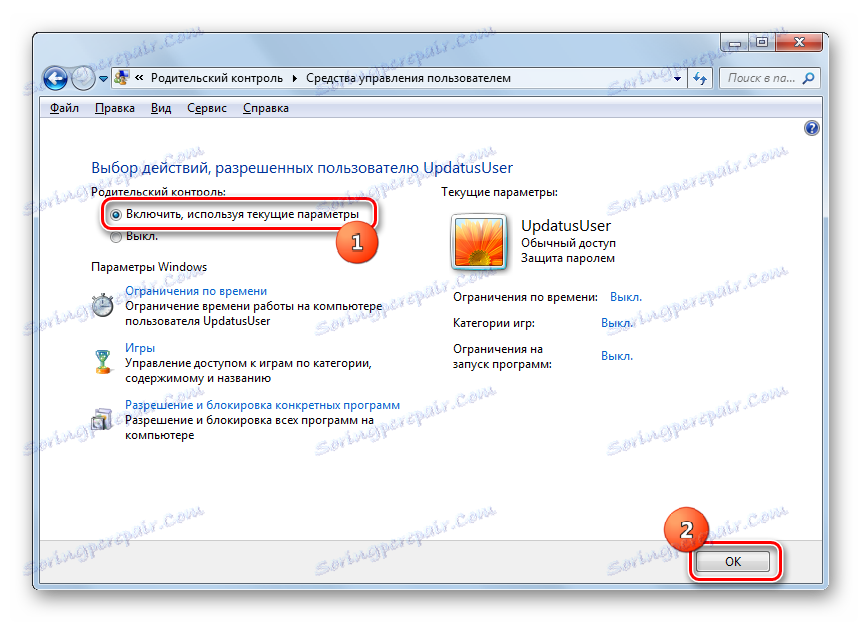
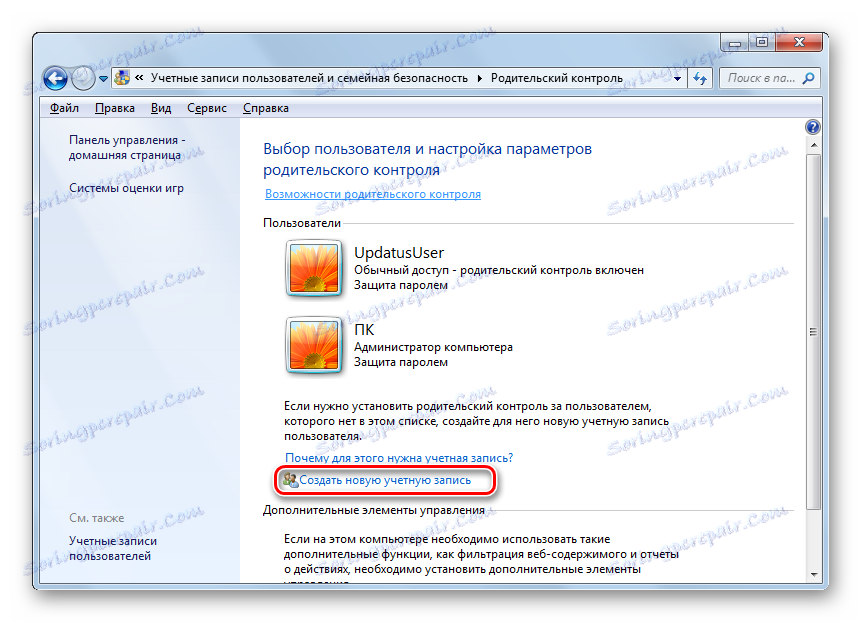
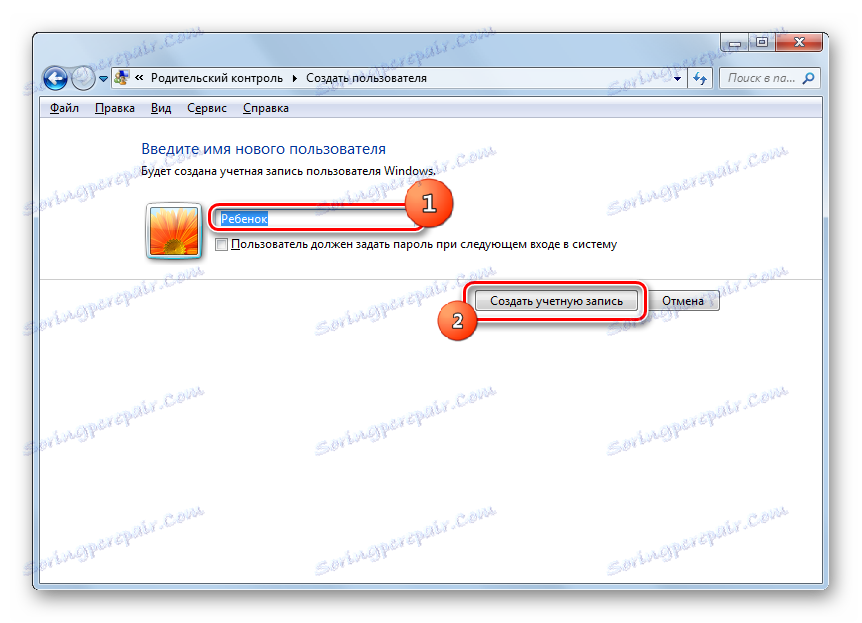
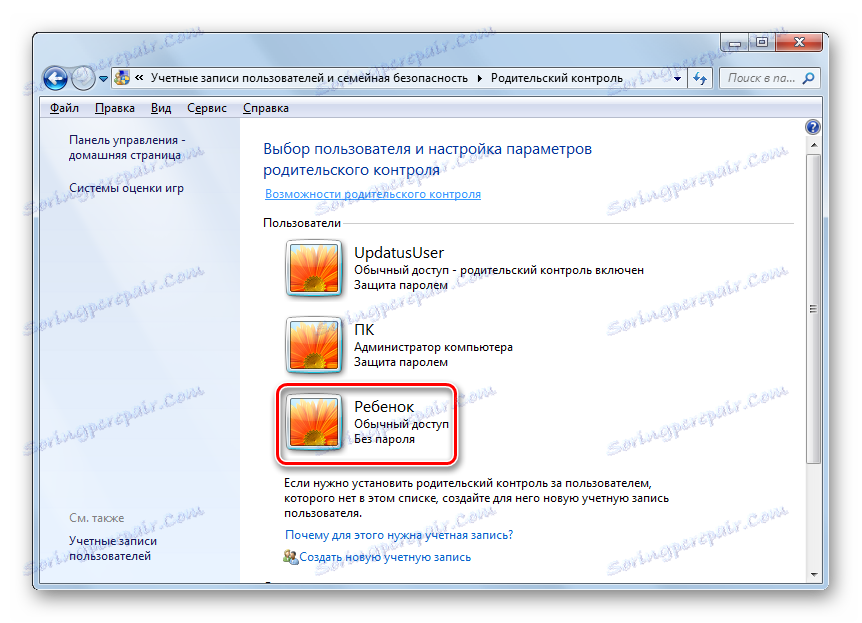
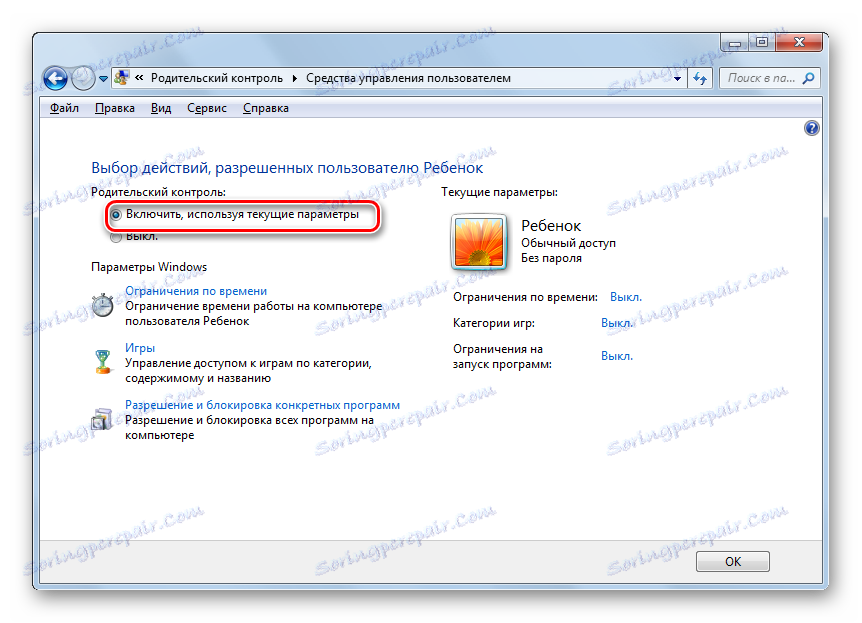
Настройване на функцията
По този начин се разрешава родителският контрол, но всъщност той не поставя граници, докато не ги конфигурираме сами.
- Има три групи от ограничения, които се показват в блока "Настройки на Windows" :
- Срокове;
- Блокиране на приложения;
- Игри.
Кликнете върху първата от тези заглавия.
- Отваря се прозорецът Time Limit . Както можете да видите, тя показва графика, в която редовете съответстват на дните от седмицата, а колоните до часовете през деня.
- Като задържите левия бутон на мишката, можете да маркирате синьото в графичната равнина, като посочите периода, в който детето е забранено да работи с компютъра. По това време той просто няма да може да влезе в системата. Например, на снимката по-долу потребителят, който е влязъл под профила на детето, ще може да работи с компютъра от понеделник до събота само от 15:00 до 17:00 часа и в неделя от 14:00 до 17:00 часа. След като периодът е маркиран, натиснете "OK" .
- Сега отидете в секцията "Игри" .
- В отворения прозорец, чрез превключването на бутона за избор можете да посочите дали потребителят може да играе игри под този профил или не. В първия случай превключвателят в "Възможно ли е детето да стартира играта?". Блокът трябва да бъде в положение "Да" (по подразбиране), а във втория - "Не" .
- Ако изберете опцията, която ви позволява да играете игри, можете допълнително да посочите някои други ограничения. За да направите това, кликнете върху "Задаване на категории за игри" .
- Преди всичко, като включите бутона за избор, трябва да определите какво да направите, ако разработчикът не определи определена категория за играта. Има две възможности:
- Позволявайте игри без да посочвате категория (по подразбиране);
- Блокирайте игри без да посочвате категория.
Изберете опцията, която ви е удобна.
- В същия прозорец отидете по-нататък. Тук трябва да посочите възрастовата категория на игри, която потребителят може да играе. Изберете опцията, която ви е удобна, като зададете бутона за избор.
- Слизайки дори надолу, ще видите голям списък със съдържание, стартирането на игри, чието присъствие можете да блокирате. За да направите това, трябва само да поставите отметки в квадратчетата до съответните елементи. След като направите всички необходими настройки в този прозорец, кликнете върху "OK" .
- Ако трябва да забраните или да разрешите конкретни игри, като знаете техните имена, кликнете върху думите "Игри за забрана и разрешение".
- Отваря прозорец, в който можете да посочите кои игри могат да включват и кои не. По подразбиране това се определя от настройките на категориите, които инсталирахме малко по-рано.
- Но ако поставите бутона за избор срещу името на играта до позицията "Винаги разрешаване" , той може да бъде активиран независимо от ограниченията, които са определени в категориите. По същия начин, ако поставите бутона за избор на позиция "Винаги забрани" , играта не може да бъде активирана, дори ако отговаря на всички посочени по-горе условия. Включването на тези игри, в които превключвателят остава в позиция "Зависи от оценката" , ще се регулира изключително от параметрите, определени в полето за категории. След като направите всички необходими настройки, кликнете върху "OK" .
- Връщайки се в прозореца за управление на играта, можете да видите, че срещу всеки параметър се показват тези настройки, зададени по-рано в конкретни подраздели. Сега остава да натиснете "OK" .
- След като се върнете в прозореца на инструментите за управление на потребителите, отворете последния елемент от настройките - "Разрешаване и блокиране на конкретни програми" .
- Показва се прозорецът "Избор на програми, които детето може да използва ". Има само два елемента, между които трябва да направите избор, като преместите превключвателя. От позицията на бутона за избор зависи дали детето може да работи с всички програми или само с разрешените.
- Ако зададете бутона за избор на позиция "Детето може да работи само с разрешените програми" , списъкът с приложения ще се отвори допълнително, където трябва да изберете софтуера, който разрешавате да използвате под този акаунт. За да направите това, поставете отметка в съответните полета и кликнете върху "OK" .
- Ако искате да забраните работата само в отделни приложения и във всички останали не искате да ограничавате потребителя, поставянето на отметка до всяко заглавие е доста досадно. Но можете да ускорите този процес. За да направите това, трябва само да кликнете върху "Маркиране на всички" и след това да махнете отметките ръчно от програмите, които не искате детето да стартира. След това, както винаги, натиснете "OK" .
- Ако по някаква причина този списък не съдържа програмата, с която искате да разрешите или забраните на детето да работи, това може да бъде коригирано. Кликнете върху бутона "Преглед ..." вдясно от "Добавяне на програма към този списък" .
- Отваря се прозорец в директорията, в която се намира софтуерът. Трябва да изберете изпълнимия файл на приложението, което искате да добавите към списъка. След това кликнете върху "Отваряне" .
- След това приложението ще бъде добавено. Сега можете да работите с нея, т.е. да позволите да стартирате или да забранявате на обща основа.
- След като направите всички необходими действия за блокиране и разрешаване на конкретни приложения, върнете се към главния прозорец на потребителските контроли. Както можете да видите, в дясната му част се показват основните ограничения, определени от нас. За да влязат в сила тези настройки, кликнете върху OK .
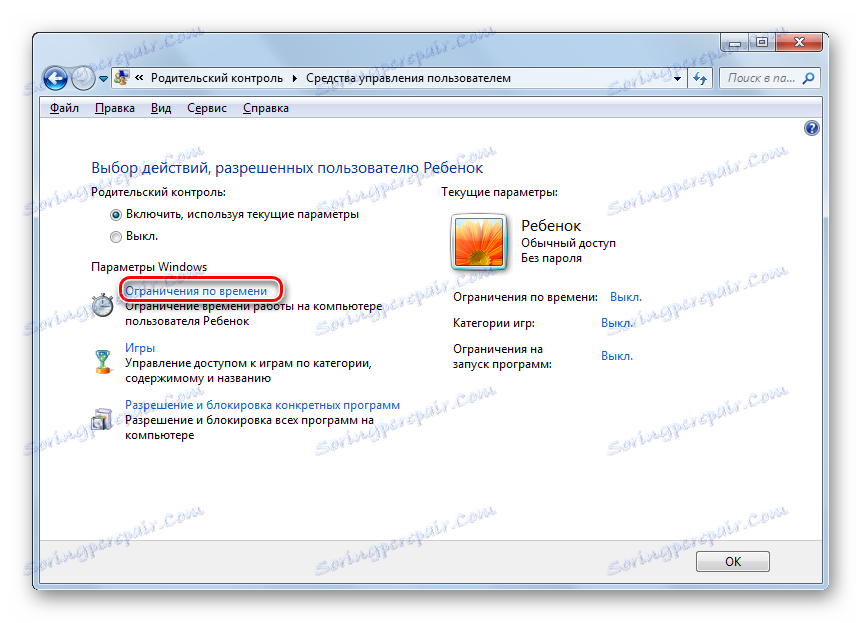
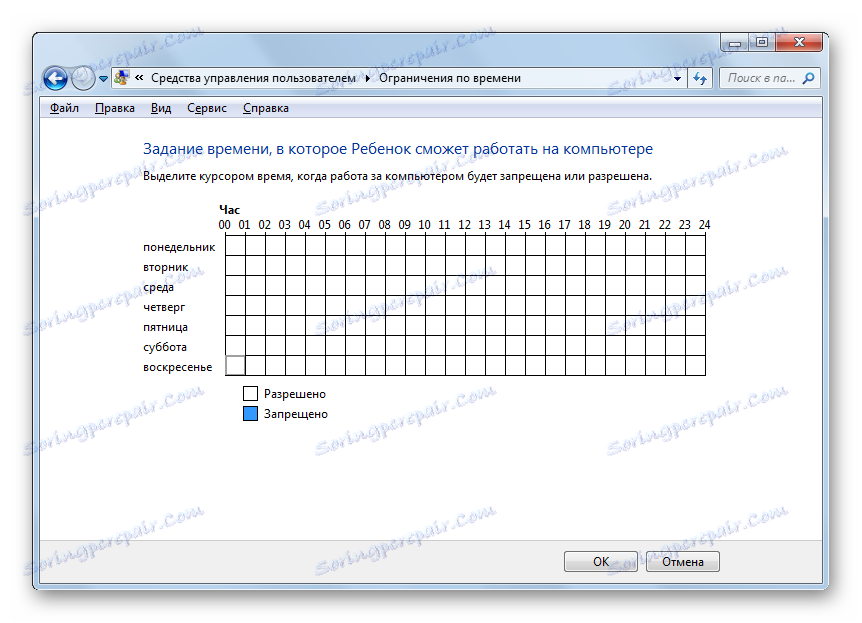
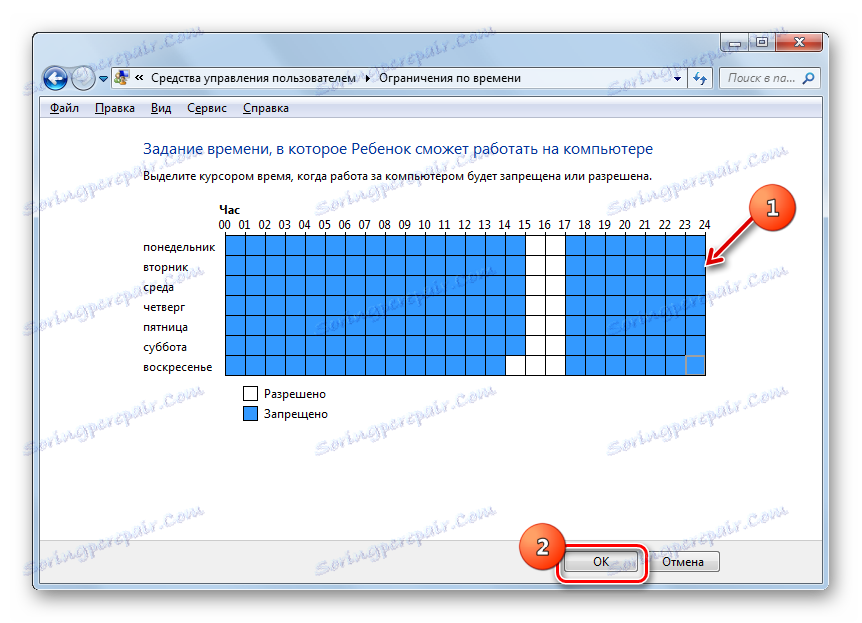
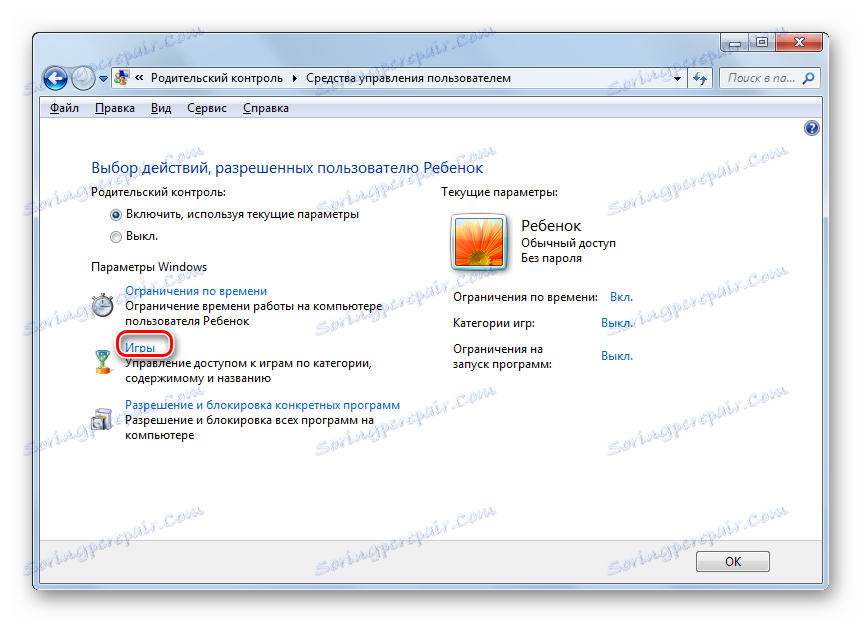
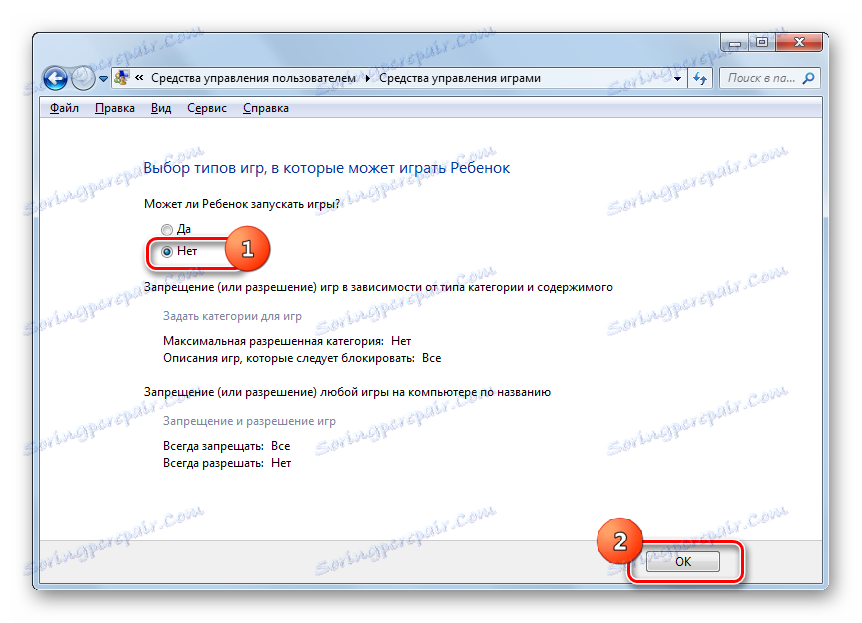
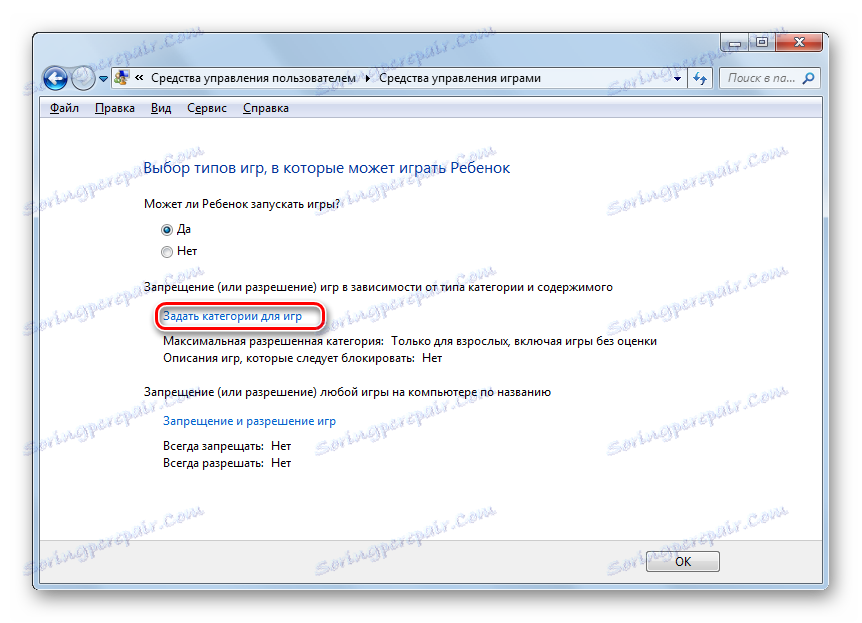
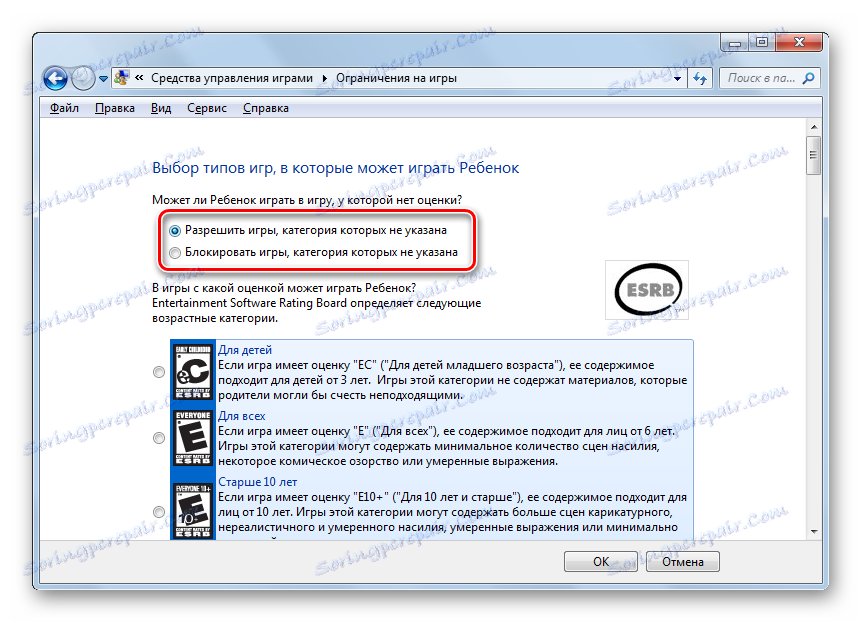
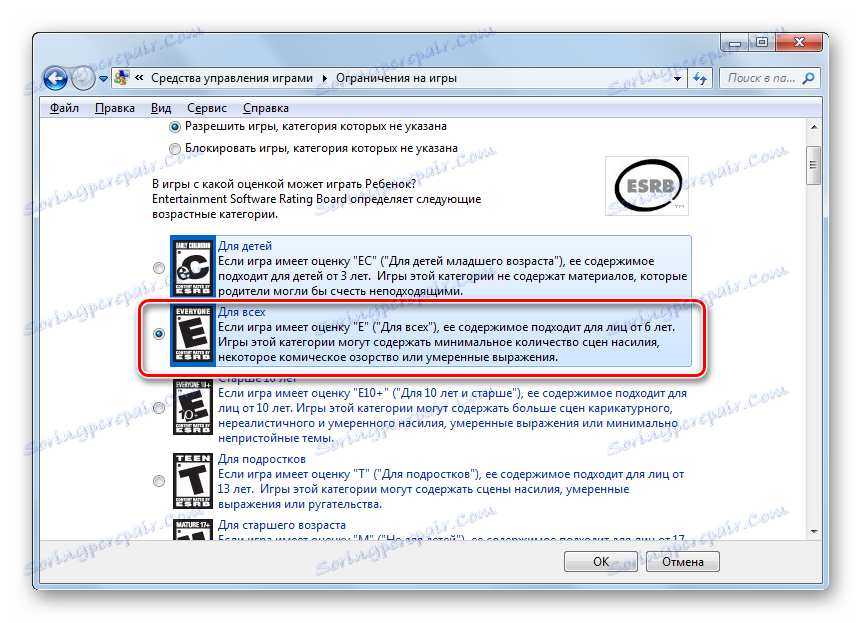
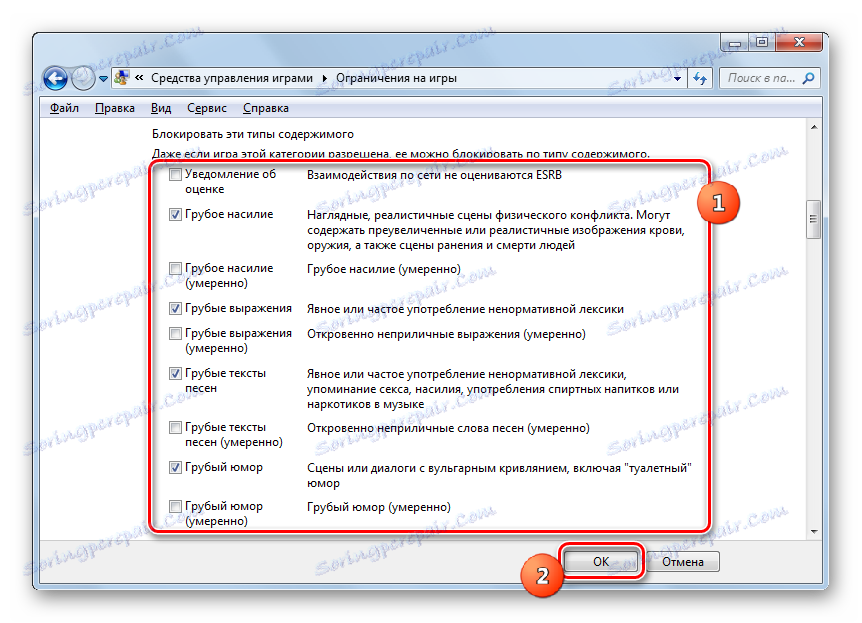
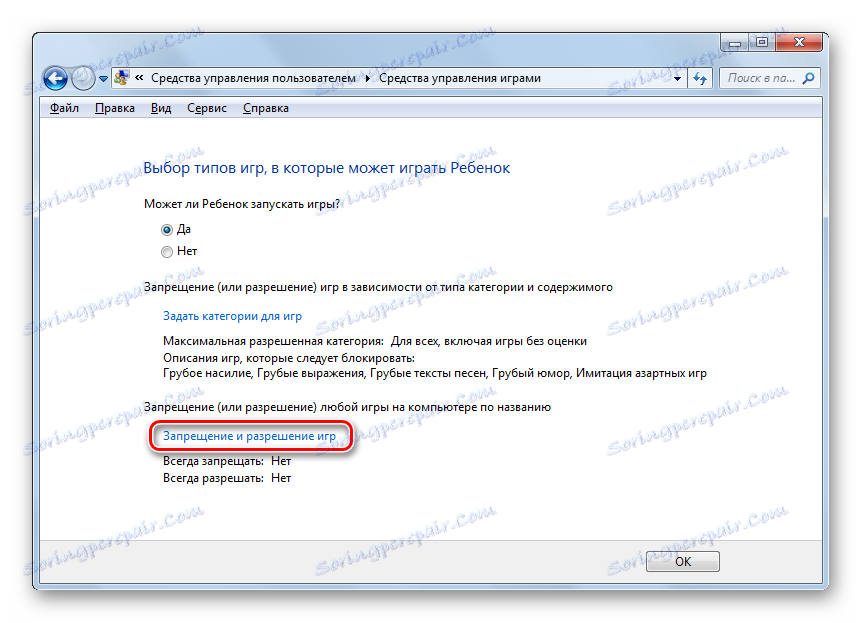
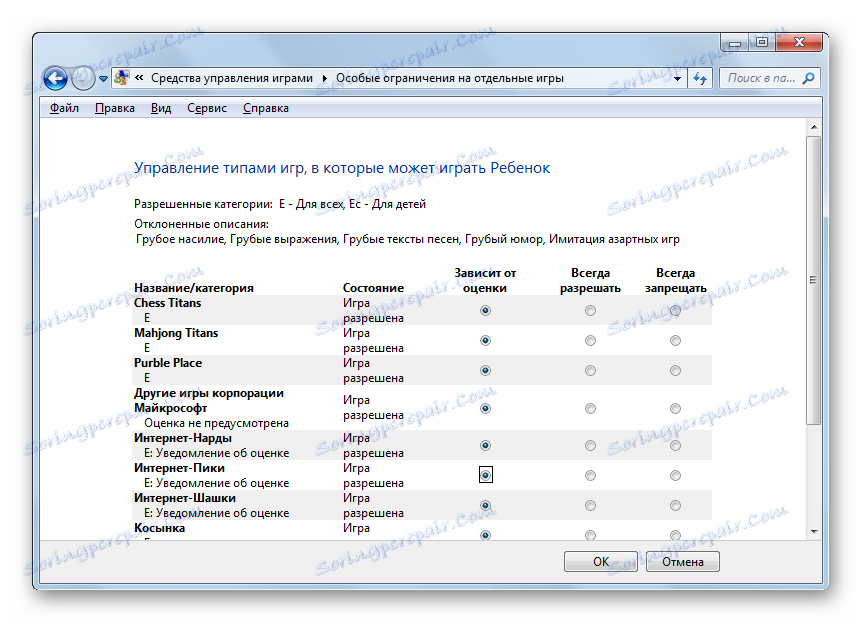
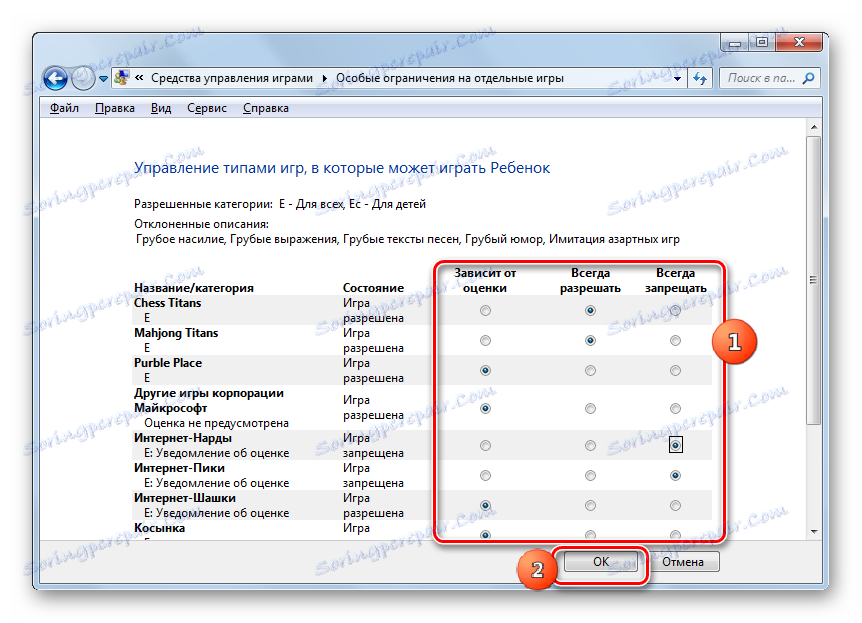
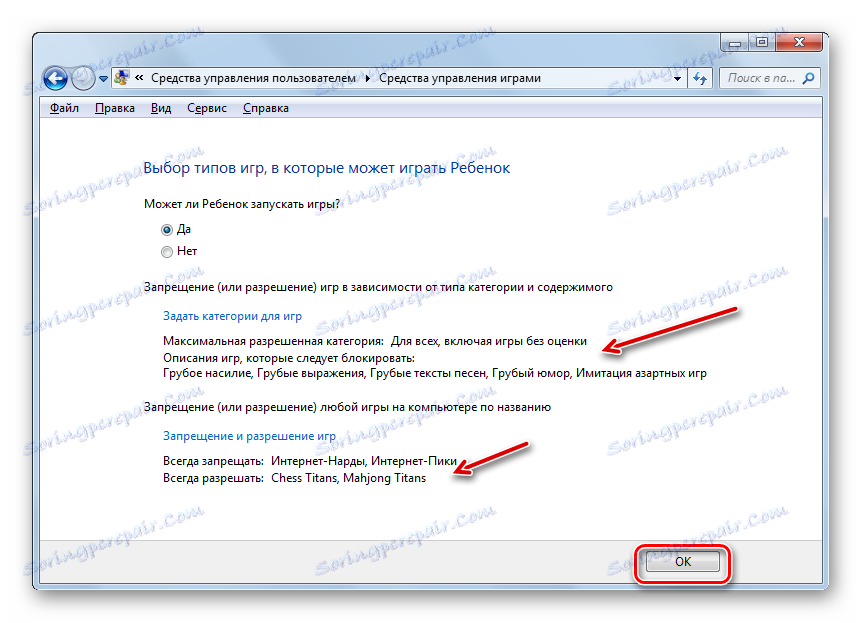
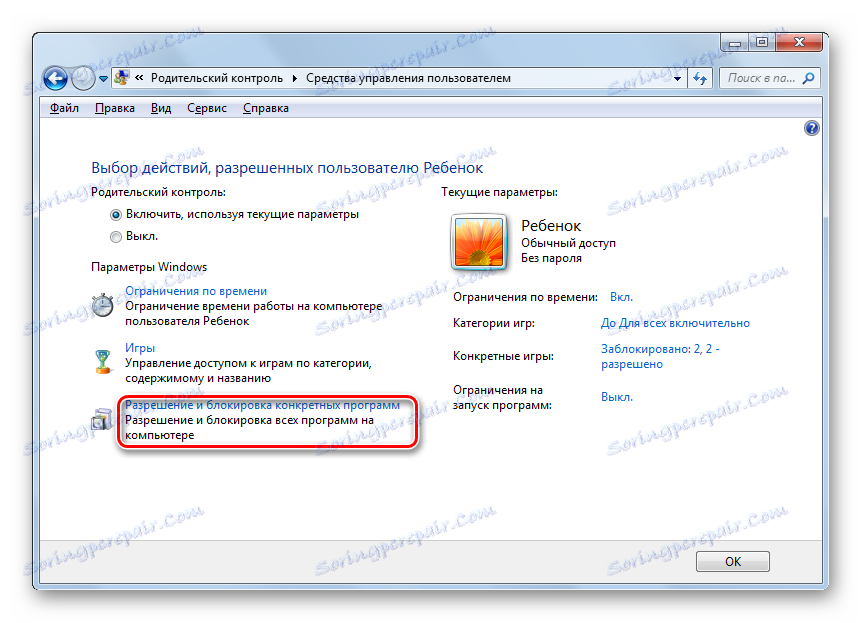
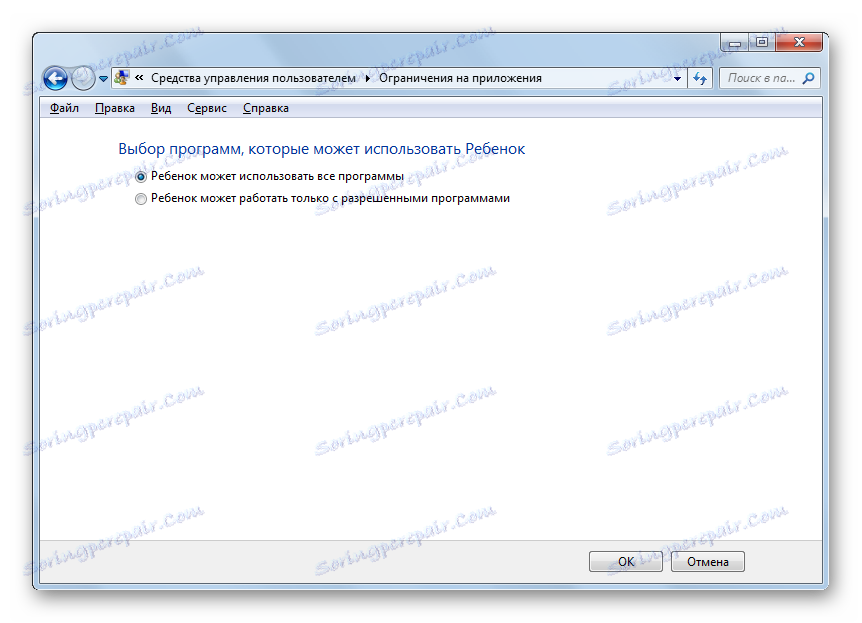
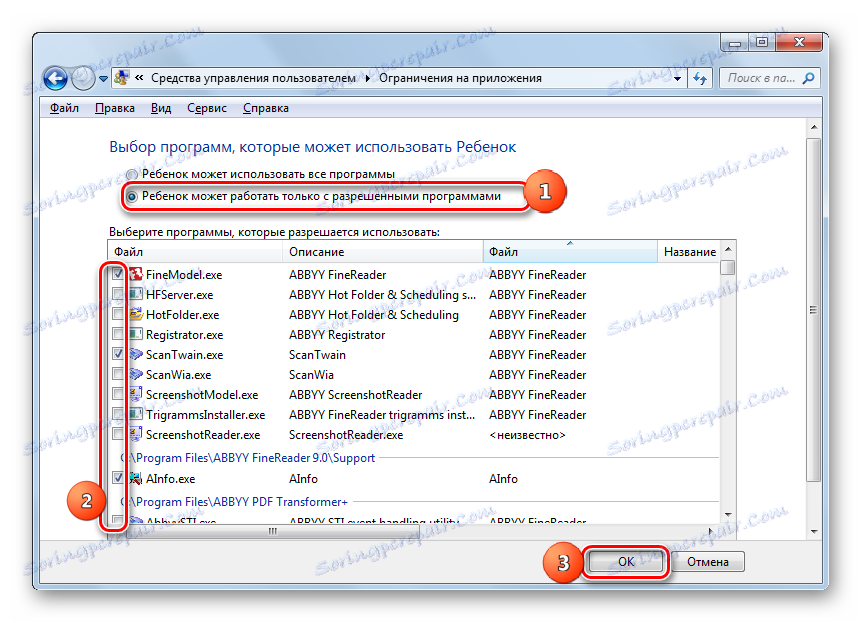
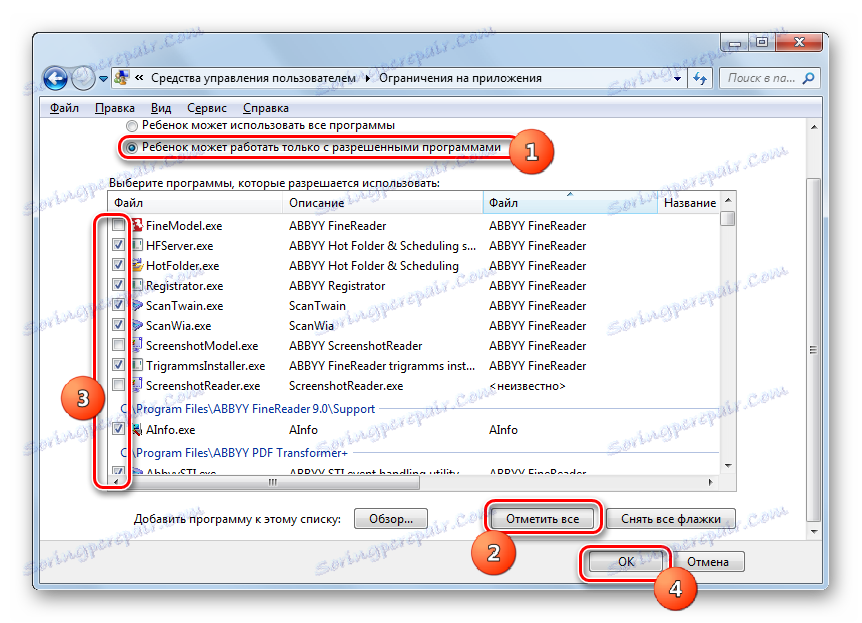
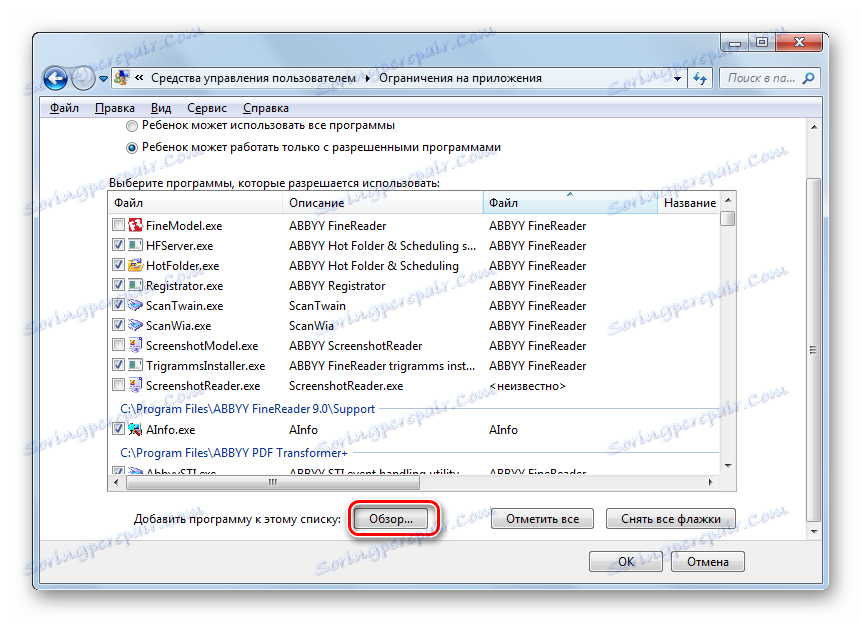
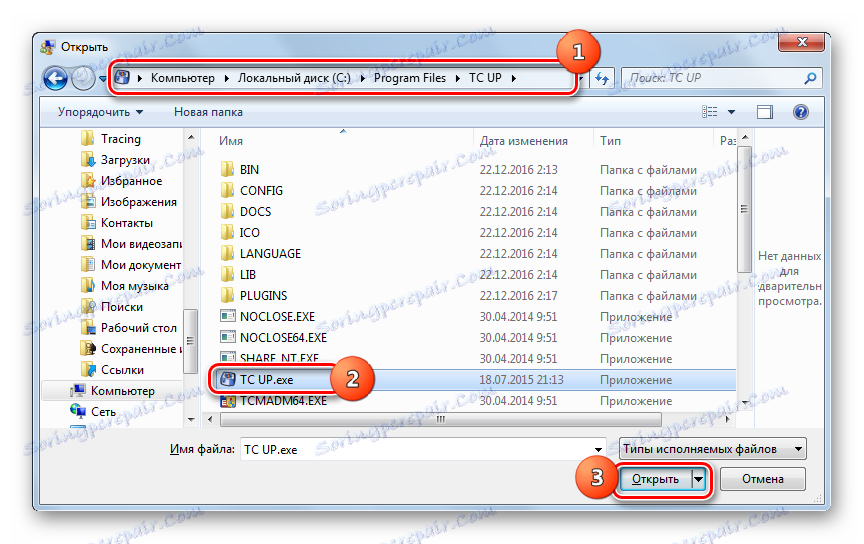
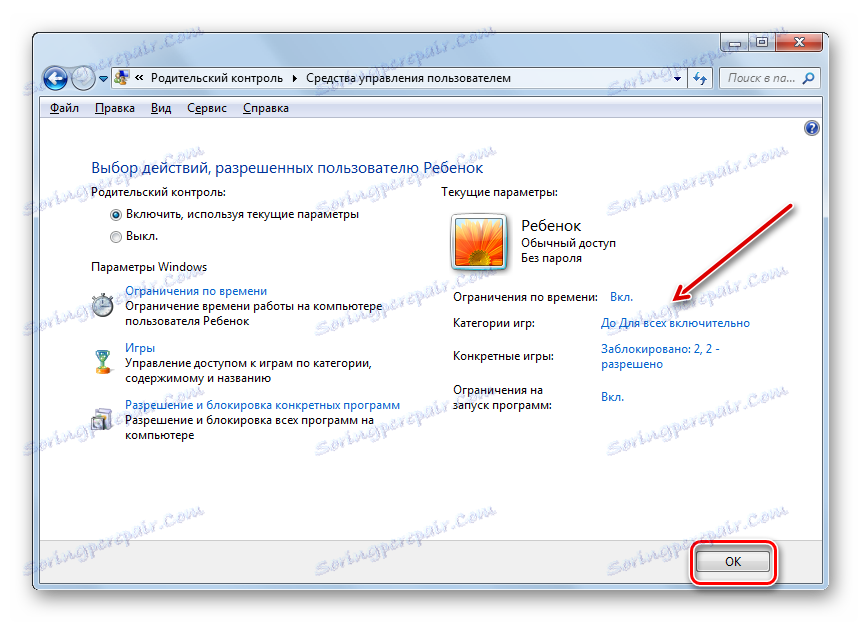
След това действие можете да приемете, че профилът, на който ще се изпълнява родителският контрол, е създаден и конфигуриран.
Деактивиране на функцията
Но понякога възниква въпросът как да деактивираме родителския контрол. От профила на детето не може да се направи, но ако влезете в системата като администратор, изключването е направено елементарно.
- В секцията "Родителски контрол" в "Контролен панел" кликнете върху името на профила, от което искате да деактивирате мониторинга.
- В прозореца, който се отваря, в блока "Родителски контрол" преместете бутона за избор от позиция "Активиране" в положение "Изключено" . Кликнете върху OK .
- Функцията ще бъде деактивирана и потребителят, на когото е била приложена по-рано, ще може да влиза и да работи в системата без ограничения. Това се доказва от липсата на подходяща маркировка за името на профила.
![Родителският контрол е деактивиран в Windows 7]()
Важно е да отбележите, че ако активирате отново родителски контрол за този профил, всички настройки, които са били настроени предишния път, ще бъдат запазени и приложени.
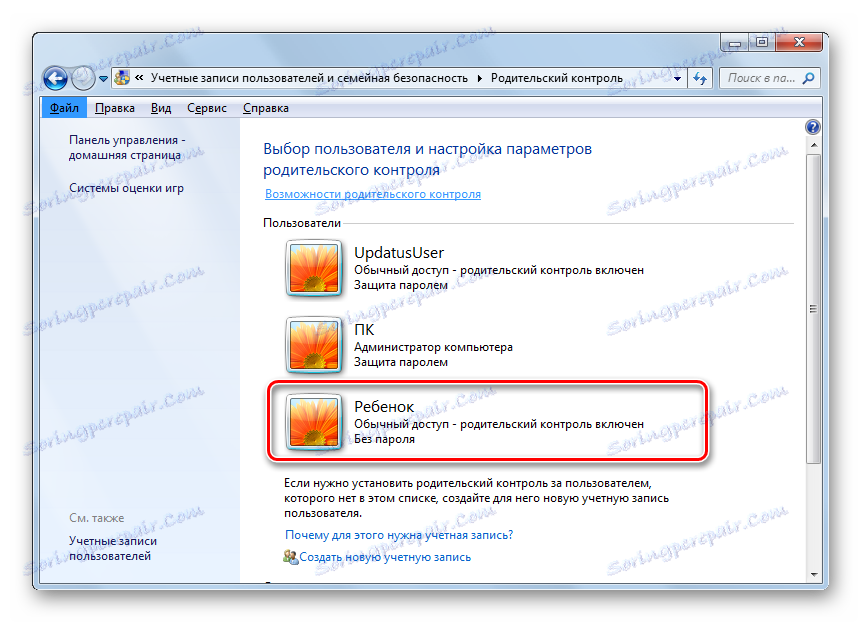
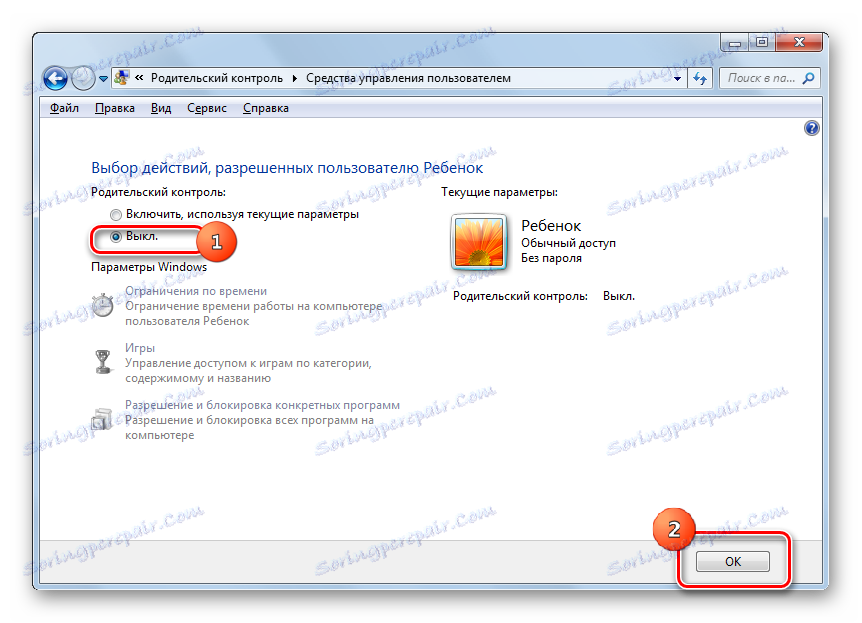
Инструментът за родителски контрол , който е вграден в операционната система Windows 7, може значително да ограничи ефективността на нежеланите операции на компютъра от деца и други потребители. Основните области на тази функция са да се ограничи използването на компютъра по график, забраната за стартиране на всички игри или техните отделни категории, както и ограничения за отварянето на определени програми. Ако потребителят вярва, че тези функции не защитават достатъчно детето, например, за да блокират посещенията на сайтове с нежелано съдържание, можете да използвате специални инструменти за антивирусни приложения.