Отстраняване на проблеми с Photo Viewer в Windows 7
Потребителите, които използват Windows 7, могат да срещнат различни проблеми при използването на вградения инструмент на тази операционна система за преглед на снимки. Например, този инструмент може да не работи изобщо или да не отваря изображения от определен формат. След това ще разберем как точно да решим различни проблеми в работата на тази програма.
Съдържанието
Как да решим проблемите
Специфичните начини за отстраняване на проблеми с програмата за разглеждане на снимки зависят от тяхната същност и причина. Основните фактори, които могат да причинят разследването, са следните:
- Промяна на асоциацията на файла или разширението;
- Вирусна инфекция на системата;
- Повреда на системни файлове;
- Грешки в регистъра.
Ако инструментът изобщо не се стартира, вероятно файловете му са повредени от вирусна инфекция или друг неуспех. Затова най-напред проверете системата за вируси, използвайки антивирусна програма. Между другото, съществува и възможността злонамереният код просто да замени разширението на файловете с изображения (PNG, JPG и др.) С EXE и затова не може да бъде отворен от приложения за разглеждане на снимки.
урок: Сканиране на компютъра ви за вируси без антивирусна защита
След това не забравяйте да сканирате системата за повреда на файловете с вградената помощна програма.
урок: Проверете целостта на системните файлове в Windows 7
Ако нито един от тези общи методи за сканиране не е открил някакви проблеми, преминете към специфичните опции за коригиране на ситуацията с неизправностите на програмата за преглед на снимки, които са описани по-долу.
Метод 1: Настройте файлови асоциации
Вероятно причината за проблема е в неуспеха на настройките на файловата асоциация. Това означава, че системата просто не разбира кои обекти трябва да се отваря. Такава ситуация може да възникне, когато инсталирате програма за преглед на изображения от трети страни, но след това я изтриете. В този случай, по време на инсталацията, той пренаписа асоциациите на файловете с изображения на себе си и след изтриването те просто не са били върнати в първоначалното си състояние. След това трябва да направите ръчна настройка.
- Кликнете върху бутона „Старт“ в долния ляв ъгъл на екрана и изберете „Контролен панел“ .
- След това отворете секцията "Програми" .
- Кликнете върху елемента "Съпоставяне на типа на файла ..." .
- Зарежда се списък на всички типове файлове, регистрирани в системата. Намерете в него името на разширението на типа на снимките, които искате да отворите с помощта на зрителя, изберете го и кликнете върху „Промяна на програмата ...“ .
- В показания прозорец в полето “Препоръчителни програми” изберете името “Преглед на снимки ...” и щракнете върху “OK” .
- След това картографирането ще се промени. Сега този тип снимки ще се отварят по подразбиране с помощта на програмата за разглеждане на снимки на Windows. По същия начин променете асоциациите на всички типове изображения, които искате да отворите чрез стандартния инструмент. След като извършите необходимите действия, можете да излезете от прозореца за управление на асоциациите, като кликнете върху „Затвори“ .
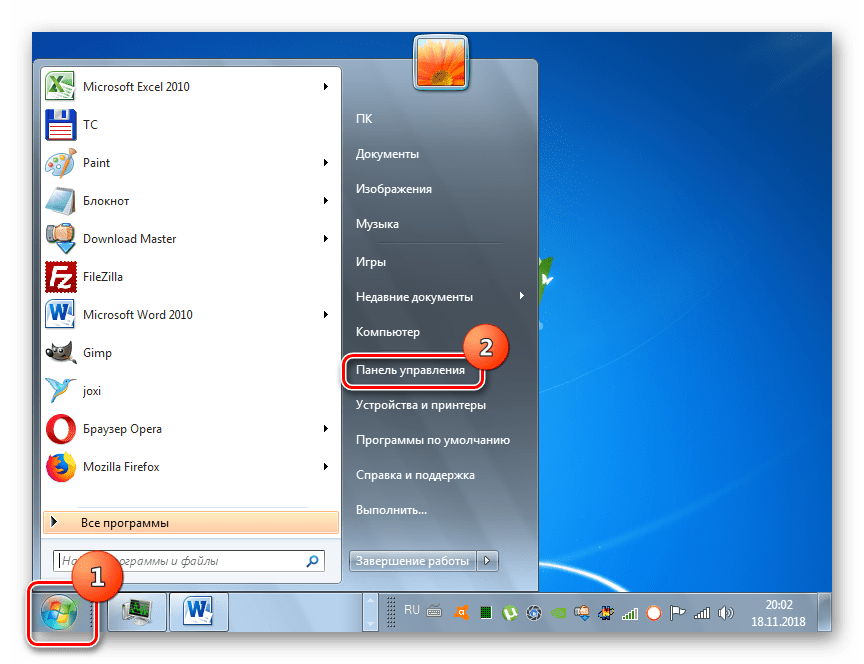
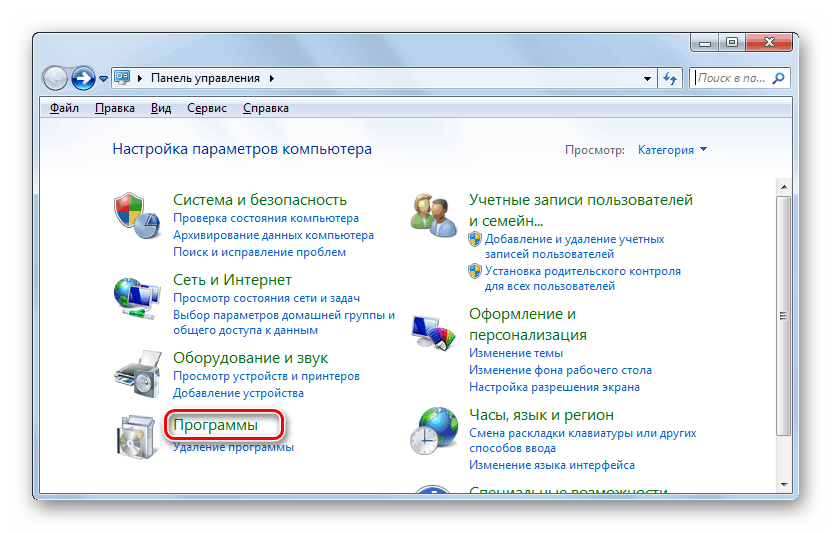
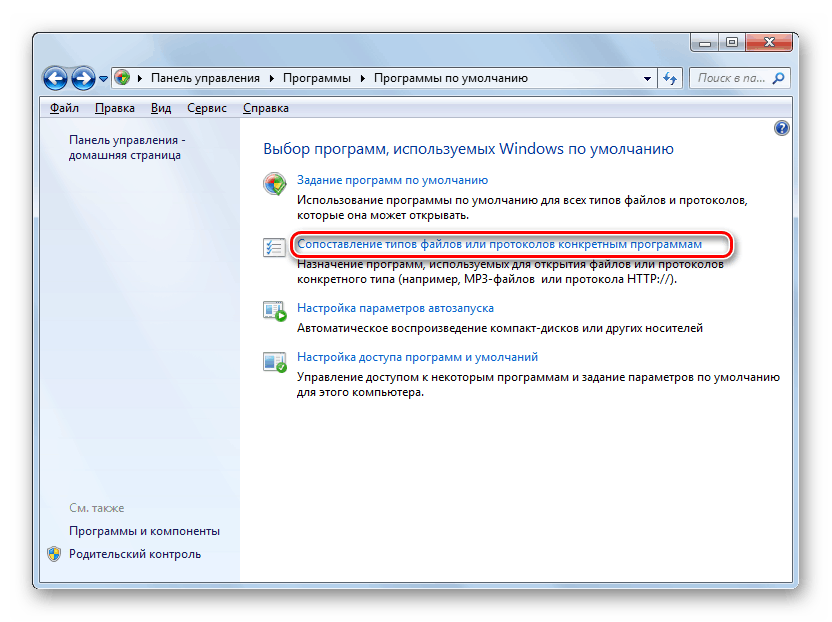
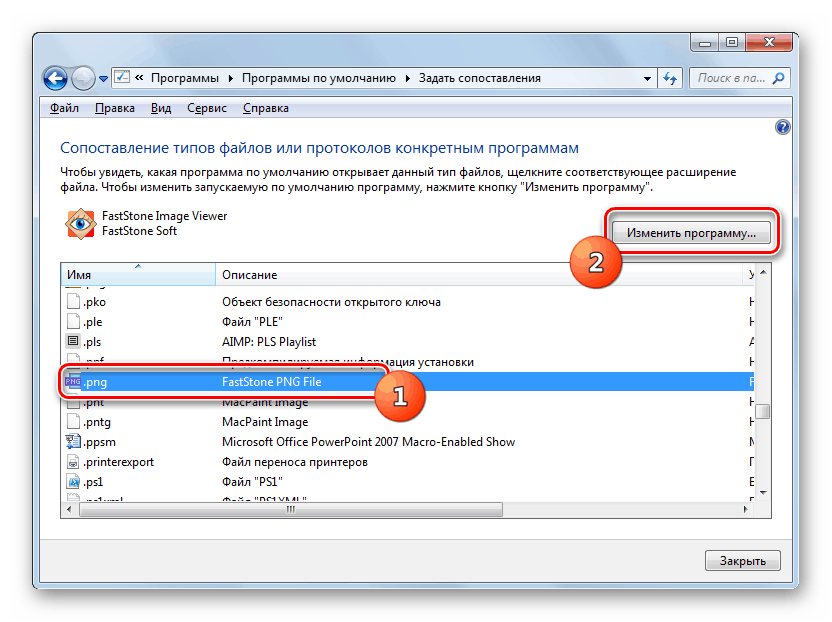
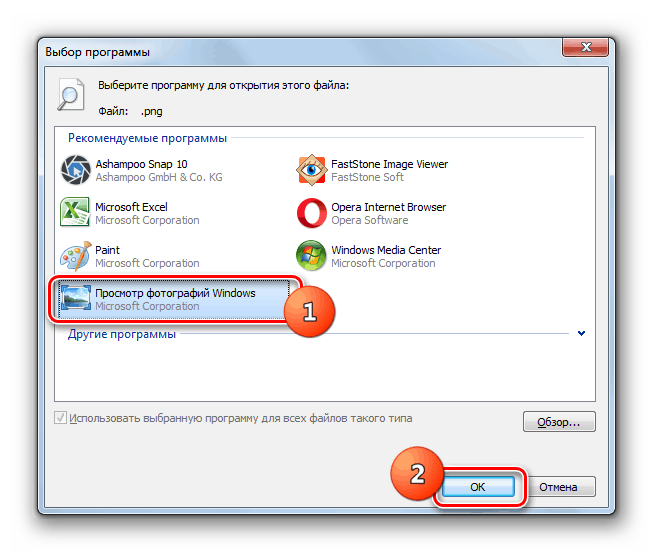
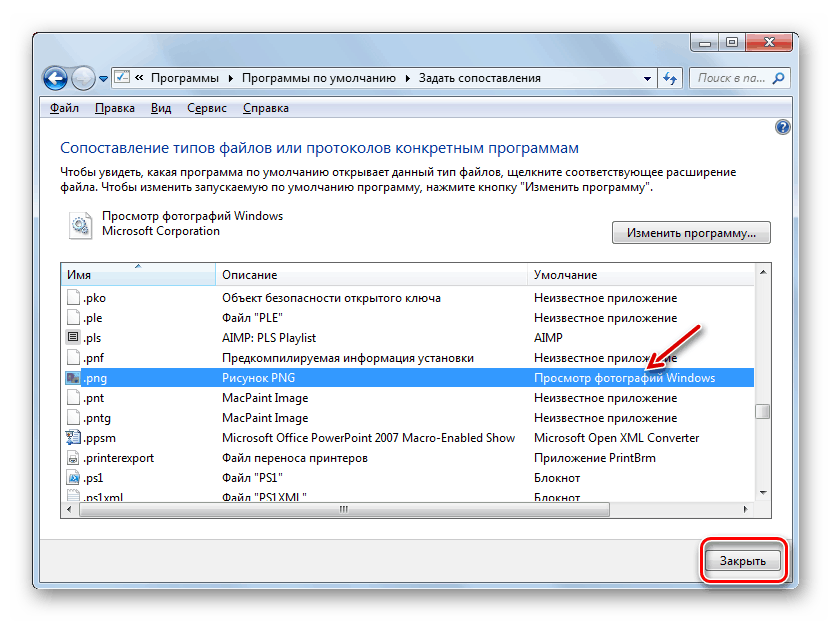
Метод 2: Редактирайте системния регистър
Ако използвате 64-битова версия на Windows 7, проблемът с работата на програмата за разглеждане на снимки може да бъде решен чрез редактиране на системния регистър.
Внимание! Преди да извършите всички стъпки по-долу, не забравяйте да архивирате системния регистър и да възстановите точката за възстановяване на системата. Това ще ви помогне да избегнете големи проблеми в случай на грешки.
урок: Как да създадете точка за възстановяване на системата в Windows 7
- Въведете Win + R и въведете следната команда в отворения прозорец:
regeditКликнете върху бутона „OK“ .
- В прозореца, който се показва, отворете клона „HKEY_CLASSES_ROOT“ .
- Първо направете настройки за файлове с разширение JPG. Последователно преминаване към секциите:
jpegfile/Shell/open/command - След това намерете опцията „По подразбиране“ от дясната страна на интерфейса. Кликнете върху него.
- В единственото поле на прозореца, който се отваря, вместо текущия запис, въведете следния израз:
rundll32.exe "C:WINDOWSSysWOW64shimgvw.dll", ImageView_Fullscreen %1Кликнете върху „OK“ .
- След това следвайте същата процедура за снимки с разширение PNG. В директорията „HKEY_CLASSES_ROOT“ преминете към разделите:
pngfile/Shell/open/command - Отново отворете обекта по подразбиране в секцията „Команда“ .
- Променете стойността на параметъра на следното:
rundll32.exe "C:WINDOWSSysWOW64shimgvw.dll", ImageView_Fullscreen %1Кликнете върху „OK“ .
- И накрая, трябва да следвате процедурата за задаване на картографиране за изображения с разширение JPEG. Придвижете се до директорията „HKEY_CLASSES_ROOT“ по раздел:
PhotoViewer.FileAssoc.Jpeg/Shell/open/command - Отворете обекта по подразбиране в последната секция с имена.
- Променете стойността в нея на това:
rundll32.exe "C:WINDOWSSysWOW64shimgvw.dll", ImageView_Fullscreen %1Кликнете върху „OK“ .
- След това затворете прозореца "Редактор" и рестартирайте системата. След рестартиране изображенията с горните разширения ще бъдат отворени чрез стандартната програма за преглед на снимки, използвайки втората версия на библиотеката shimgvw.dll. Това трябва да реши проблема с изпълнението на тази програма на Windows 7 64-битова версия.
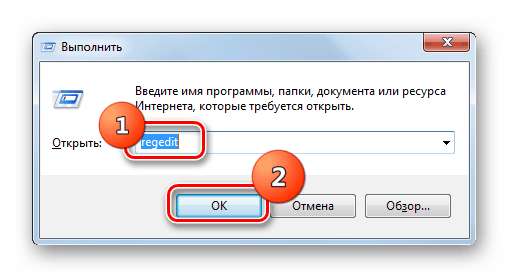
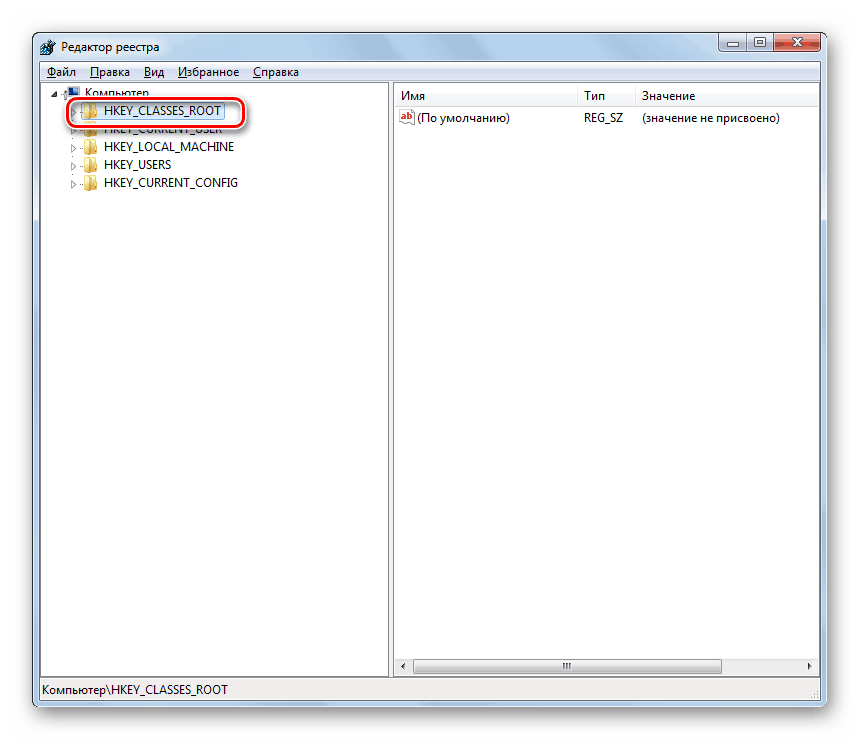
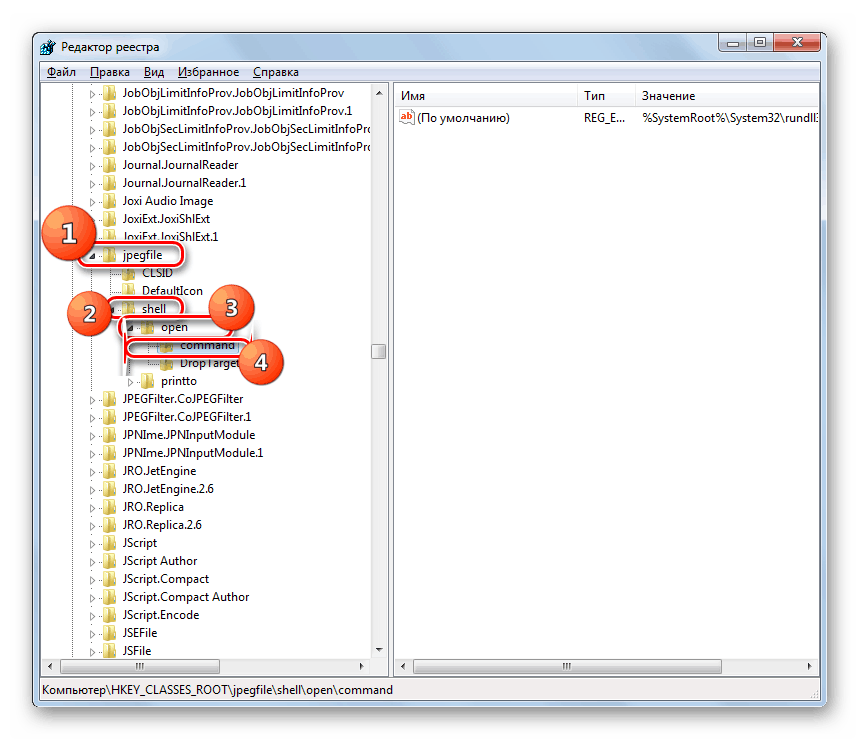
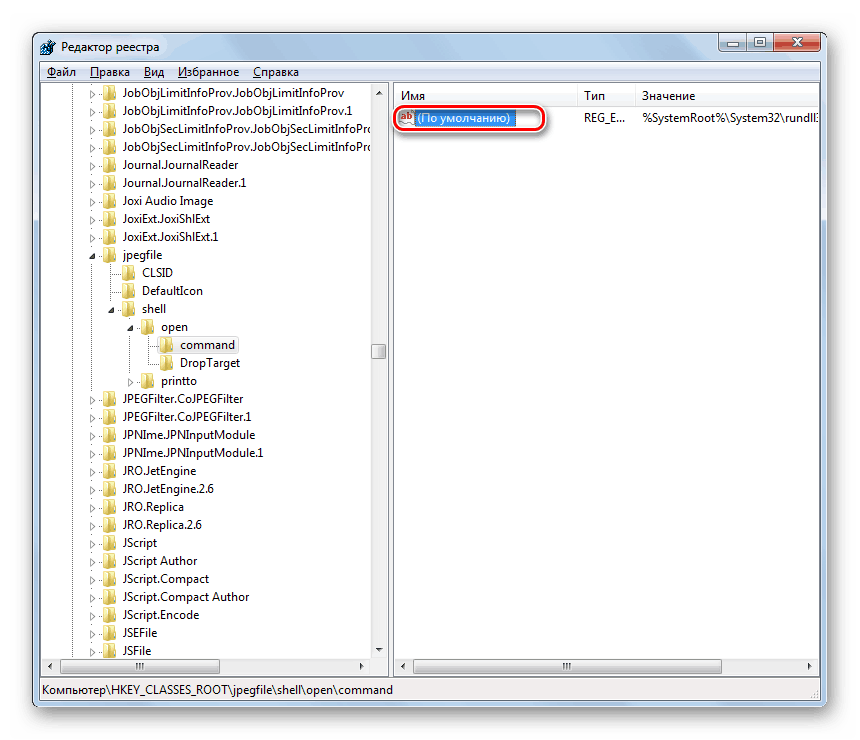
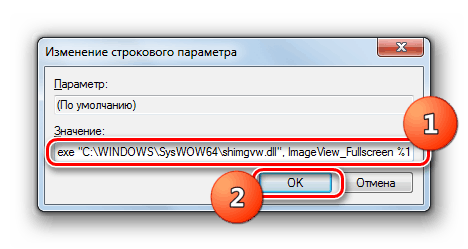
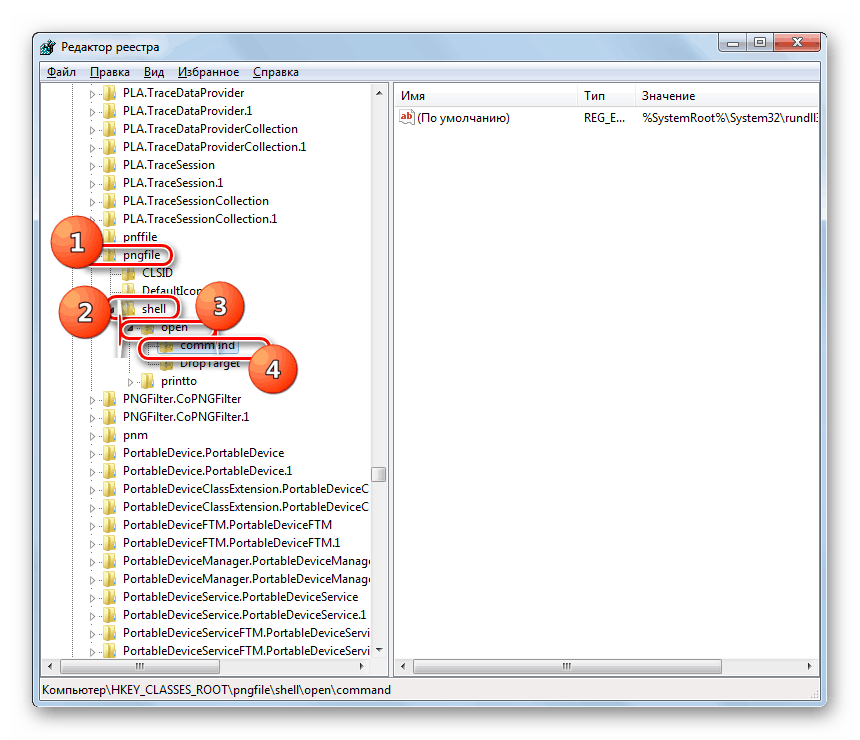
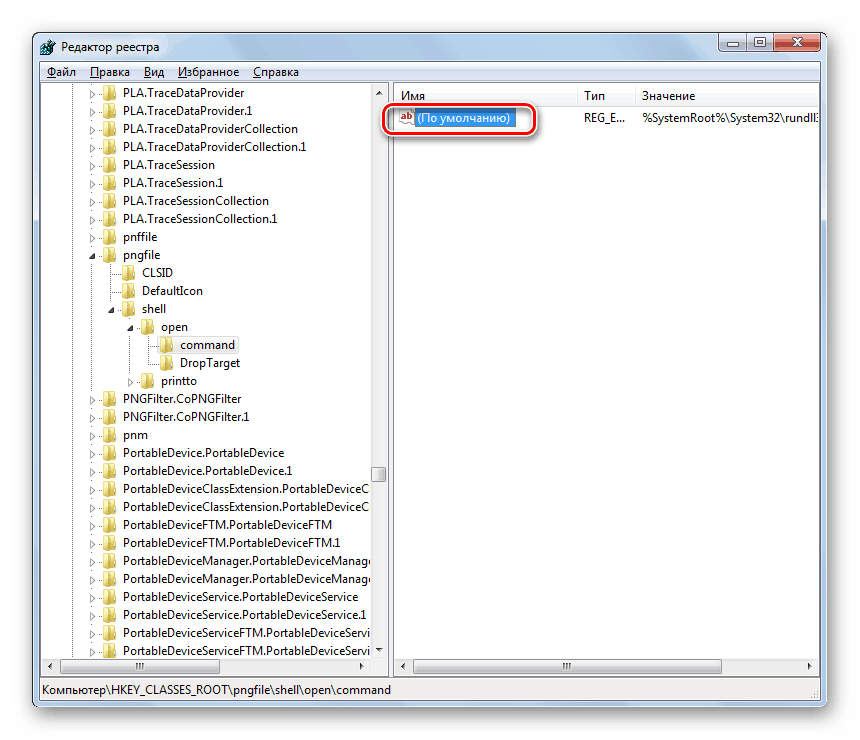
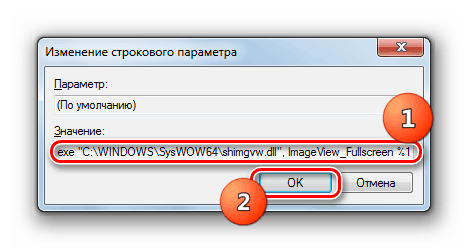
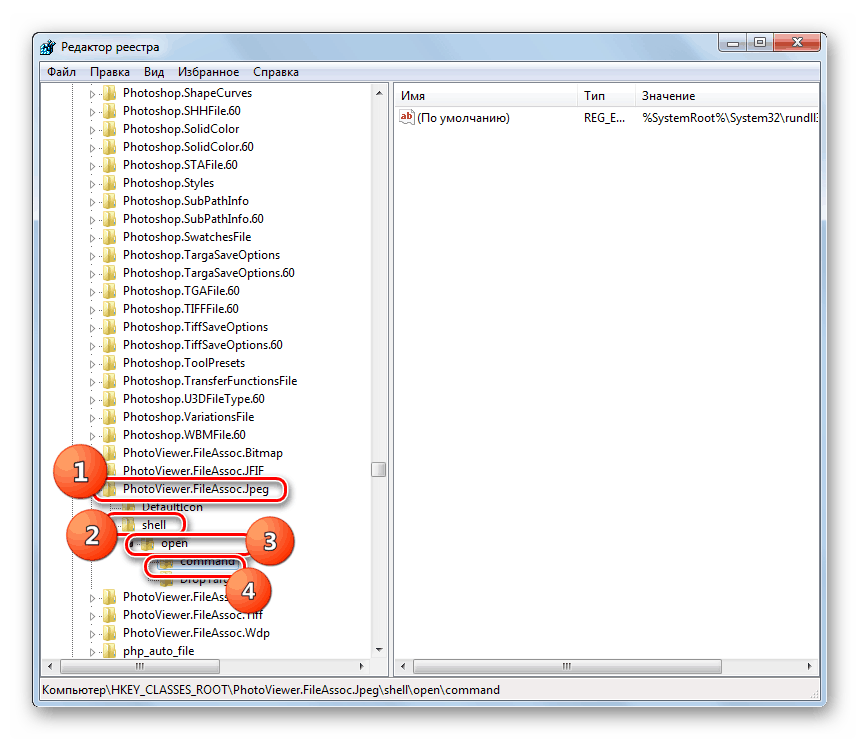
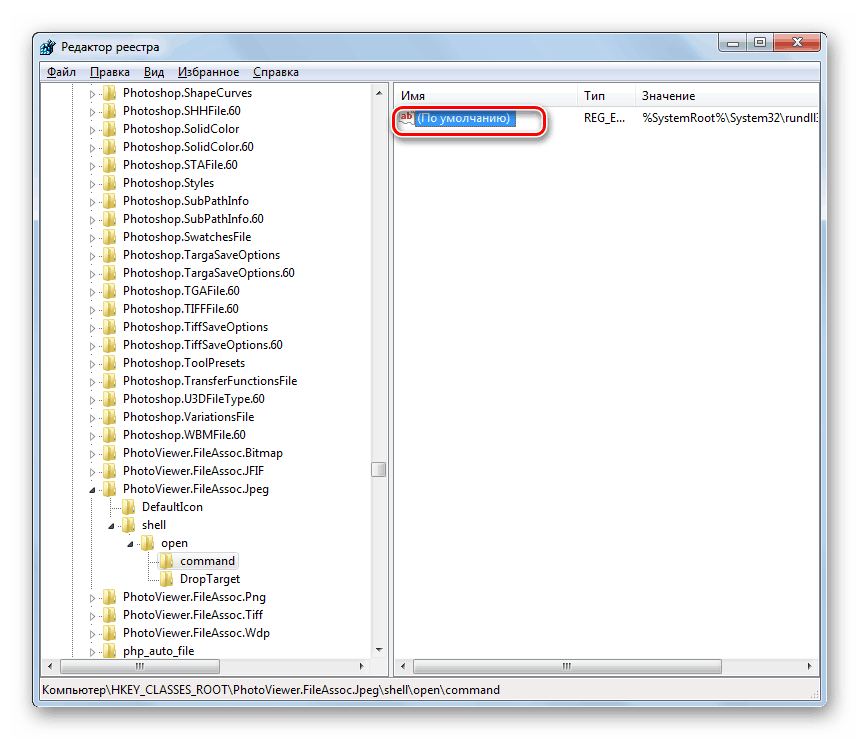
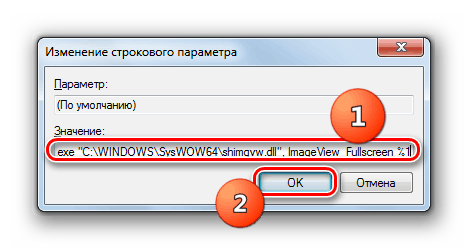
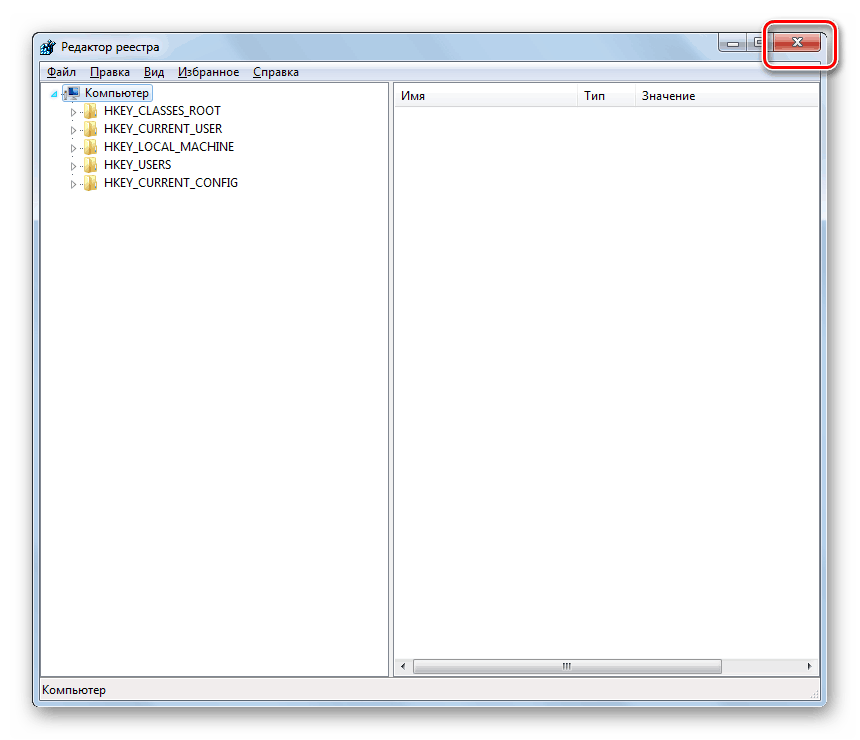
Проблеми с невъзможността на вградената програма за преглед на снимки могат да бъдат причинени от редица различни причини. Всеки от тях има свой собствен алгоритъм за решение. Освен това специфичният метод зависи от битовата стойност на операционната система. Но в повечето случаи проблемът може да бъде решен чрез актуализиране на асоциациите на типа на файла.