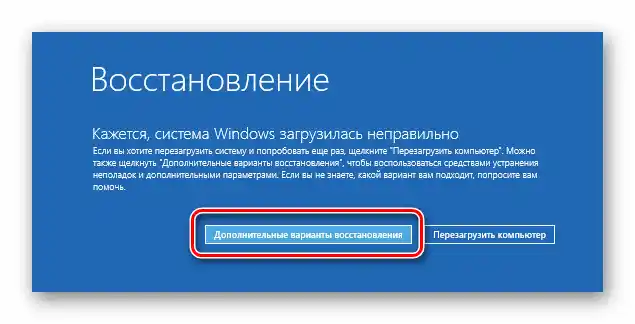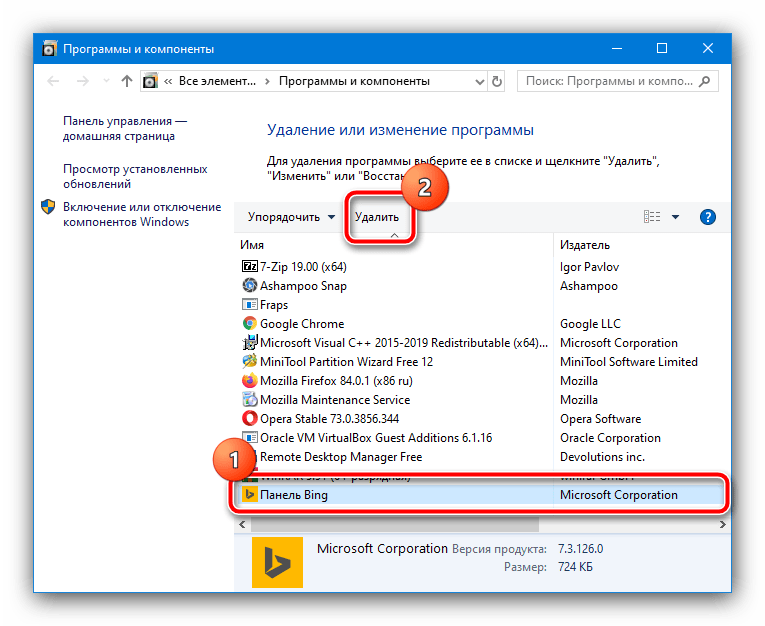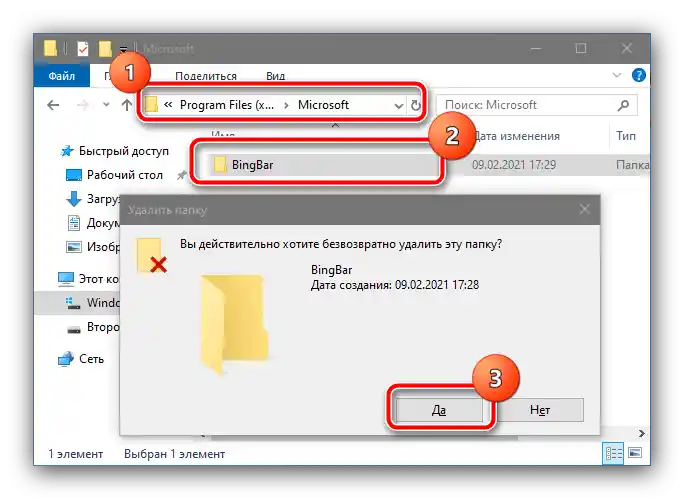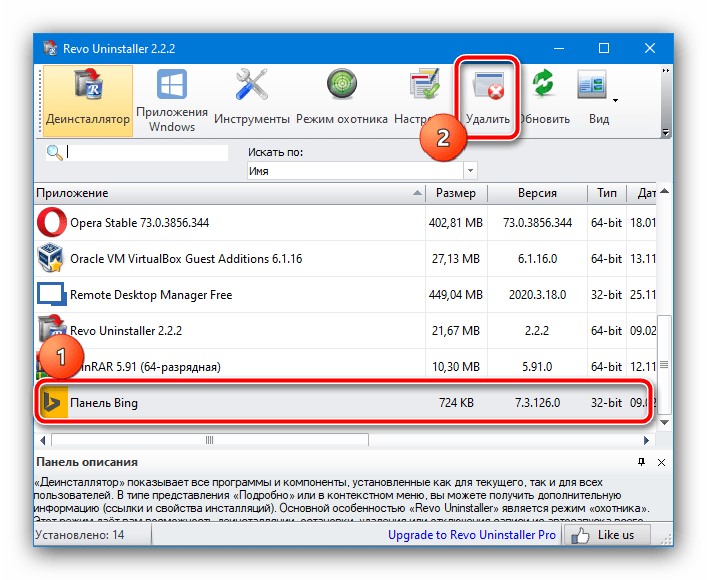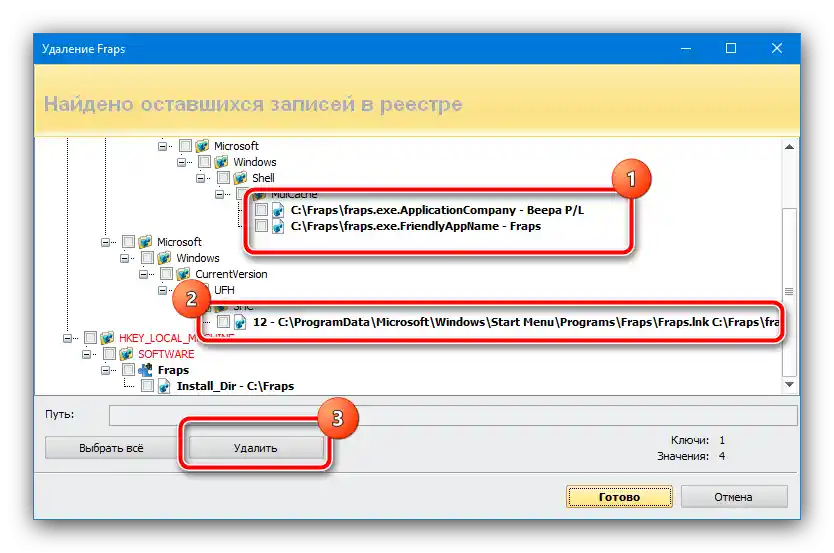Съдържание:
Премахване на програми и техните остатъци
Обсъжданият файл е част от софтуера Bing Bar, който се доставя с някои издания "Десет". Грешките с него показват, че данните на приложението са повредени, и най-доброто решение в този случай е пълно деинсталиране на софтуера, което може да се извърши ръчно или с помощта на външни средства.
Вариант 1: Премахване в ръчен режим
Процесът на деинсталиране на проблемния софтуер ръчно се състои от два етапа: премахване на основната програма и след това "остатъците" в файловата система и регистъра.
- Първо, трябва да премахнете самия Bing Bar, ако това не е направено по-рано. Отворете инструмента "Изпълни" с комбинацията от клавиши Win+R, въведете в него командата
appwiz.cplи кликнете "ОК". - В списъка с инсталиран софтуер намерете позициите с имената "Bing Bar", "Bing Desktop", "Панел Bing" или нещо подобно. Изберете компонента и натиснете "Премахни" в инструменталната лента.
![Започнете премахването на програмата за отстраняване на грешката "BSvcProcessor.exe спря да работи" в Windows 10]()
Следвайте инструкциите на деинсталационния инструмент.
- Повторете действията за второто приложение Bing, ако такова присъства, след което преминете към премахване на остатъчните данни.Отворете "Проводник" и използвайте пунктовете на лентата с инструменти "Вид" – "Покажи или скрий", където активирате опцията "Скритите елементи".
Повече информация: Как да включите показването на скрити данни в Windows 10
- Преминете по следния път:
C:Users*името на вашия акаунт"AppDataLocalMicrosoftИзтрийте всичко, свързано с Bing: маркирайте папките (например, с левия бутон на мишката, задържайки клавиша Ctrl), след това използвайте комбинацията Shift+Del и потвърдете операцията.
- Сега отворете папките на следните адреси:
C:Program Files (x86)Microsoft
C:Program FilesMicrosoftПовторете действията от предишната стъпка.
![Остатъци от програми в Program Files за отстраняване на грешката "BSvcProcessor.exe спря да работи" в Windows 10]()
Ако на този етап системата съобщава, че не може да изтрие файловете, моля, обърнете се към раздела за решаване на проблеми в настоящата статия. Също така в тези папки може да няма остатъчни данни – в такъв случай стъпки 7-8 могат да бъдат пропуснати.
- Последната стъпка – изтриване на остатъците в системния регистър. За да отворите редактора, използвайте същата конзола "Изпълни", въведете в нея и изпълнете запитването
regedit. - Отворете клона на следния адрес:
HKEY_CURRENT_USERSoftwareMicrosoftWindowsCurrentVersionRunНамерете в списъка с параметри всички записи, свързани с Bing, най-често те носят името Bingsvc и/или BBSvc, кликнете с десния бутон на мишката върху тях и изберете "Изтрий", след това потвърдете операцията и рестартирайте компютъра.
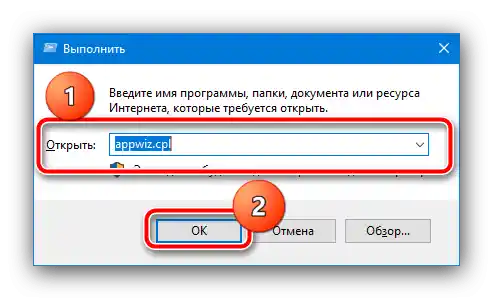
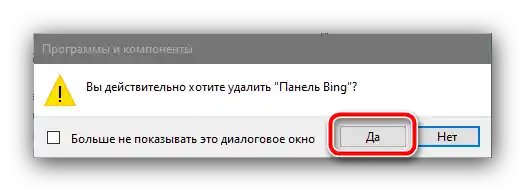
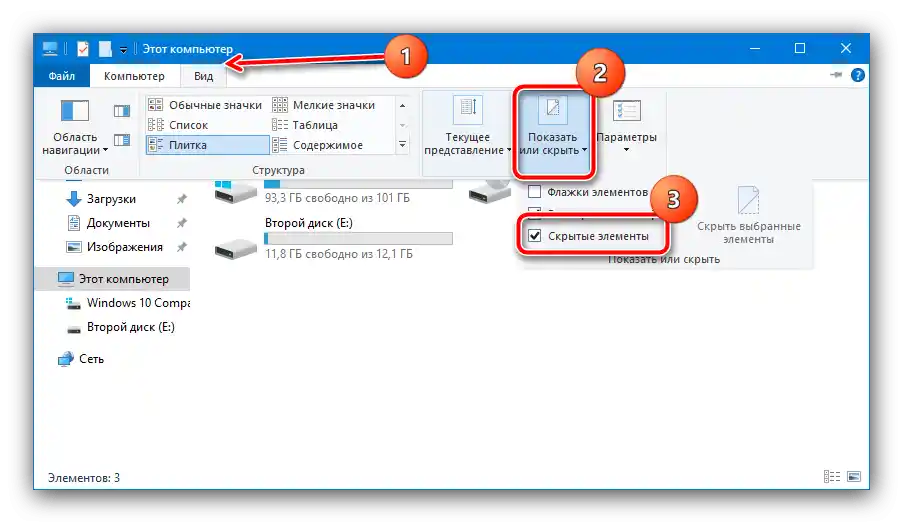
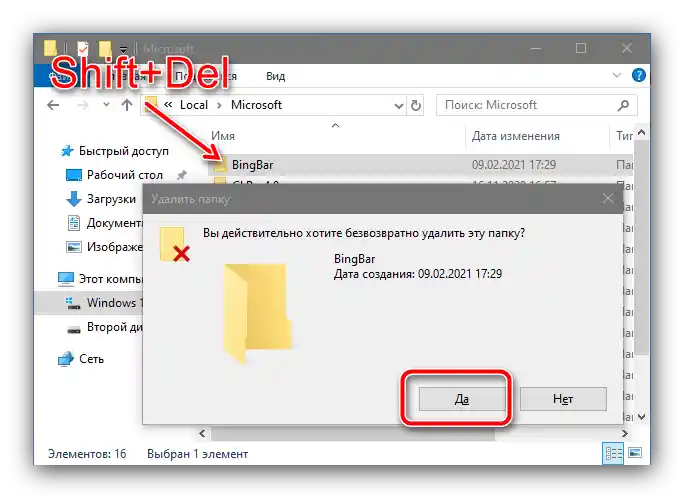
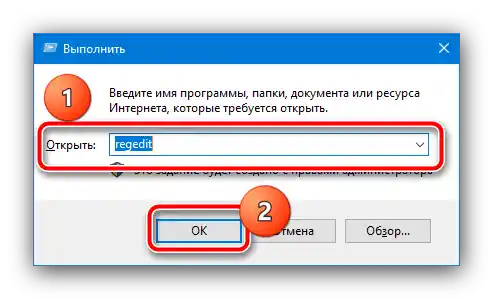
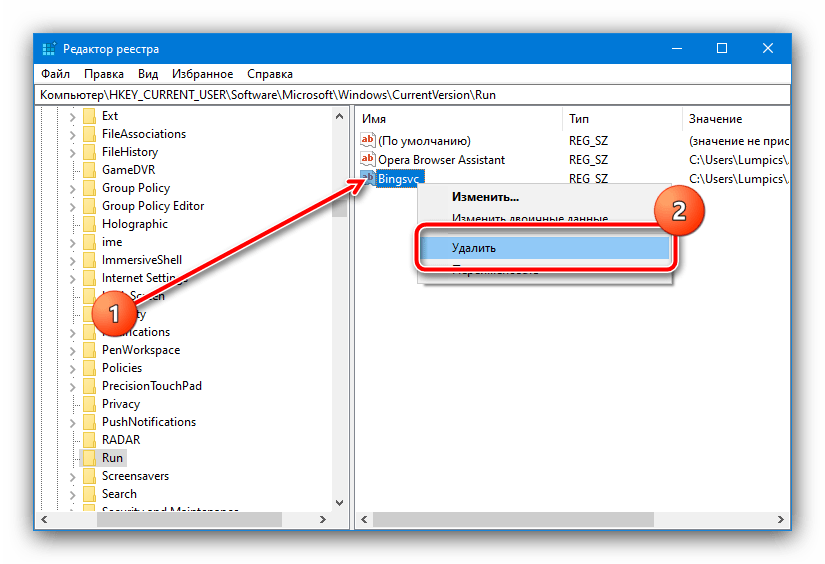
Изпълнението на този комплекс от действия практически гарантира решаването на разглеждания проблем.
Вариант 2: Използване на външен деинсталатор
По-малко трудоемкият вариант ще бъде използването на външно средство за деинсталиране. Най-функционалното и удобно решение е Revo Uninstaller, което ще използваме.
- Стартирайте Revo Uninstaller след инсталацията.В главното прозорец ще се появи списък с програми – намерете там позиции, в имената на които присъства думата Bing, маркирайте една от тях и натиснете "Изтрий".
![Започнете премахването на програмата в Revo Uninstaller, за да отстраните грешката "BSvcProcessor.exe спря да работи" в Windows 10]()
Тук натиснете "Продължи".
- Първо ще се стартира вграденото средство за изтриване, следвайте неговите инструкции.
- След завършване на работата на този инструмент, в действие влизат средствата на Revo Uninstaller. Изберете типа на търсенето – за нашите цели е по-добре да изберете опцията "Разширено", след това натиснете "Сканирай".
- Първо ще се покажат следите от софтуера в файловата система – маркирайте нужните (те са отбелязани с удебелен шрифт) и натиснете "Изтрий".
![Премахнете останалите папки в Revo Uninstaller, за да отстраните грешката "BSvcProcessor.exe спря да работи" в Windows 10]()
По аналогичен начин стоят нещата с изтриването на записи в регистъра: маркирайте папките и кликнете "Изтрий", след това "Готово".
- Затворете приложението и рестартирайте компютъра.

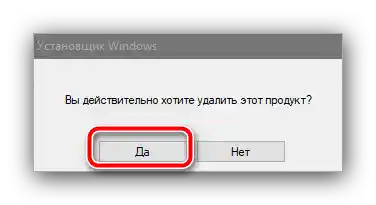
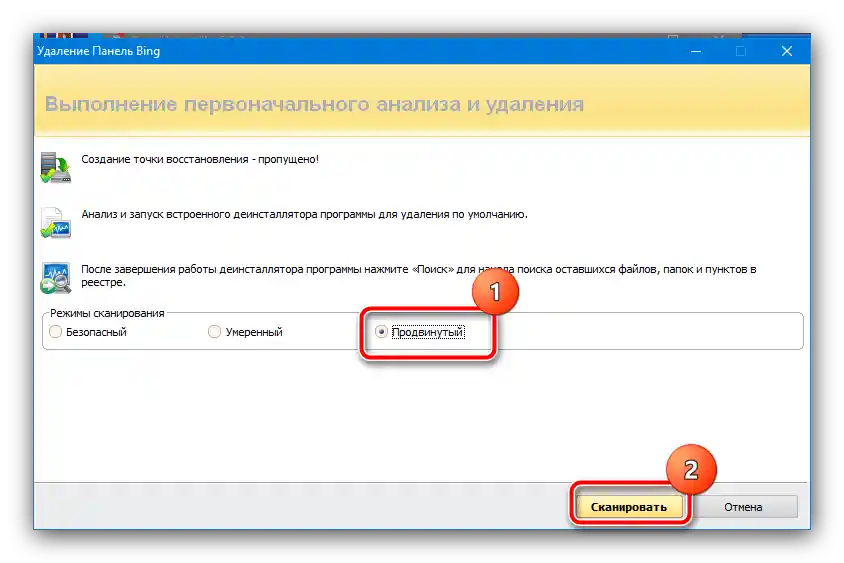
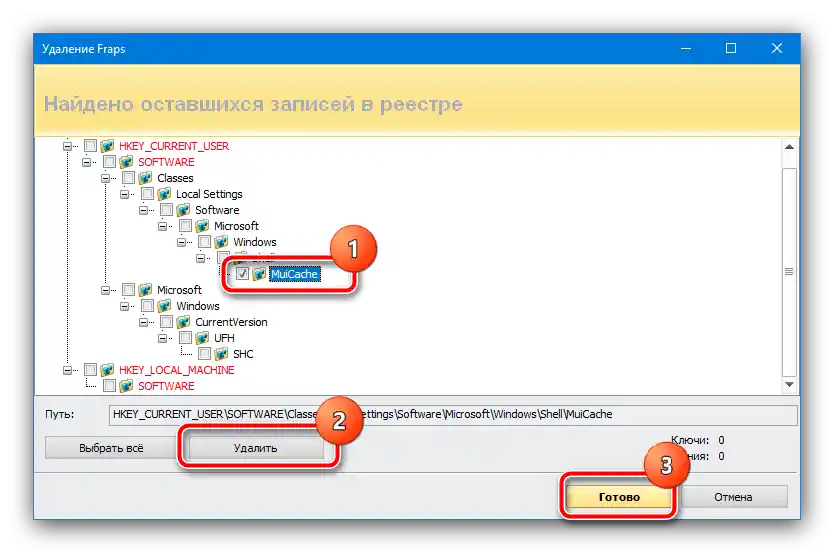
Тази опция, строго казано, не се различава от предишната, но спестява време и усилия. Въпреки това, трябва да имате предвид, че понякога външен деинсталатор може да бъде неефективен.
Решаване на допълнителни проблеми
Сега ще разгледаме няколко проблема, с които могат да се сблъскат потребителите по време на изпълнението на горепосочените инструкции.
"Файл мениджърът" не позволява изтриване на файлове
Най-честият проблем е съобщението за невъзможност да се изтрият остатъчните файлове на необходимите програми. То възниква поради тяхното местоположение на системния диск, което в повечето случаи може да бъде отстранено с използването на акаунт с администраторски права. Въпреки това, понякога това не е достатъчно и за успешното завършване на процедурата, системата ще трябва да бъде преведена в "Безопасен режим".
Повече информация:
Как да влезете в безопасен режим в Windows 10
Как да излезете от безопасен режим в Windows 10
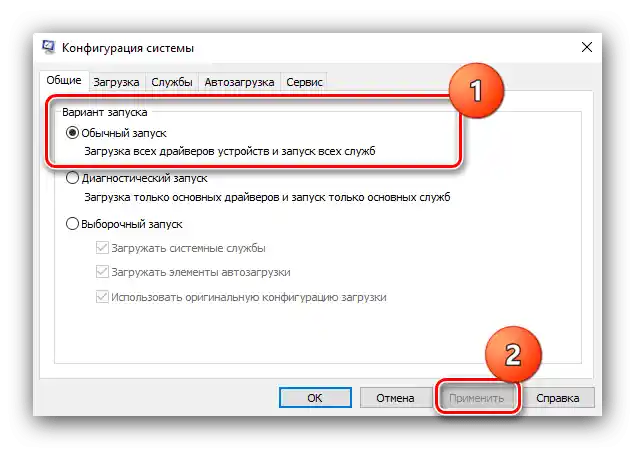
След изтриването на приложенията Bing, системата спря да се зарежда
Рядко, но много неприятно последствие са проблемите с зареждането на системата след деинсталирането на софтуера Bing.Обикновено такова се появява на "Домашната" редакция "десетки", където разглежданото ПО често е част от доставката. Въпреки последното, обикновено тази операция не предизвиква трудности, но ако възникнат такива, използвайте средствата за възстановяване на системата при зареждане. Препоръчваме да обърнете особено внимание на проверката на целостта на системните данни.
По-подробно: Как да възстановите Windows 10 при зареждане