Проверка на принтера за качество на печат
Почти всеки активен потребител на печатарско оборудване рано или късно трябва да провери продукта си за качество на печат. Въпреки това, малко хора знаят, че изобщо не е необходимо да подбират различни документи и да ги тестват независимо, защото разработчиците интегрират функцията за тестов печат в своите устройства, която ще бъде обсъдена по-нататък. Искаме да покажем два налични метода за извършване на тази операция и третият алтернативен вариант за проверка на здравето на устройството.
съдържание
Проверка на принтера за качество на печат
Тестовият печат включва пускане на специален документ, който съдържа области с различни изображения, шарки и символи. Качеството на дисплея на всяка област ще покаже състоянието на устройството, а също така ще помогне за идентифициране на възможни неизправности или проблеми с конкретни касети. Предлагаме ви да се запознаете с всички възможни опции и едва след това да преминете към избора на най-подходящия.
Метод 1: Клавишна комбинация на принтера
Понякога не е възможно да свържете машината към компютър и да започнете да печатате оттам. Специално за такива случаи разработчикът предлага да използва комбинация от ключове, за да изпрати тестов документ към разпечатката, която вече е била запаметена в постоянната памет на принтера. Това се прави различно на всяко устройство, което трябва да се чете в инструкциите. Нека вземем за пример HP P2015.
- Включете устройството и оставете принтера изключен. Заредете лист A4 в приемника за хартия.
- Ако е включен, натиснете бутона за захранване и очаквайте пълно изключване. Задръжте бутона за хартия, след това натиснете бутона за захранване, за да включите устройството. Пуснете двата бутона само след като сте го включили напълно.
- Изчакайте тестовата страница да се отпечата. На изхода ще получите нещо подобно, както виждате на изображението по-долу.
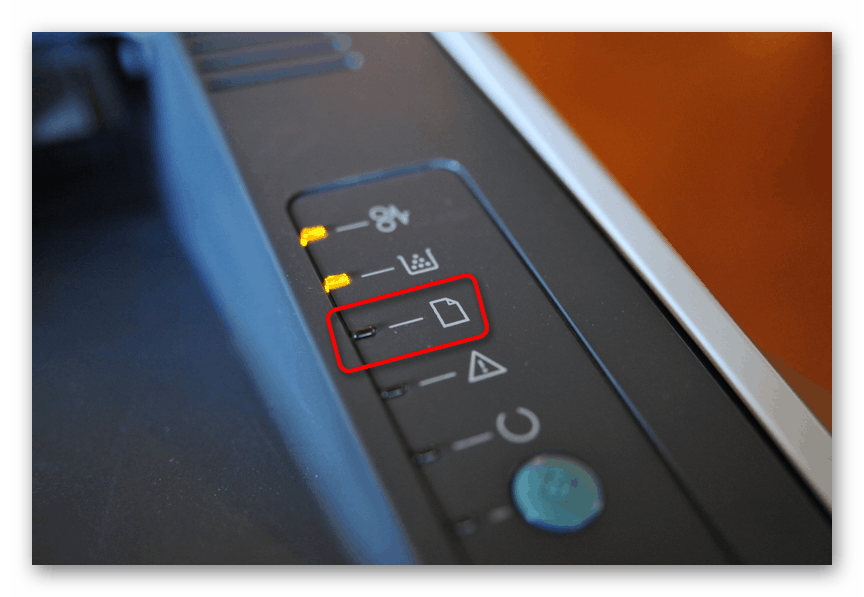
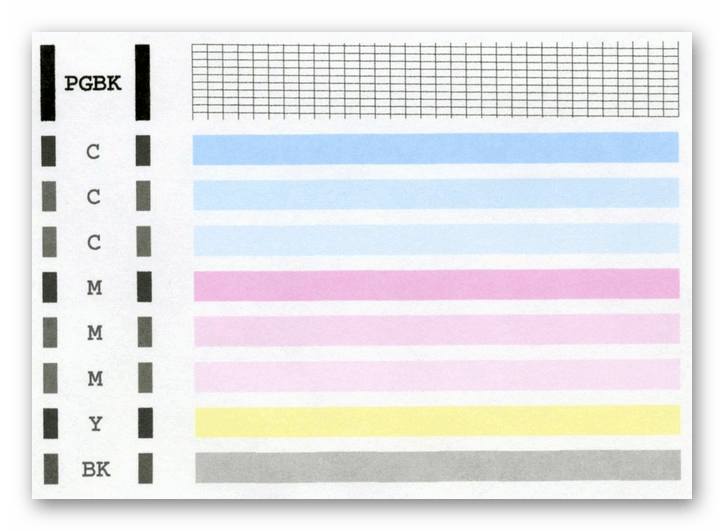
Вече казахме по-горе, че всеки модел има различна комбинация от бутони, така че не забравяйте да прочетете ръководството, което се предлага с комплекта, преди да натиснете. Надградете резултата, за да намерите проблеми с печатането или да проверите дали устройството работи правилно.
Метод 2: Вграден Windows
Операционната система Windows има специални секции, където можете да управлявате всички свързани периферни устройства, включително принтери. В зависимост от версията на OS, която използвате, изборът на менюто за стартиране на отпечатване на пробна страница ще се различава.
Вариант 1: Меню с опции
В Windows 10 беше добавено ново меню, наречено „Опции“ , което направи много от най-разнообразните настройки и инструменти. Разполага с отделно меню за взаимодействие с принтери и скенери.
- Отидете в „Настройки“ чрез „Старт“, като кликнете върху иконата на зъбно колело.
- След това изберете секцията „Устройства“, като щракнете върху нея с LMB.
- През левия панел преминете към категорията "Принтери и скенери" .
- Тук с едно щракване LMB кликнете върху принтера, който използвате.
- Отидете в менюто "Управление" .
- Отпечатайте пробна страница.
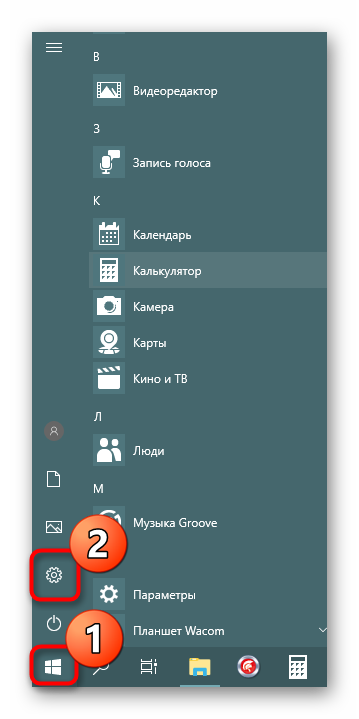
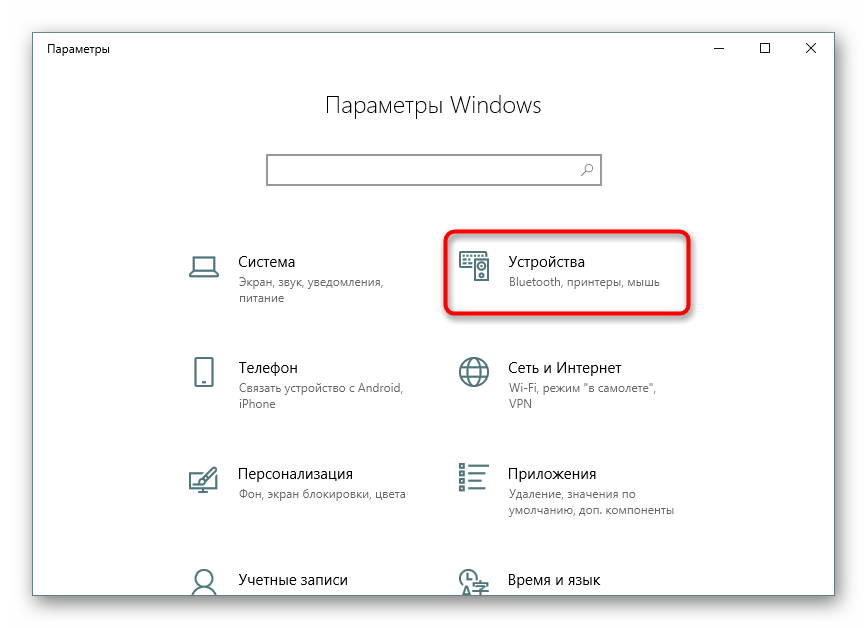
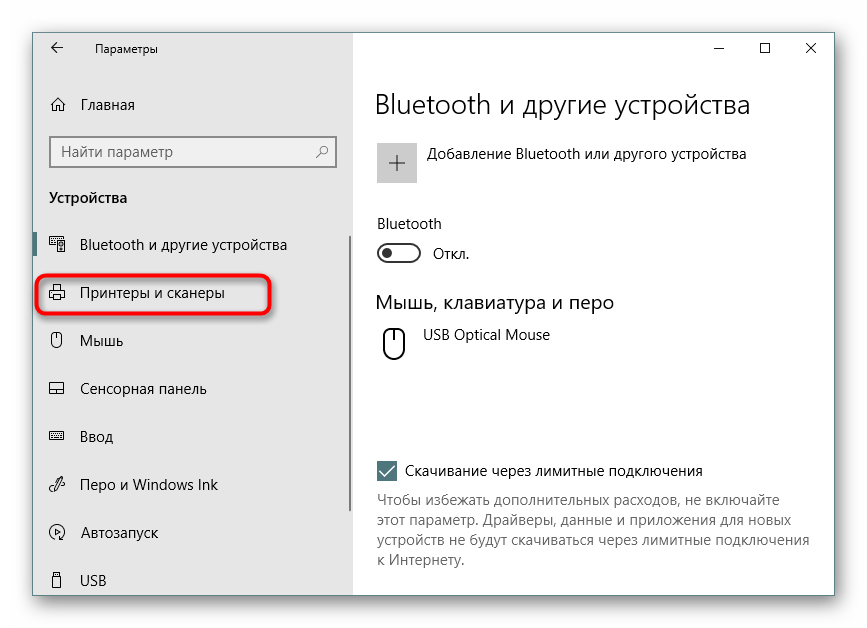

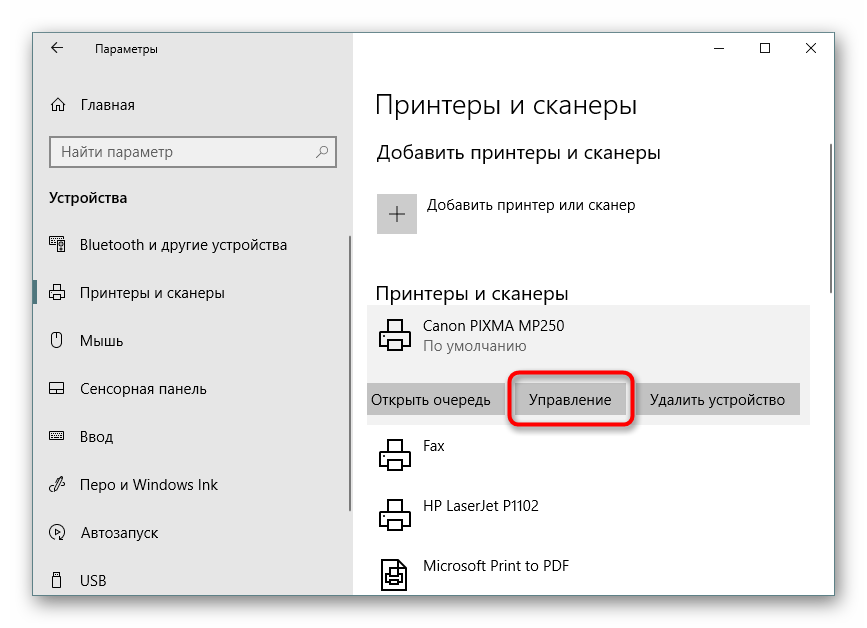
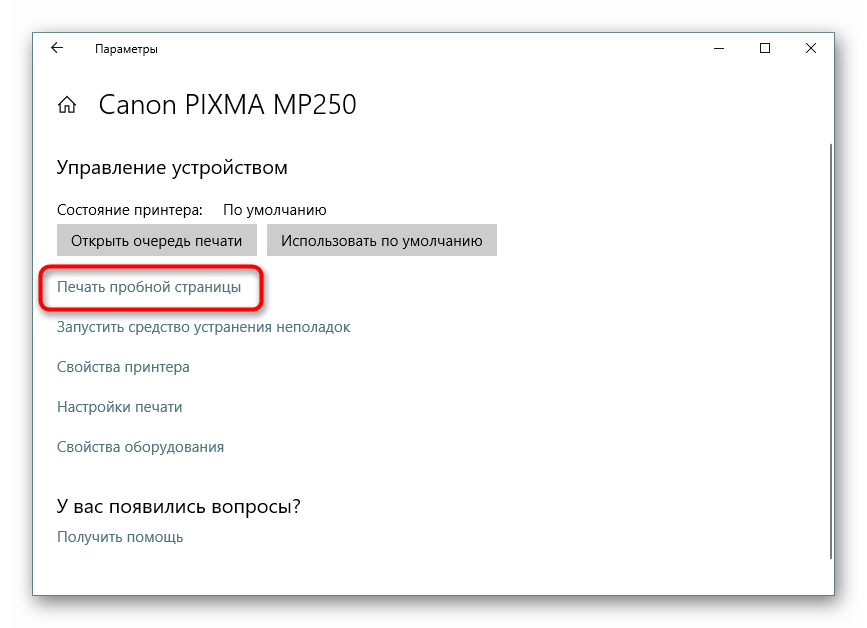
Не всички потребители обаче са преминали към най-новата версия на операционната система от Microsoft и сега използват популярния Windows 7 поради редица причини. Собствениците на тази платформа ще трябва да прибегнат до друго ръководство.
Вариант 2: Меню устройства и принтери
В Windows 7 периферното оборудване се контролира чрез отделно меню, наречено „Устройства и принтери“ . Там на потребителя се предлага голямо разнообразие от инструменти, сред тях е и този, от който се нуждаете.
- Отворете "Старт" и отидете на "Контролен панел" .
- Изберете категорията Устройства и принтери там .
- Щракнете с десния бутон върху машината, която използвате, и намерете елемента „Свойства на принтера“ .
- В раздела „Общи“ ще намерите бутона „Тестова печат“ , който ще стартира тестовата страница.
- В допълнение към това, в „Сервиз“ има бутон „Проверка на дюзите“ , който ви позволява да получите по-подробен отчет за дюзите на печатащата глава.
- Прочетете известието и отпечатайте пробна проба.
- На екрана се появява описание на пробите, които трябва да бъдат прочетени при преглед на резултата.
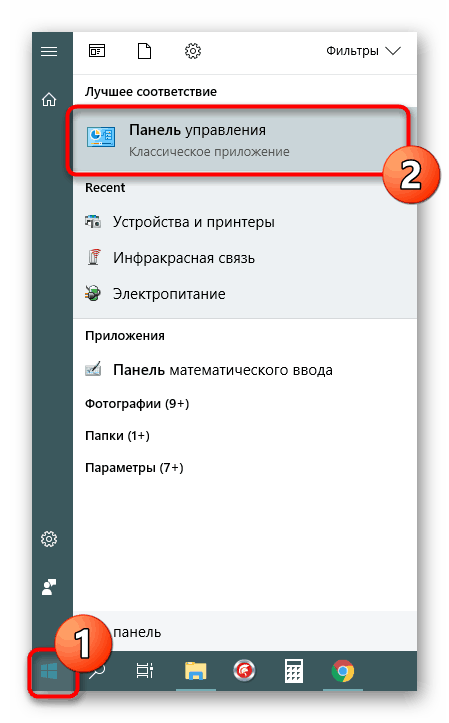
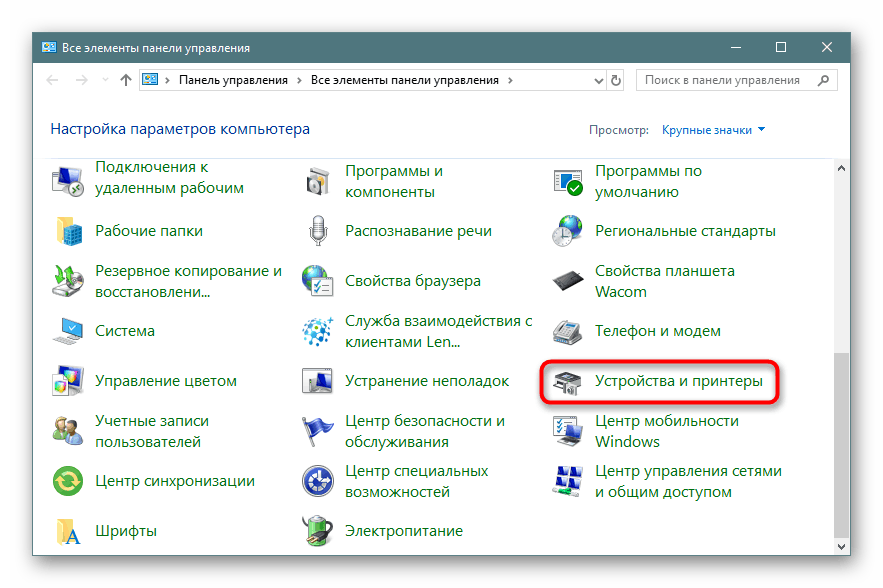
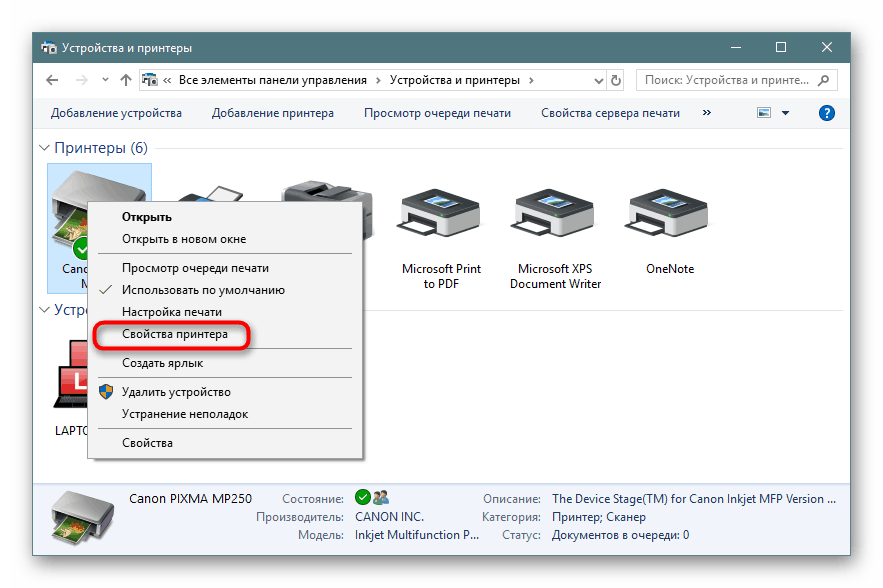
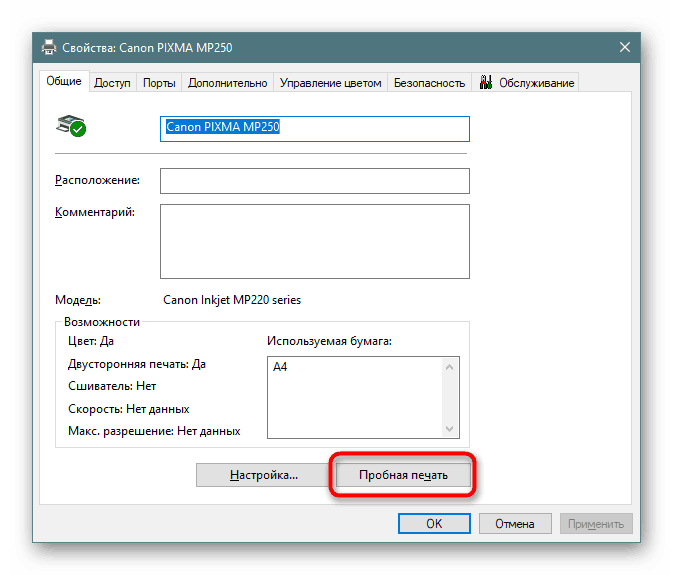

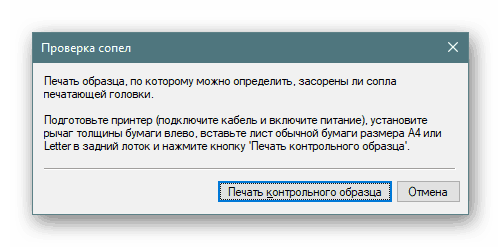
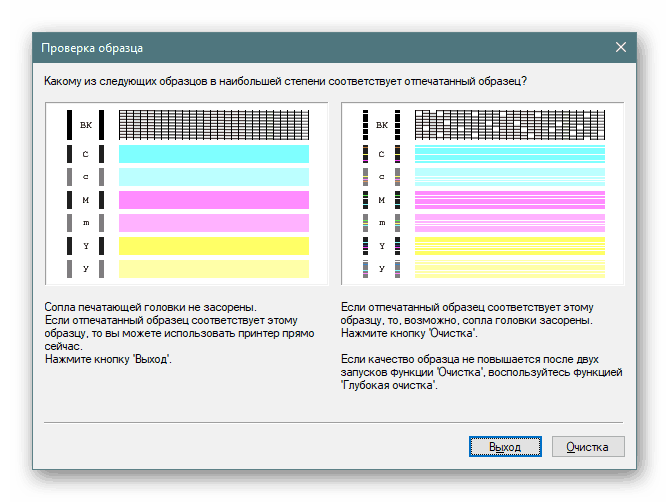
Метод 3: Отпечатайте намерената тестова страница
В Интернет има много изображения на потребители, които са подходящи за тестов печат. Те са направени приблизително на същия принцип като официалните листове от разработчиците. Тази опция се счита за оптимална, ако горните методи не са подходящи за вас. След това ще трябва независимо да намерите такава картина чрез търсачка и да я отпечатате, след като включите принтера. Подробни инструкции по тази тема можете да намерите в другите ни статии на следващите връзки.
Повече подробности:
Как да отпечатате документ от компютър на принтер
Как да отпечатате страница от интернет на принтер
Днес ви запознахме с трите налични начина за проверка на качеството на печат на принтера, което ще ви помогне да идентифицирате възможни проблеми с касетите или печатащите глави. Остава само да изберете подходящия и да следвате предоставените инструкции.
Прочетете също:
Решаване на проблеми с качеството на печат на принтера след зареждане
Защо принтерът печата с ивици