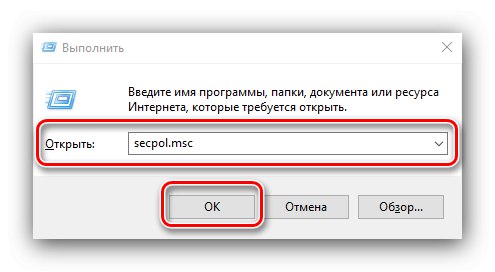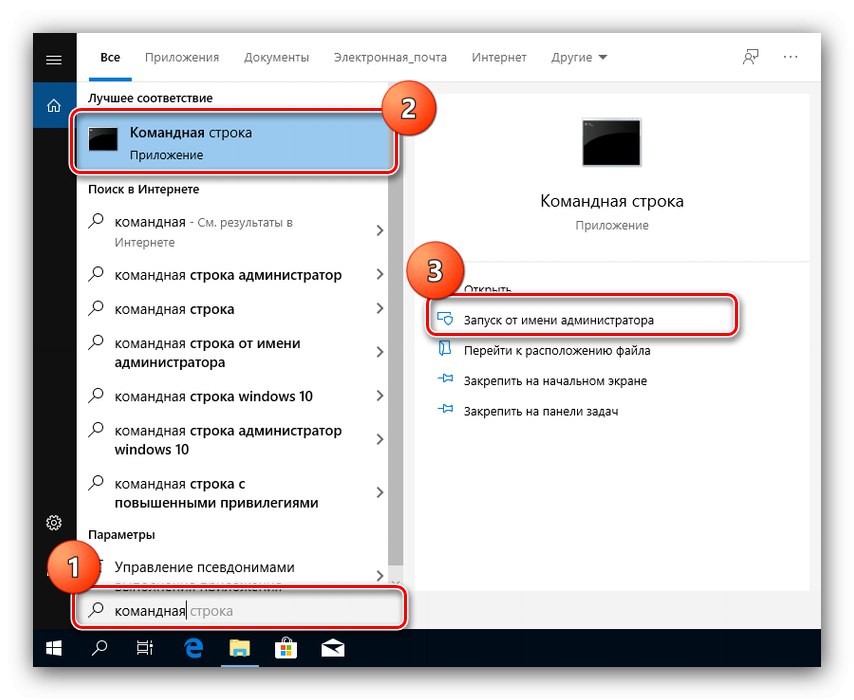Понякога опит за копиране или преместване на файл на определено място в Windows 10 причинява прозорец за грешка с текст „Клиентът няма необходимите права“. Нека да разгледаме какво причинява този проблем и как да го отстраним.
Внимание! Следващите стъпки могат да се извършват само с администраторски акаунт!
Метод 1: Конфигуриране на политиката за сигурност
Както става ясно от текста на грешката, причината се крие в отказите на системата за контрол на потребителския акаунт. Следователно можете да разрешите проблема, като промените настройките на една от локалните политики за сигурност.
Вариант 1: „Политика за локална сигурност“
За потребителите на Windows 10 издания на Corporate и Professional ще бъде най-удобно да използват специална помощна програма.
- Можете да отворите желания инструмент по няколко начина, като най-лесният е чрез инструмента "Изпълни"... Щракнете Win + R, въведете заявка в прозореца
secpol.mscи щракнете "ДОБРЕ".![Отворете помощната програма за локална политика за сигурност, за да разрешите клиент без разрешения в Windows 10]()
Прочетете също: Как да отворите добавката за Локална политика за сигурност в Windows 10
- Отидете на адреса по-долу:
Настройки за сигурност на местните политикиНамерете от дясната страна на прозореца посочения параметър „Контрол на акаунта: Всички администратори са в режим на одобрение от администратор“ и щракнете двукратно върху него с левия бутон на мишката.
- Превключете тази настройка на "Хора с увреждания"след това натиснете "Приложи" и "ДОБРЕ".
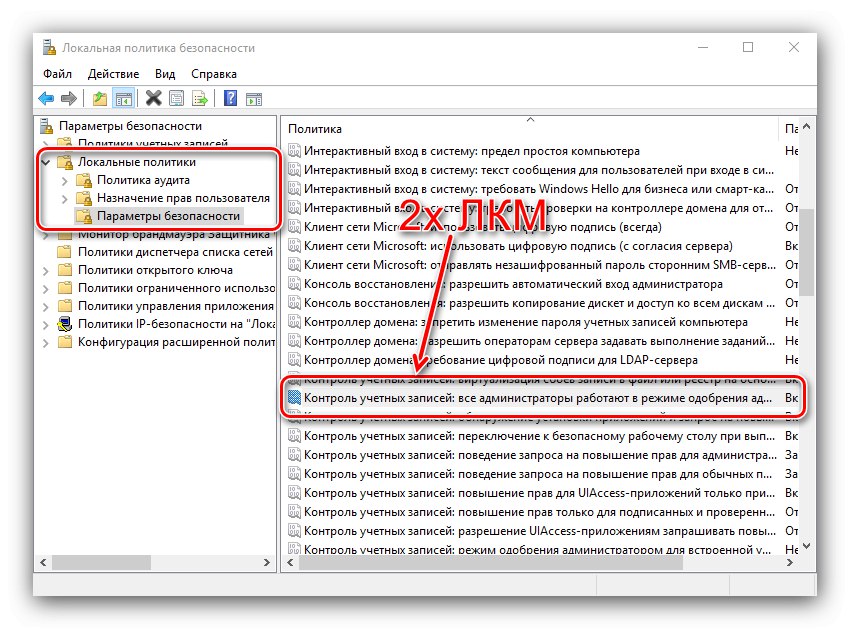
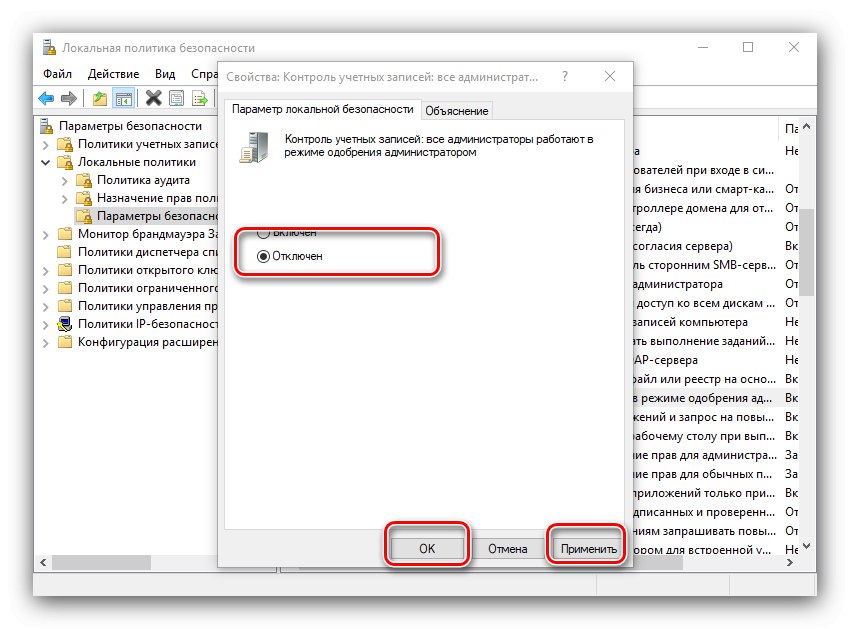
Рестартирайте компютъра си и проверете за грешка - тя трябва да изчезне.
Вариант 2: „Редактор на системния регистър“
Собствениците на „дузина“ версии на Home, за да разрешат проблема, ще трябва да направят промени в системния регистър.
- Обадете се отново на прозореца "Изпълни"но този път напишете заявка
regedit. - Отворете следния ключ на системния регистър:
HKEY_LOCAL_MACHINESOFTWAREMicrosoftWindowsCurrentVersionPoliciesSystemНамерете записа в последната директория „EnableLUA“ и щракнете два пъти върху него Боядисване.
- Задайте стойност на параметъра 0след това натиснете "ДОБРЕ" и затвори "Редактор на регистъра".
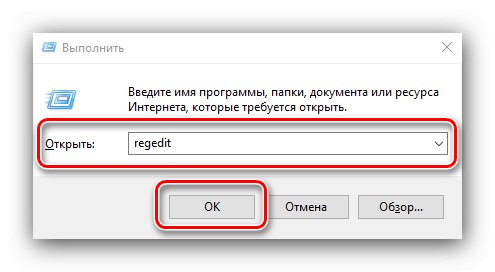
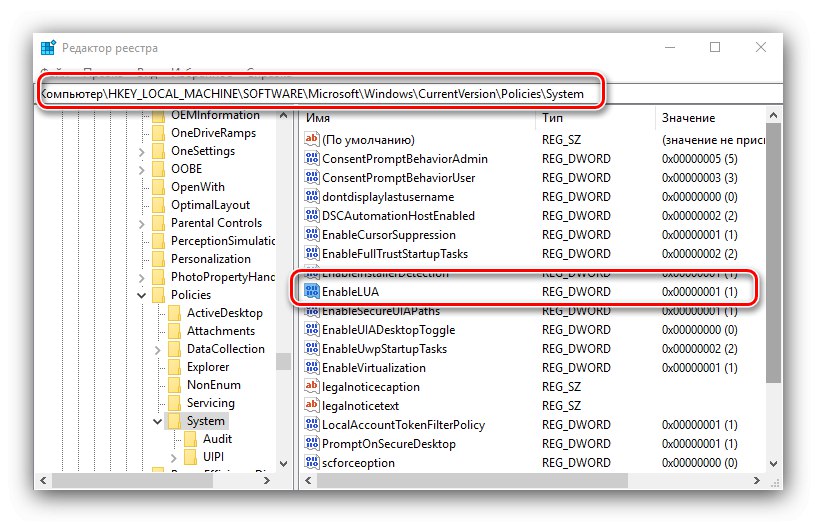
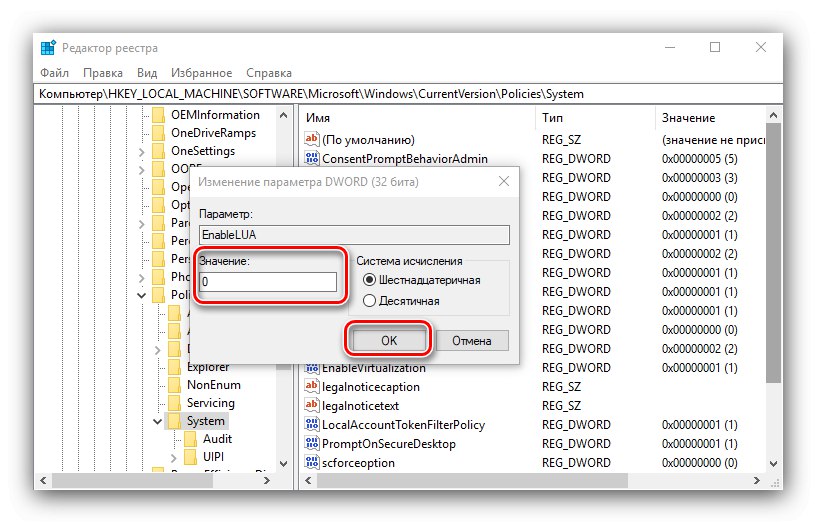
Методът за създаване на местна политика за сигурност е доста надежден, но деактивирането на заявката за администраторски права е уязвимост, така че се погрижете за инсталирането на надежден антивирус.
Повече информация: Антивирус за Windows
Метод 2: "Команден ред"
Второто решение на въпросния проблем е да конфигурирате разрешенията с помощта на "Командния ред".
- Първо стартирайте конзолата с права на администратор, което може да се направи чрез "Търсене" - отворете го, започнете да пишете дума
команда, след това маркирайте желания резултат и използвайте елемента от дясното меню.![Изпълнете командния ред, за да разрешите проблем с привилегирован клиент в Windows 10]()
Повече информация: Стартиране на командния ред като администратор в Windows 10
-
Въведете следната команда в прозореца:
takeown / f "* път към папката *" / r / d yВместо * Пътят до папката * напишете пълния път до проблемния файл или директория от адресната лента.
- След това въведете следната команда:
icacls "C:" / grant * потребителско име *: F / t / c / l / qВместо * Потребителско име * въведете името на вашия акаунт.
- Рестартирайте компютъра си и проверете дали грешката е изчезнала. Ако все още се спазва, пуснете отново Командна линия с администраторски права и въведете следното:
icacls * drive *: / setintegritylevel mВместо * диск * въведете буквата на устройството, където е инсталирана системата, по подразбиране е C:.
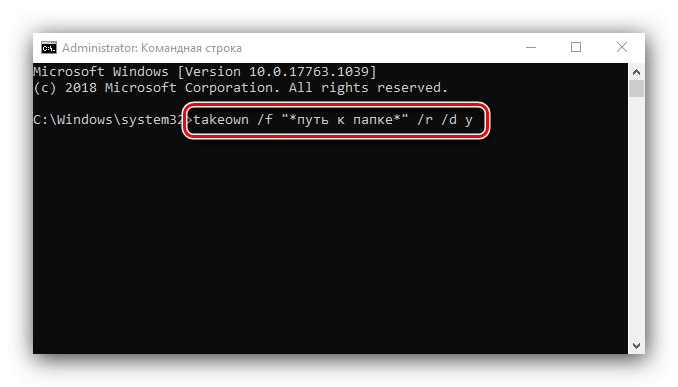
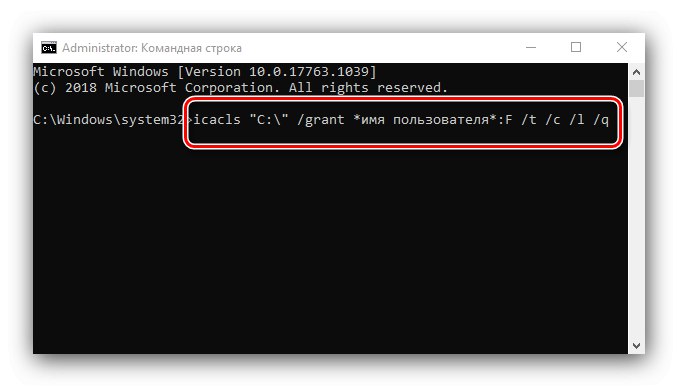
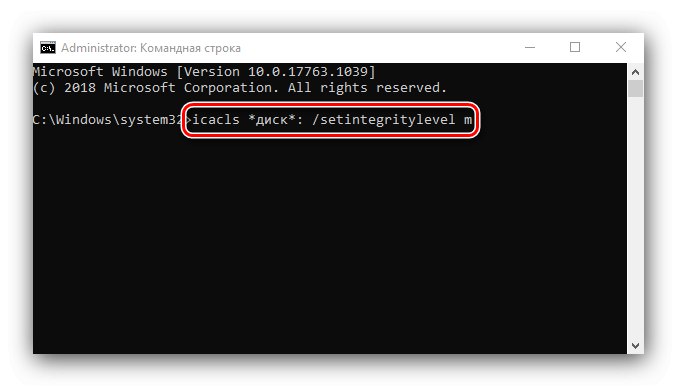
Рестартирайте компютъра си отново, този път грешката трябва да изчезне.
По този начин разгледахме защо възниква грешката „Клиентът няма необходимите права“ и как можете да се отървете от нея.