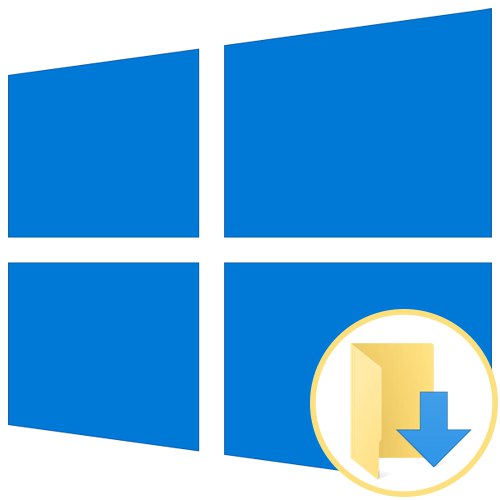
Почти всеки потребител на операционната система Windows знае стандартна директория, наречена „Изтегляния“... По подразбиране в него се зареждат всички файлове от браузъри и специализирани програми. Тази ситуация не отговаря на всички потребители, което се случва например, когато е необходимо да се създаде споделен достъп или поради бързото попълване на системния дял на твърдия диск. Днес искаме да поговорим за методите за преместване на тази директория и промяна на софтуерните параметри, които са отговорни за избора на папката за изтегляне.
Преместване на директорията „Изтегляния“
Първо, предлагаме да засегнете темата за преместването на въпросната директория на всяко място в локалното хранилище. Това ще помогне да се освободи място на системния дял и, например, да улесни споделянето. Самата процедура се извършва буквално с няколко кликвания и изглежда така:
- Отворете File Explorer, намерете раздела в левия прозорец „Изтегляния“ и щракнете с десния бутон върху него.
- В менюто, което се показва, се интересувате от елемента "Имоти".
- Тук преминете към раздела „Местоположение“.
- Сега можете ръчно да напишете новото местоположение на директорията или просто да кликнете върху "Ход".
- В браузъра, който се отваря, намерете подходящата директория и я изберете, след което кликнете върху "Приложи".
- Потвърдете преместването в директорията, като прочетете внимателно предупреждението.
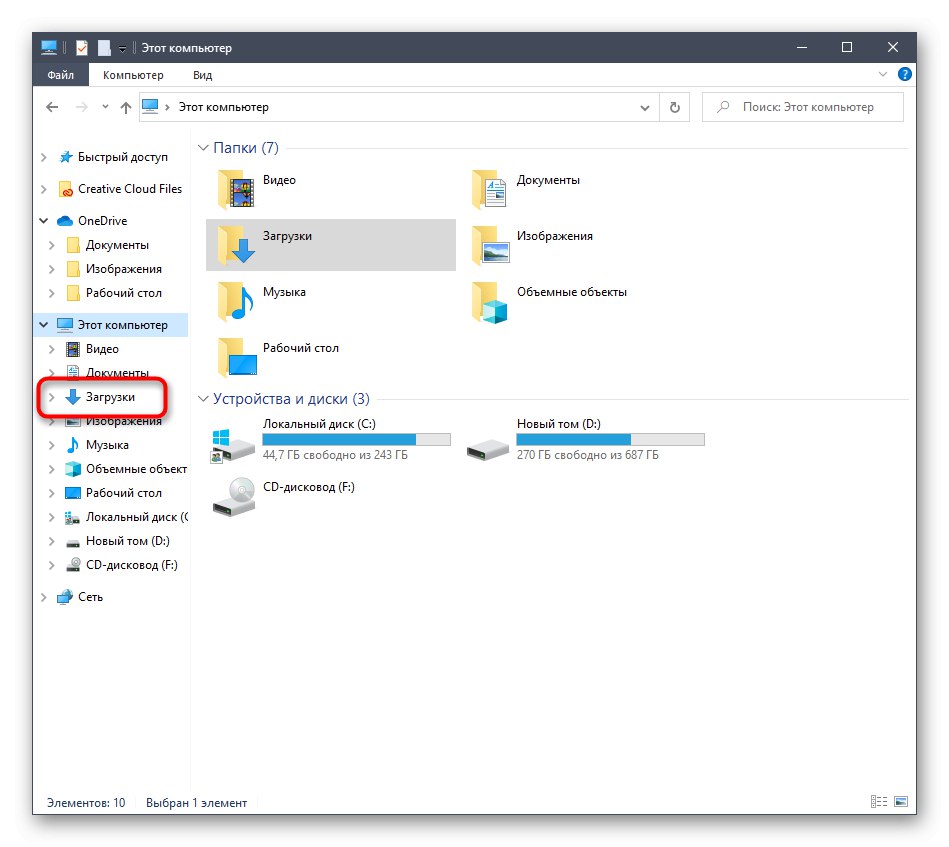
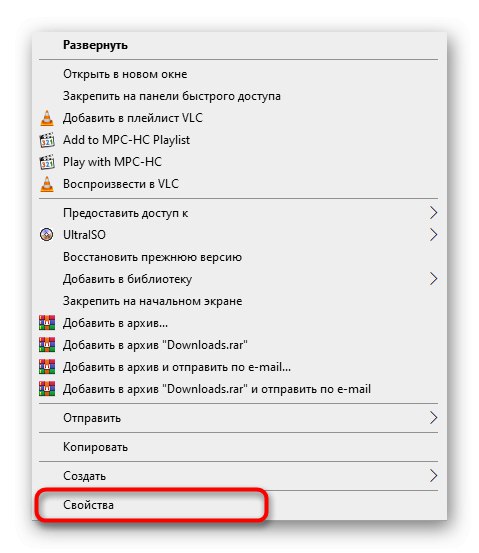
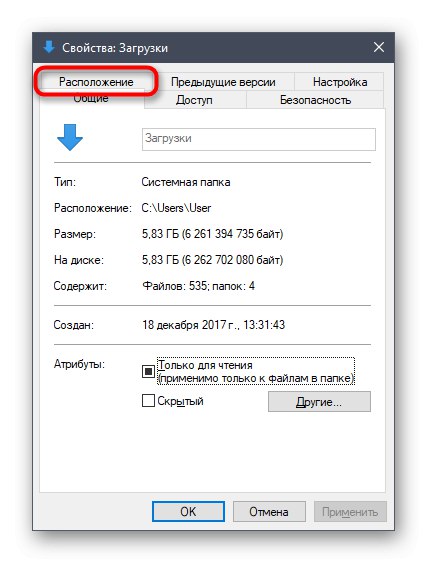
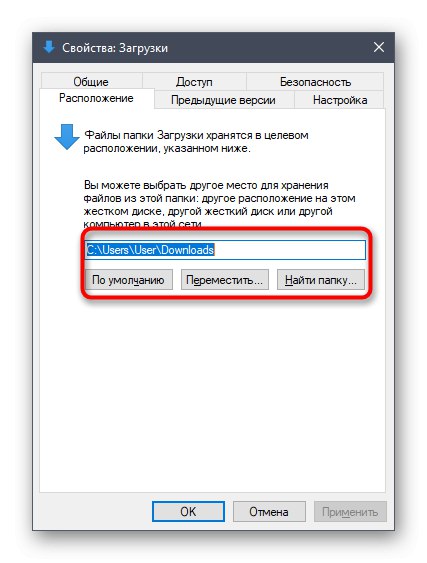
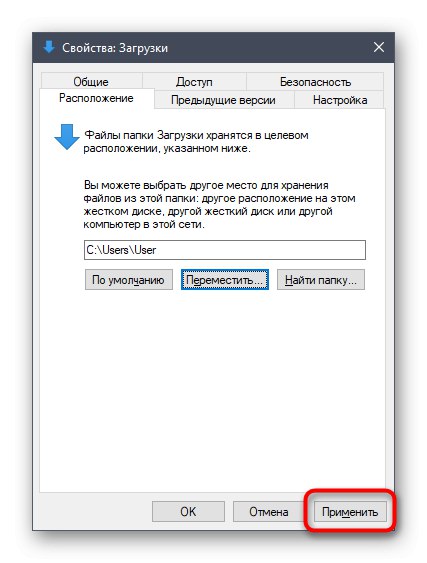
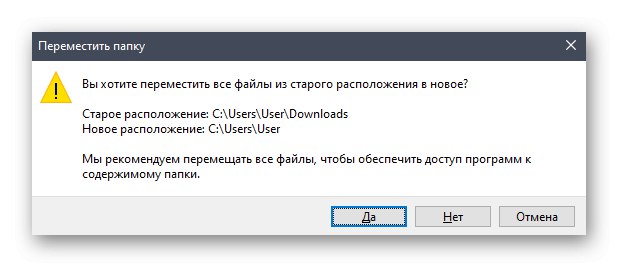
Както можете да видите, няма нищо трудно в преместването на папката за изтегляния в локалното хранилище. След това остава само да се извършат други действия, заради които е извършена такава промяна. Ако се интересувате от настройка на споделянето и все още не знаете кой метод да направите това, препоръчваме ви да прочетете отделна инструкция по тази тема в друга статия на нашия уебсайт, като използвате допълнително.
Повече информация: Настройване на споделяне в операционната система Windows 10
Настройте папка за поставяне на файлове за изтегляне в браузъра
В повечето случаи папката за изтегляне се използва от браузърите, когато потребителят изтегля файлове от всякакъв тип. Почти винаги обектите се поставят на стандартно място, което е директорията, която разглеждаме днес. Не трябва да отнема много време, за да промените тази настройка или дори да изключите автоматичния избор на папка. Нека да разгледаме операцията, като използваме примера на най-популярния уеб браузър Google Chrome.
- Стартирайте браузъра си и кликнете върху бутона под формата на три вертикални точки, който се намира на панела в горния десен ъгъл. В менюто, което се отваря, отидете на "Настройки".
- Разширете допълнителните параметри, като щракнете върху съответния етикет в левия панел.
- Намерете раздела тук „Изтеглени файлове“.
- Вече можете да продължите да променяте папката за изтегляне. Ако искате заявката за местоположението за изтегляне да се появява всеки път, просто активирайте елемента „Винаги посочвайте къде да изтеглите“.
- След появата на системния Explorer остава само да се посочи нова директория, където всички изтеглени файлове ще бъдат поставени при автоматично избиране.

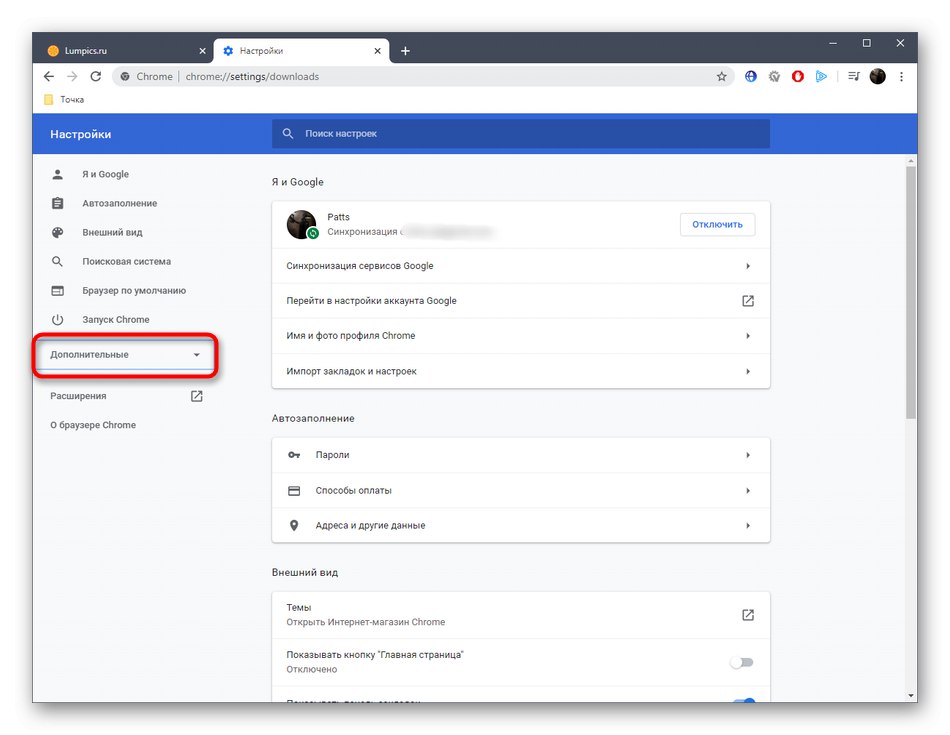
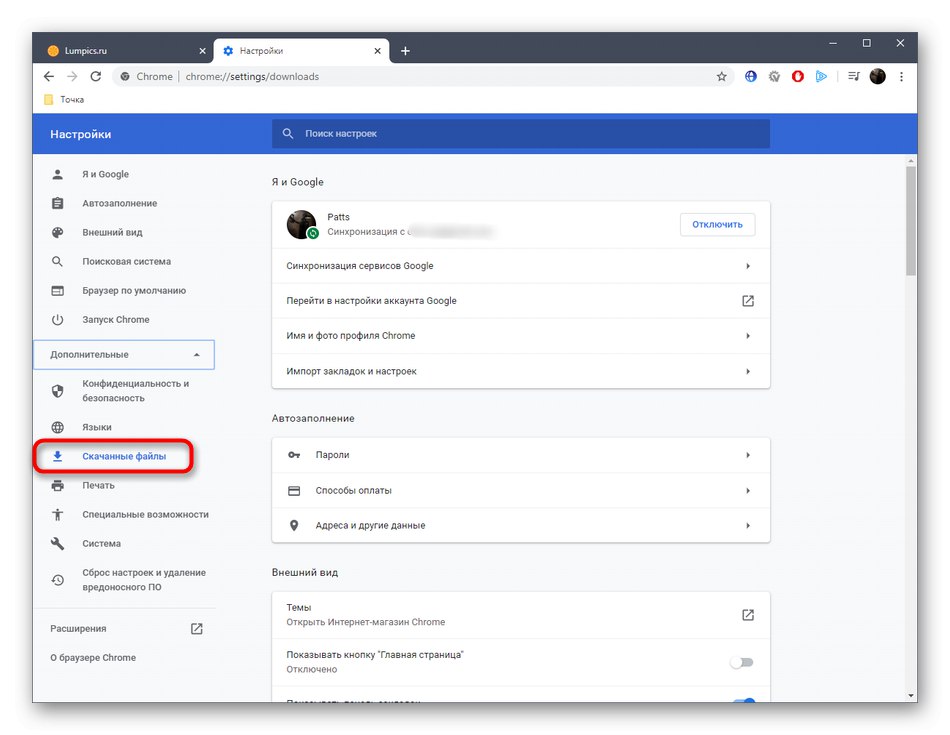
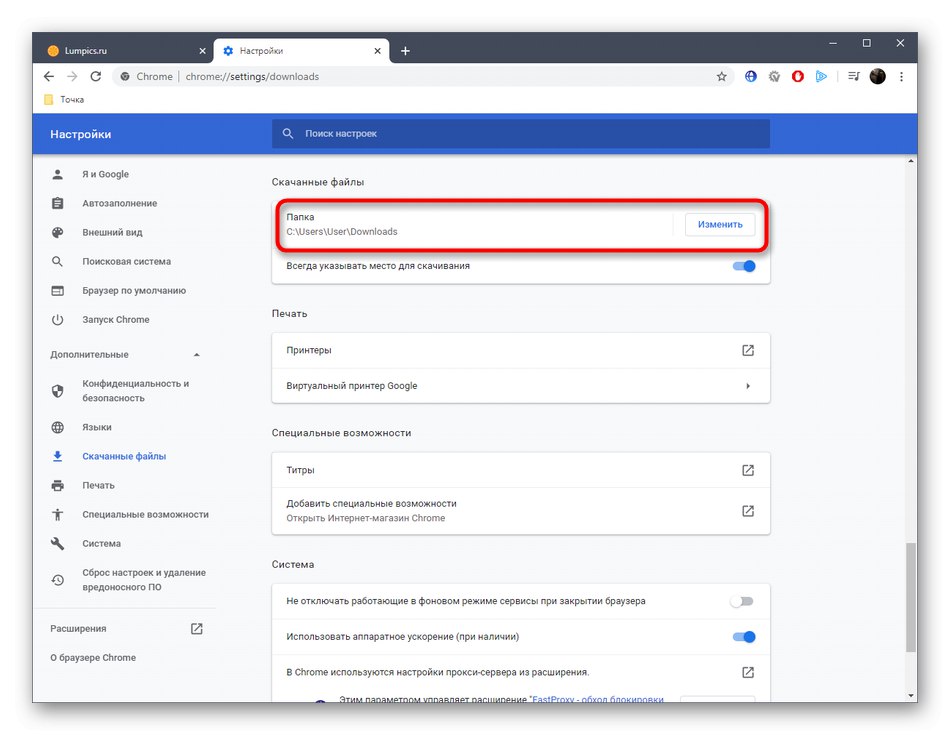

Повечето други уеб браузъри извършват тази операция по почти същия начин, така че горните инструкции могат да се използват универсално. Ако използвате браузър от компанията Yandex и искате да промените директорията за изтегляне там, вижте ръководството от друг автор на нашия сайт, като кликнете върху връзката по-долу.
Повече информация: Промяна на папката за изтегляне в Yandex Browser
Конфигуриране на папката за изтегляне в други програми
В края на днешния материал искаме да поговорим за специални програми, които ви позволяват да изтегляте файлове на вашия компютър. Най-често подобни решения са торент тракери, затова предлагаме да се спрете на тях.Разбира се, форматът на статията няма да побере синтактичен анализ на настройките на абсолютно всички съответни инструменти, затова взехме предвид само най-популярното решение, наречено uTorrent... Просто трябва да прочетете инструкциите и да извършите приблизително същите действия в друго приложение, като вземете предвид характеристиките на интерфейса.
- Стартирайте софтуера и отидете в прозореца за настройка. Най-често менюто с параметри се отваря чрез специална секция в горния панел.
- Намерете категорията за качване на файлове тук. В това приложение се нарича "Папки".
- Остава само да коригирате местоположението на качените и качени файлове в съответствие с вашите предпочитания, като посочите подходящите директории.
- Не забравяйте, че най-често можете също да промените папката за изтегляне, когато директно създавате задача в отделен прозорец, както можете да видите на следващата екранна снимка.
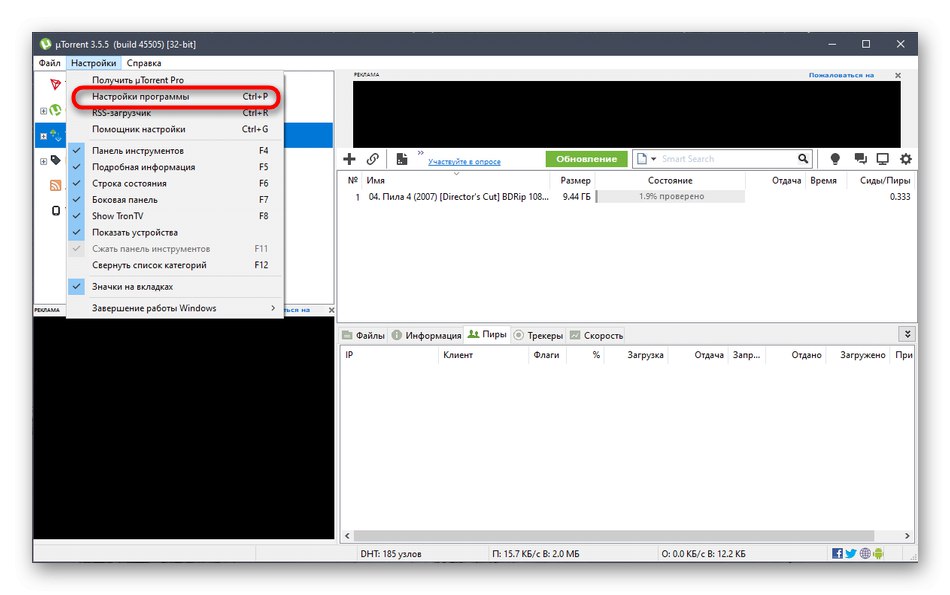
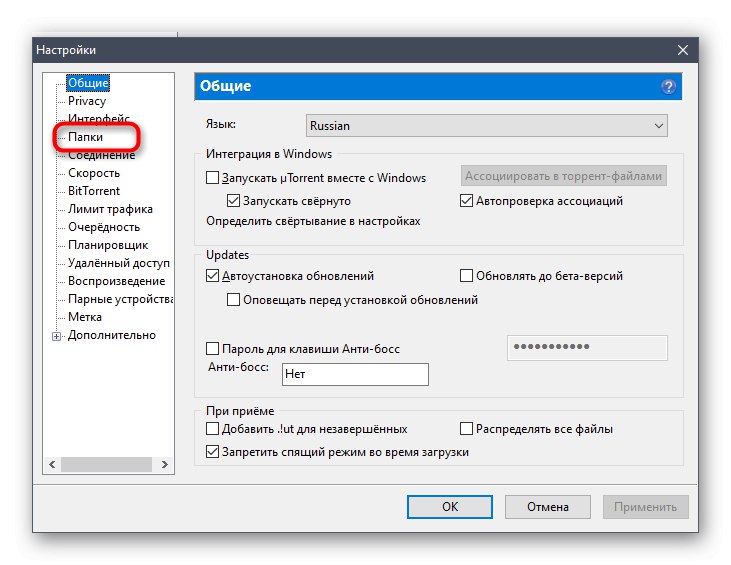
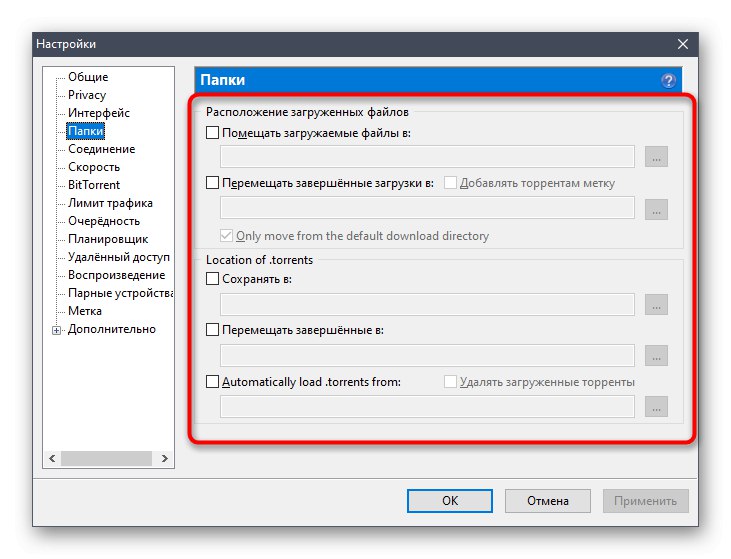
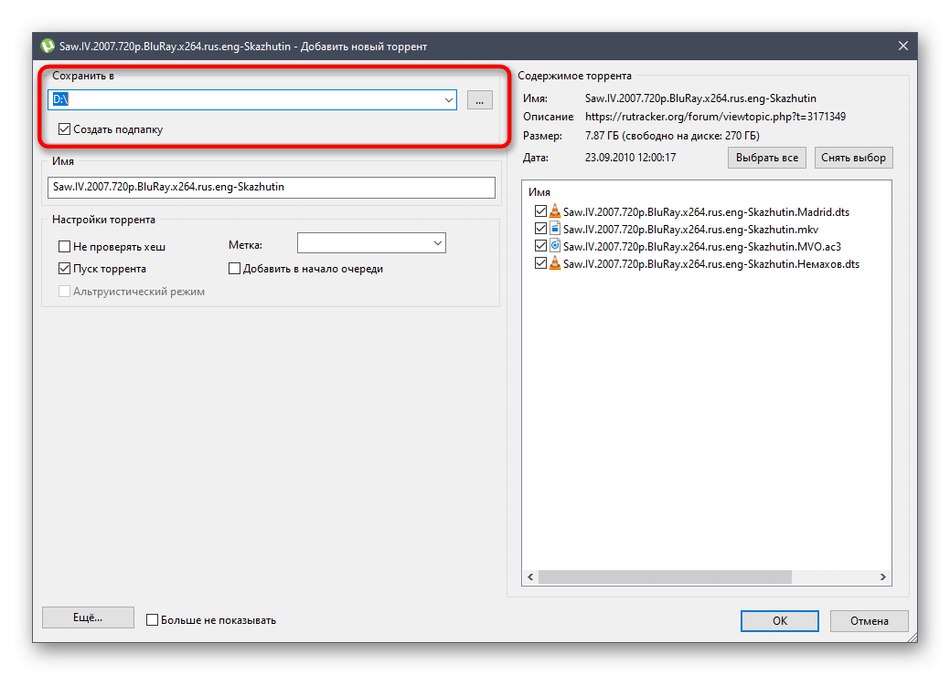
Сега сте запознати с всички аспекти на промяната на папката за изтегляне в операционната система Windows 10. Както можете да видите, всички действия, извършени директно в Explorer или в други програми, не са трудни.