За да играете GTA: San Andreas в мрежата, трябва да изтеглите клиент, наречен SA: MP. Сега този метод на игра все още е много популярен, така че много потребители са изправени пред задачата да инсталират приложението на компютър с Windows 10. Не винаги е възможно да стартирате клиента след инсталирането, за да се свържете със сървъра, което може да бъде свързано с различни проблеми. Става дума за тяхното решение, което ще бъде обсъдено по-долу.
Метод 1: коригирайте проблеми със съвместимостта
Най-често срещаният проблем, поради който клиентът на мултиплейър версията на GTA не иска да стартира или да се свърже със сървъра, е неправилно зададените опции за съвместимост със старите сборки на Windows, предварително зададени ръчно от потребителя или автоматично. Нека да видим как да ги нулираме и да зададем препоръчителните стойности.
- Следвайте пътя на играта и намерете изпълнимия файл там "Samp"... Щракнете с десния бутон върху него, за да се покаже контекстното меню.
- В списъка, който се появява, се интересувате от елемента "Имоти".
- След като отворите нов прозорец, отидете до раздела "Съвместимост".
- Тук премахнете отметката от всички елементи, свързани с режима на съвместимост и разширените опции.
- След това кликнете върху бутона Стартирайте инструмента за отстраняване на неизправности при съвместимост.
- Изчакайте, докато проблемът бъде открит. Тази операция ще отнеме само няколко секунди.
- След появата „Избор на диагностичен режим“ посочете Използвайте препоръчаните опции.
- Сега, когато се приложи новата конфигурация, кликнете върху „Проверете програмата“ и се опитайте да се свържете със сървъра.
- Ако проблемът все още се наблюдава, следвайте същите стъпки, но с обекта "Gta_sa".
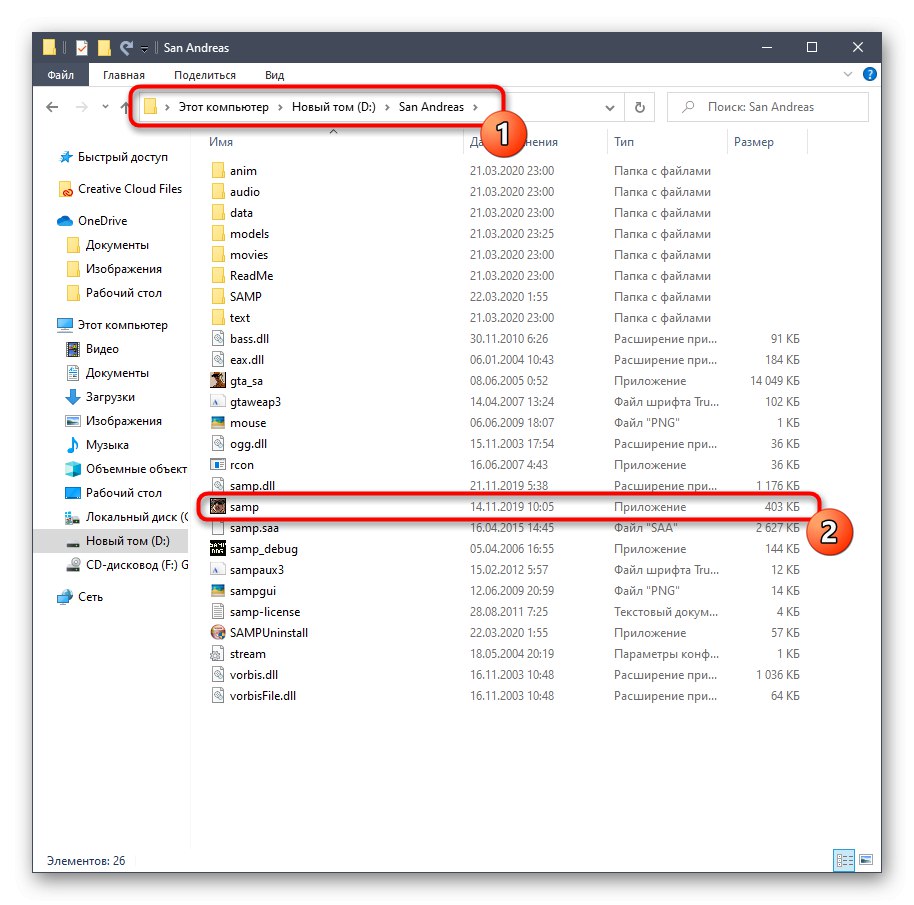
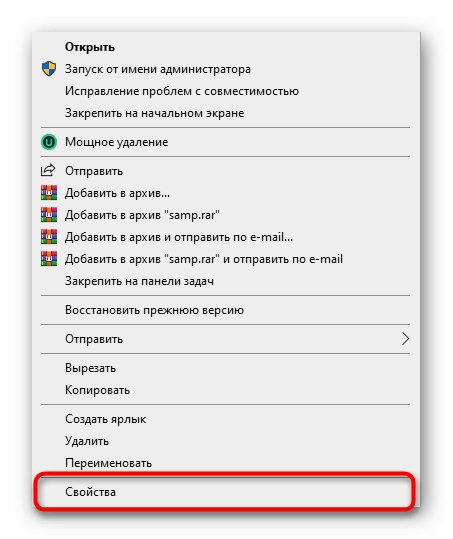
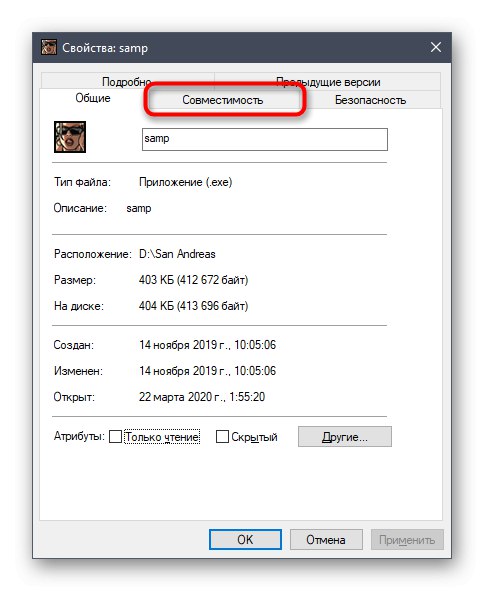
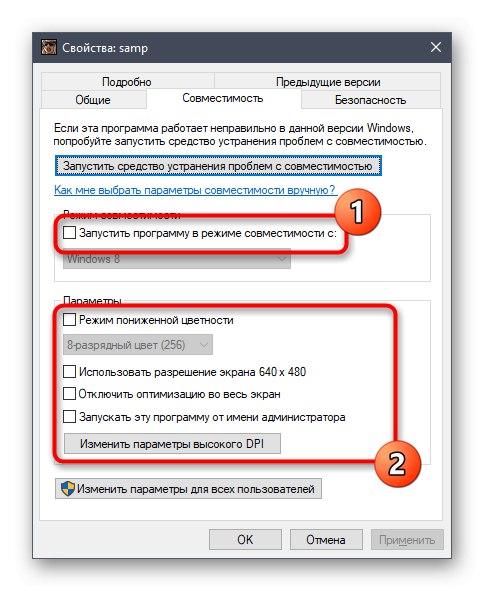
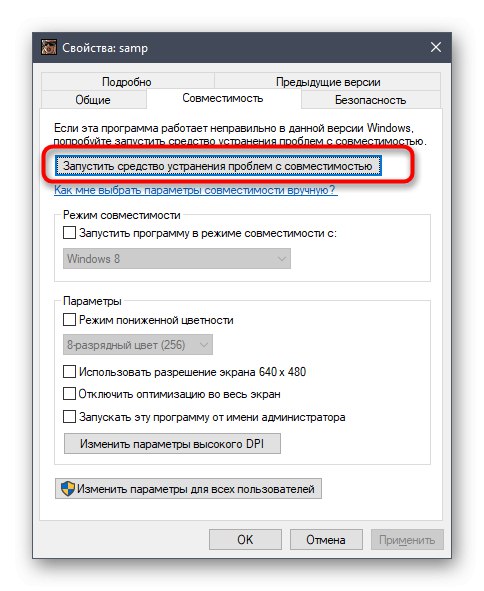
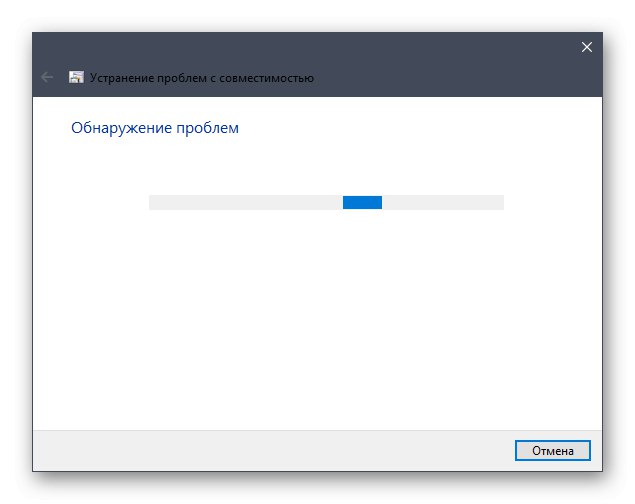
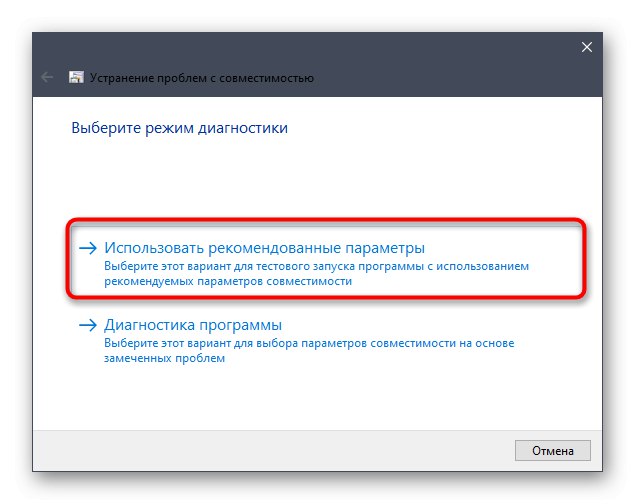
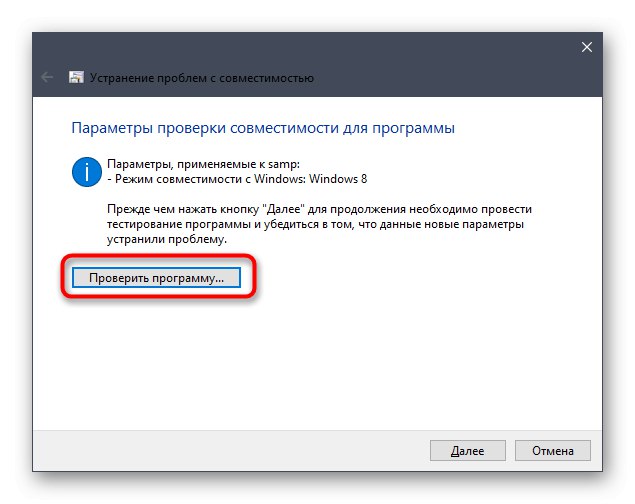

Не е необходимо да рестартирате компютъра си, тъй като всички промени ще бъдат приложени незабавно. Просто затворете прозореца Настройки за съвместимост и опитайте да се свържете с един от производствените сървъри, за да тествате функционалността на клиента.
Метод 2: активирайте компонентите на Windows
Windows 10 има няколко вградени компонента, които често се използват от по-старите програми за стартиране и работа правилно. GTA: San Andreas също принадлежи към списъка с такива приложения, тъй като беше пуснат доста отдавна. По подразбиране компонентите, необходими за стартиране, трябва да бъдат активирани, но поради грешки или действия на потребителя настройките могат да бъдат загубени. Съветваме ви просто да проверите настройките и да ги активирате, ако е необходимо.
- Отвори "Старт" и чрез търсенето намерете приложението "Контролен панел".
- Там се интересувате от раздела "Програми и функции".
- Придвижете се през лявото меню до Включване или изключване на функции на Уиндоус.
- Изчакайте всички компоненти да се заредят в прозореца, който се появява.
- Активирайте първите елементи, свързани с .NET Framework.
- След това превъртете надолу по списъка, където поставете отметка в квадратчето до Наследени компоненти.
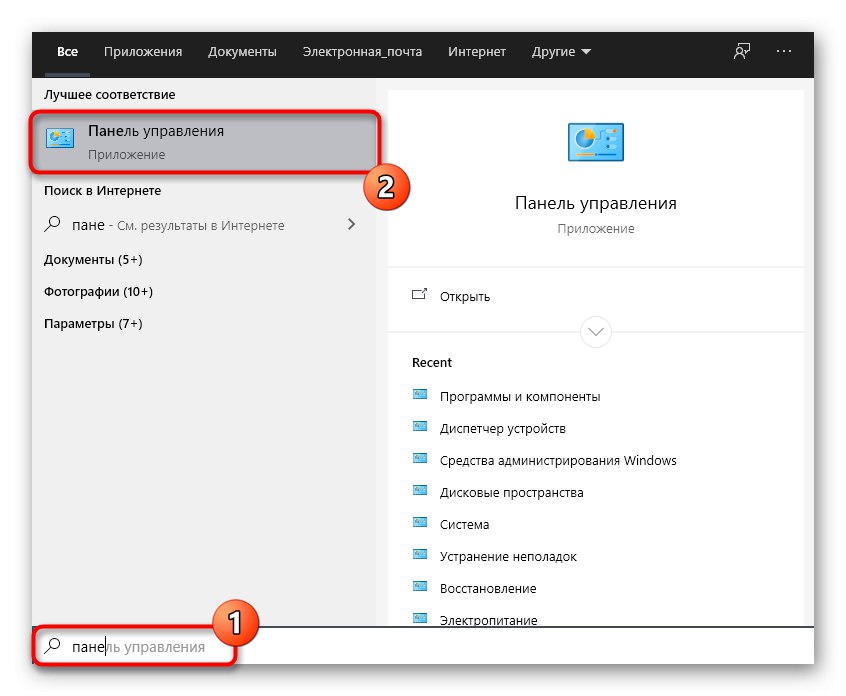
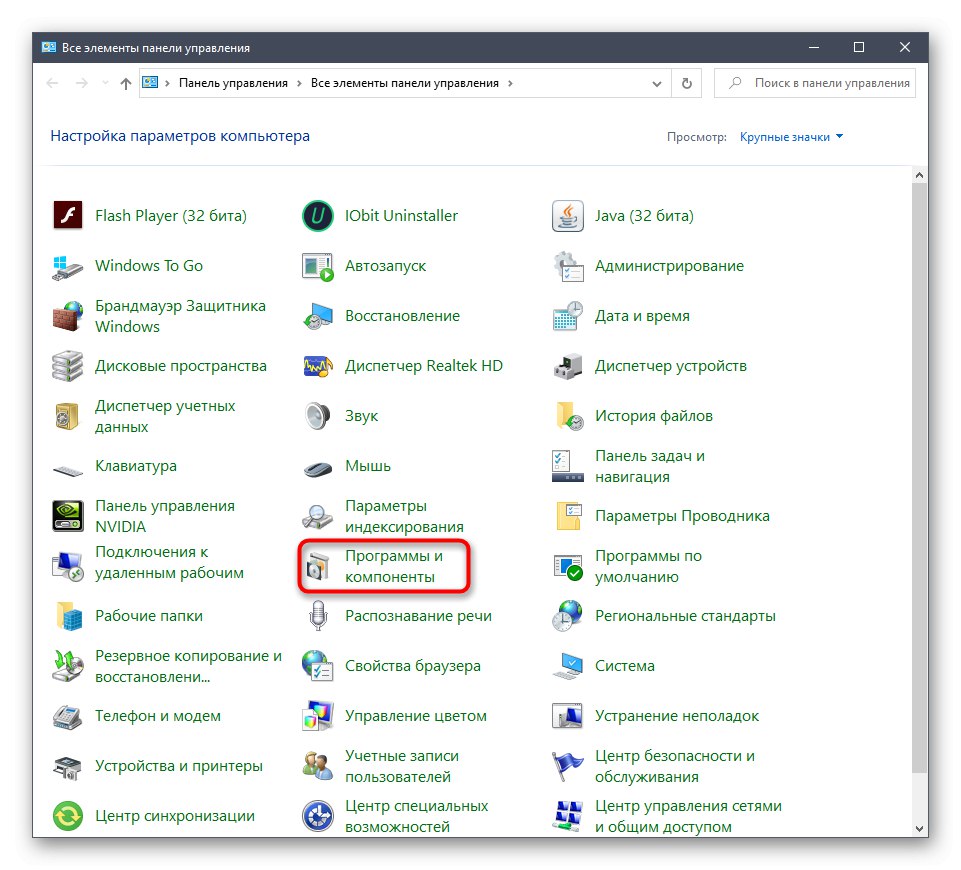
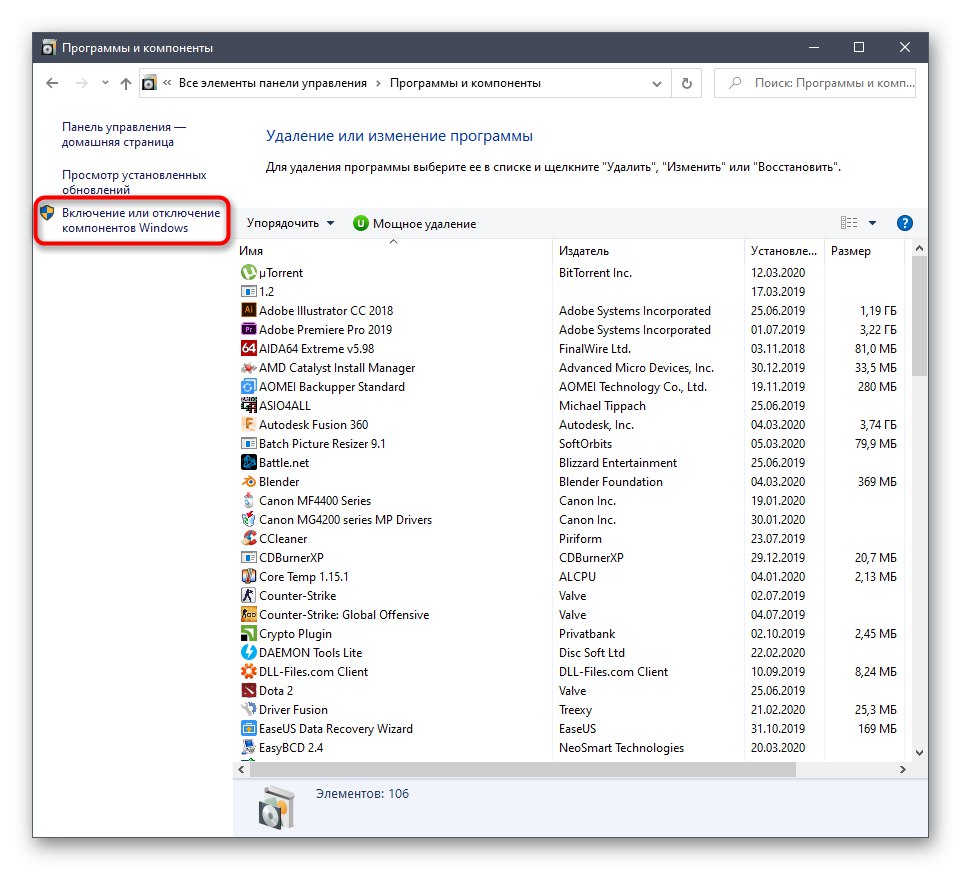
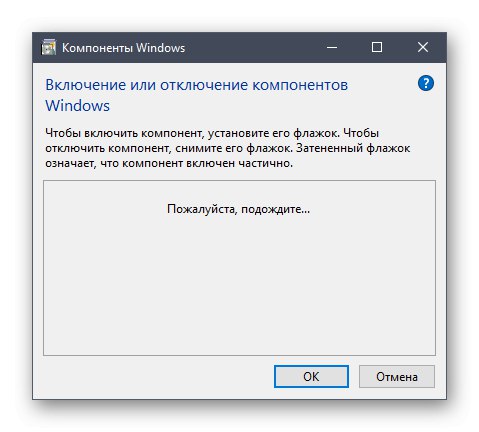
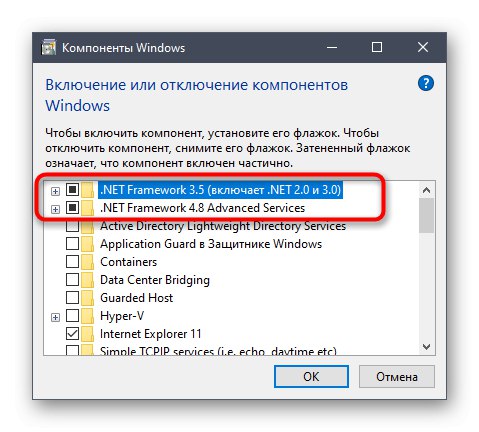
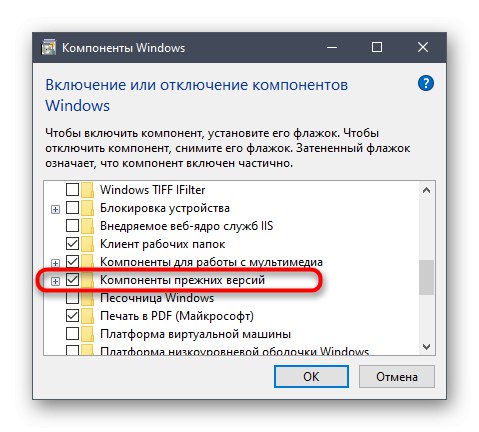
Рестартирайте компютъра, за да приложите всички промени. Едва след това продължете да проверявате ефективността на извършените манипулации, като се опитате да се свържете с всеки сървър чрез SA: MP.
Метод 3: Добавяне на SA: MP към изключенията на защитната стена
Клиентът, който се разглежда днес, ви позволява да се свързвате с мрежови сървъри, което означава, че всички процеси се извършват през Интернет. Операционната система има защитна стена, която може да блокира целия подозрителен входящ и изходящ трафик. SA: MP също може да се докосне до това, което в крайна сметка ще доведе до затруднения при свързването със сървъра. Препоръчваме да добавите приложението към изключения, така че защитната стена просто да го игнорира.
- Отвори "Старт" и отидете на "Настроики".
- Изберете плочка тук "Мрежа и интернет".
- Щракнете върху долния етикет Защитна стена на Windows.
- В менюто, което се появява, имате нужда от надпис „Разрешаване на работата на приложението през защитна стена“.
- В прозореца „Разрешени програми“ щракнете върху бутона „Промяна на параметрите“.
- Сега отидете на „Разрешаване на друго приложение“.
- Натиснете „Общ преглед“за да зададете пътя към изпълнимия файл SA: MP.
- В стандартния прозорец на Explorer намерете и маркирайте приложението.
- Кликнете върху Добавяне.
- Уверете се, че SA: MP вече е в списъка с разрешени програми и е достъпен както в частната, така и в публичната мрежа.
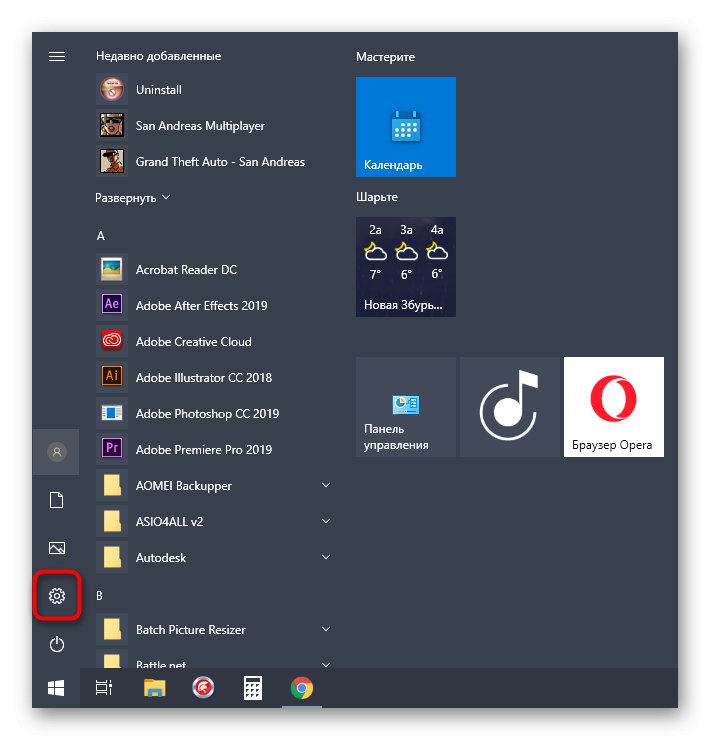
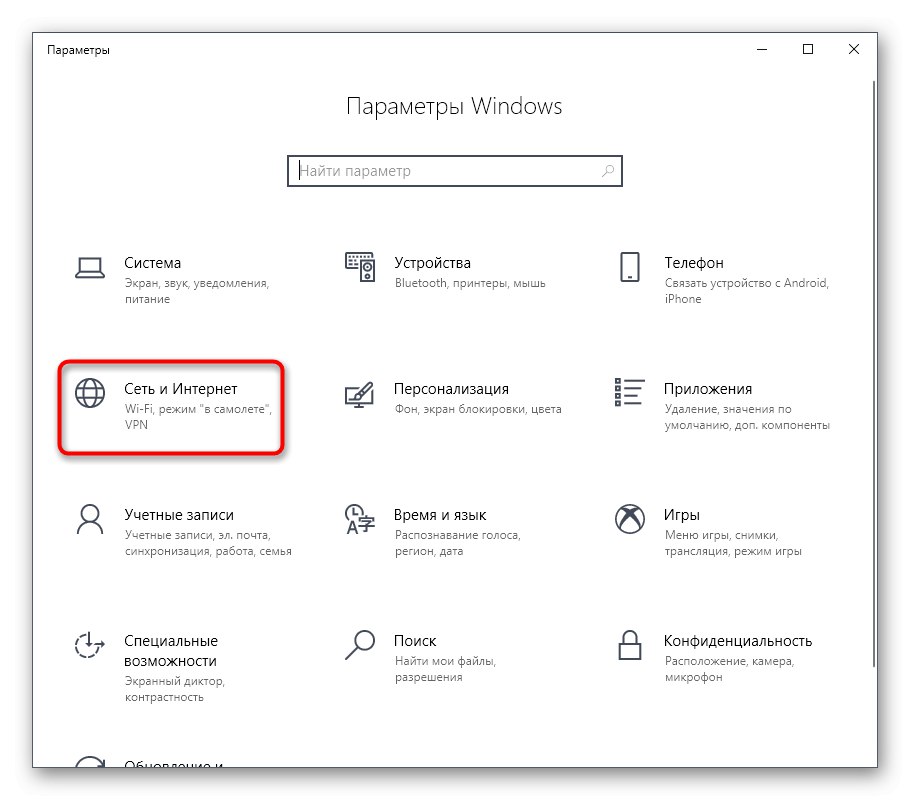
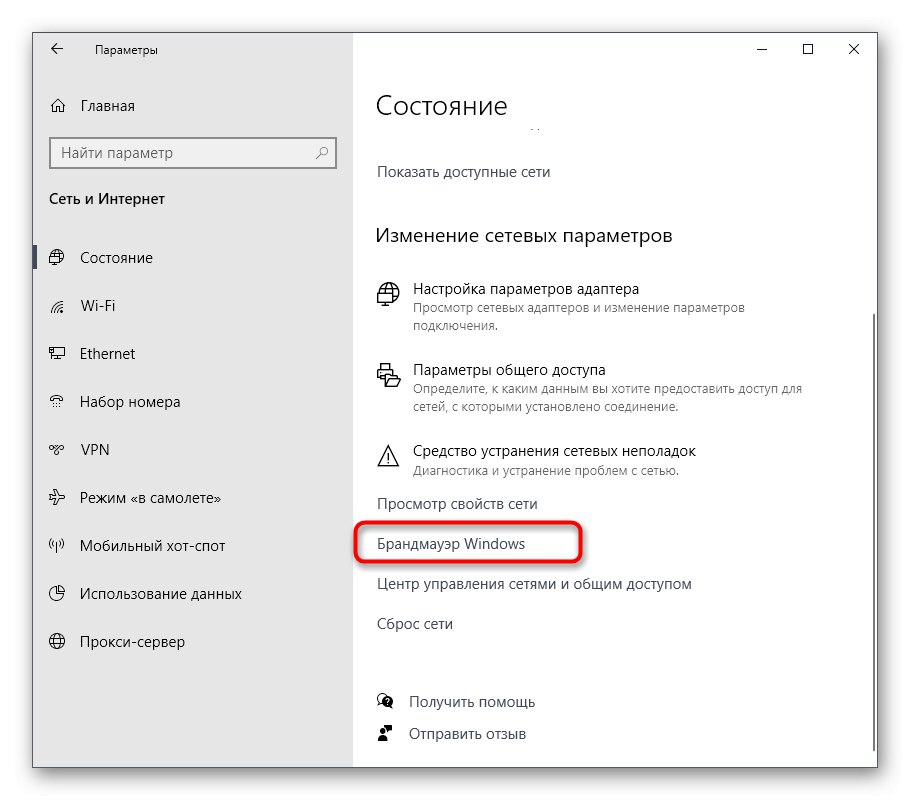
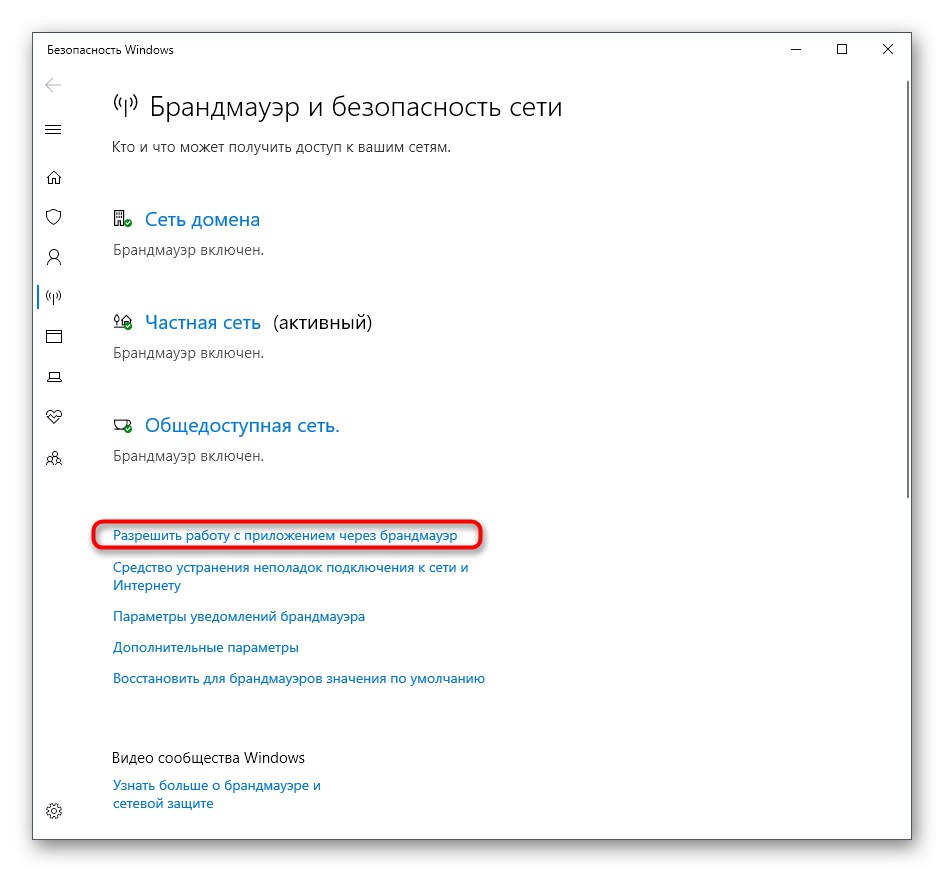
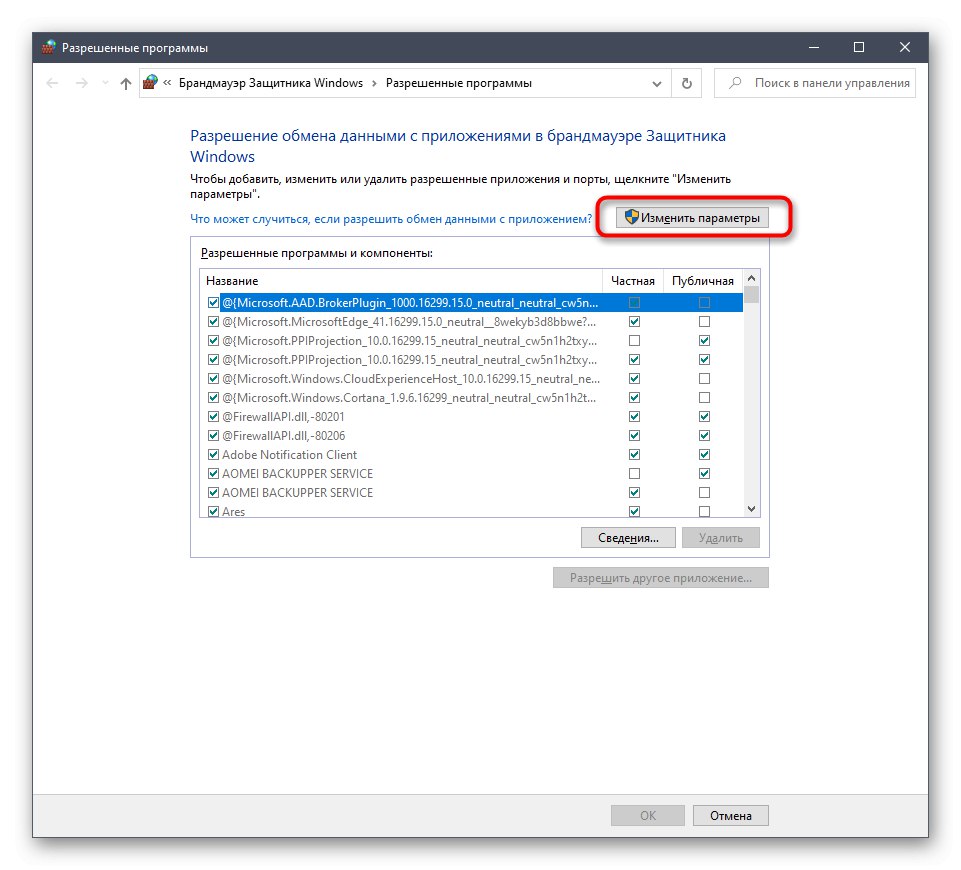
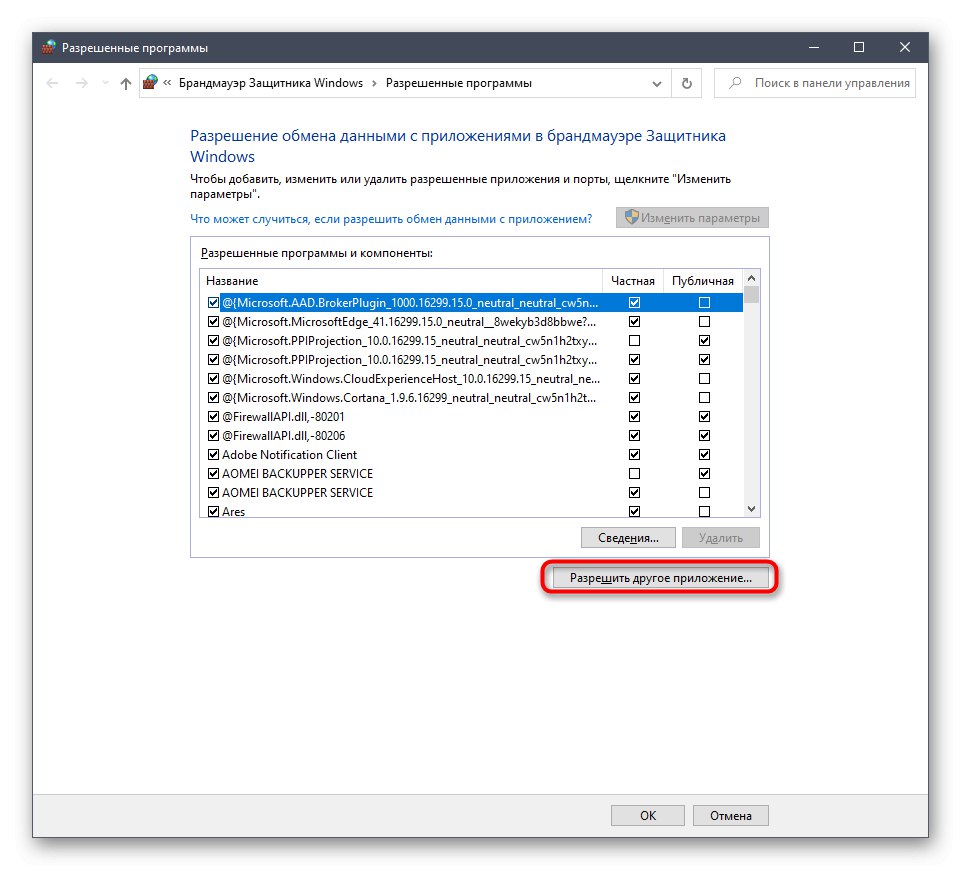
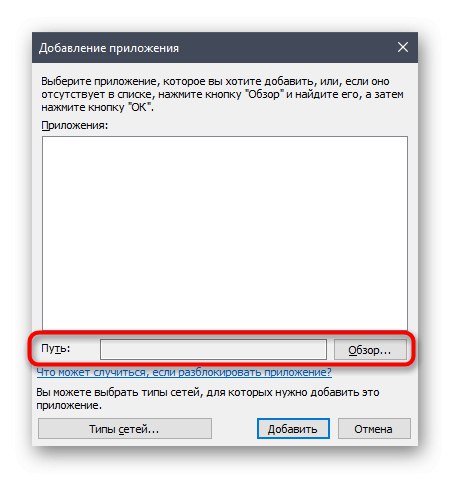
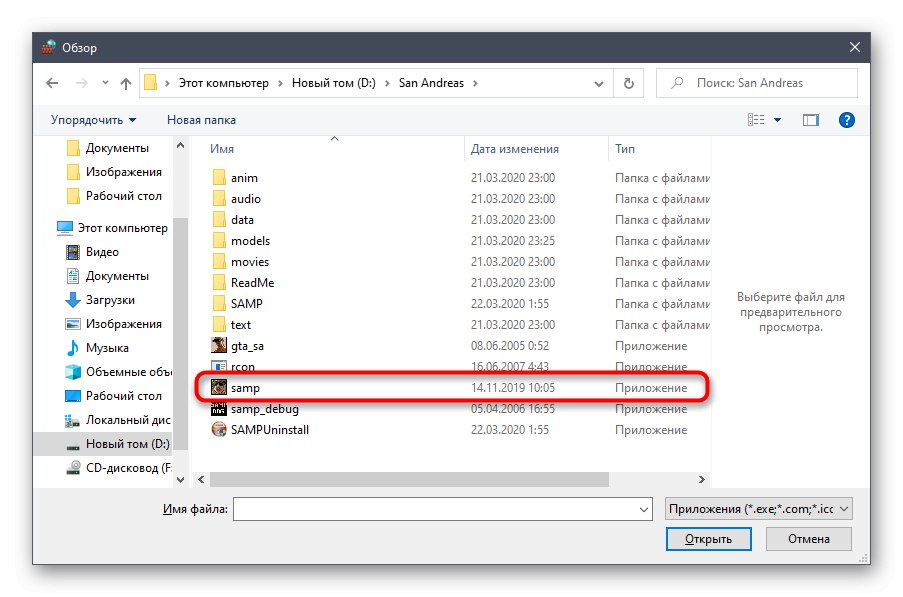
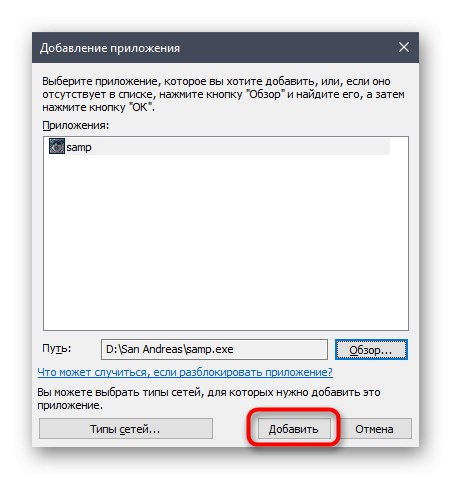
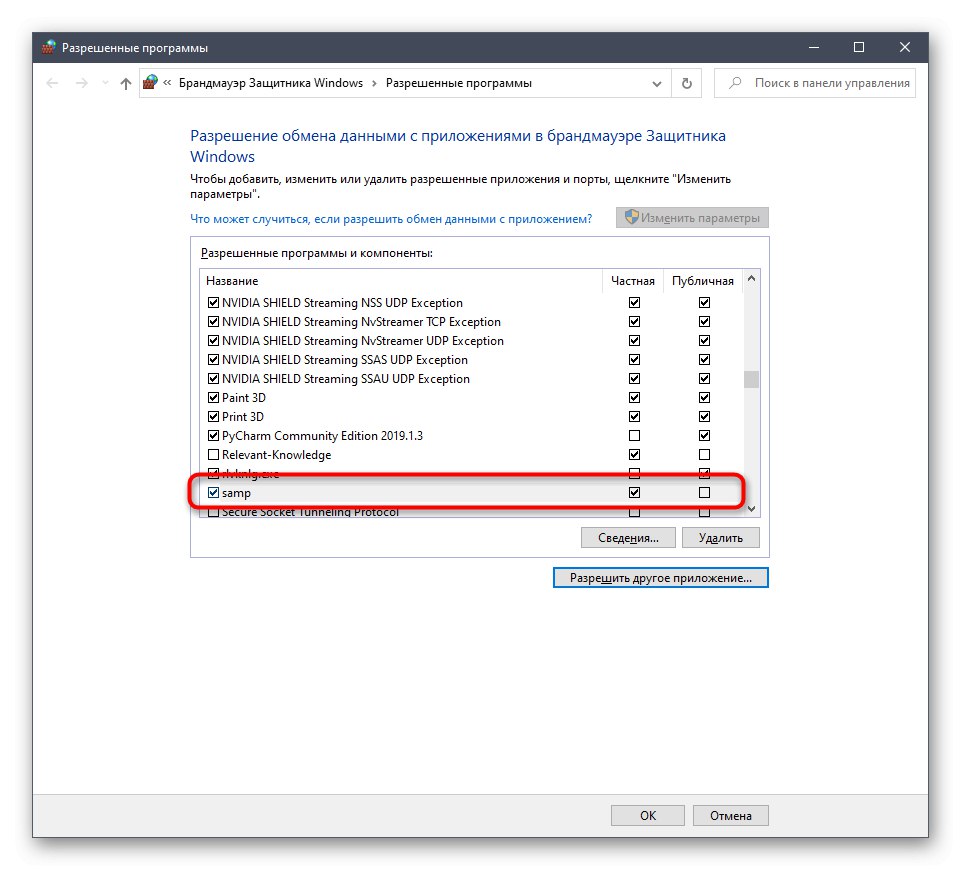
Сега стандартната защитна стена на Windows няма да има ефект върху SA: MP, така че можете безопасно да стартирате клиента и да проверите изправността на сървърите.
Метод 4: Надстройка до най-новия клиент
Този метод е подходящ само за тези потребители, които използват не най-новата версия на SA: MP и са в състояние да надстроят до нова, като се уверят, че интересуващите сървъри функционират правилно при компилация 0.3.7. От вас се изискват само няколко прости стъпки.
Изтеглете SA: MP от официалния сайт
- Следвайте връзката по-горе за достъп до страницата за изтегляне на SA: MP. Тук кликнете върху надписа „Страница за изтегляне“ срещу най-новата версия на клиента.
- Използвайте едно от наличните огледала, за да започнете да изтегляте.
- Изчакайте изтеглянето на изпълнимия файл да завърши и го стартирайте през раздела „Изтегляния“ в браузъра или мястото, откъдето е бил изтеглен обектът.
- Следвайте инструкциите на инсталатора, като посочите папката с GTA: San Andreas, за да инсталирате приложението, ако то не е било открито автоматично.
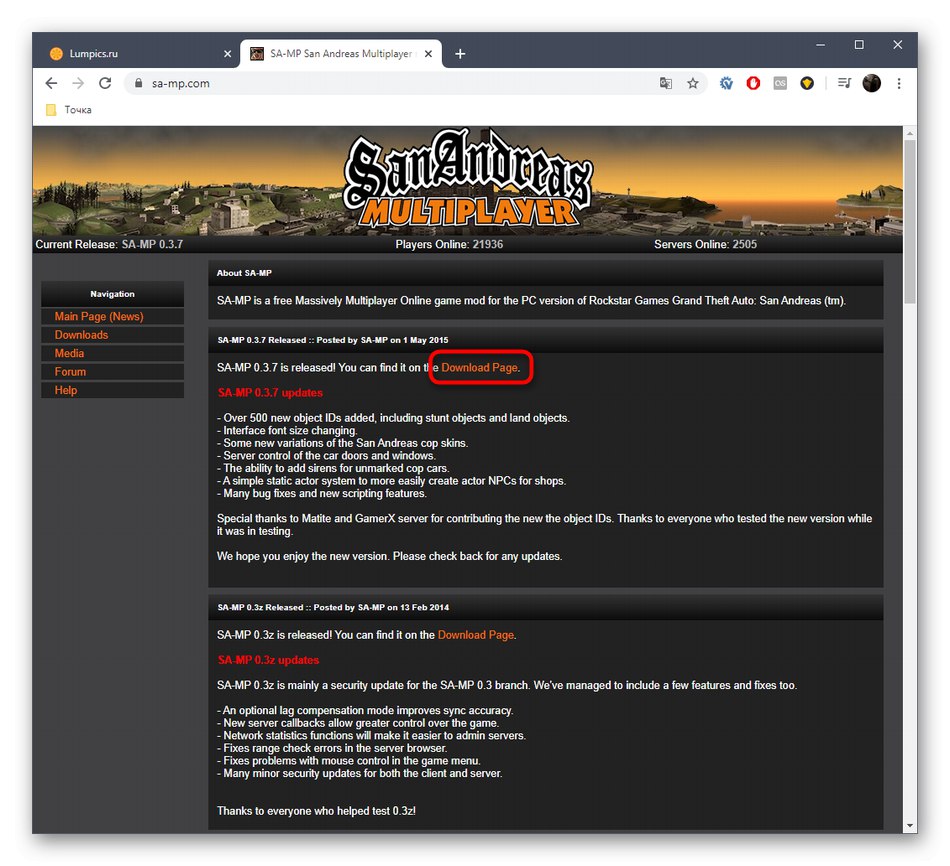
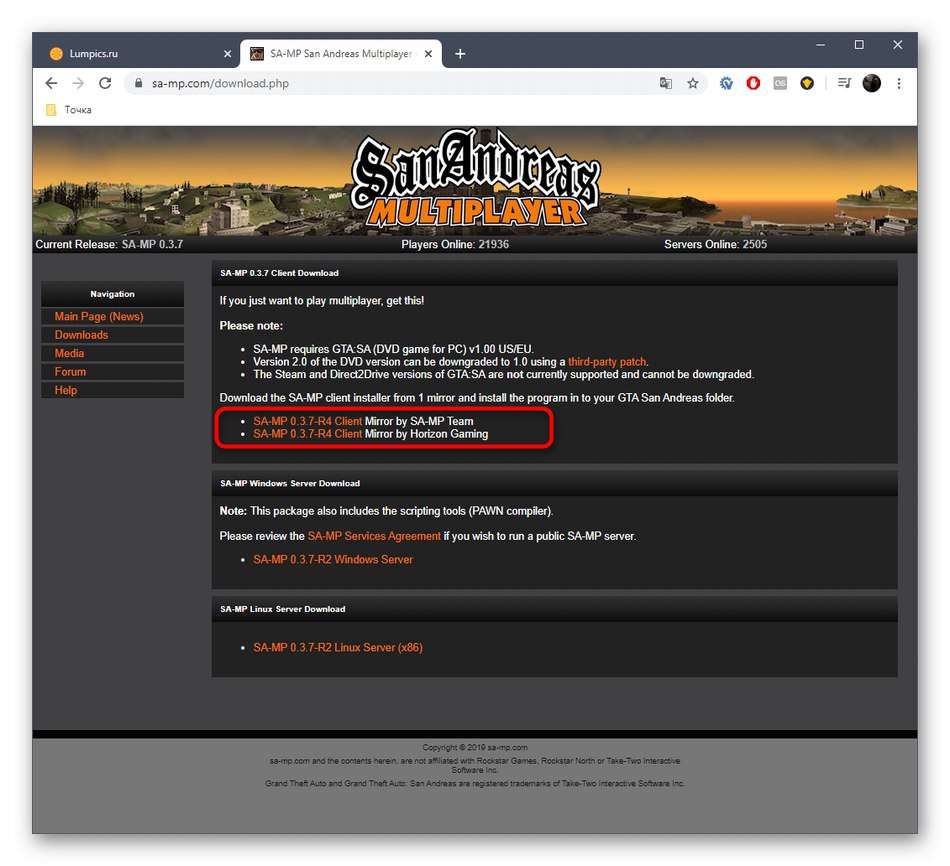
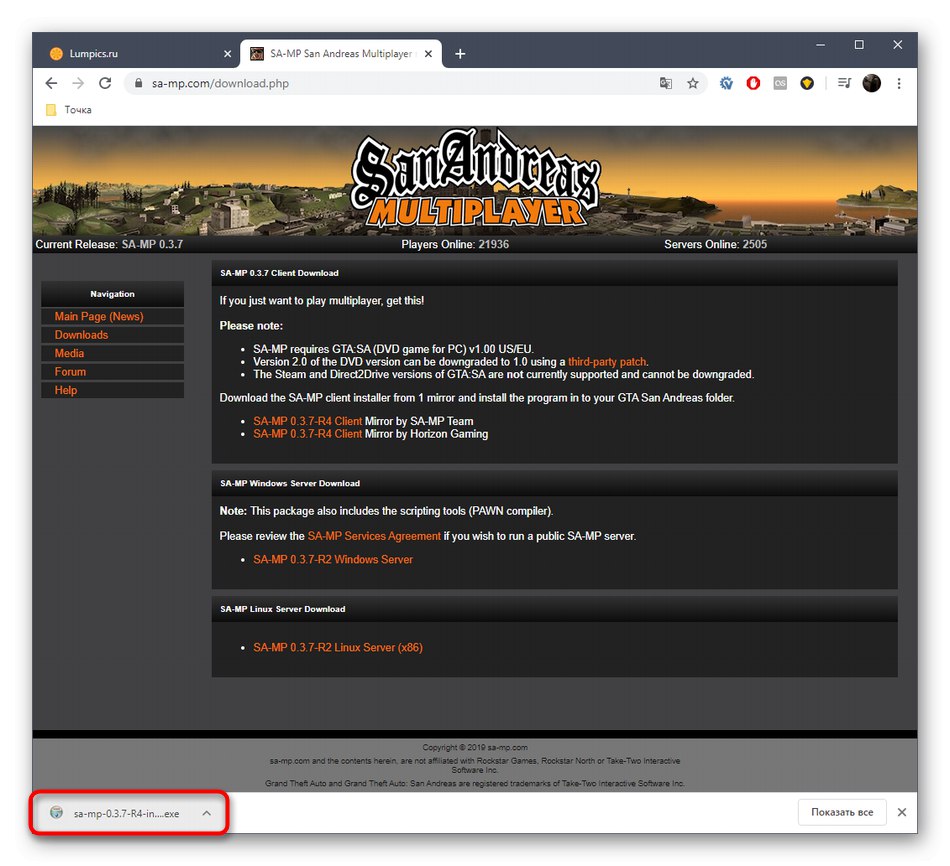
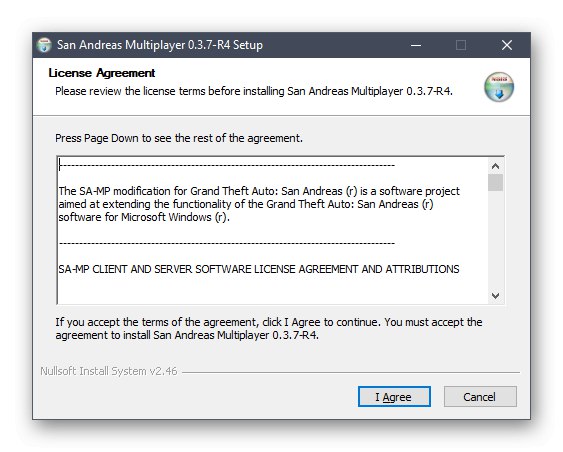
Новите файлове автоматично ще заменят старите и можете да стартирате SA: MP, като проверите правилното функциониране на клиента. Не забравяйте, че някои сървъри не работят с най-новата версия, така че вземете предвид тази функция, когато внедрявате метода.
Метод 5: Преинсталирайте DirectX
Направихме този вариант окончателен, защото е радикален и не винаги е ефективен. Същността му е да преинсталирате DirectX в Windows 10 с включени липсващи компоненти. Такива действия помагат в случаите, когато поради някои грешки файловете на компонентите са повредени или загубени. За по-подробни инструкции по тази тема погледнете друго ръководство на нашия уебсайт, като кликнете върху следната връзка.
Повече информация: Как да преинсталирам и добавя липсващи DirectX компоненти в Windows 10
Току-що видяхте пет различни варианта за решаване на проблема SA: MP в GTA: San Andreas. В случай, че нито един от тях не се е оказал ефективен, опитайте да изтеглите различна версия на самата игра, ако не използвате лиценз.