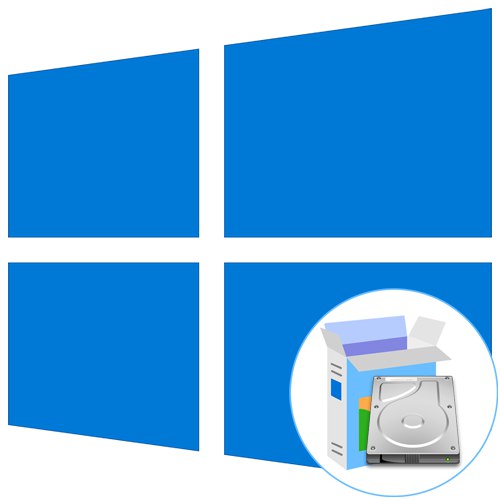
Някои потребители нямат възможност да създадат стартираща USB флашка или диск за инсталиране на операционната система Windows 10 с помощта на такъв носител. Поради това те са изправени пред задачата да настроят дял на твърдия диск, който ще се използва като диск за зареждане с предварително поставени там файлове. Първоначално функционалността на операционната система не е предназначена за извършване на такава инсталация, така че трябва да извършите няколко подготвителни стъпки, които ще бъдат разгледани по-долу.
Стъпка 1: Подгответе логическия том
Всичко започва с подготовка на отделен логически том, върху който в бъдеще ще се записват файловете за инсталиране на операционната система. Това се прави от стандартните функции на всяка версия на Windows и изглежда така:
- Отвори "Старт" и чрез търсенето намерете приложението "Контролен панел".
- Тук отидете на раздела "Администрация".
- Избери предмет "Компютърно управление".
- Придвижете се през лявото меню до категорията "Управление на дискове".
- Потърсете съществуващ дял, който има достатъчно свободно място за компресиране. Щракнете с десния бутон върху него и намерете елемента в контекстното меню "Намаляващ обем".
- Изчакайте заявката за пространство за компресия да завърши. Този процес ще отнеме буквално няколко секунди.
- Сега трябва да промените стойността в реда "Свиваем размер на пространството (MB)" до подходяща стойност. Всички OS файлове няма да отнемат повече от 10 GB, така че започнете от съществуващия образ на диска с Windows 10.
- Не е необходимо да променяте други параметри. Щракнете "Свиване" и след това затворете текущия прозорец. IN "Управление на дискове" ще се появи неразпределено пространство. Щракнете с десния бутон върху него и изберете Създайте обикновен том.
- В съветника за създаване кликнете върху "По-нататък"за да преминете към следващата стъпка.
- Извършете първите настройки според вашите лични желания и след това форматирайте дяла в NTFS и му дайте произволен етикет.
- Преди да кликнете върху "Свършен" уверете се, че всички опции са правилни, и след това завършете създаването на том.

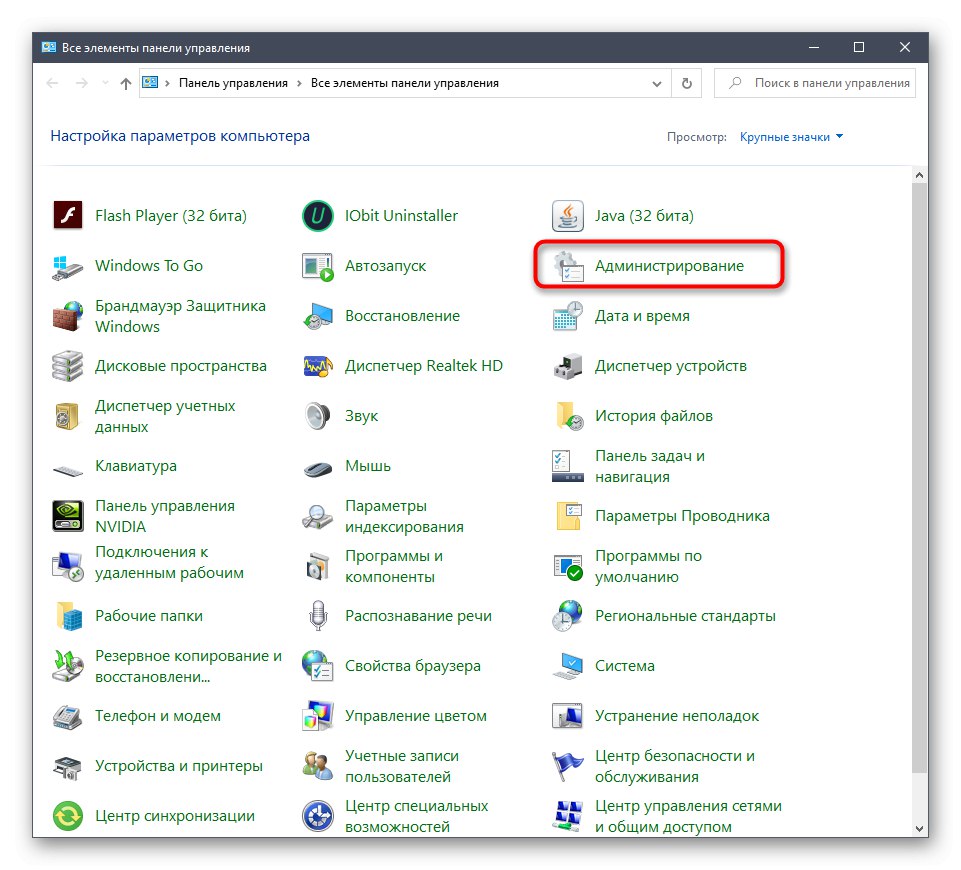
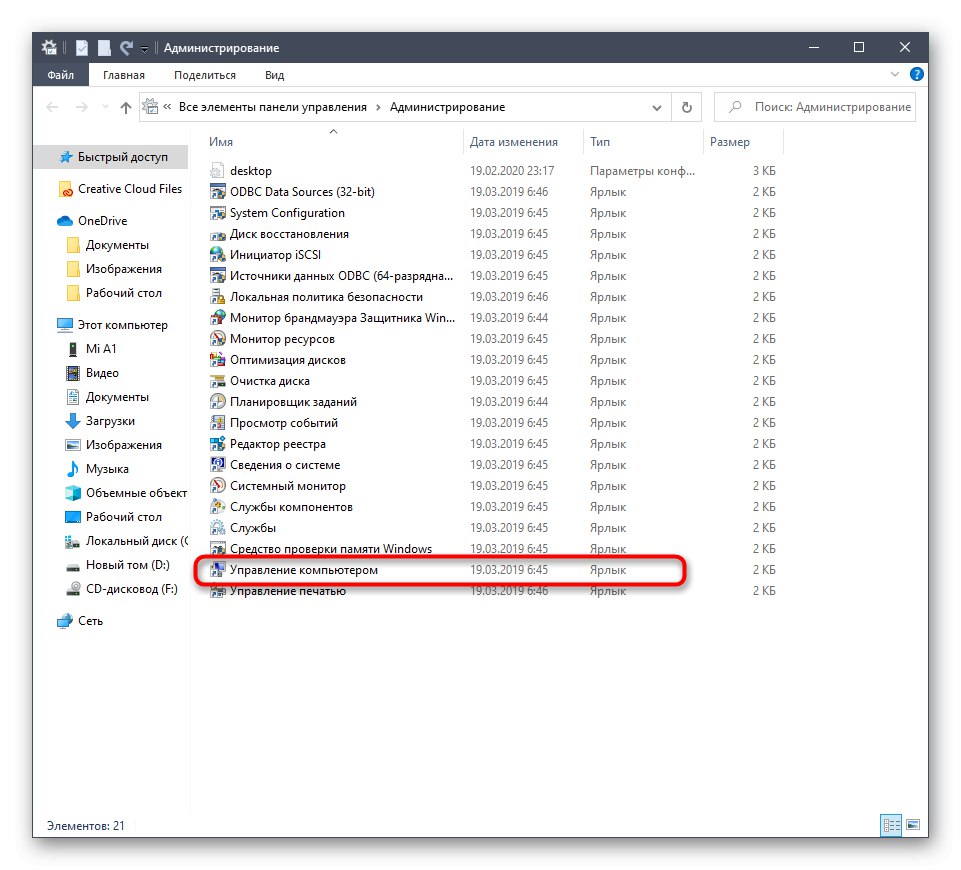
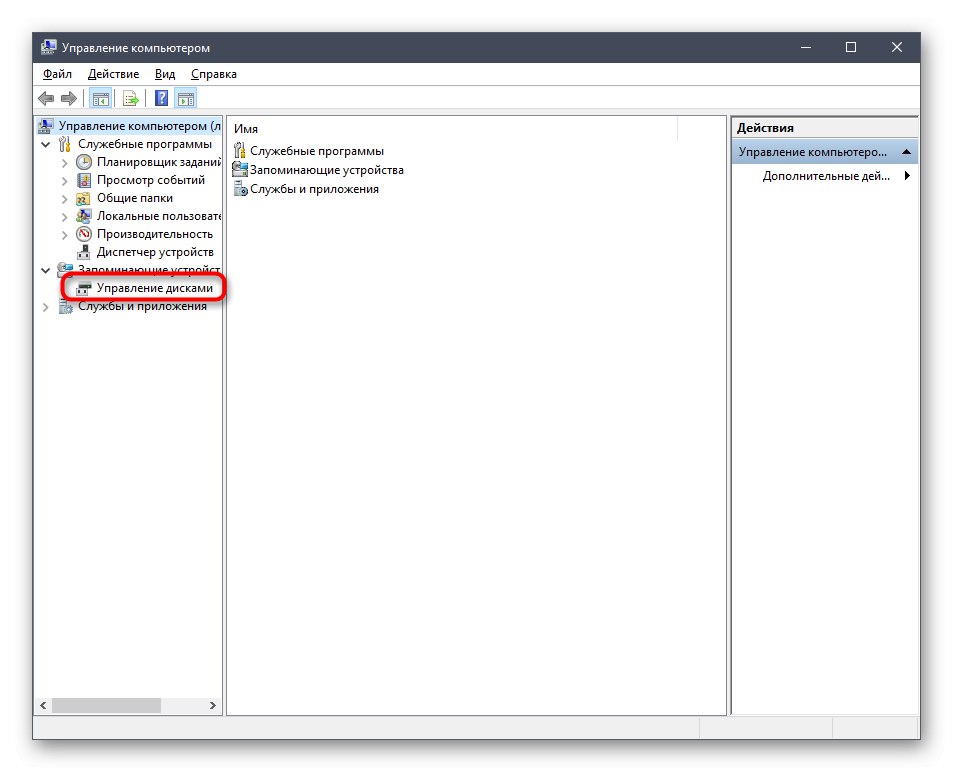

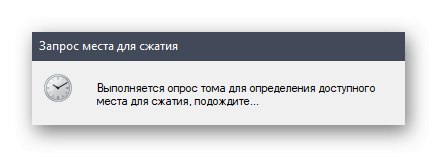
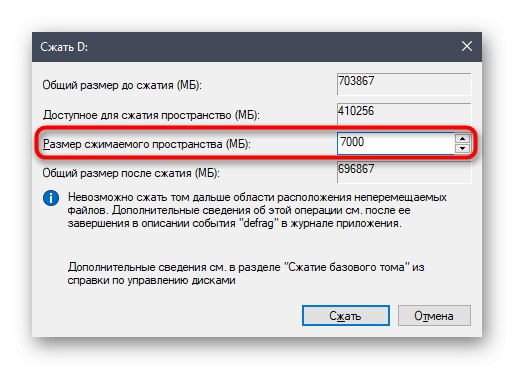
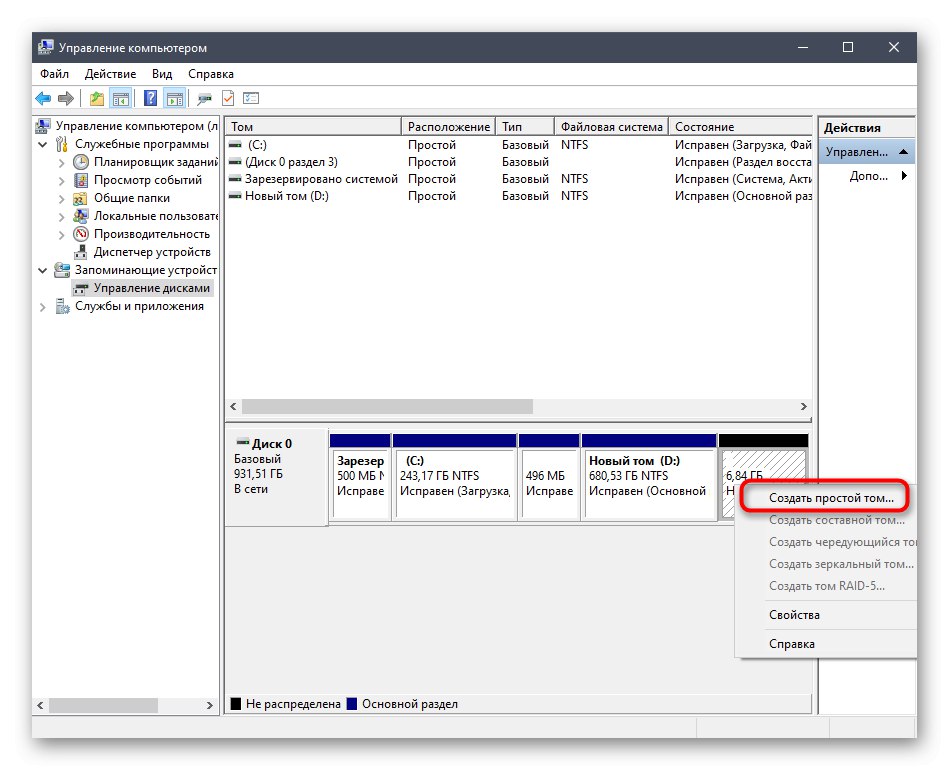
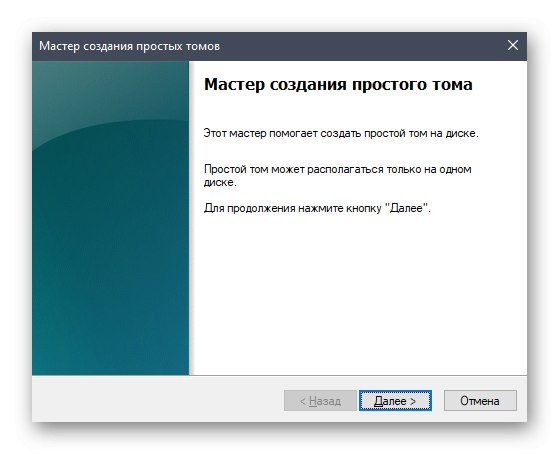
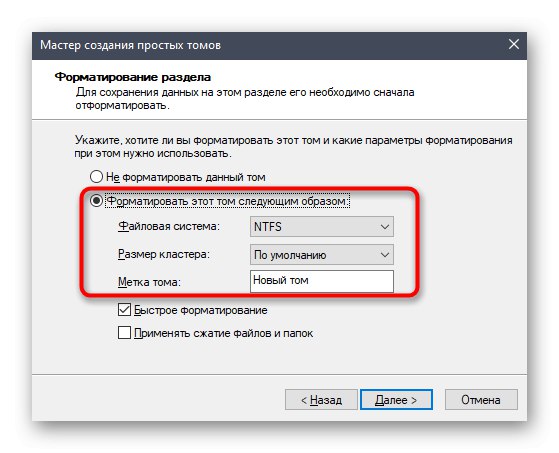
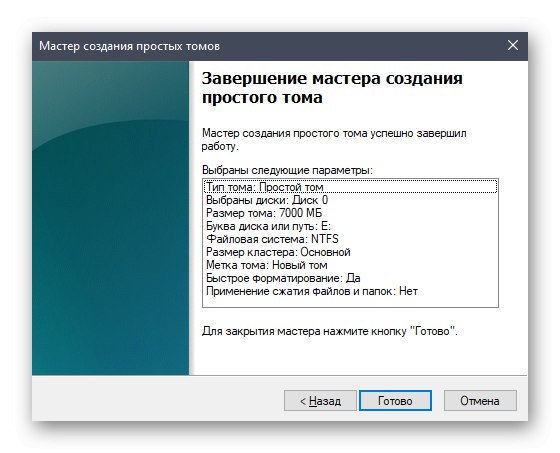
Новият логически дял трябва да се появи в менюто „Този компютър“... Уверете се, че го имате и след това преминете към следващата стъпка.
Стъпка 2: Подгответе ISO изображението
Както знаете, всяка операционна система е инсталирана на компютър с помощта на ISO образ. Ако говорим за създаване на стартираща USB флашка, тогава такъв обект се записва там от специални програми. В нашия случай самото изображение трябва да бъде отворено чрез всякакви удобни средства, например архиватор или подходящ софтуер за работа с виртуални устройства. Прочетете повече за това на следната връзка. След успешно отваряне преместете всички файлове там в новосъздадения дял на твърдия диск. На този етап този етап може да се счита за успешно завършен.
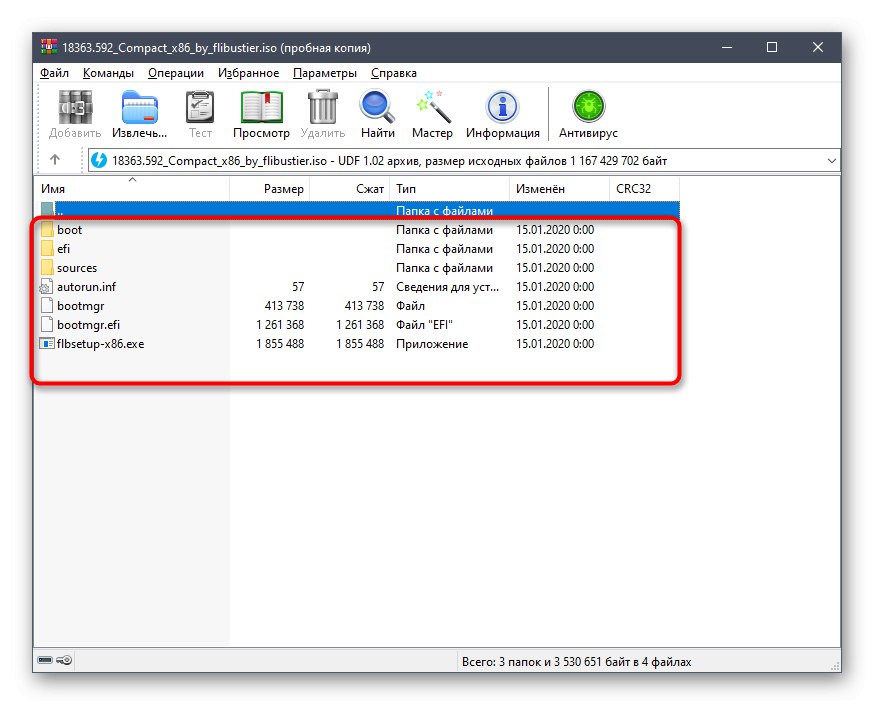
Повече информация: Разопаковане на изображения в ISO формат
Стъпка 3: Създайте запис за зареждане
Понастоящем всички файлове, които току-що сме прехвърлили в новия логически том на твърдия диск, не могат да бъдат използвани по никакъв начин директно в началото на операционната система, тъй като самият буутлоудър не ги открива. Сега потребителят трябва да създаде специален запис за зареждане, така че когато компютърът се стартира, на екрана се показва избор: стартиране от инсталираната операционна система или продължаване с инсталирането на нова. Това може да стане с помощта на една безплатна програма.
Изтеглете EasyBCD от официалния сайт
- За да започнете, използвайте връзката по-горе, за да отидете на официалния уебсайт на програмата EasyBCD и да изтеглите нейната нетърговска версия, като се регистрирате.
- След това изпълнете стандартната операция по инсталиране и стартирайте софтуера.
- В прозореца на програмата щракнете върху бутона "Добави бележка".
- Чрез категория „Преносим външен носител“ преместване в раздел "WinPE".
- Тук се уверете, че типът на публикацията е зададен "WIM изображение (Ramdisk)".
- Задайте произволно име като име на записа, което ще се показва в бъдеще, когато компютърът стартира директно.
- Сега кликнете върху специалния бутон, за да преминете към избора на път.
- Ще се отвори стандартен прозорец на Explorer, където отидете до корена на директорията с OS файлове, отворете папката там "Източници" и посочете "Boot.wim".
- Остава само да кликнете върху бутона плюс, за да добавите запис.
- Изпратете компютъра да рестартирате сами или го направете с помощта на интерфейса EasyBCD.
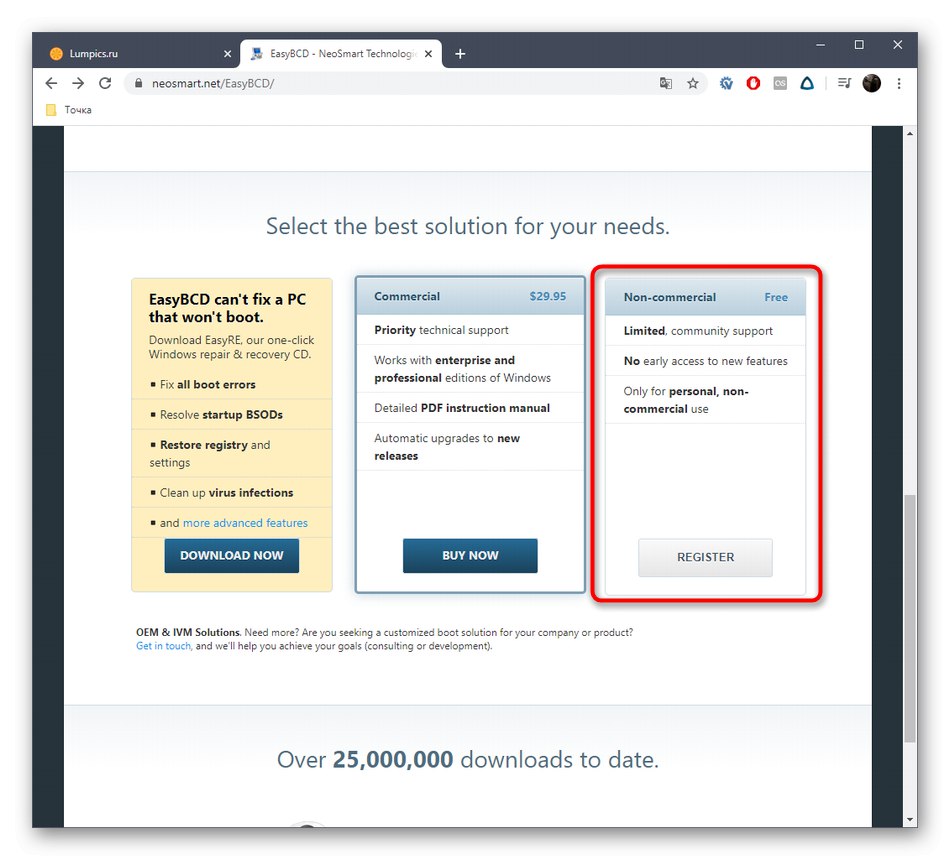
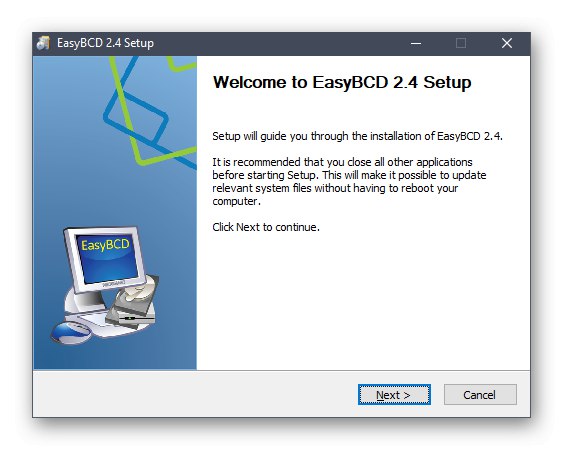
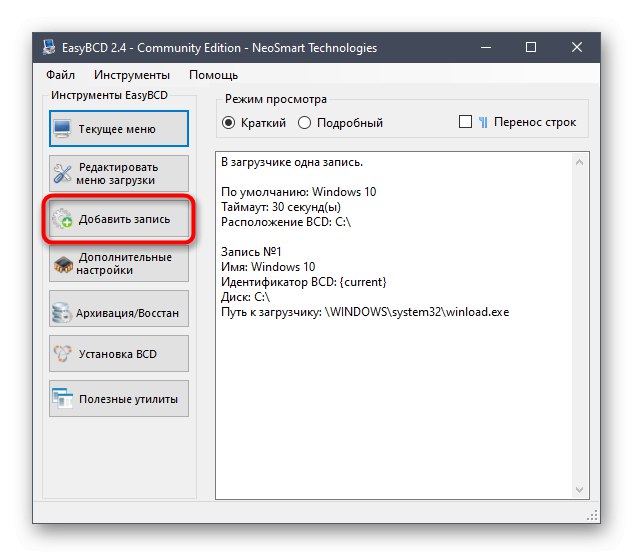
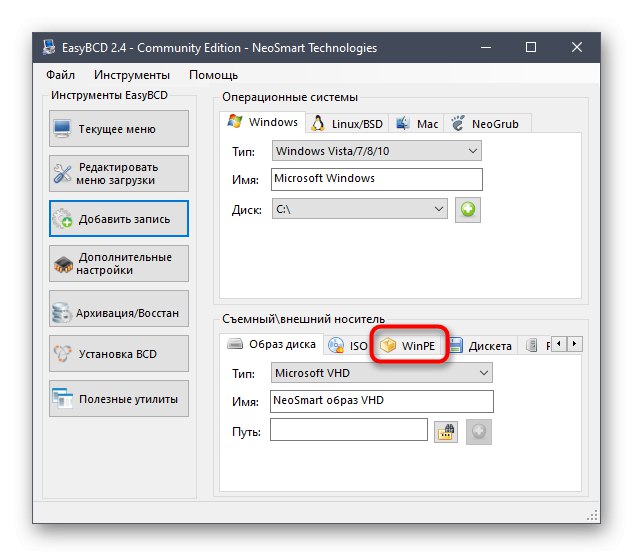
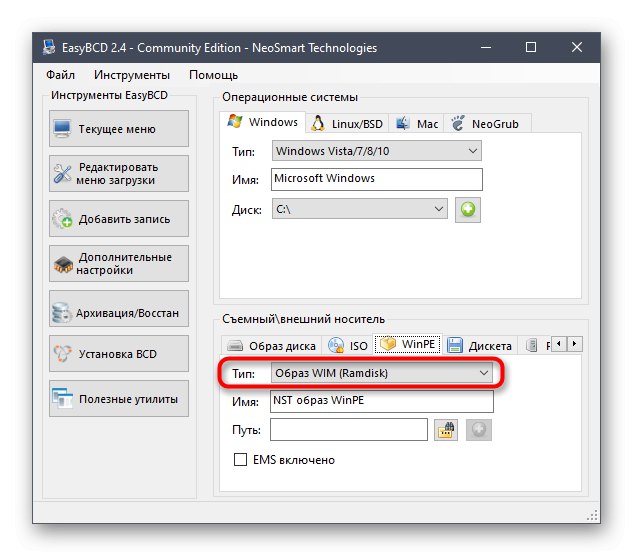
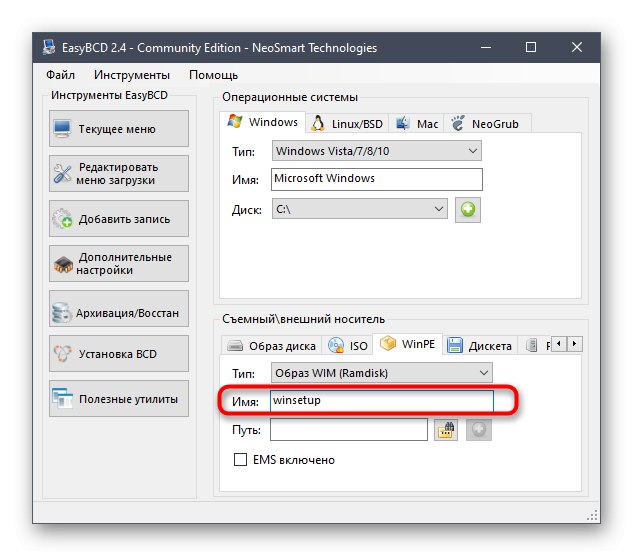
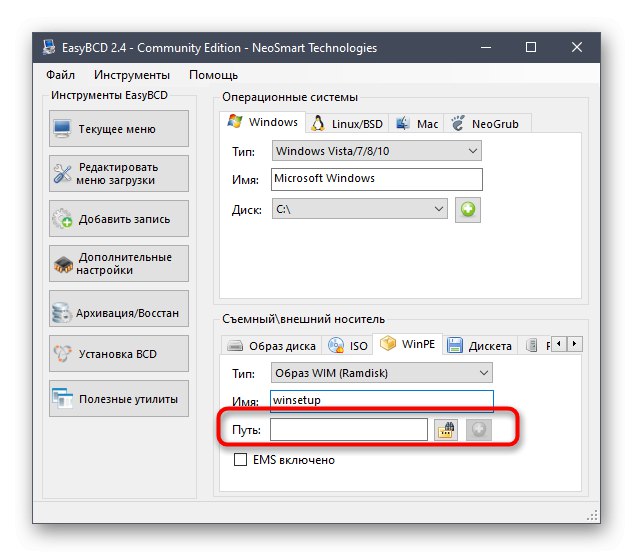
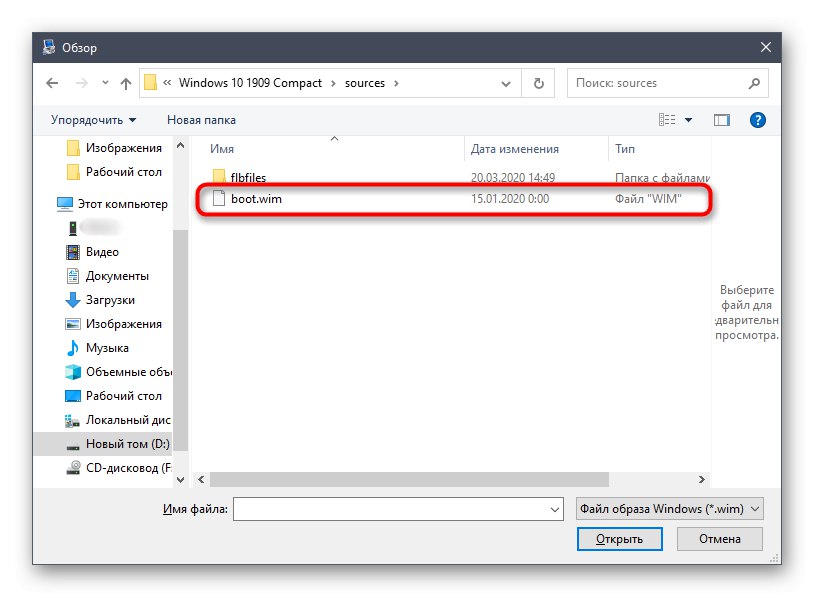
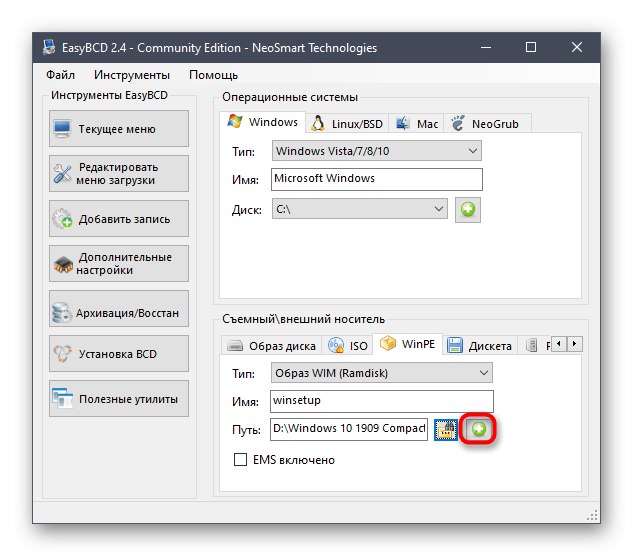
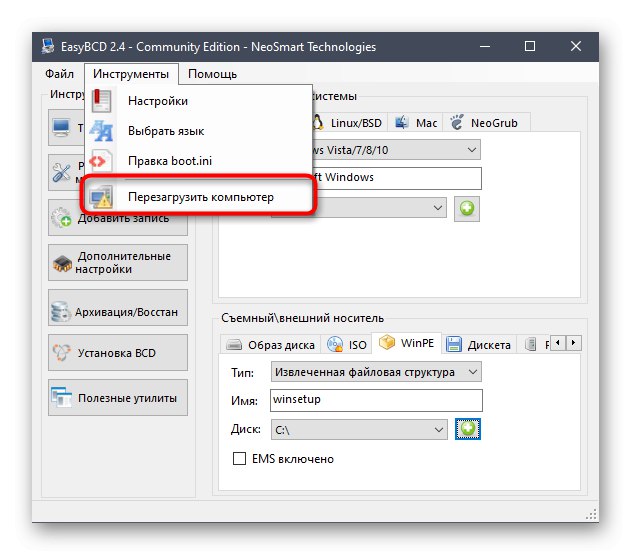
Това завършва подготовката и започва основния процес на инсталиране на операционната система, за който ще говорим по време на анализа на следващия етап.
Стъпка 4: Инсталирайте Windows 10 от вашия твърд диск
Нека да преминем към най-важния етап, заради който бяха извършени всички предишни действия. Състои се в директно стартиране на инсталацията на операционната система от твърдия диск. Първо включете компютъра и на екрана за избор използвайте стрелките на клавиатурата, за да посочите елемента с името, който създадохме на етапа на добавяне на запис за зареждане.
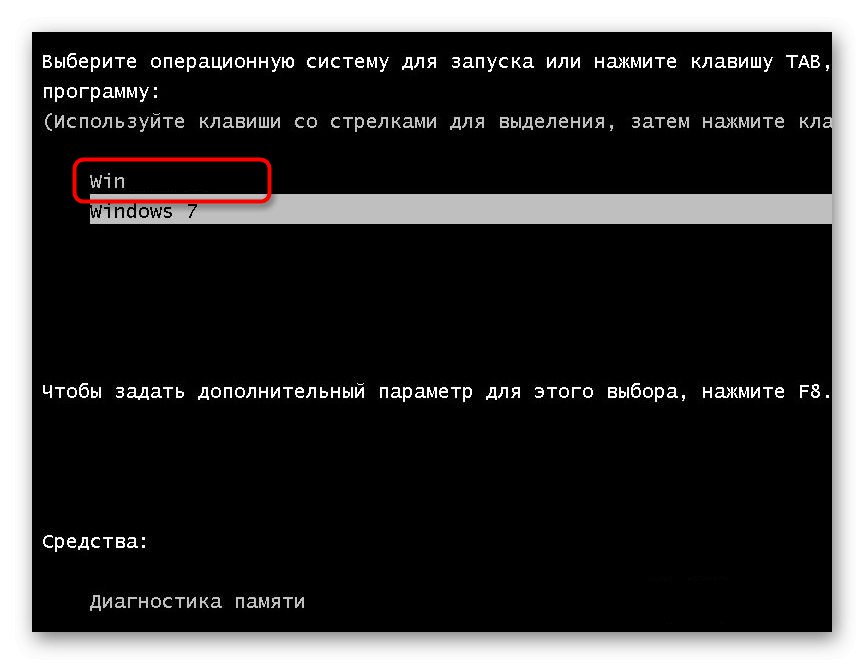
Сега ще се отвори стандартният прозорец за инсталиране на Windows 10. Ако вече сте се сблъсквали с тази операция, просто следвайте инструкциите, показани на екрана. За начинаещи потребители ви съветваме да се обърнете към съответното ръководство на нашия уебсайт, като кликнете върху връзката по-долу.
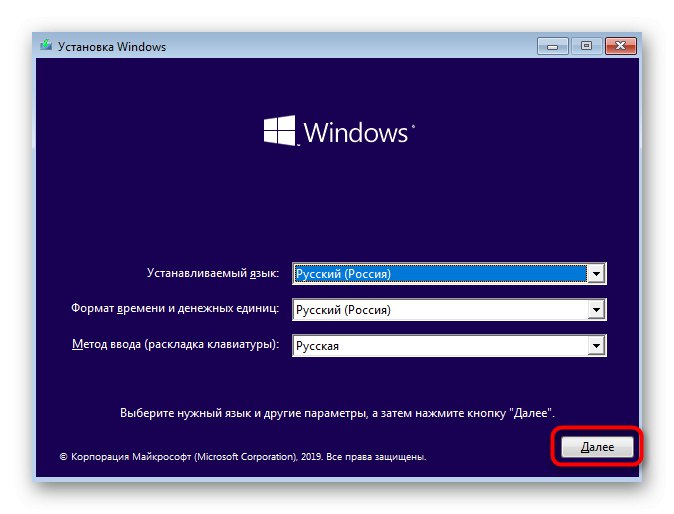
Повече информация: Ръководство за инсталиране на Windows 10
След като основният етап на инсталацията приключи, остава само да се изчака първото зареждане на операционната система и на този етап инсталацията от твърдия диск може да се счита за завършена. Съществуващият дял за зареждане вече не е необходим, така че не се колебайте да го изтриете и разширите съществуващите дялове. Всички необходими инструкции за взаимодействие с Windows 10 могат да бъдат намерени в отделно заглавие на нашия уебсайт. Това ще ви помогне да се справите с основните настройки и да разрешите проблеми, ако възникнат такива.