Съдържание
-
Решаване на проблема „Услугата Net View не работи“ в Windows 10
- Метод 1: Активирайте опцията „Поддръжка за споделяне на файлове за SMB 1.0 / CIFS“
- Метод 2: Проверете услугите за поддръжка
- Метод 3: Използване на инструмента за диагностика на мрежата
- Метод 4: Откриване на софтуерни конфликти
- Метод 5: Проверете за системни актуализации
- Метод 6: Проверете целостта на системните файлове
- Въпроси и отговори
Услугата, наречена Net View, е един от ключовите компоненти, отговорни за взаимодействието с компютри, свързани през локална мрежа. Той ви помага да управлявате мрежови папки, да ги свързвате и да прехвърляте файлове. Понякога обаче потребителите се сблъскват с проблема „Услугата Net View не работи“ в Windows 10 при опит за някаква мрежова дейност. Това може да бъде доказано и чрез известие в командния ред при проверка на тази услуга. За отстраняване на грешки в мрежата тази трудност трябва да бъде коригирана, за което искаме да говорим допълнително.
Решаване на проблема „Услугата Net View не работи“ в Windows 10
Има няколко причини едновременно, поради които разглежданата днес грешка може да се появи. Най-често това се дължи на неправилната работа на други спомагателни компоненти, включително услуги и помощни програми на операционната система. Не можете веднага да разберете какъв точно е източникът на проблема, така че трябва да преминете през методите за решение един по един. Класирали сме ги по степен на ефективност и лекота на изпълнение, затова препоръчваме да започнете с първата опция.
Метод 1: Активирайте опцията „Поддръжка за споделяне на файлове за SMB 1.0 / CIFS“
Компонент „Поддръжка за споделяне на файлове SMB 1.0 / CIFS“ е стандартен за Windows и винаги е бил включен преди. След една от актуализациите на защитата обаче състоянието му по подразбиране премина към "Хора с увреждания"... Това е основната причина, която пречи на нормалното функциониране на споделената локална мрежа, във връзка с която предлагаме да проверим този компонент и да го активираме, ако е необходимо.
- Първо, отворете "Старт" и чрез търсенето намерете приложението "Контролен панел"... Отидете в това меню, като щракнете върху иконата, която се появява.
- Сред всички раздели намерете "Програми и функции".
- Използвайте панела вляво, където щракнете върху надписа Включване или изключване на функции на Уиндоус.
- Списъкът с елементи няма да се появи веднага, тъй като зареждането му отнема време. Ще отнеме по-малко от минута.
- След това слезте в списъка, където намерете директорията „Поддръжка за споделяне на файлове SMB 1.0 / CIFS“... Поставете отметка в квадратчето до него и кликнете върху "ДОБРЕ".
- Изчакайте, докато търсенето на необходимите файлове приключи. Това може да отнеме много време. Не затваряйте този прозорец, в противен случай цялата конфигурация ще бъде нулирана автоматично.
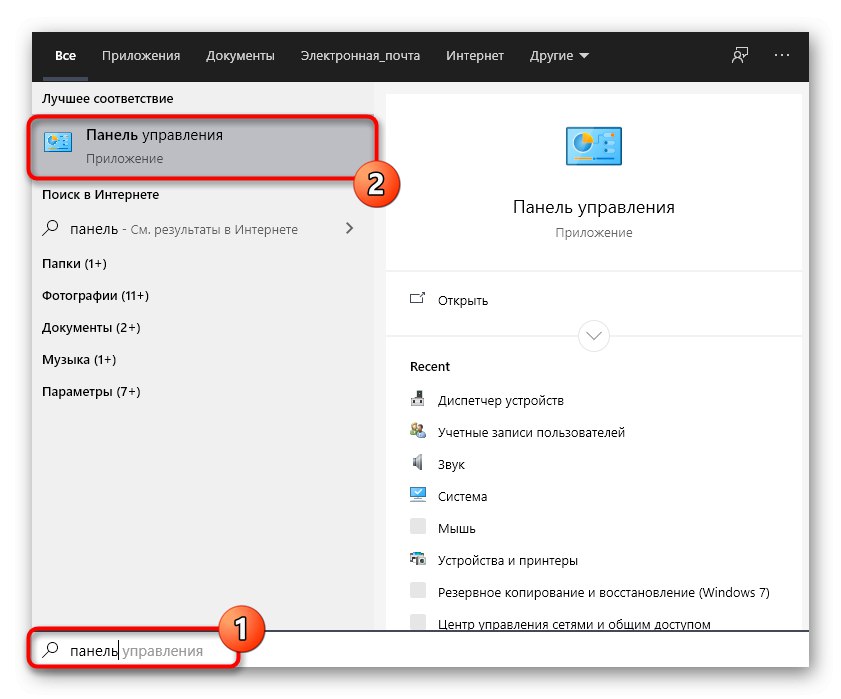
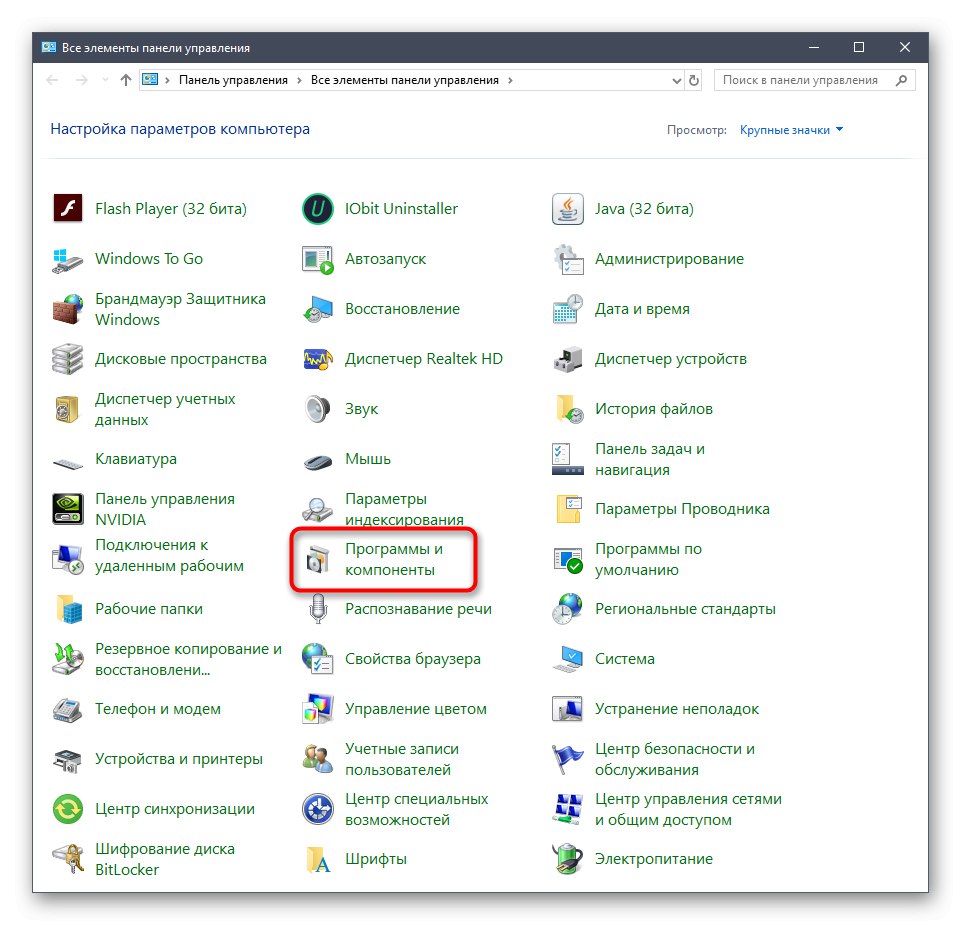
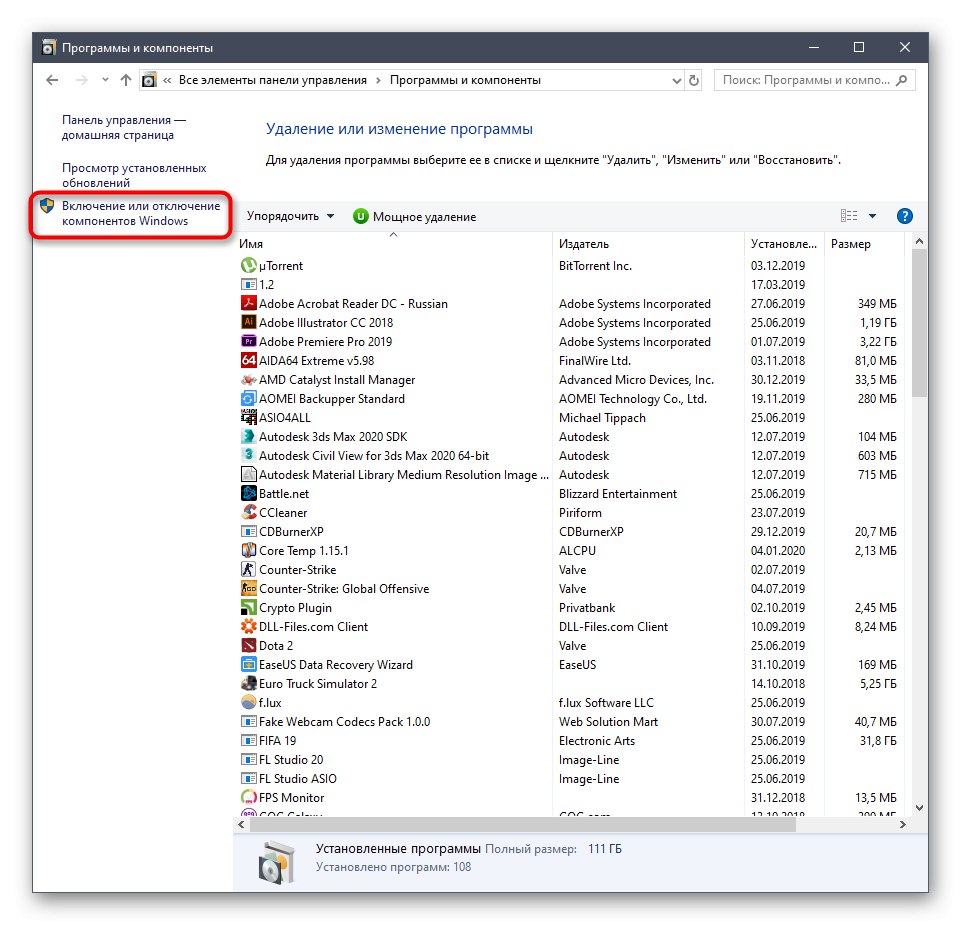
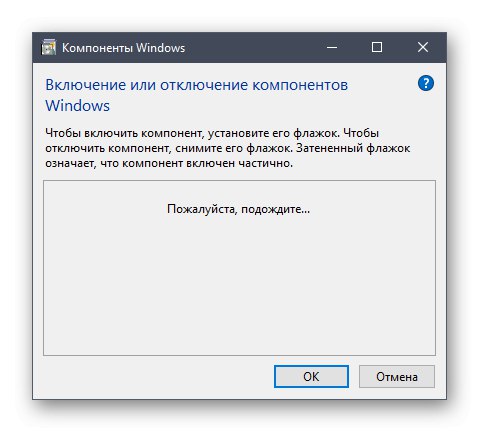
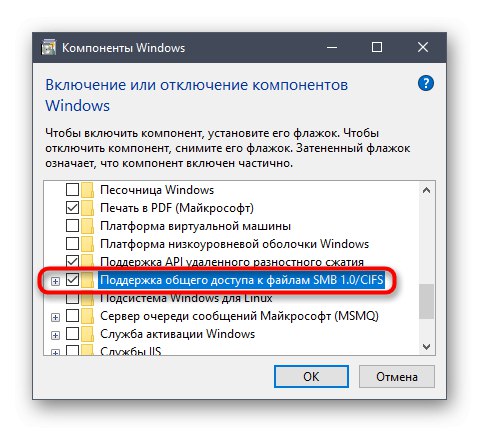
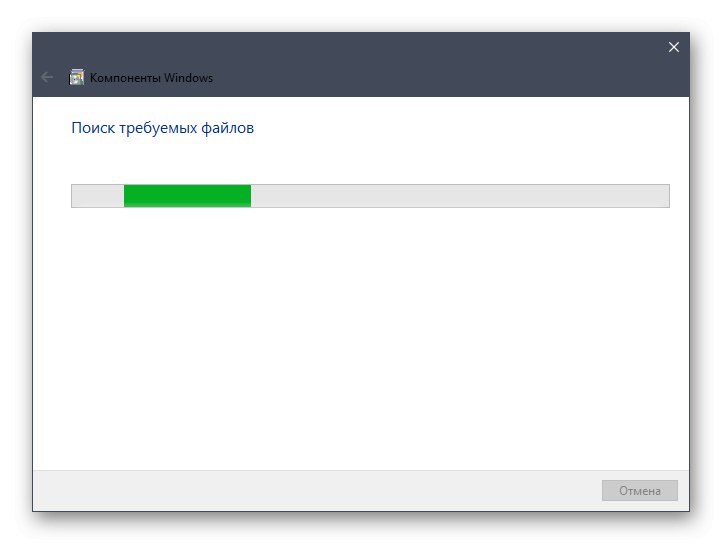
Сега се препоръчва да рестартирате компютъра си, за да влязат промените в сила и услугите за поддръжка да стартират с активирана опция. Преминете към взаимодействие със споделени папки и файлове, за да видите дали предишният проблем е разрешен успешно.
Метод 2: Проверете услугите за поддръжка
В Windows 10 има две основни услуги, които отговарят за активното състояние на работната станция и сървъра. Те са извикани Lanmanworkstation и LanmanServer... Ако тези помощни програми са деактивирани, работата със споделени папки и устройства просто няма да работи и може също да се появи известие „Услугата Net View не работи“... Състоянието им се проверява, както следва:
- Чрез търсене в "Старт" намерете приложението "Услуги" и го стартирайте.
- Намерете реда в списъка "Работна станция"... Щракнете двукратно върху него с левия бутон на мишката, за да отворите прозореца със свойства.
- Уверете се, че типът на стартиране е зададен на „Автоматично“, а самата услуга вече работи.
- Променете настройките, ако е необходимо и кликнете върху "Приложи"за да ги спасим.
- След това се интересувате от линията "Сървър"... На нея щракнете двукратно върху LMB, за да отидете до прозореца "Имоти".
- Проверете типа на стартиране и текущото състояние. Задайте желаните стойности и приложете промените.
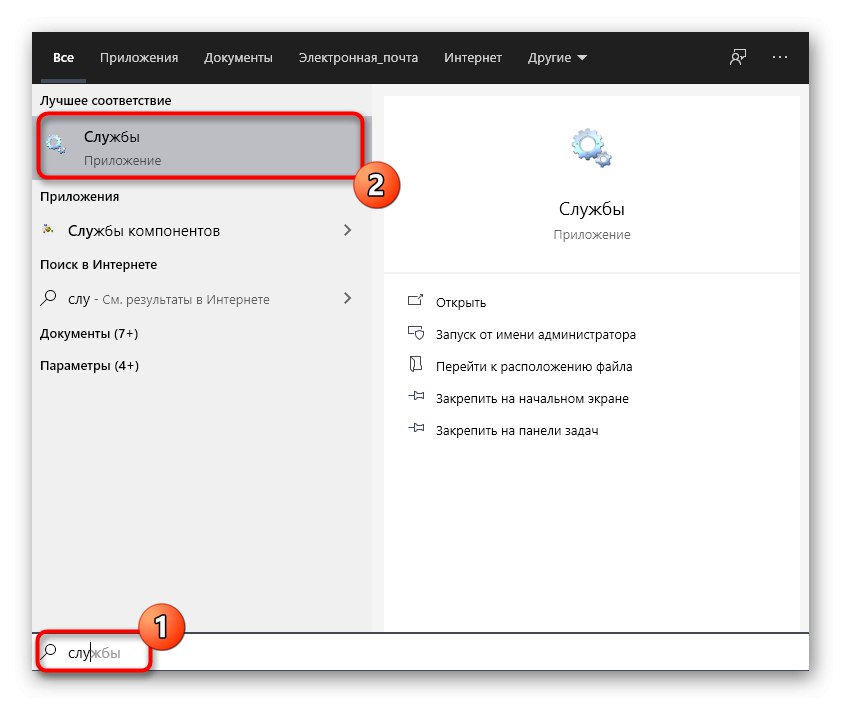
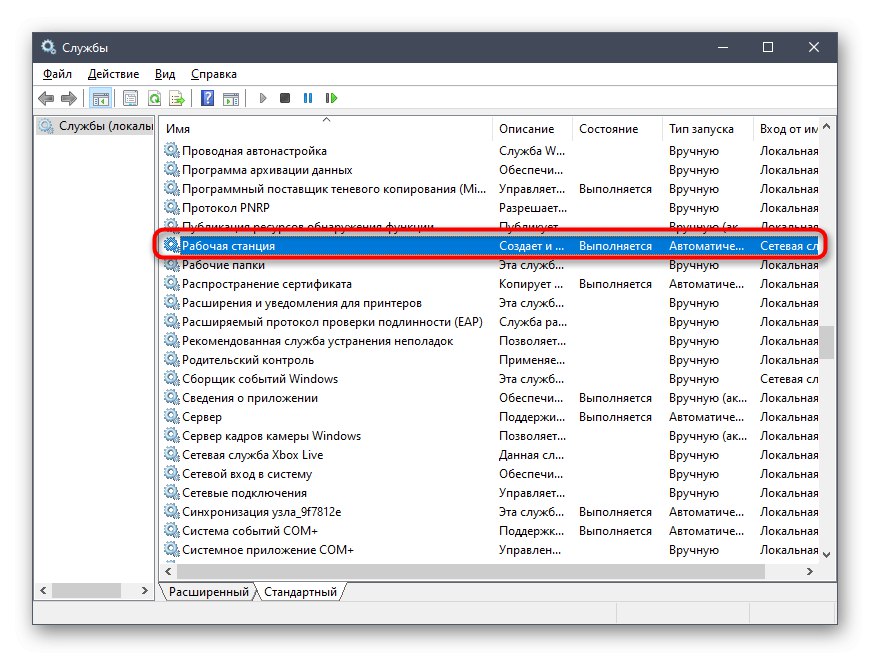
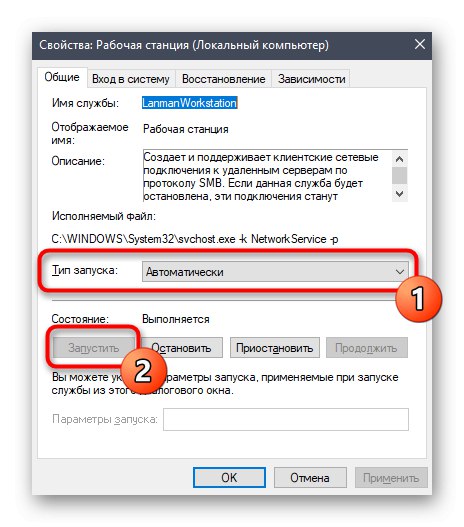
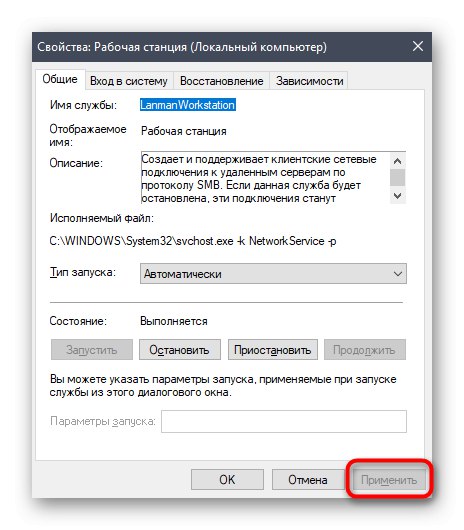
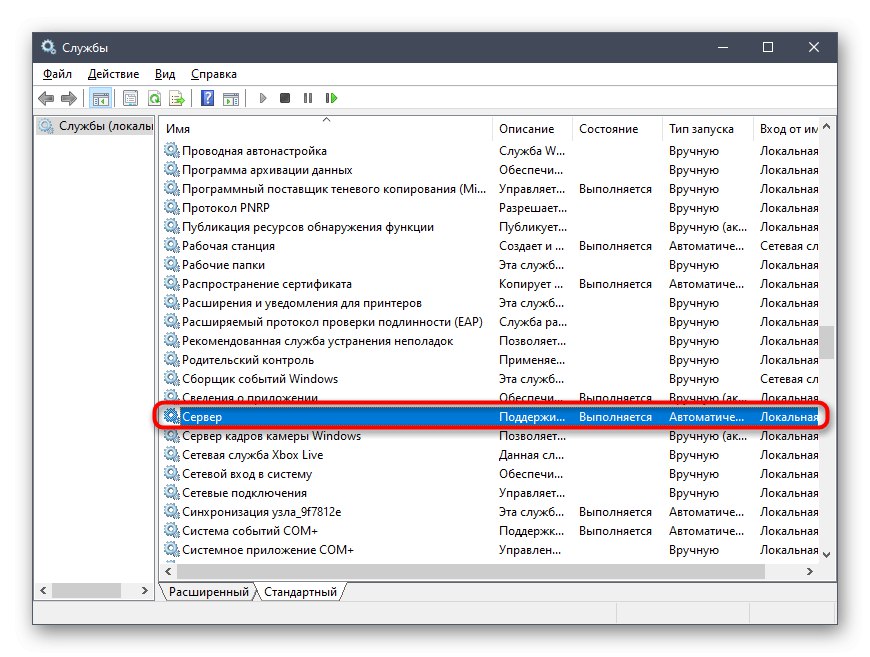
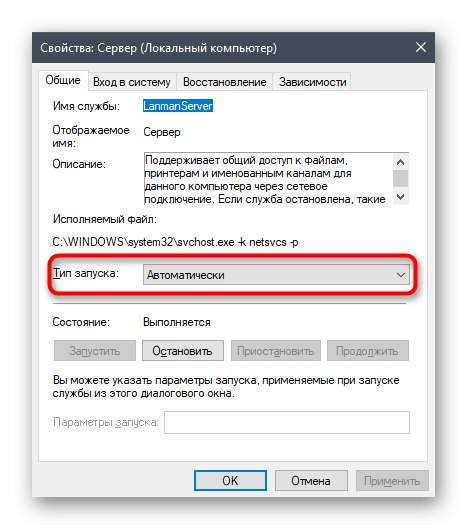
Можете веднага да преминете към работа с локалната мрежа, тъй като след стартиране на услугите всички промени влизат в сила незабавно.Ако наистина бяха тези две услуги с увреждания, въпросният проблем вече няма да възникне.
Понякога обаче комуналните услуги Lanmanworkstation и LanmanServer след рестартиране на компютъра те все още се изключват и грешката се появява отново. Това показва проблеми в записите в системния регистър и параметрите могат да се променят само чрез подходящия редактор.
- За да направите това, стартирайте помощната програма "Изпълни"задържане на клавишната комбинация Win + R... Тук влезте
regeditи кликнете върху Въведете. - В редактора на системния регистър продължете по пътя
Компютър HKEY_LOCAL_MACHINESYSTEMCurrentControlSetServices. - Намерете две директории с имената на услуги през последната папка Lanmanworkstation и LanmanServer... Отидете на всеки от тях на свой ред.
- Намерете параметъра в директорията "Старт" и щракнете двукратно върху него с LMB.
- Променете стойността на «2» и затворете прозореца. Направете същото за втората сервизна папка.
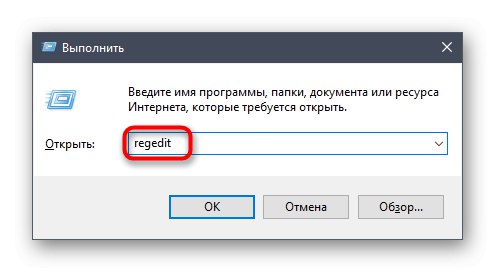
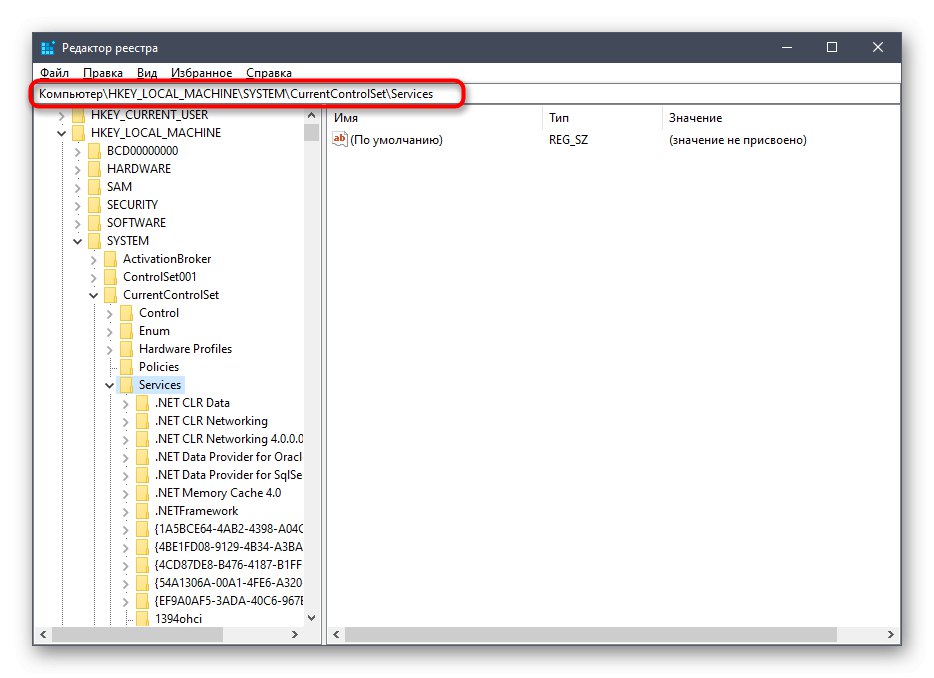
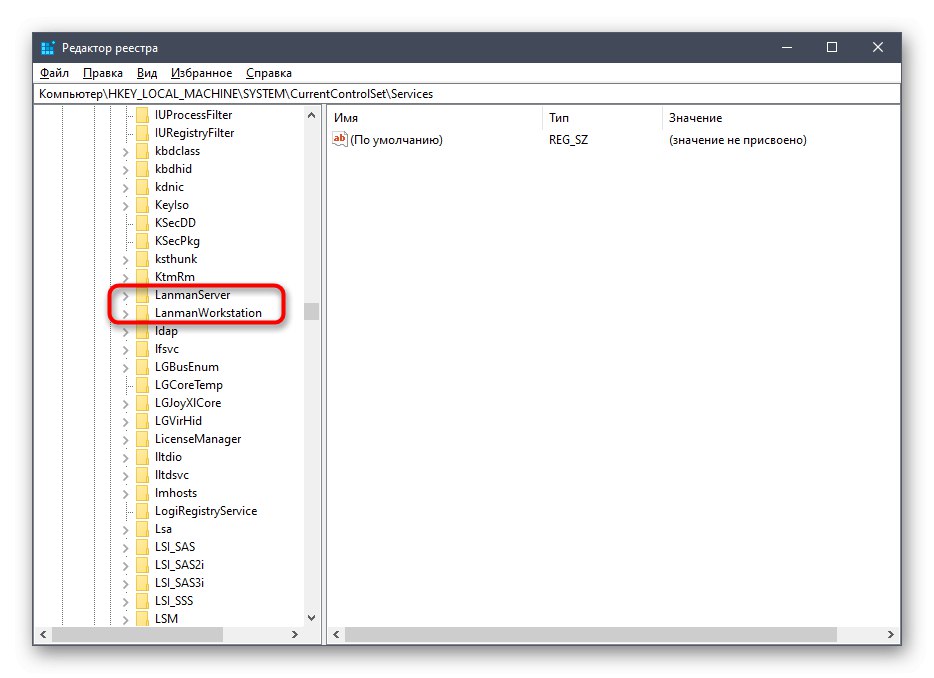
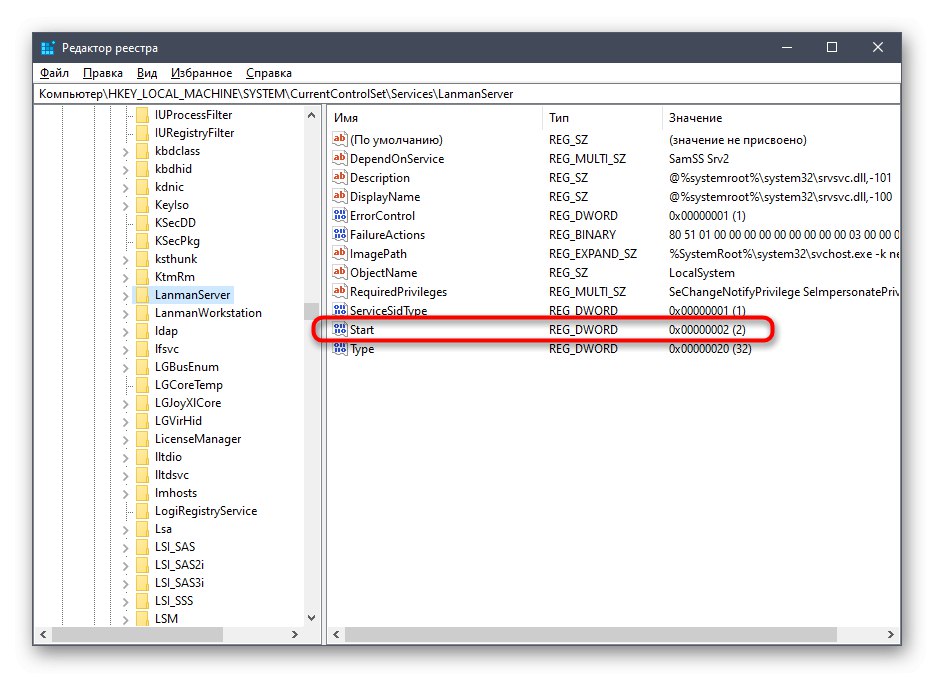
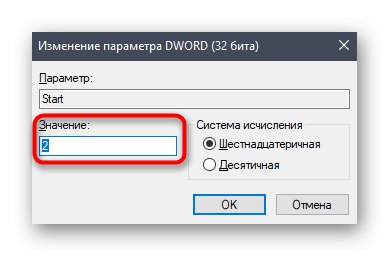
Сега не забравяйте да рестартирате компютъра си, тъй като промените, които правите в Редактора на системния регистър, влизат в сила само когато създавате нова сесия.
Метод 3: Използване на инструмента за диагностика на мрежата
Методът, използващ стандартен инструмент за диагностика на мрежата, няма да работи във всички ситуации и трябва да се изпълнява само при определени обстоятелства. Нека да разгледаме точно това обстоятелство и да анализираме принципа на действие на този вграден инструмент.
- Първо отворете мрежова папка и опитайте да се свържете с един от локалните компютри, като щракнете двукратно върху иконата на LMB.
- Ако на екрана се появи съобщение "Мрежова грешка", щракнете върху бутона "Диагностика"... В противен случай просто затворете папката и преминете към следващите поправки в тази статия.
- Инструментът за коригиране автоматично ще сканира за проблеми.
- Ще бъдете уведомени за всички открити проблеми. Възможна неизправност „Услугата Net View не работи“ причинени без очевидна причина. Ако трудността не е била отстранена автоматично, използвайте търсачка, за да намерите решение или задайте въпрос в коментарите под тази статия.
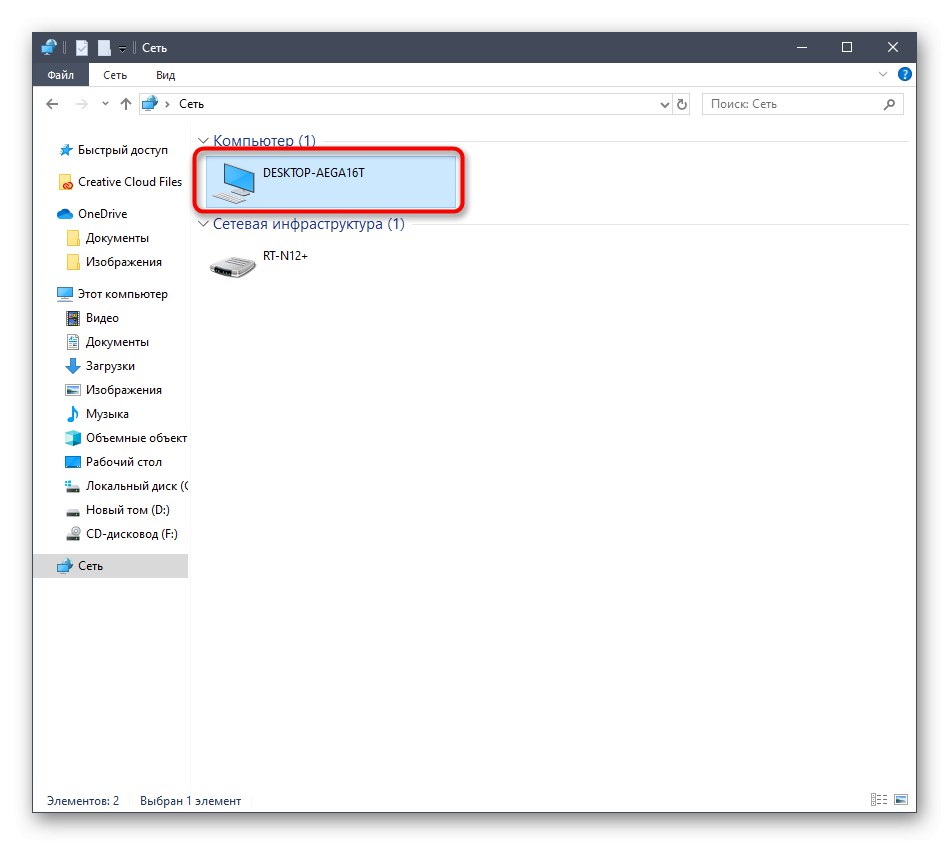
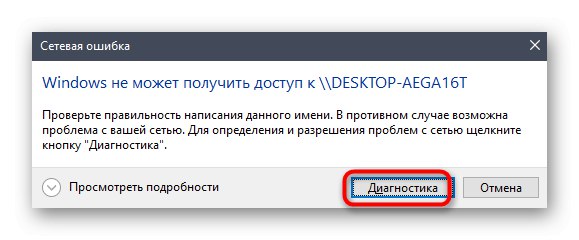
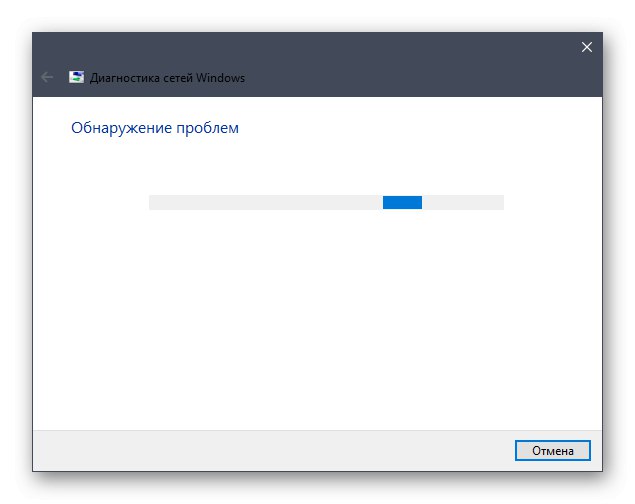
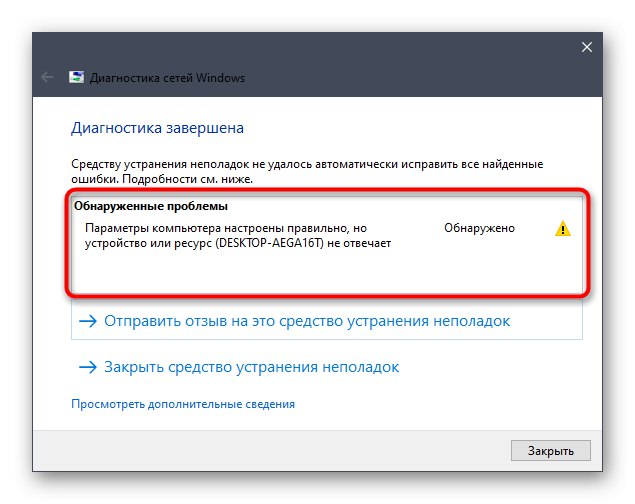
Метод 4: Откриване на софтуерни конфликти
Сега всеки потребител инсталира голямо разнообразие от програми на компютър. Сред тях има такива, които работят с мрежата, например, отговарят за организирането на VPN връзка. Понякога такива инструменти са директно свързани с мрежови услуги и блокират работата им, което пречи на нормалното функциониране на Net View. Можете да проверите това чрез щракване Преглед на събития.
- За това чрез "Старт" отидете на "Контролен панел".
- Изберете раздел "Администрация".
- Изберете и стартирайте модула от списъка Преглед на събития.
- Отворете директорията през левия панел Регистрационни файлове на Windows.
- В глава "Система" потърсете най-новите съобщения за грешка. В тяхното описание се уверете, че мрежовите услуги са спрени и намерете причината.
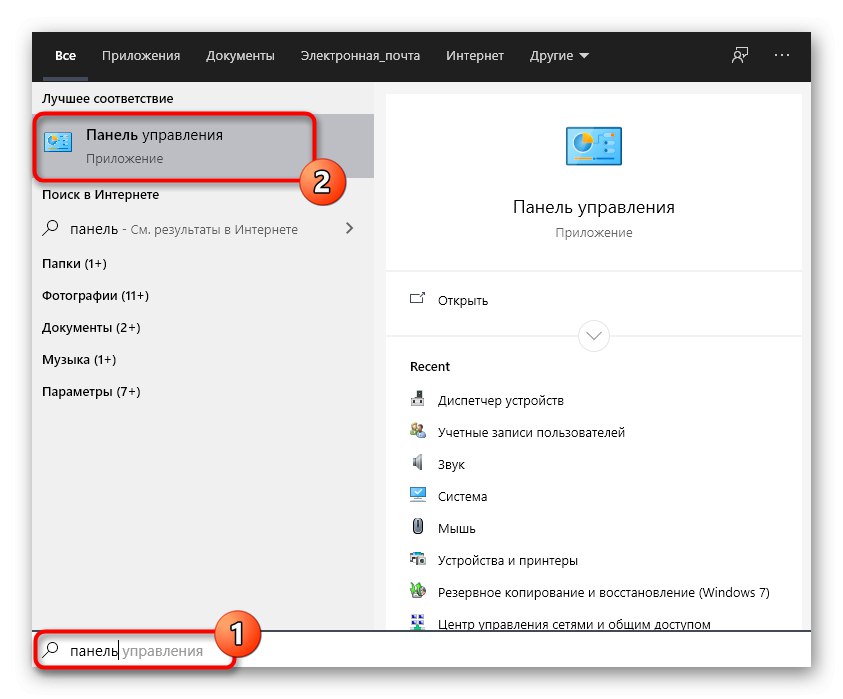
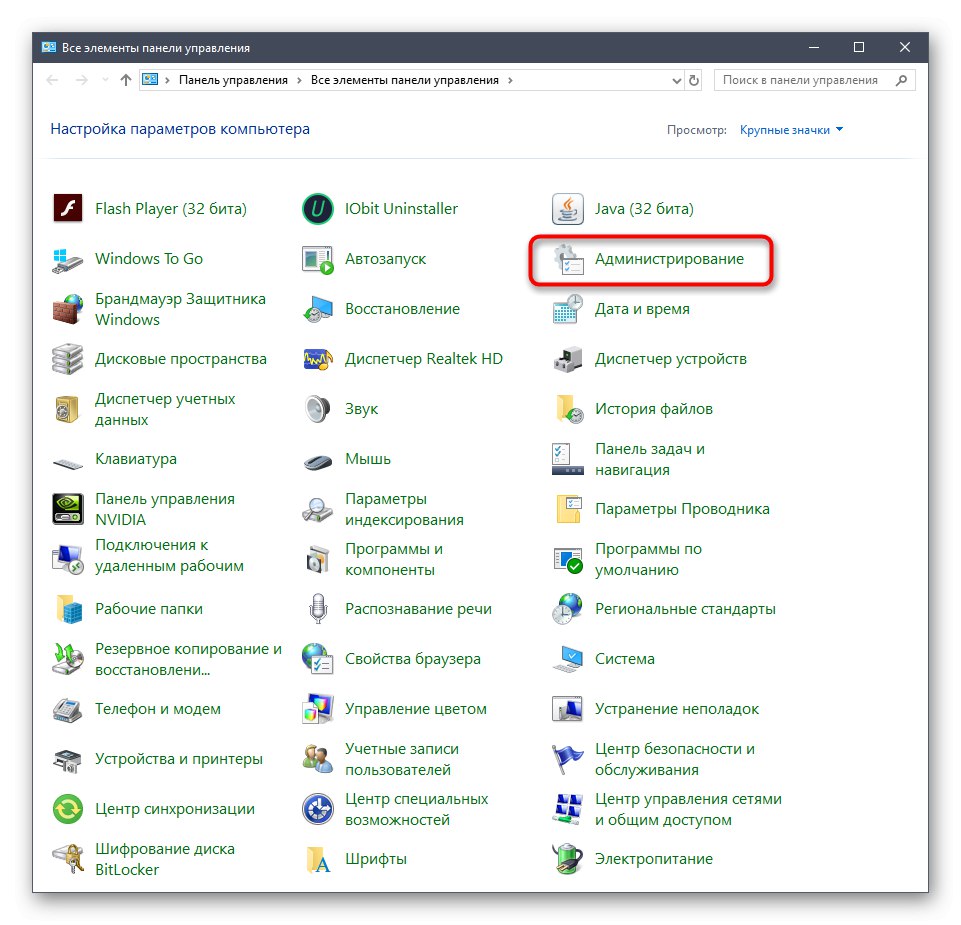
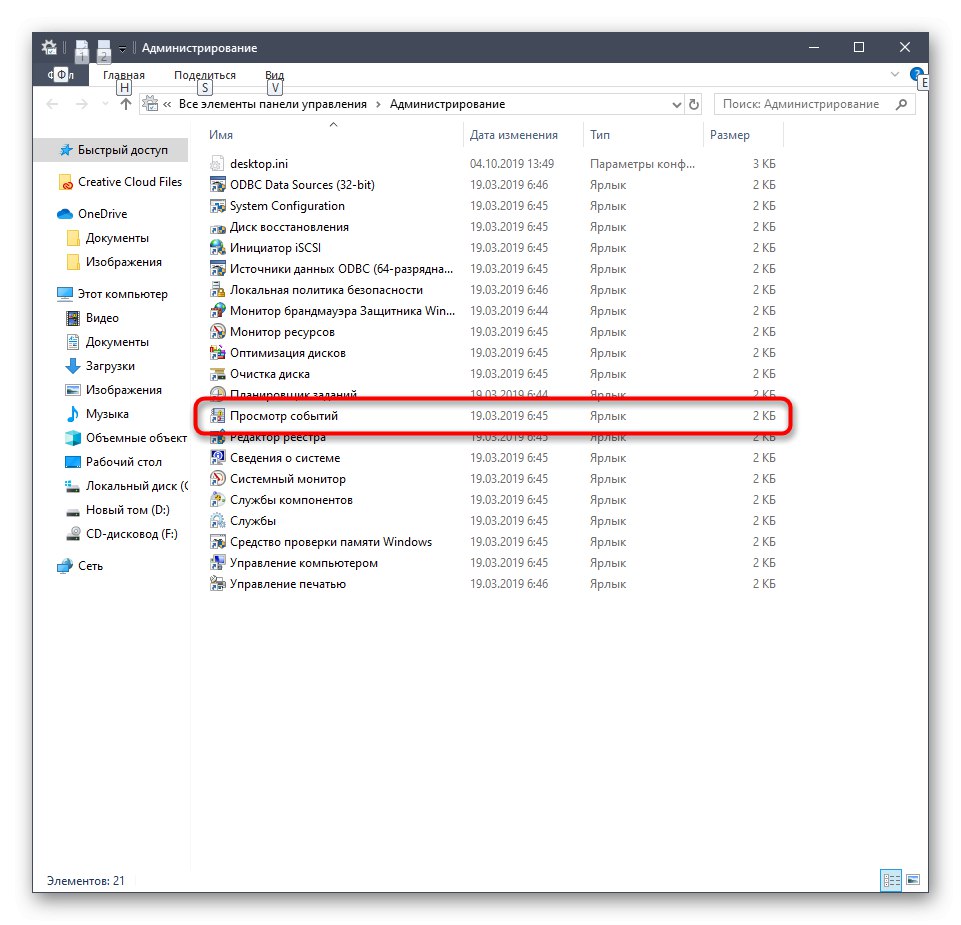
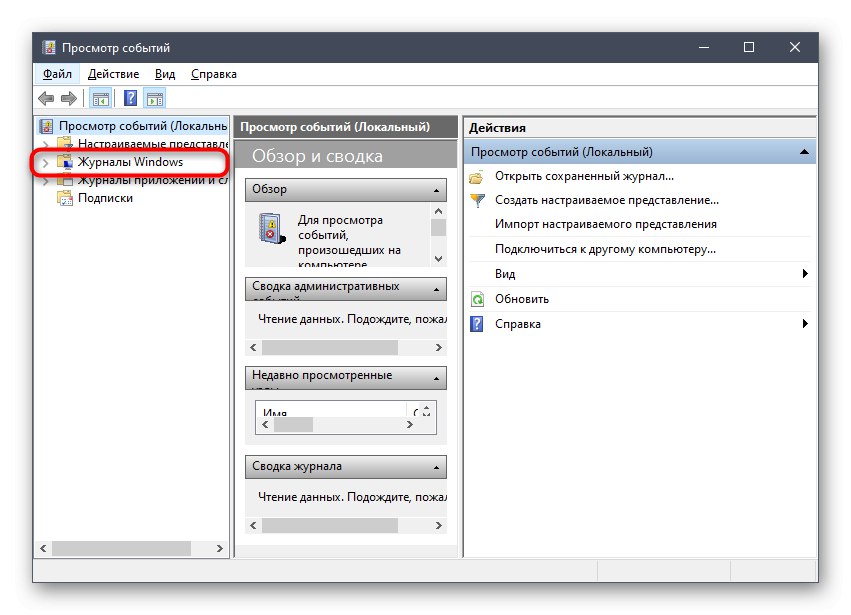
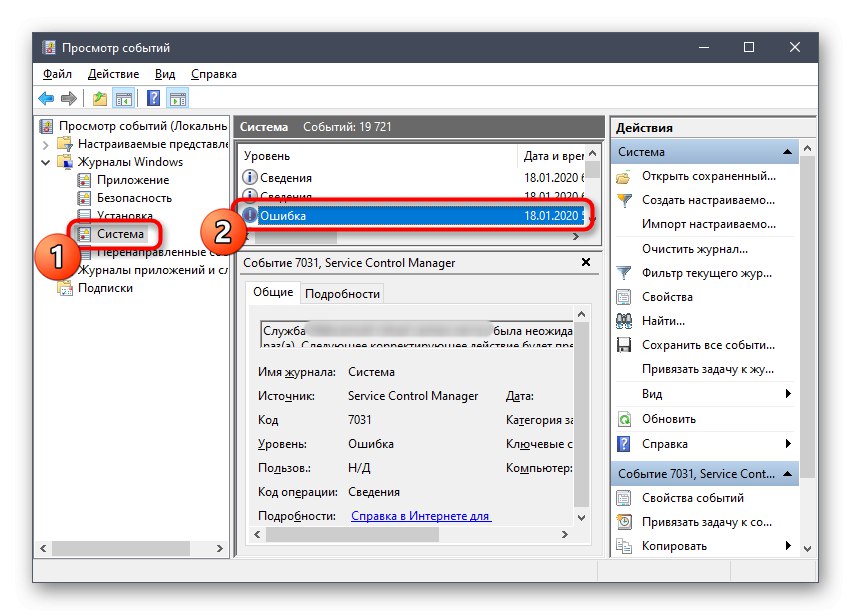
Ако причината за въпросния проблем наистина е софтуер на трета страна или някои от допълнителните му компоненти, силно препоръчваме да го деинсталирате, тъй като това е най-сигурното и най-ефективното решение. За повече подробности относно деинсталирането на програми в Windows 10 прочетете друга статия на нашия уебсайт, като кликнете върху връзката по-долу.
Повече информация: Добавете или премахнете програми в Windows 10
Ако откриете неизвестен източник на услуги за деактивиране, препоръчваме да проверите компютъра си за вируси. Възможно е веднъж да е възникнала инфекция със злонамерен файл, който блокира стартирането на системните компоненти. На тази тема е посветен отделен материал на нашия уебсайт.
Повече информация: Борба срещу компютърните вируси
Метод 5: Проверете за системни актуализации
Предпоследният метод за нашата статия днес е да проверява за системни актуализации. Microsoft променя правилата за сигурност при почти всяка актуализация, което засяга функционирането на услугите и компонентите, по-специално, „Поддръжка за споделяне на файлове SMB 1.0 / CIFS“... Ето защо се препоръчва да поддържате операционната система актуална. Проверката за актуализации е буквално няколко щраквания.
- Отвори "Старт" и отидете в менюто "Настроики".
- Преместване в раздел Актуализация и сигурност.
- Натиснете Провери за актуализации и изчакайте тази операция да завърши. Ако бъдат намерени някакви актуализации, изчакайте да бъдат инсталирани и рестартирайте компютъра си.
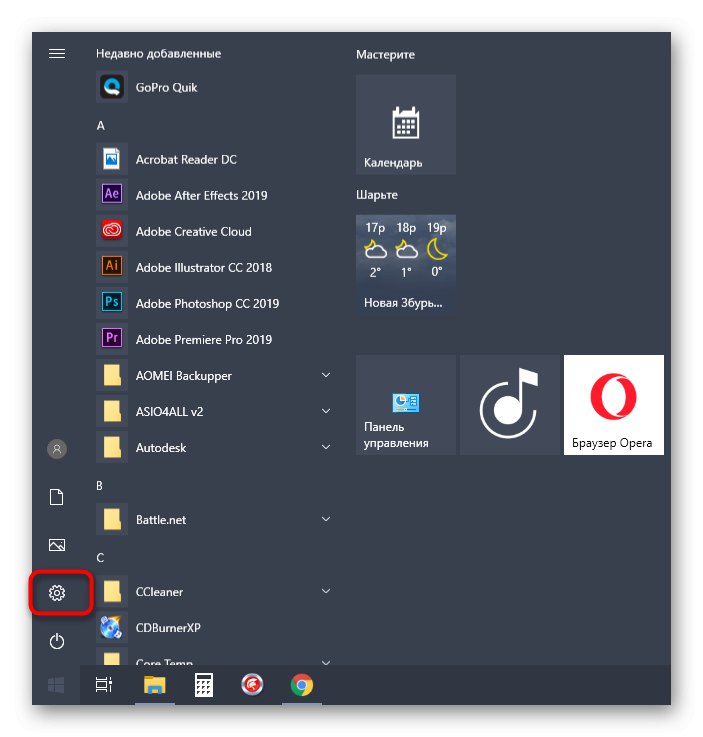
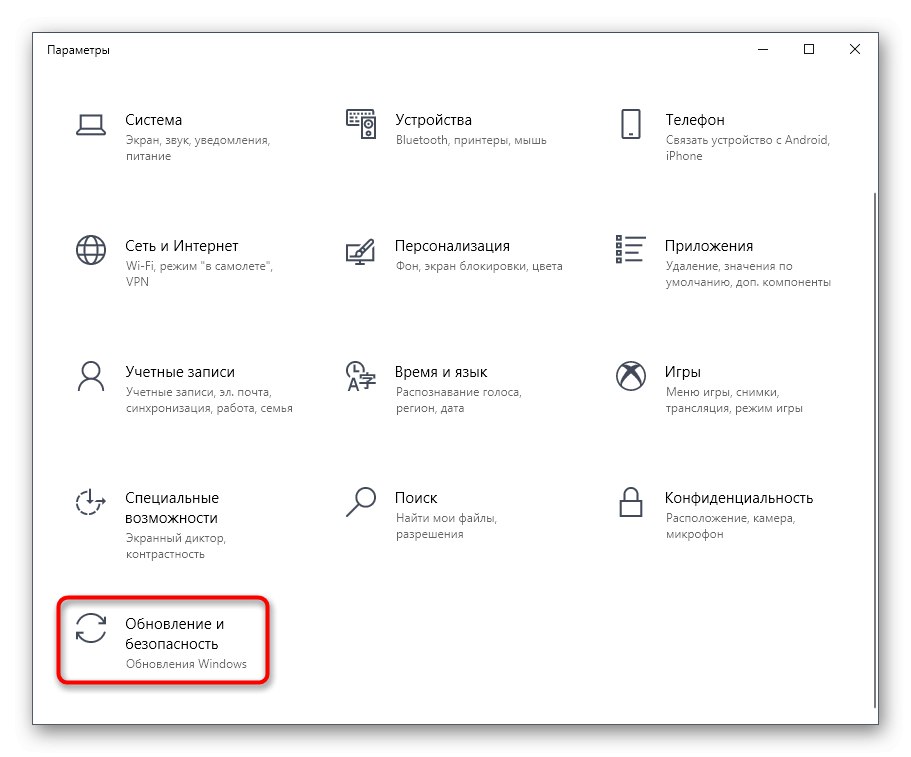
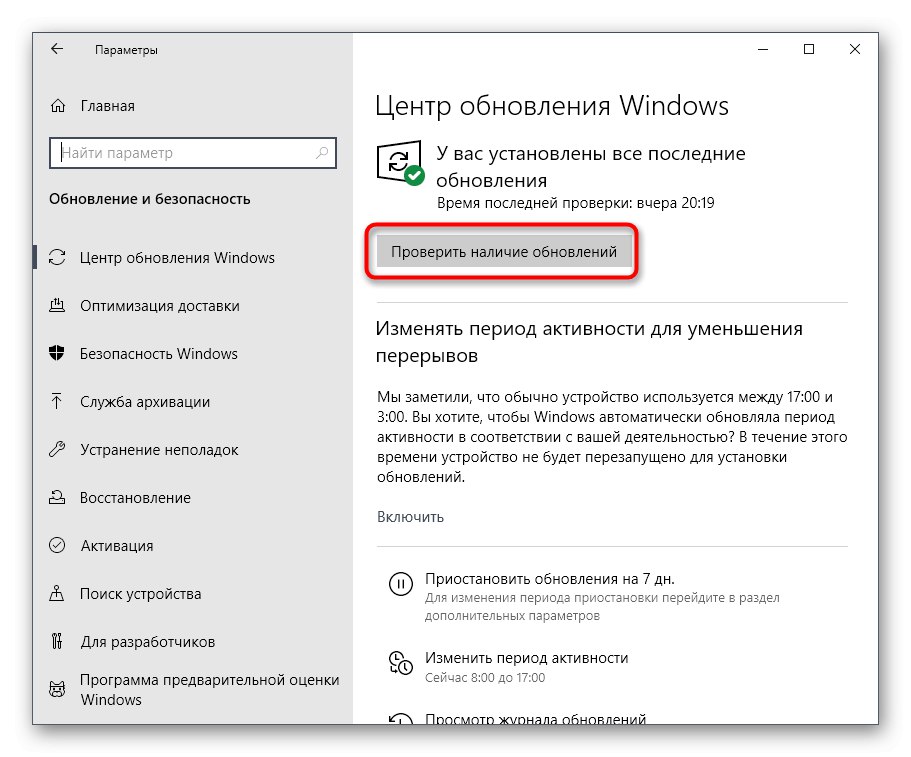
В повечето случаи тази актуализация е успешна, но се срещат и грешки. Ако имате затруднения при изпълнението на задачата, препоръчваме ви да се запознаете с отделни материали по тази тема на нашия уебсайт, като използвате връзките по-долу.
Повече информация:
Инсталиране на актуализации за Windows 10 ръчно
Отстранете проблемите с актуализацията на Windows
Метод 6: Проверете целостта на системните файлове
Последният метод е да се провери целостта на системните файлове на Windows. В тази ситуация се оказва ефективен изключително рядко, следователно е на последно място. За да го приложите, използвайте помощната програма SFC, като следвате инструкциите по-долу. Ако има проблеми с тази помощна програма, допълнително се стартира DISM, който трябва да възстанови функционирането на всички системни компоненти. След това SFC се използва отново, за да накара стандартните файлове да работят. Прочетете повече за това в другия ни материал, като кликнете върху заглавието по-долу.
Повече информация: Използване и поправяне на програмата за проверка на целостта на системните файлове в Windows 10
Това бяха всички начини за отстраняване на грешката „Услугата Net View не работи“ в Windows 10, за който искахме да поговорим днес. Всичко, което трябва да направите, е да намерите подходящо решение чрез изчерпателно търсене, за да се отървете завинаги от този проблем.