Отстраняване на неизправности "Локална подсистема за печат не работи" в Windows 7
Когато се опитвате да свържете нов принтер и в някои други случаи, свързани с отпечатването на материали от компютъра, потребителят може да срещне грешка "Местната подсистема за печат не работи". Нека да разберем какво е и как да решите този проблем на компютър с Windows 7.
Прочетете още: Корекция на грешката "Подсистемата за печат не е налице" в Windows XP
съдържание
Причините за проблема и как да го отстраните
Най-честата причина за грешката в тази статия е деактивирането на съответната услуга. Това може да се дължи на нейното умишлено или погрешно деактивиране от страна на един от потребителите, които имат достъп до компютъра, с различни неизправности в работата на компютъра, а също и да действа като последица от вирусната инфекция. Основните начини за премахване на този проблем ще бъдат описани по-долу.
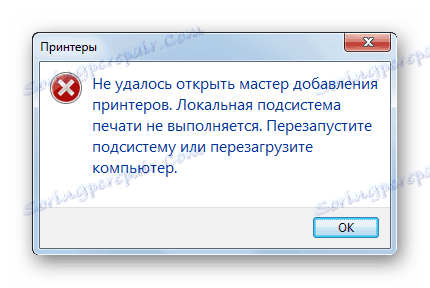
Метод 1: "Мениджър на компоненти"
Един от начините да стартирате желаната услуга е да я активирате чрез "Component Manager" .
- Кликнете върху "Старт" . Отидете на "Контролен панел" .
- Кликнете върху Програми .
- След това кликнете върху Програми и функции .
- В лявата част на отворената обвивка кликнете върху "Активиране или деактивиране на компонентите на Windows" .
- Отваря се "мениджърът на компоненти" . Може да се наложи да изчакате известно време, докато се създава списъкът с елементи. Намерете сред тях името "Печатане и документация" . Кликнете върху знака плюс, който се намира отляво на горната папка.
- След това кликнете върху квадратчето отляво на етикета "Услуги за печат и документи" . Кликнете, докато се изпразни.
- След това кликнете върху квадратчето за отметка. Сега пред него трябва да се избере отметка. Задайте една и съща марка за всички елементи, включени в горната папка, където не е инсталирана. След това кликнете върху "OK" .
- След това ще се извърши процедурата за промяна на функциите в Windows.
- След като приключи посочената операция, се отваря диалогов прозорец, където ще бъде предложено да рестартирате компютъра за последната промяна на параметрите. Можете да направите това веднага, като кликнете върху бутона "Рестартирай сега" . Но преди това не забравяйте да затворите всички активни програми и документи, за да избегнете загубата на незаписани данни. Но можете също да кликнете върху бутона "Рестартиране по-късно" . В този случай промените ще влязат в сила, след като рестартирате компютъра по стандартния начин.
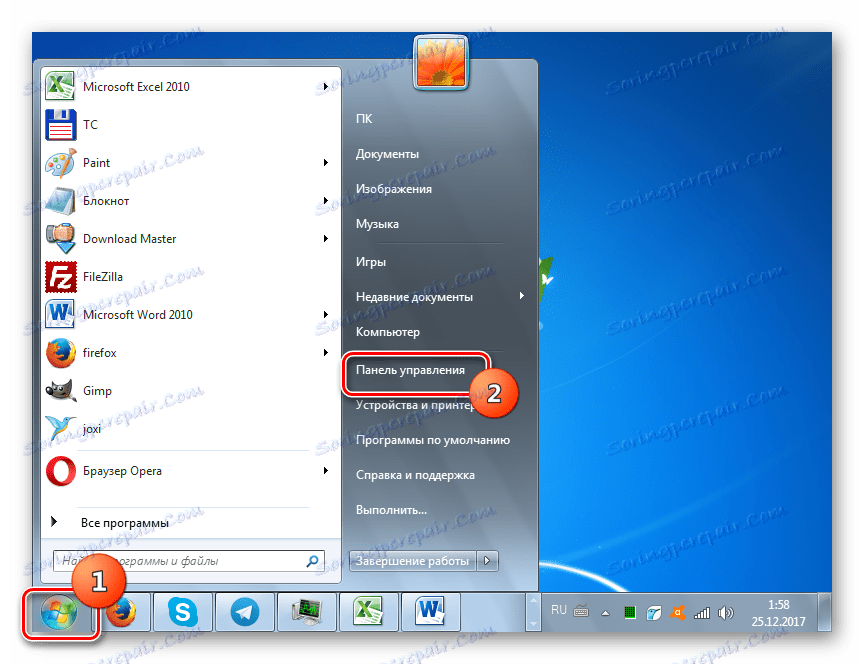
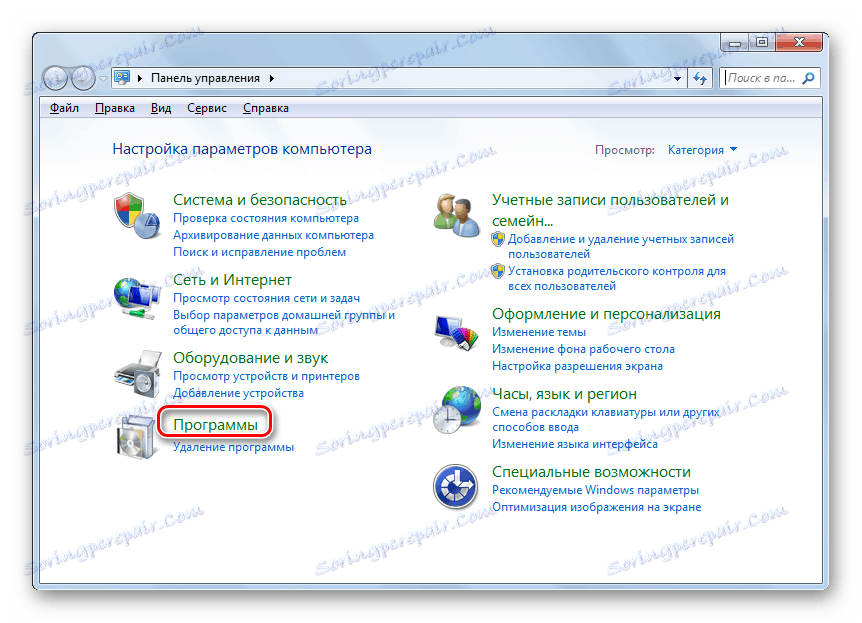
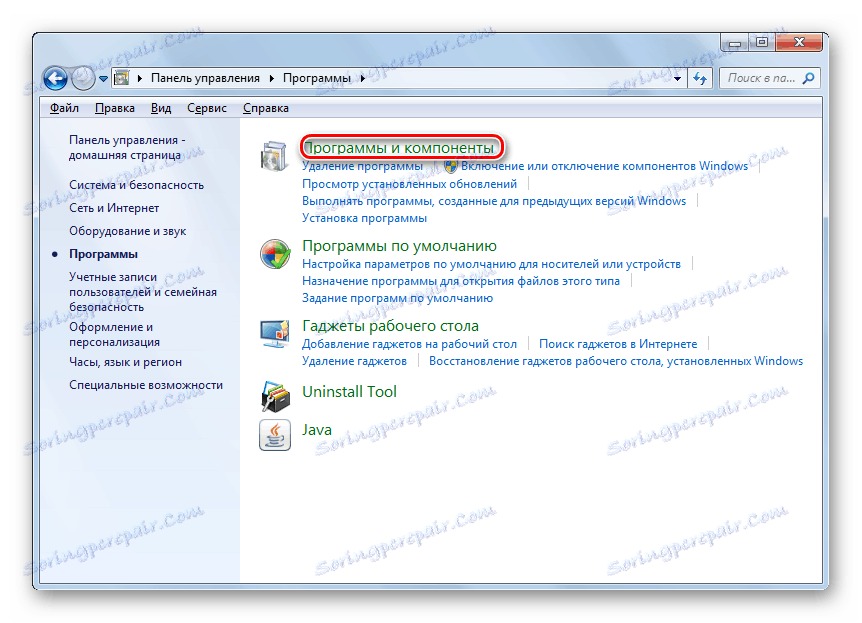
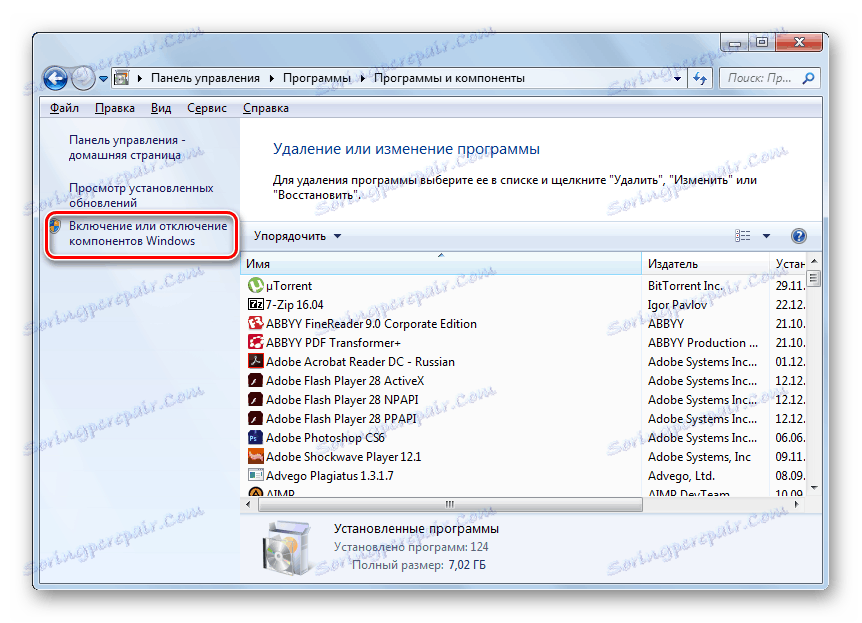





След като рестартираме компютъра, грешката, която разследваме, трябва да изчезне.
Метод 2: "Service Manager"
Можете да активирате свързаната услуга, за да разрешите грешката, която описваме чрез "Service Manager" .
- Преминете през "Старт" в "Контролен панел" . Как да направите това, беше обяснено в Метод 1 . След това изберете "Система и сигурност" .
- Отворете "Администрация" .
- В списъка, който се отваря, изберете "Услуги" .
- " Активирането на услугата" е активирано. Тук трябва да намерите елемента "Print Manager" . За по-бързо търсене направете всички имена в азбучен ред, като кликнете върху името на колоната "Име" . Ако в графата "Състояние" няма стойност "Операции" , това означава, че услугата е деактивирана. За да го стартирате, кликнете два пъти върху името с левия бутон на мишката.
- Интерфейсът за свойства на услугата се стартира В полето "Тип стартиране" изберете "Автоматично" от списъка. Кликнете върху "Прилагане" и "ОК" .
- Връщайки се към диспечера , повторно изберете името на същия обект и кликнете върху "Старт" .
- Има процедура за активиране на услугата.
- След края му името "Print Manager" трябва да бъде "Running" .
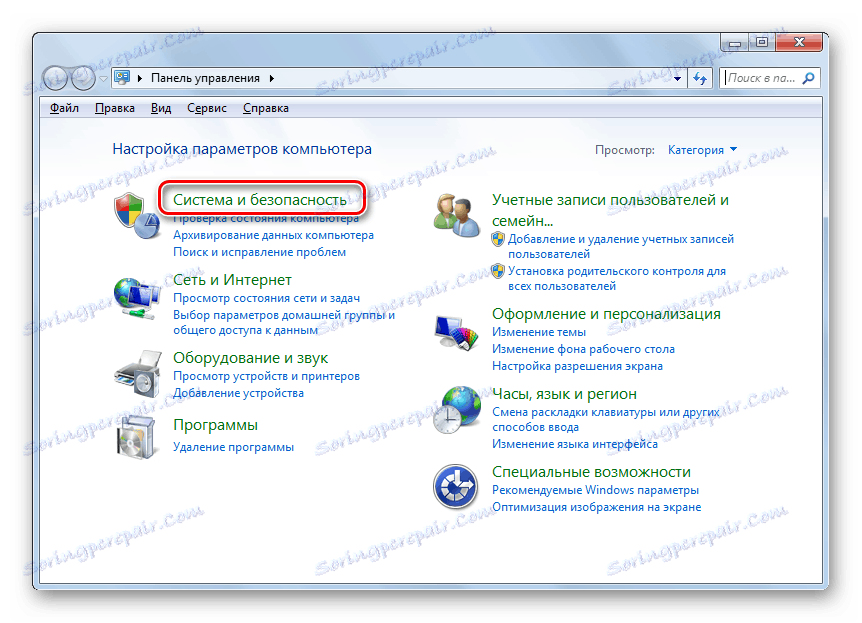
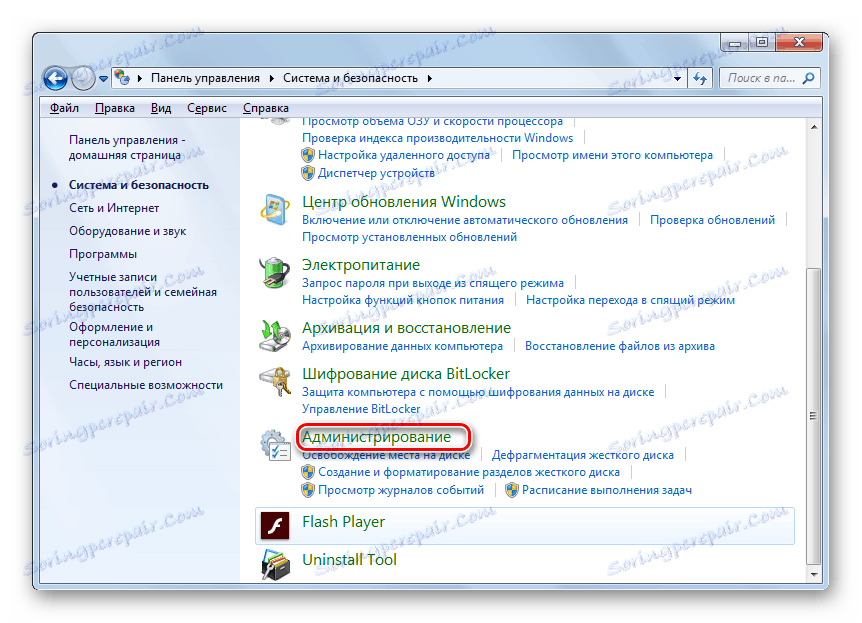
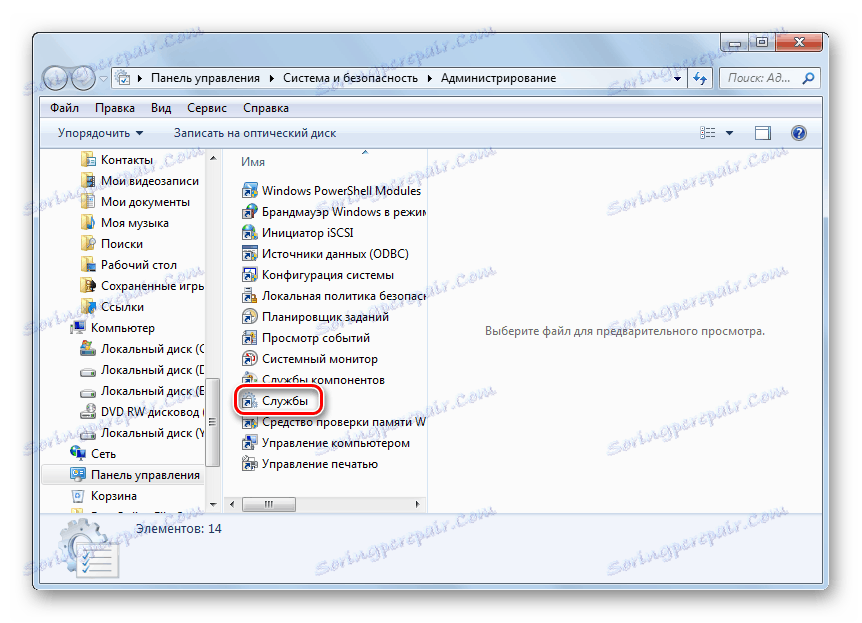
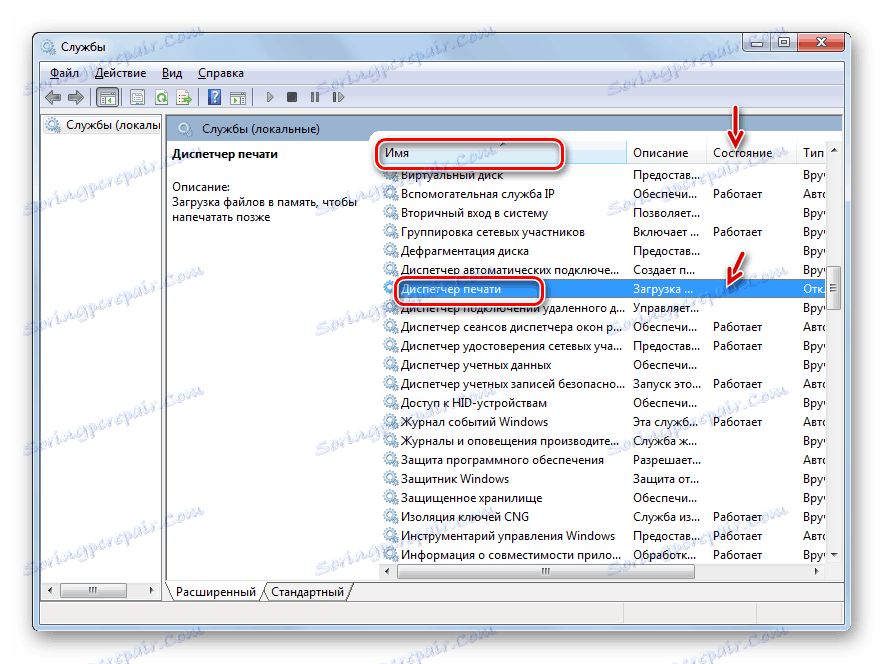

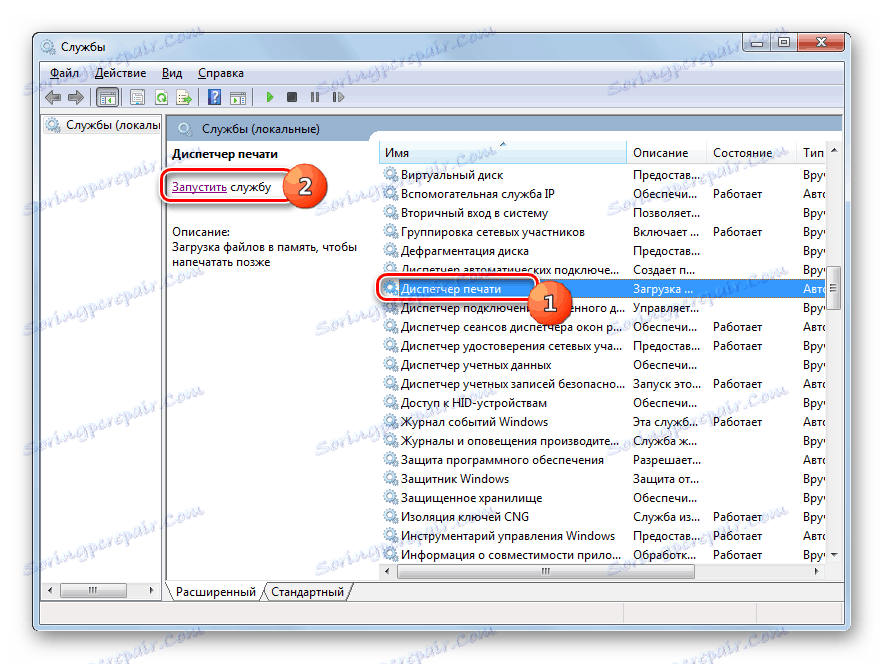

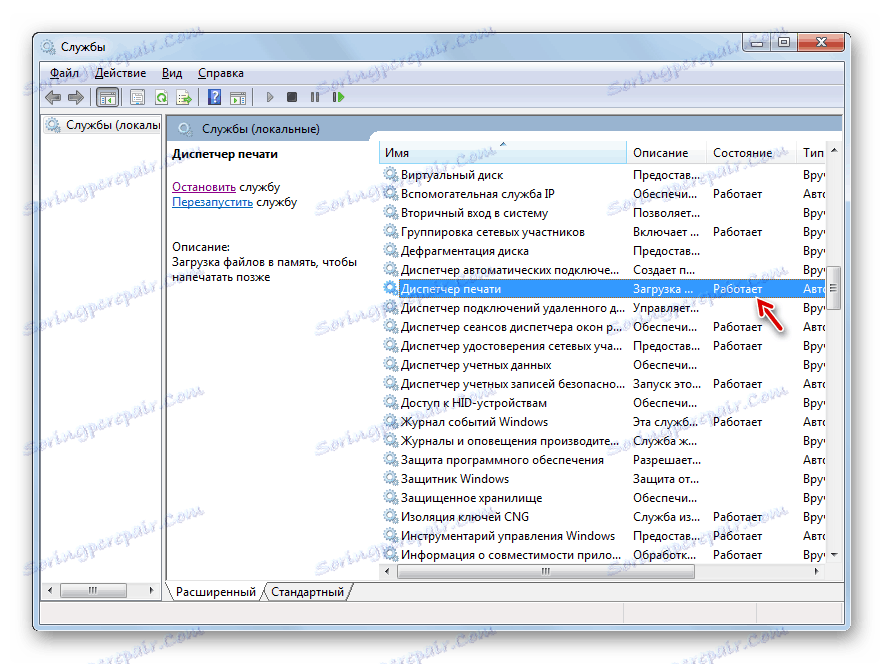
Сега грешката, която изучаваме, трябва да изчезне и повече няма да се показва, когато се опитваме да свържем нов принтер.
Метод 3: Възстановяване на системните файлове
Грешката, която изучаваме, може да бъде и последствие от нарушение на структурата на файловата система. За да изключите такава вероятност или, напротив, да коригирате ситуацията, трябва да извършите компютърно сканиране чрез помощната програма "SFC" със следната процедура за възстановяване на елементите на операционната система, ако е необходимо.
- Кликнете върху "Старт" и въведете "Всички програми" .
- Придвижете се до папката "Стандарт" .
- Намерете "командния ред" . Кликнете върху този елемент с десния бутон на мишката. Кликнете върху Изпълни като администратор .
- "Командният ред" е активиран. Изпълнете в него входа на този израз:
sfc /scannowКликнете върху Enter .
- Системата проверява целостта на файловете си. Този процес ще отнеме известно време, така че бъдете готови да чакате. В този случай не затваряйте командния ред , но ако е необходимо, можете да го сведете до "лентата на задачите" . Ако бъдат идентифицирани някакви несъответствия в структурата на операционната система, те ще бъдат коригирани незабавно.
- Възможно е обаче, когато има открити грешки в файловете, проблемът не може да бъде елиминиран незабавно. След това трябва да повторите проверката от помощната програма "SFC" в "Безопасен режим" .
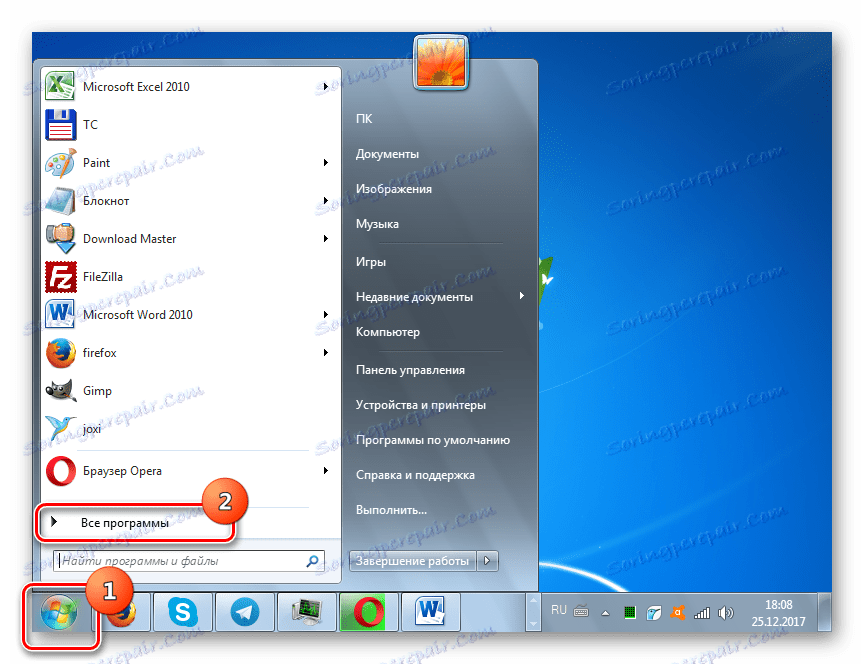
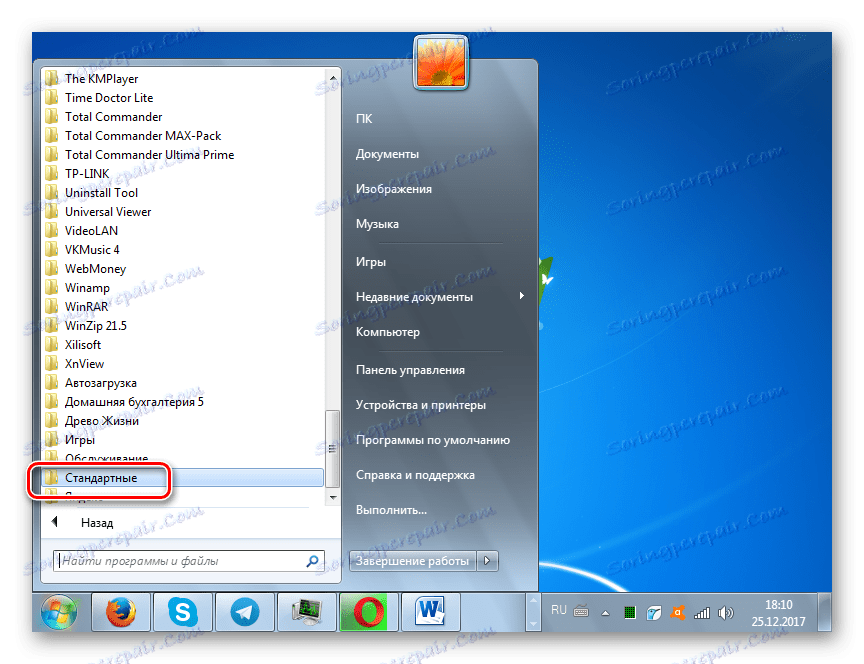
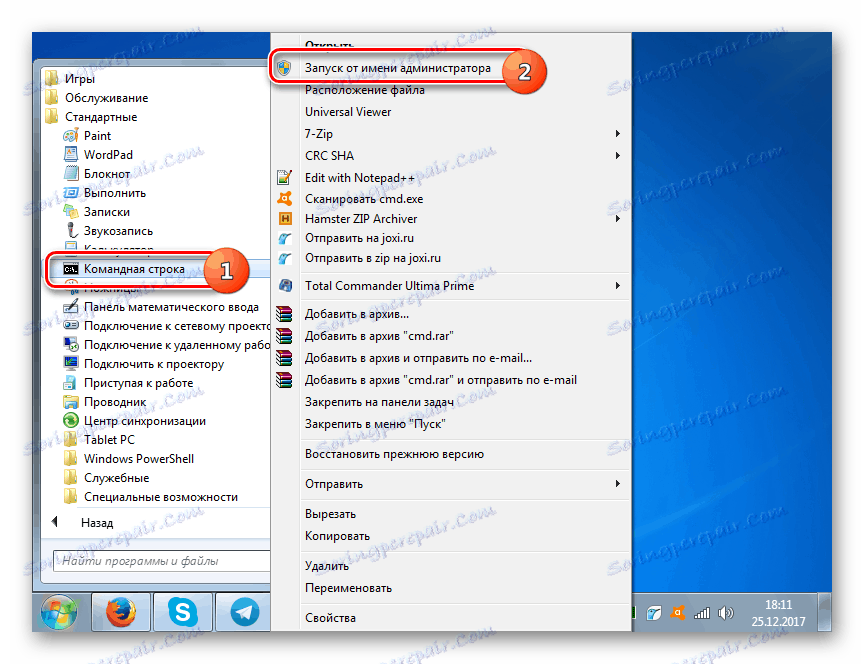
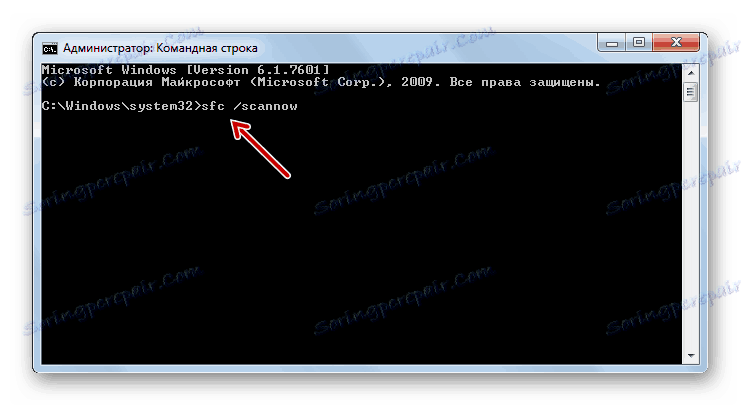

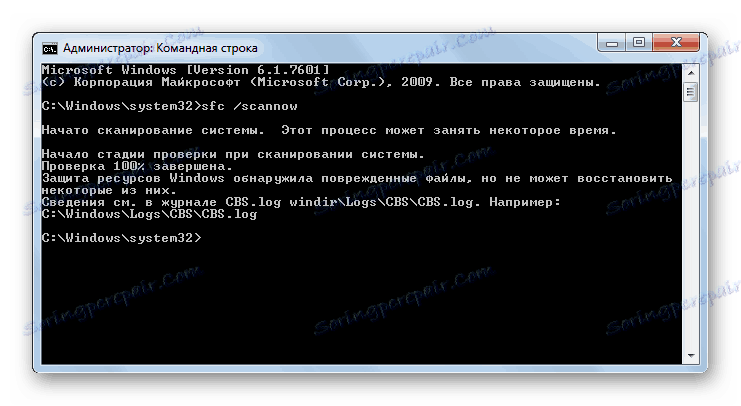
Урокът: Сканиране за целостта на системната файлова структура в Windows 7
Метод 4: Проверете за вирусна инфекция
Една от основните причини за проблема може да е вирусната инфекция на компютъра. При такива подозрения е необходимо да проверите компютъра на някой от антивирусните помощни програми. Трябва да направите това от друг компютър, с LiveCD / USB или като отидете на компютъра си в "Safe Mode" .
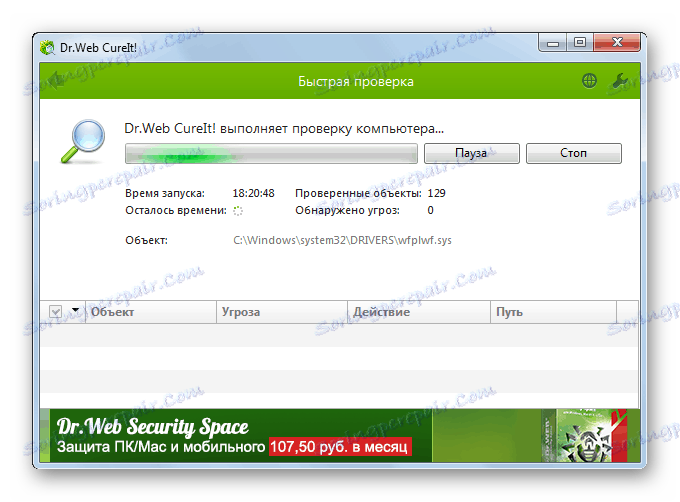
Ако помощната програма открие вирусна инфекция на компютъра, следвайте препоръките, които дава. Но дори и след завършването на процедурата за третиране, вероятно е зловреден код да успее да промени системните настройки, за да елиминира грешката на местната подсистема за печат, ще трябва да преконфигурирате компютъра според алгоритмите, описани в предишните методи.
Урокът: Сканиране за вируси без инсталиране на антивирусен софтуер
Както можете да видите, в Windows 7 има няколко начина за отстраняване на грешката "Местната подсистема за печат не работи". Но те не са толкова много в сравнение с възможностите за решаване на други проблеми с компютъра. Следователно, няма да е особено трудно да се отстрани неизправността, ако е необходимо, да се опитат всички тези методи. Но във всеки случай препоръчваме да проверите компютъра за вируси.