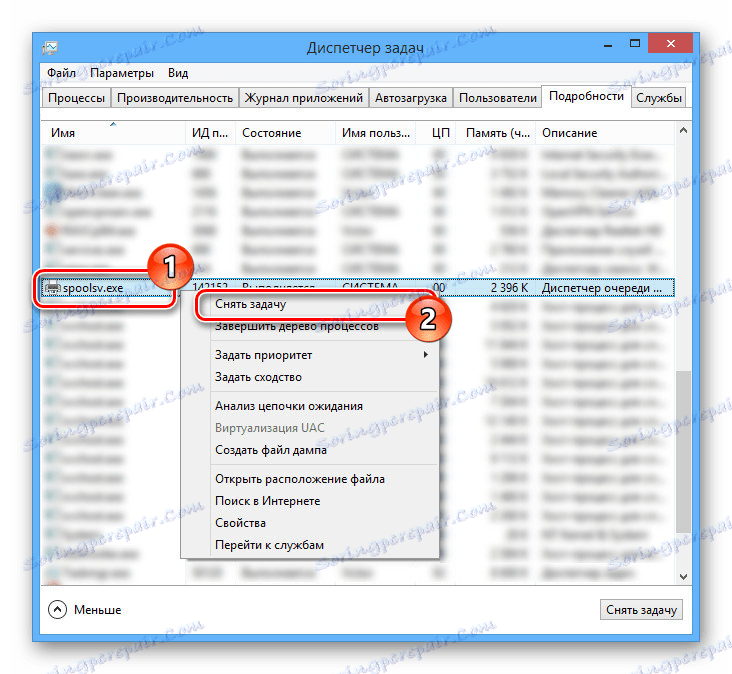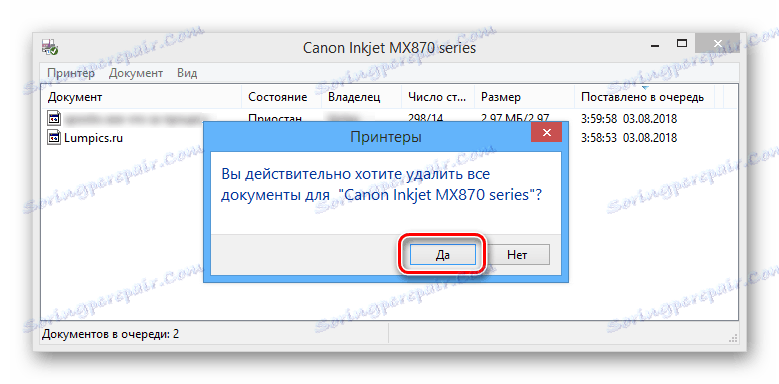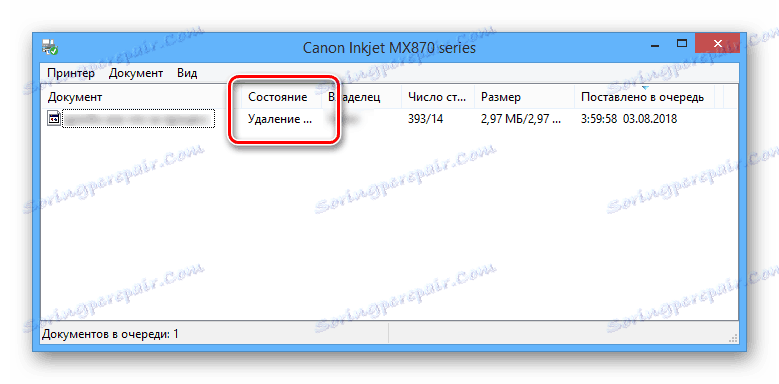Решаване на проблеми с процеса spoolsv.exe
Процесът на spoolsv.exe, който е отговорен за буферирането и обработката на опашката за печат, често причинява голямо натоварване на процесора и компютърната памет. В тази статия ще обясним защо този файл консумира огромно количество ресурси и как може да бъде фиксиран.
съдържание
Основни причини
Въпросният процес е част от всяка версия на операционната система. Windows считано от 2000 г. и при липса на такива, могат да възникнат критични грешки по време на използването на печатни платки. Също така, този файл често се използва от вируси за прикриване на подозрителни процеси.
Причина 1: Вирусна инфекция
Файлът spoolsv.exe може да консумира значително количество компютърни ресурси, тъй като в някои случаи това е злонамерен софтуер. Можете да проверите сигурността му, като просто откриете местоположението на файла на компютъра си.
Правилно местоположение
- Отворете "Мениджър на задачите", като натиснете клавишната комбинация "Ctrl + Shift + Esc" .
Вижте също: Начини за стартиране на мениджъра на задачите
- В раздела процеси щракнете с десния бутон върху "spoolsv.exe" и изберете "Open file location" .
- Ако файлът е разположен по пътя, който сме предоставили, процесът е оригинален.
C:WindowsSystem32

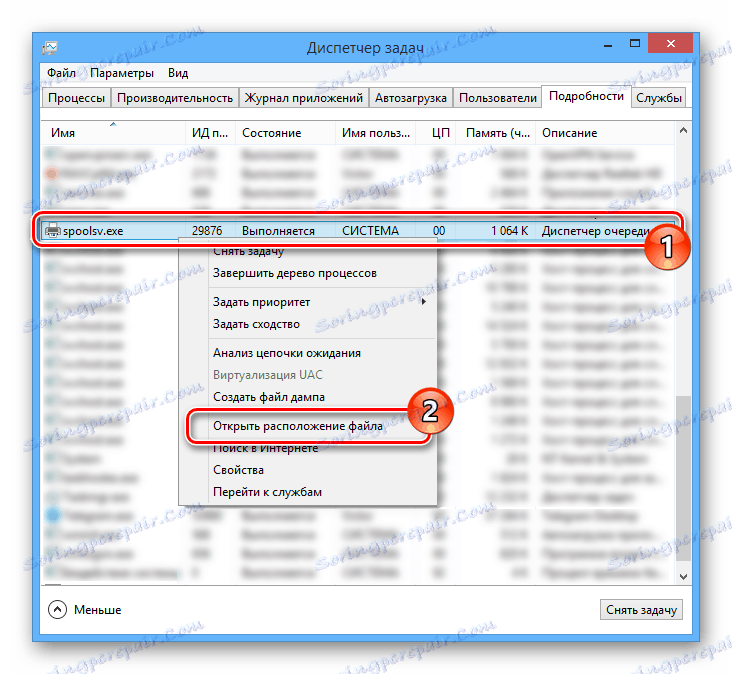
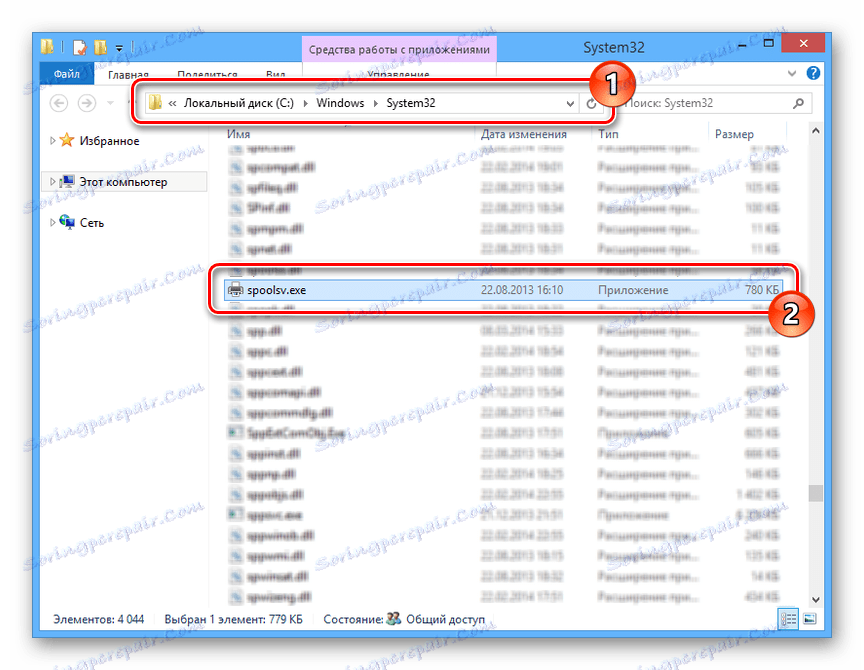
Неправилно местоположение
- Ако файлът е разположен на който и да е друг път, той трябва незабавно да бъде изтрит, като преди това е завършил процеса чрез "Task Manager" . Можете също така да го отворите, както е описано по-горе.
- Кликнете върху раздела " Детайли" и намерете реда "spoolsv.exe" .
Забележка: В някои версии на Windows желаният елемент се намира в раздела " Процеси" .
- Отворете менюто с десен бутон и изберете "Премахване на задача".
![Изключване на процеса spoolsv.exe в диспечера на задачите]()
Това действие трябва да бъде потвърдено.
- Сега изберете и изтрийте файла чрез контекстното меню.
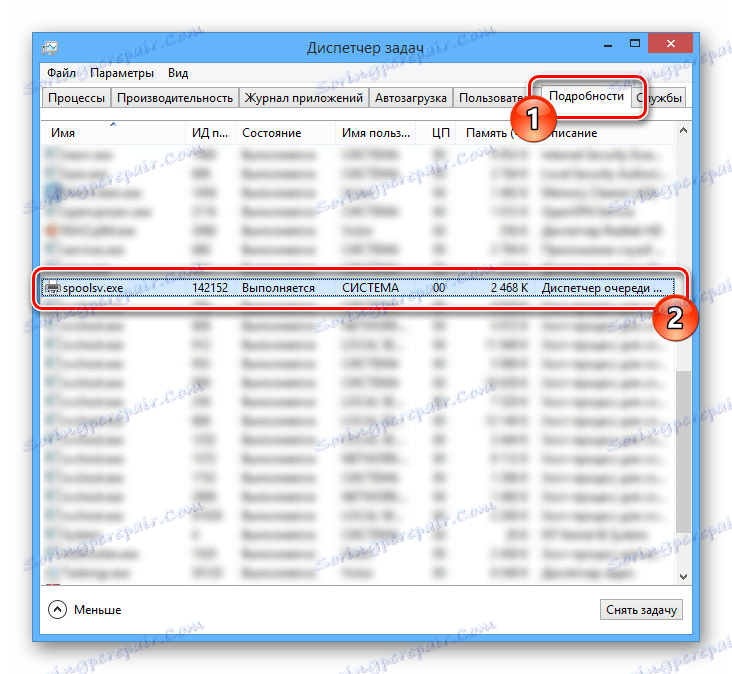
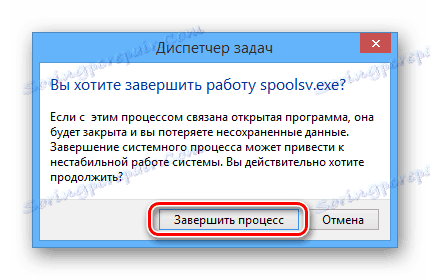
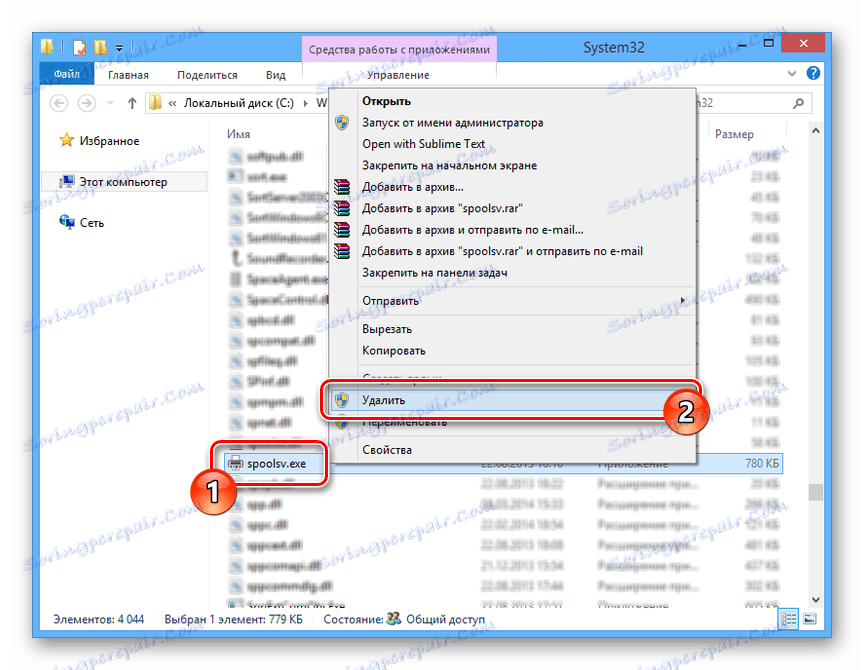
Системна проверка
Освен това, трябва да извършите сканиране на операционната система Windows, използвайки всички удобни антивирусни програми, за да премахнете възможността за заразяване на файлове.
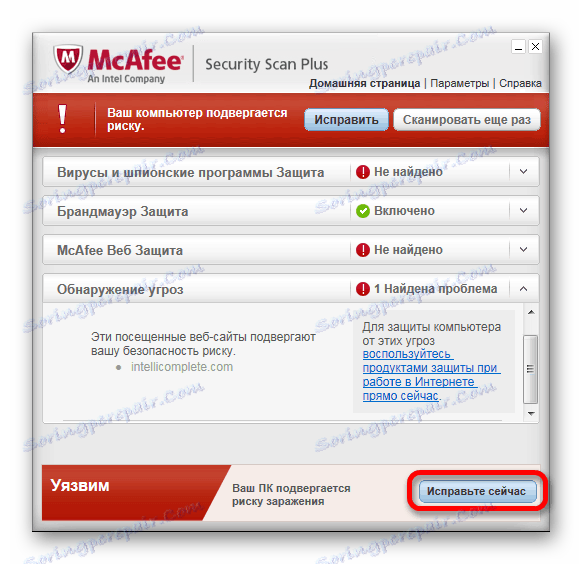
Повече подробности:
Онлайн компютърна проверка за вируси
Софтуер за премахване на компютърни вируси
Сканиране на компютъра ви за вируси без антивирус
Важно е да проверявате и почиствате системния регистър, като използвате програмата CCleaner ,
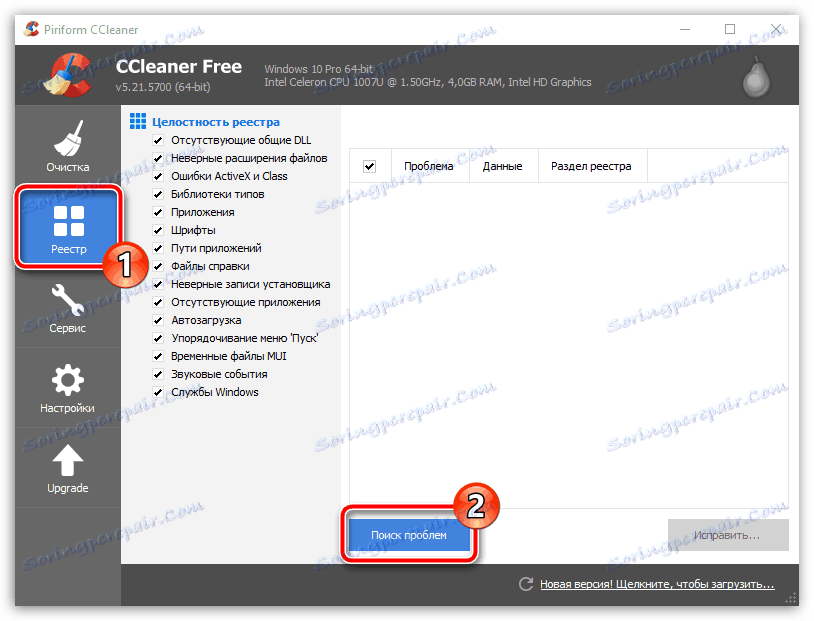
Повече подробности: Почистване на компютъра от кошчето с помощта на CCleaner
Причина 2: Печатарска опашка
В случаите, когато spoolsv.exe се намира на правилния път, причините за тежкото натоварване може да са задачи, добавени към опашката за печат. Можете да се освободите от този проблем, като почистите опашката или деактивирате системната услуга. Освен това процесът може да бъде "убит" чрез "мениджъра на задачите" , както беше описано по-рано.
Почистване на опашката
- На клавиатурата натиснете клавишната комбинация "Win + R" и добавете следната заявка към "Отвори" .
control printers - Щракнете двукратно върху левия бутон на мишката на главното устройство в блока "Принтери" .
- Ако имате някакви задачи, отворете менюто "Принтер" .
- От списъка изберете "Изчистване на опашката за печат".
- Освен това потвърдете изтриването чрез диалоговия прозорец.
![Потвърждение за почистване на опашката за печат в Windows]()
Изчистването на списъка става постепенно въз основа на сложността на задачите.
![Процесът на почистване на опашката за печат в Windows]()
След горните стъпки опашката за печат ще бъде изчистена и използването на процесора и паметта на процеса spoolsv.exe трябва да бъде намалено.
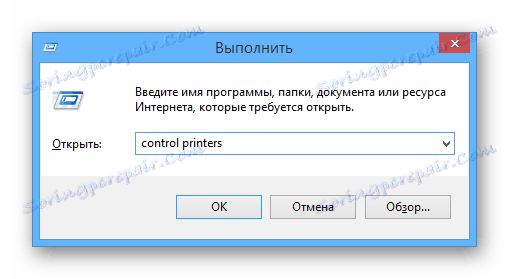
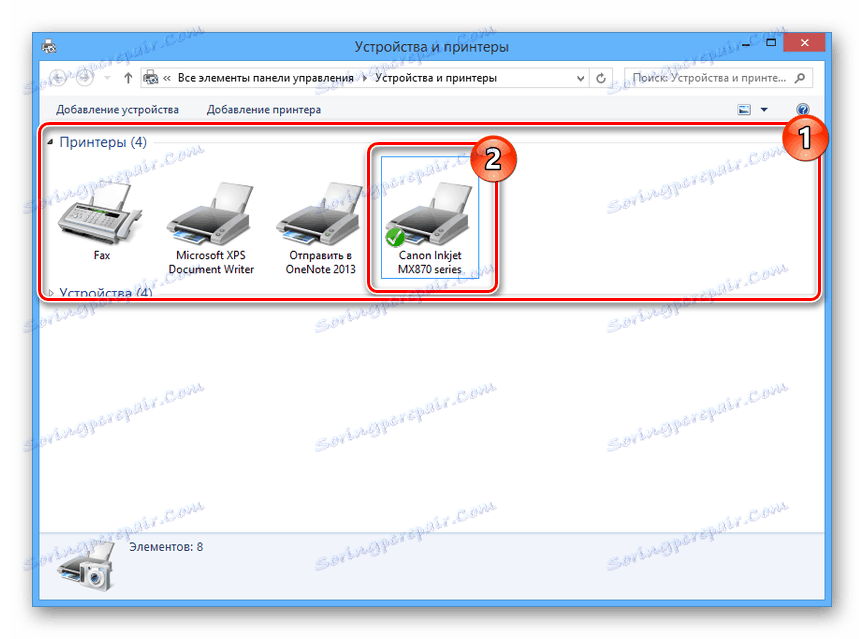
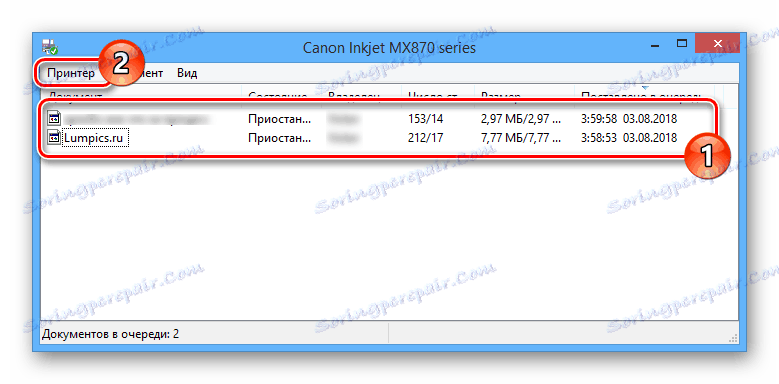
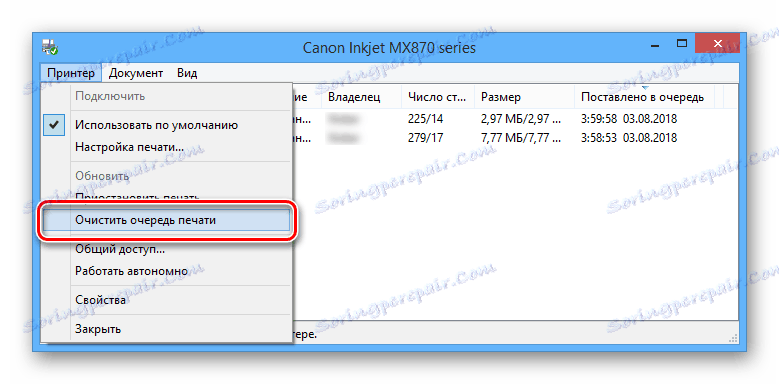
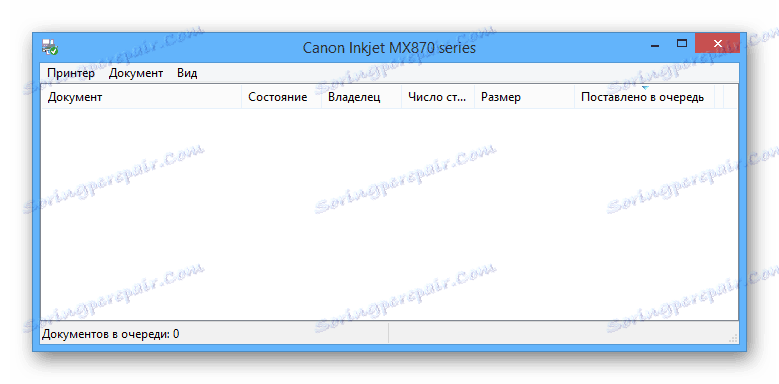
Спиране на сервиза
- Както и преди, натиснете клавишите "Win + R" и добавете следната заявка към текстовия ред:
services.msc - В списъка намерете и кликнете върху реда "Print Manager" .
- Кликнете върху бутона Стоп и задайте стойността на Забранени чрез падащия списък.
- Запазете настройките, като кликнете върху бутона "OK" .
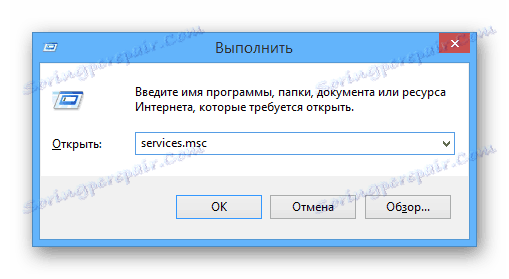
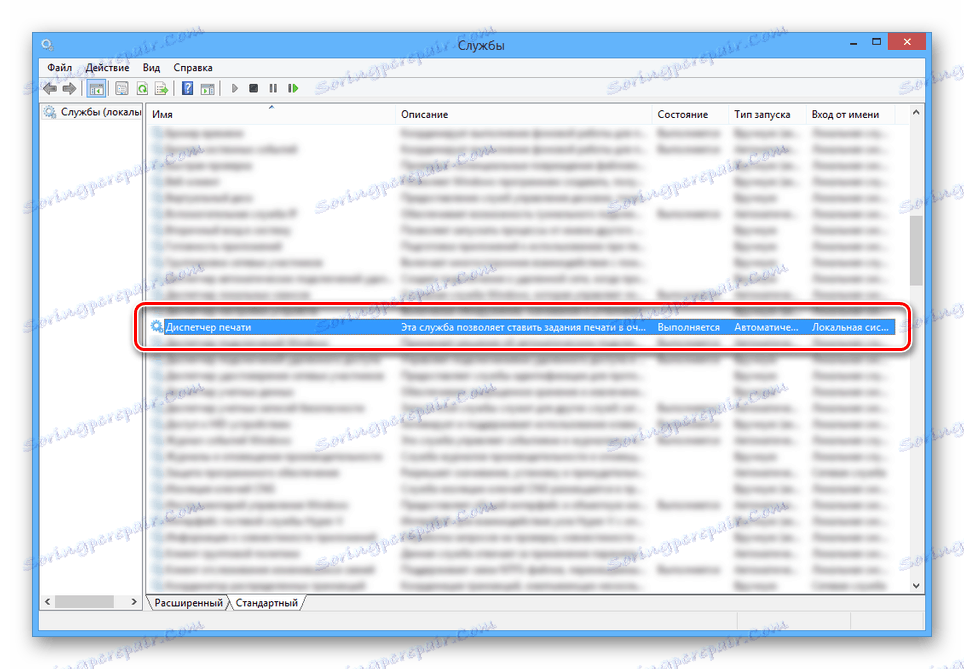
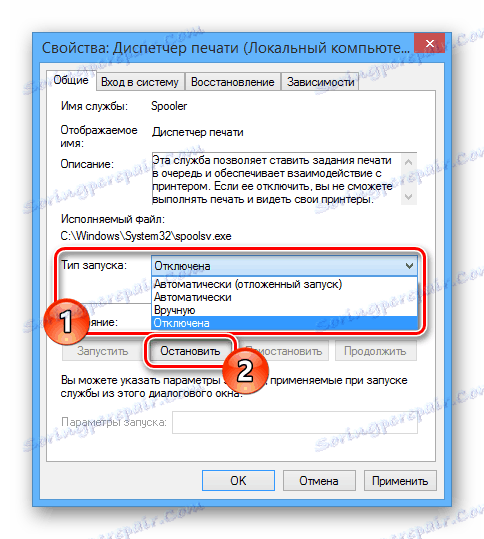
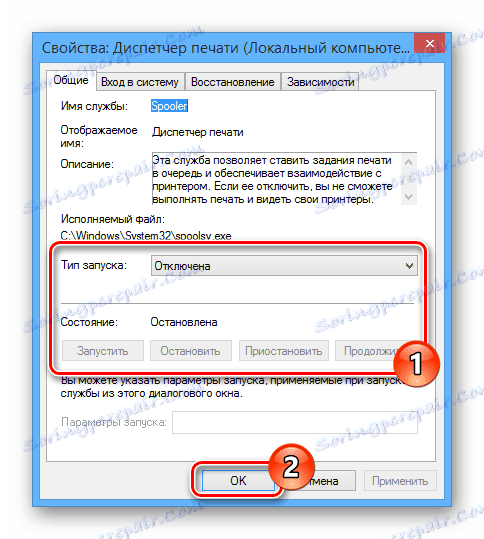
Изключването на услугата трябва да е само в краен случай, когато нито един от описаните методи не е намалил товара. Това се дължи на факта, че изключването или изтриването на процес може да причини грешки не само когато се опитвате да работите с принтери, но и при използване на инструменти за печат в някои програми.
Вижте също: Корекция на грешката "Няма налична подсистема за печат"
заключение
Инструкциите в тази статия ще ви позволят да се освободите от натоварването на RAM и CPU чрез процеса spoolsv.exe.