Какво да направите, ако SVCHost зарежда процесора 100%
SVCHost е процесът, който е отговорен за рационалното разпространение на работещи програми и фонови приложения, което значително намалява натоварването на процесора. Но тази работа не винаги работи правилно, което може да причини прекалено голямо натоварване на сърцевините на процесора поради силна цикличност.
Основните причини са два - провал в операционната система и проникването на вируса. Методите за "борба" може да се различават в зависимост от причината.
съдържание
обезпечителни мерки
защото този процес е много важен за правилната работа на системата, при работа с нея се препоръчва да се внимава:
- Не правете никакви промени и особено не изтривайте нищо в системните папки. Например, някои потребители се опитват да изтрият файлове от папката system32 , което води до пълно "унищожаване" на операционната система. Също така, не се препоръчва да добавяте никакви файлове към основната директория на Windows. това може да бъде изпълнено и с неблагоприятни последици.
- Инсталирайте всяка антивирусна програма, която ще сканира компютъра ви на заден план. За щастие дори безплатните антивирусни пакети правят отлична работа, така че вирусът да не претоварва процесора с помощта на SVCHost.
- Когато изтривате задачи от процеса SVCHost, като използвате мениджъра на задачите , можете също така да нарушите системата. За щастие, това в най-лошия случай ще доведе до рестартиране на компютъра. За да избегнете това, следвайте специалните инструкции за работа с този процес чрез "Task Manager" .
Метод 1: премахване на вирусите
В 50% от случаите проблеми с претоварването на процесора поради SVCHost са резултат от вирусна инфекция от компютъра. Ако имате поне някакъв вид антивирусен пакет, където базите данни за вируси се актуализират редовно, тогава вероятността от този сценарий е изключително малка.
Но ако вирусът все още се е подхлъзнал, то може лесно да се изхвърли, като просто се стартира сканирането с антивирус. Можете да имате напълно различен антивирусен софтуер, в тази статия лечението ще бъде показано на примера на антивирусната програма Comodo Интернет сигурност , Той се разпространява безплатно, функционалността му ще бъде достатъчна и вирусната база данни се актуализира редовно, което ви позволява да откривате дори най-"свежите" вируси.
Инструкцията изглежда така:
- В основния прозорец на антивирусната програма намерете елемента "Сканиране" .
- Сега трябва да изберете опциите за сканиране. Препоръчва се да изберете "Пълно сканиране" . Ако стартирате антивирусната програма на компютъра си за първи път, изберете само "Пълно сканиране" .
- Процесът на сканиране може да отнеме известно време. Обикновено тя продължава няколко часа (всичко зависи от количеството информация на компютъра, скоростта на обработка на данните от твърдия диск). След сканирането ще видите прозорец с отчет. Някои вируси не премахват антивирус (ако не могат да бъдат сигурни за тяхната опасност), така че те ще трябва да бъдат изтрити ръчно. За да направите това, поставете отметка пред открития вирус и кликнете върху бутона "Изтриване" в долната дясна част.
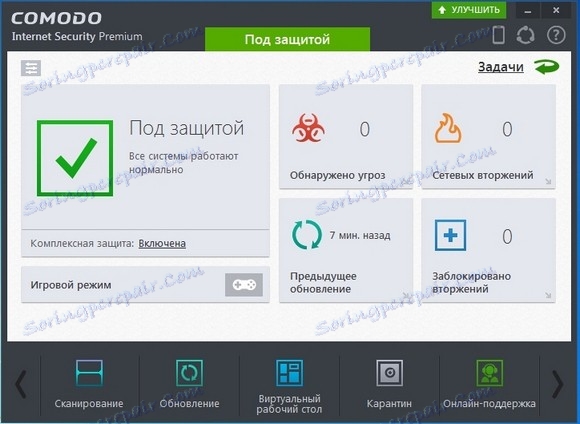
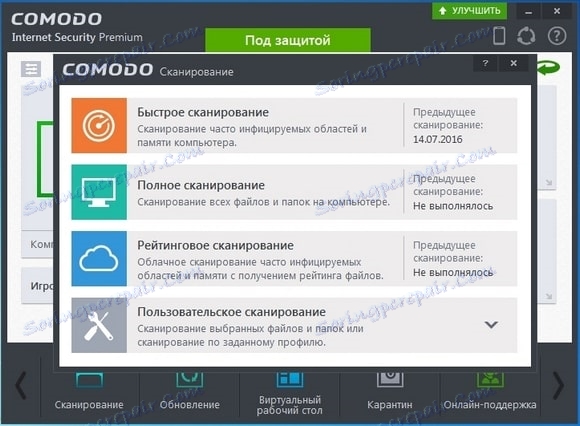
Метод 2: Оптимизирайте работата на операционната система
С течение на времето скоростта на операционната система и нейната стабилност могат да се променят в най-лошия случай, затова е важно редовно да се почиства регистърът и да се дефрагментират твърдите дискове. Първият често помага при голямо натоварване на процеса SVCHost.
Можете да почистите регистъра чрез специализиран софтуер, например, CCleaner , Поетапно указание как да изпълнявате тази задача с тази програма изглежда по следния начин:
- Пуснете софтуера. В главния прозорец, като използвате менюто отляво, отидете на елемента "Регистър" .
- След това намерете бутона "Търсене на проблеми" в долната част на прозореца. Преди да направите това, се уверете, че всички елементи в списъка, които са вляво, са отметнати.
- Търсенето отнема само няколко минути. Всички открити неизправности ще бъдат маркирани с отметки. Сега кликнете върху бутона "Fix", който се показва в долния десен ъгъл.
- Програмата ще ви попита за необходимостта от създаване на резервни копия. Правете ги сами.
- След това ще се появи прозорец, чрез който можете да коригирате грешките. Кликнете върху бутона "Решете всичко" , изчакайте приключването и затворете програмата.
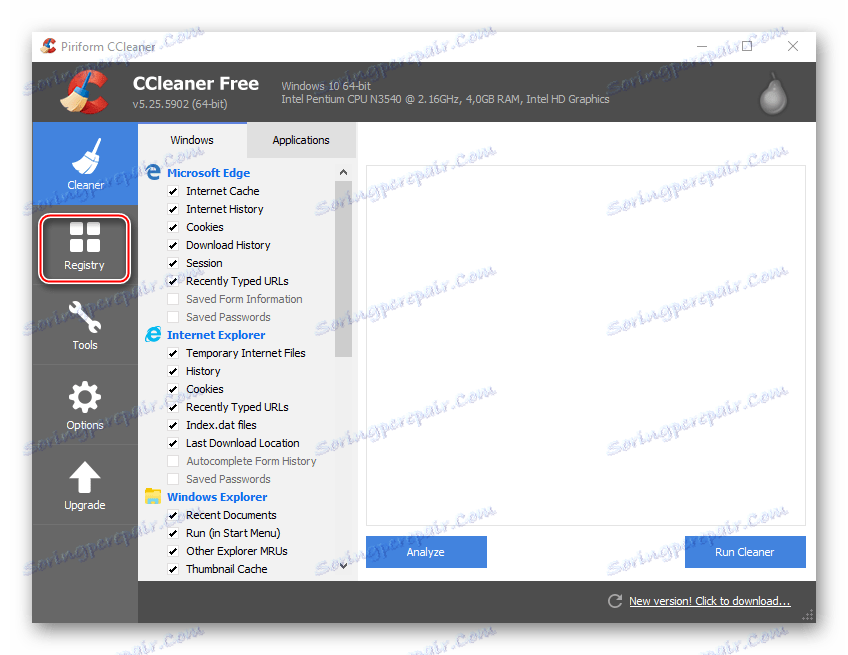
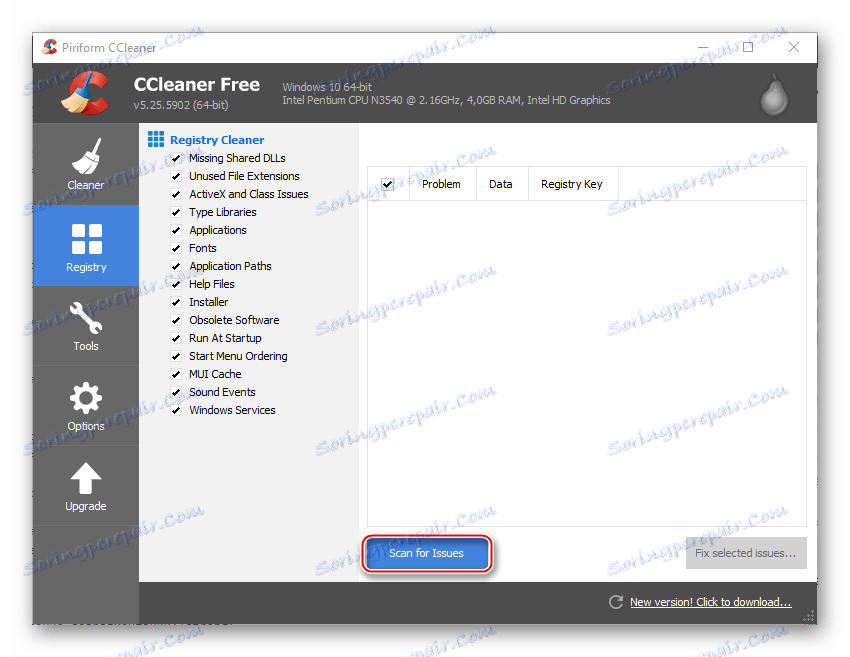
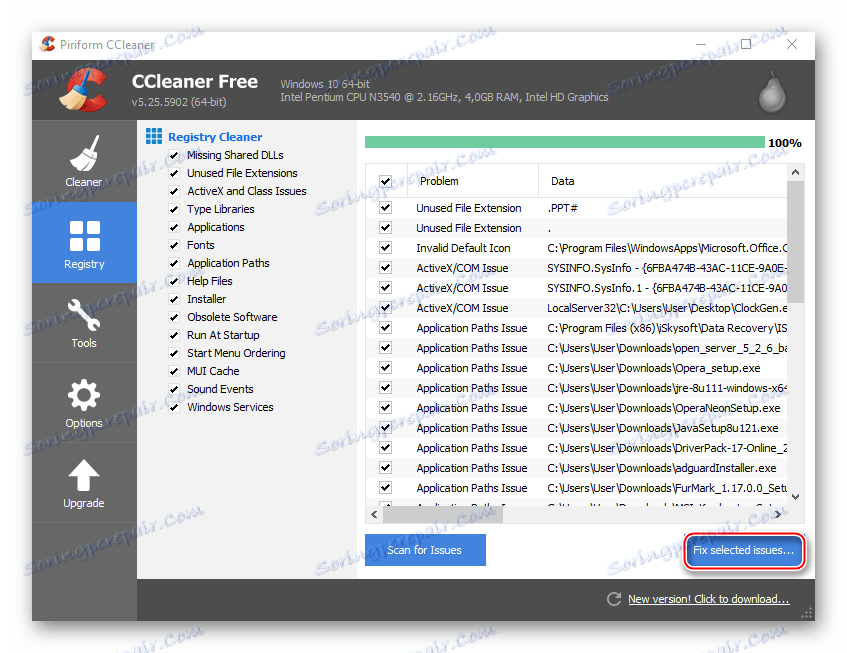
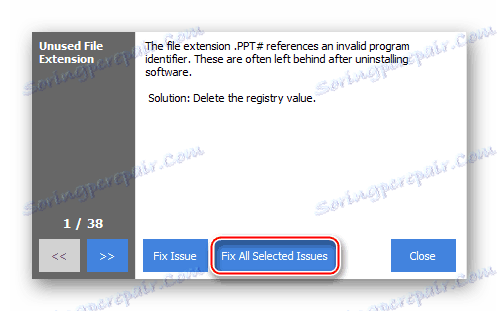
дефрагментиране
Също така, препоръчително е да не се пренебрегва дефрагментирането на диска. Това се прави, както следва:
- Отидете на "Компютър" и кликнете с десния бутон върху всеки диск. След това отидете на "Properties" .
- Отворете "Инструменти" (раздела в горната част на прозореца). Кликнете върху "Оптимизиране" в секцията "Оптимизиране и дефрагментиране на диска" .
- Можете да изберете всички устройства за анализ и оптимизация. Преди дефрагментирането е необходимо да анализирате дисковете, като кликнете върху съответния бутон. Процедурата може да отнеме много време (няколко часа).
- Когато анализът завърши, стартирайте оптимизацията с желания бутон.
- За да предотвратите ръчно дефрагментиране, можете да зададете автоматично дефрагментиране на дискове със специален режим. Отворете "Промяна на настройките" и активирайте елемента "Стартиране по график" . В полето "Честота" можете да посочите колко често трябва да дефрагментирате.
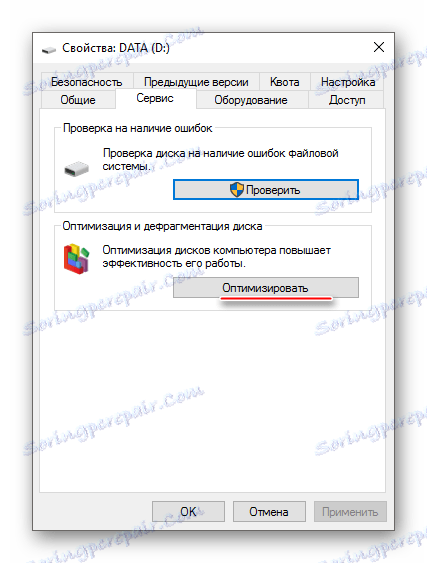
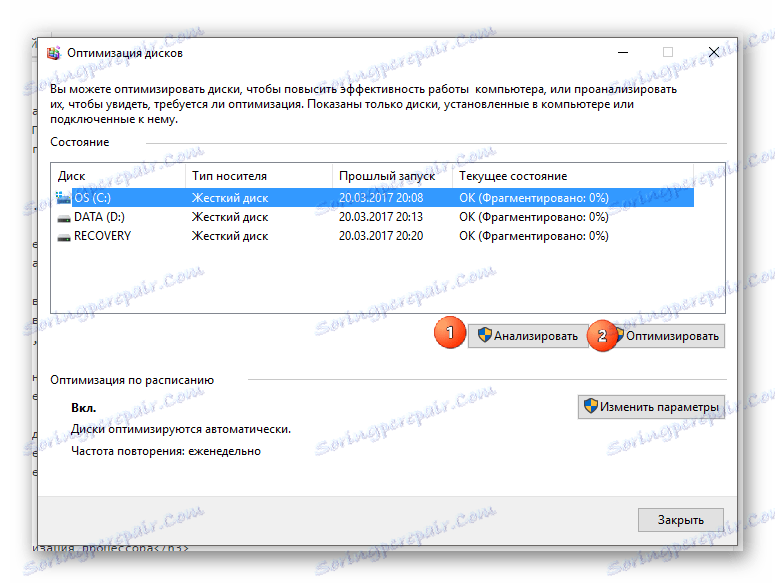
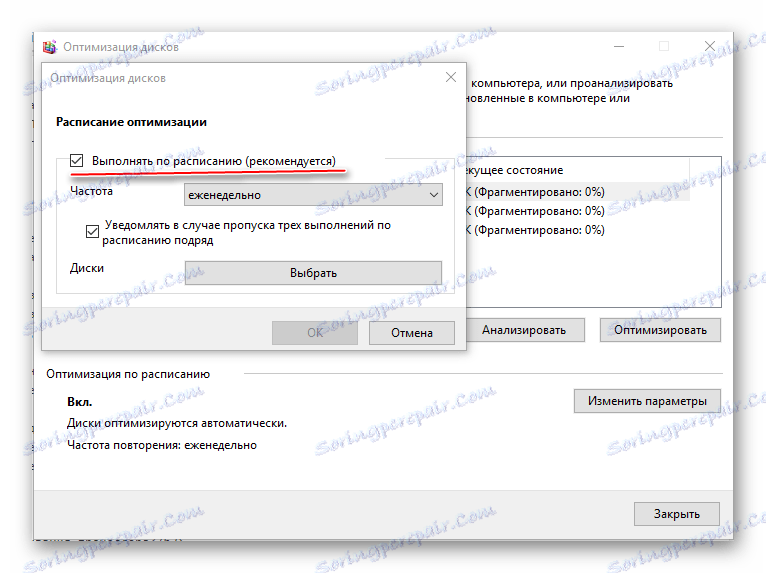
Метод 3: Решаване на проблеми с "Центъра за актуализации"
Windows, започвайки от 7, получава актуализации "по въздуха", най-често просто като казва на потребителя, че операционната система ще получи известна актуализация. Ако това е незначително, тогава, като правило, преминава във фонов режим без рестартиране и предупреждения за потребителя.
Въпреки това неправилно доставените актуализации често причиняват различни системни повреди и проблеми с използването на процесора поради SVCHost, в този случай не е изключение. За да възстановите производителността на компютъра до предишното си ниво, трябва да направите две неща:
- Деактивирайте автоматичните актуализации (това не е възможно за Windows 10).
- Направете връщането на актуализациите.
Деактивиране на автоматичната актуализация на операционната система:
- Отидете в "Контролен панел" и след това в секцията "Система и защита" .
- След това отидете на Windows Update .
- В лявата част намерете елемента "Настройки" . В секцията "Важни актуализации" изберете "Не проверявайте за актуализации" . Също така премахнете отметката от трите точки, които са по-долу.
- Прилагайте всички промени и рестартирайте компютъра.
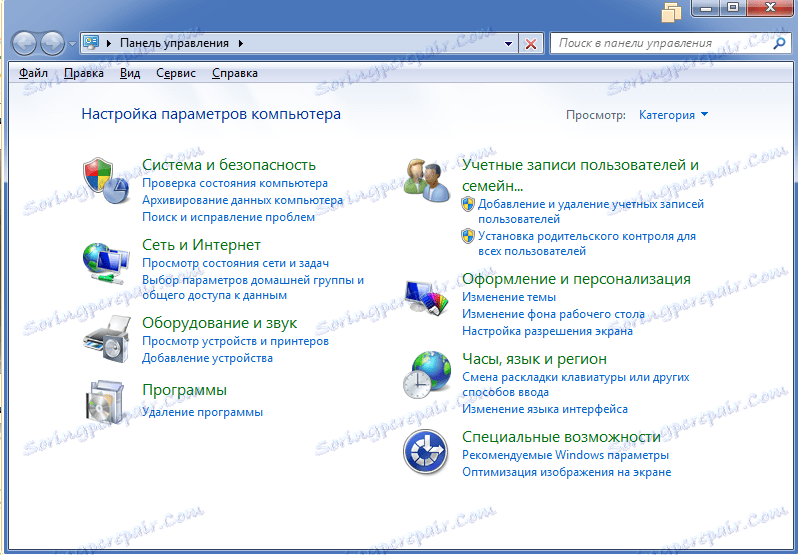
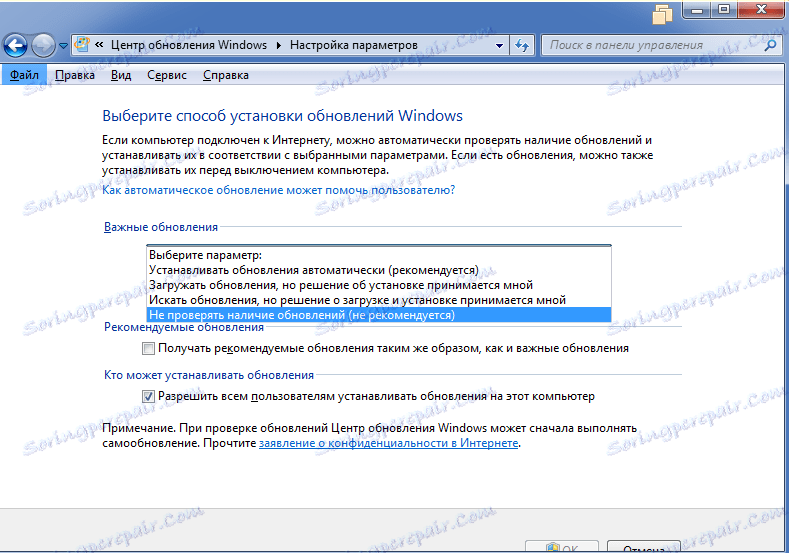
След това трябва да инсталирате нормално функционираща актуализация или да върнете актуализациите, като използвате резервни копия на операционната система. Втората опция се препоръчва, защото необходимият монтаж на актуализации за текущата версия на Windows е трудно намиране и могат да възникнат и проблеми с инсталацията.
Как да върнете актуализациите:
- Ако имате инсталиран Windows 10, можете да го превъртите в "Параметри" . В прозореца със същото име отидете на "Актуализации и защита" , след това "Възстановяване" . В елемента "Възстановяване на компютъра до първоначалното му състояние" кликнете върху "Старт" и изчакайте, докато завъртането завърши, след което рестартирайте.
- Ако имате друга версия на операционната система или този метод не помогна, използвайте опцията за възстановяване, като използвате инсталационния диск. За да направите това, ще трябва да изтеглите изображението на Windows на USB флаш устройството (важно е изтегляното изображение да е само за Windows, т.е. ако имате Windows 7, изображението трябва да е 7-ki).
- Рестартирайте компютъра, натиснете Esc или Del (в зависимост от компютъра), преди да се появи логото на Windows. В менюто изберете флаш устройството (това е лесно, защото в менюто ще има само няколко елемента и името на USB флаш устройството започва с "USB устройство" ).
- След това ще видите прозореца за избор на действия. Изберете "Отстраняване на неизправности" .
- Сега отидете на "Разширени опции" . След това изберете "Назад към предишното събрание" . Завъртането ще започне.
- Ако това също не работи, вместо "Назад към предишното изпълнение" отидете на "Възстановяване на системата" .
- Там изберете запазения архив на операционната система. Препоръчително е да изберете копие, направено през периода, когато операционната система работи добре (датата на създаване е зададена срещу всяко копие).
- Изчакайте за връщане назад. В този случай процедурата за възстановяване може да отнеме много време (до няколко часа). По време на процеса на възстановяване някои файлове може да са повредени, бъдете подготвени за това.
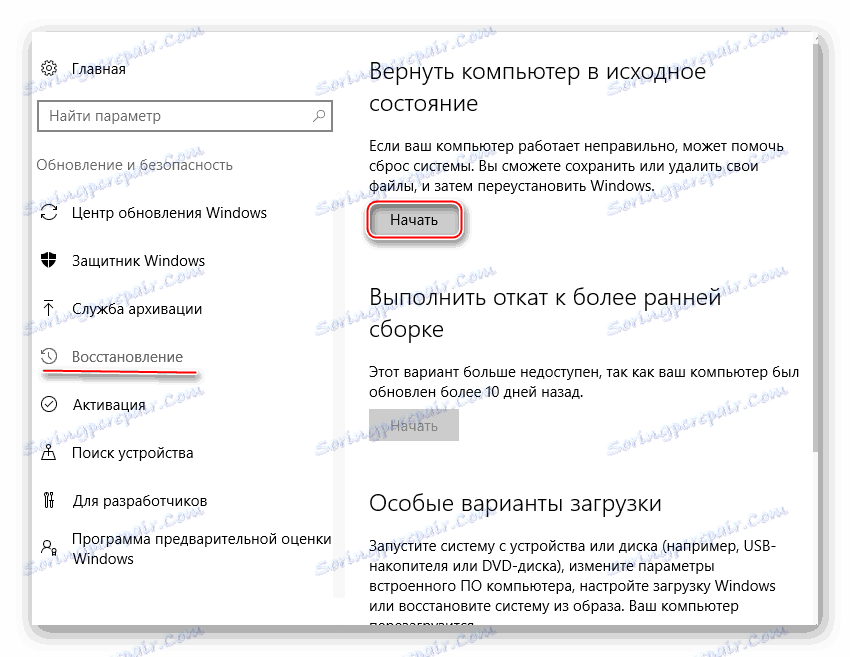
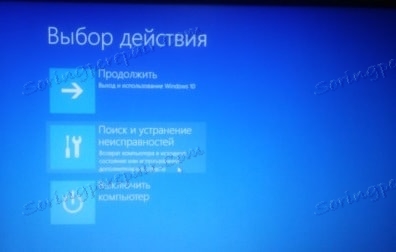

За да се отървем от проблема с претоварването на процесорното ядро, причинено от протичащия процес SVCHost е лесно. Последният метод ще трябва да прибягва само ако това не помогне.