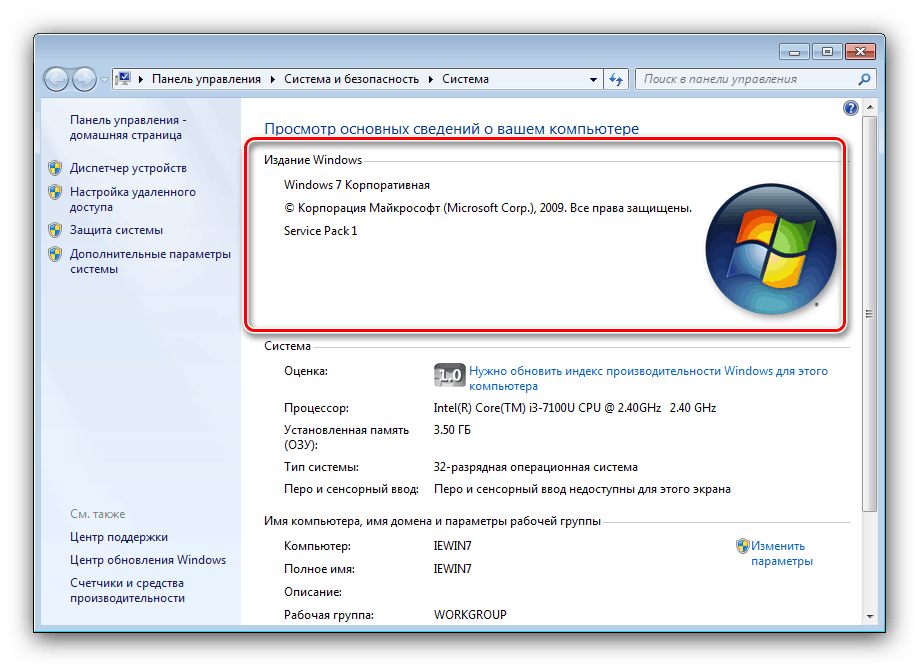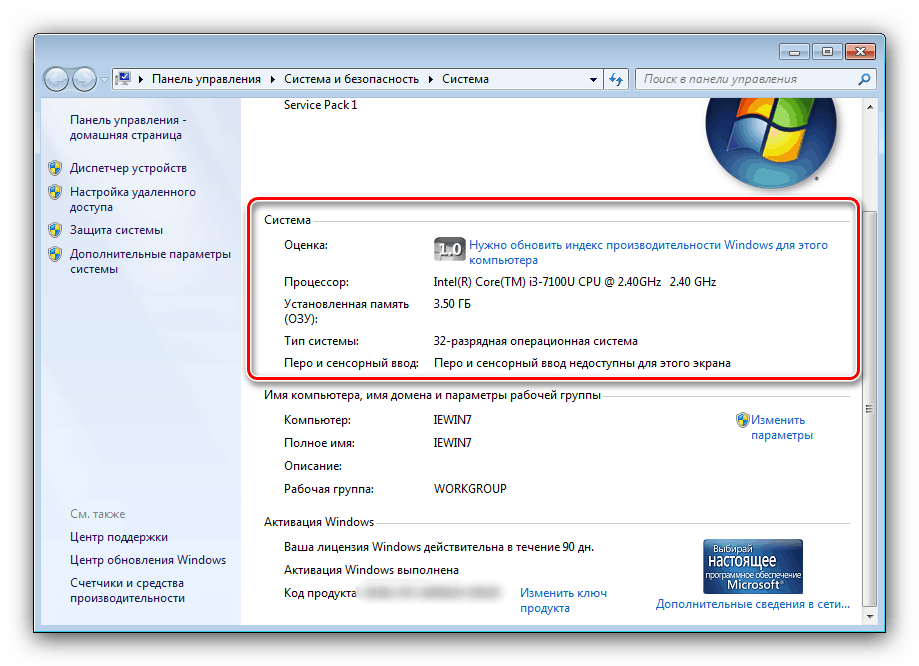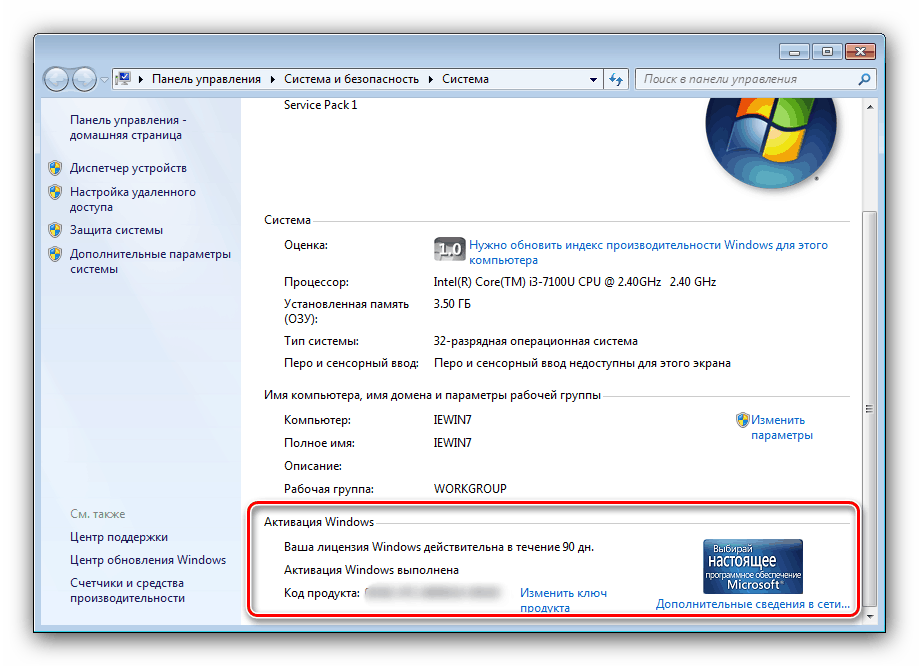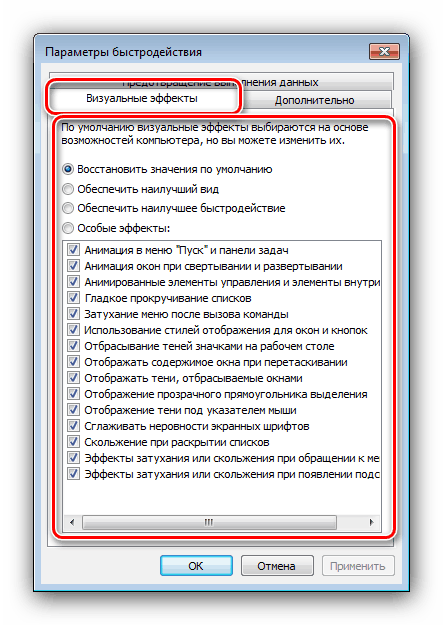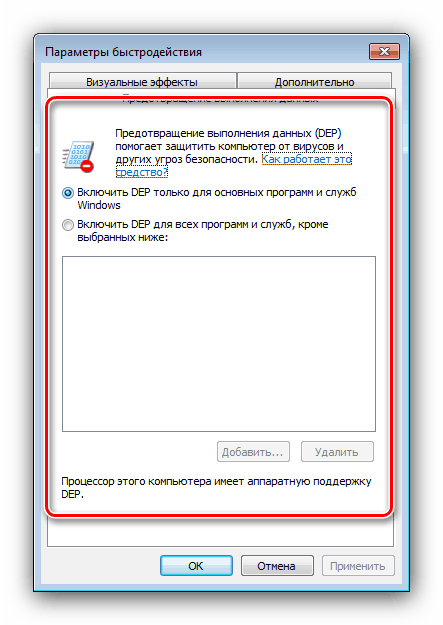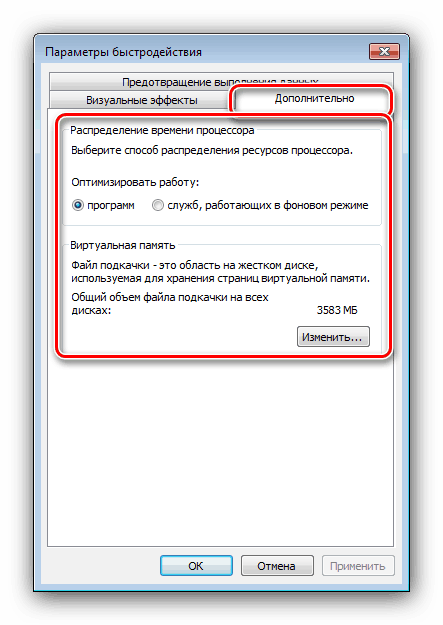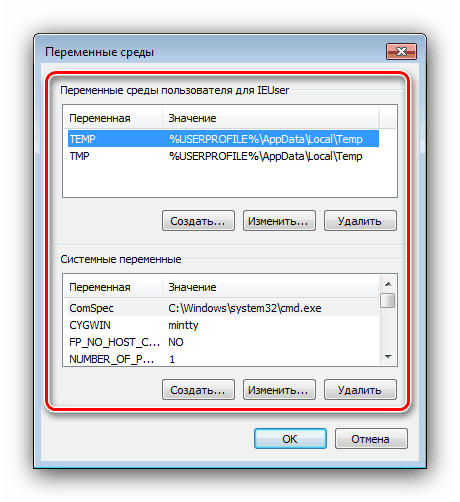Свойства на системата в Windows 7
Потребителите на „седемте” са запознати с такава точка от системните параметри, като свойствата на системата. Много хора имат въпрос - какво правят опциите от този раздел? Днес искаме да му отговорим.
съдържание
Свойства на системата и нейните параметри
Достъпът до този раздел е както следва:
Стартово меню
- Отворете менюто "Старт" и намерете "Компютър" в него.
- Задръжте курсора на мишката върху него и щракнете с десния бутон, след което изберете "Свойства".
- Ще се появи прозорецът на системните свойства.
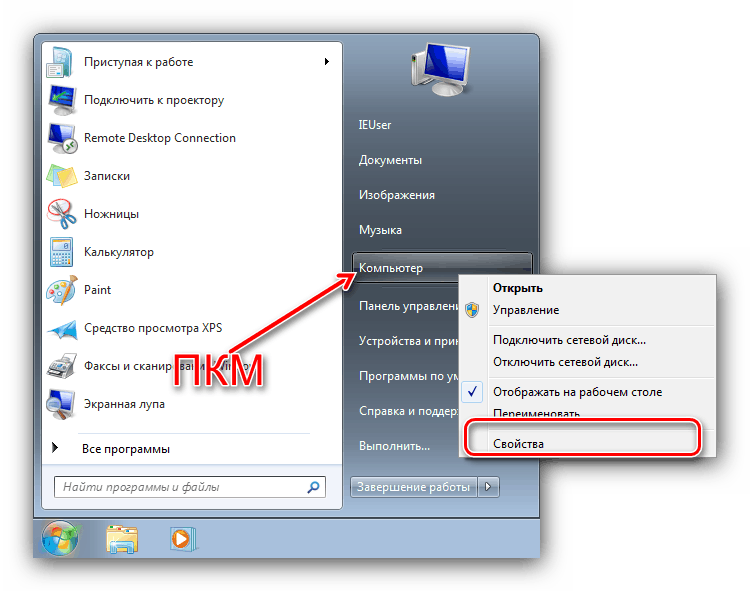

„Моят компютър“
Можете също да отворите системни свойства чрез My Computer.
- Ако на „Desktop“ се покаже пряк път „Computer“ , изберете елемента, щракнете върху RMB и изберете съответния елемент в контекстното меню.
- Освен това контекстното меню е достъпно в отворения „Компютър“ - просто трябва да преместите курсора на празно място, щракнете с десния бутон и след това щракнете върху „Свойства“ .

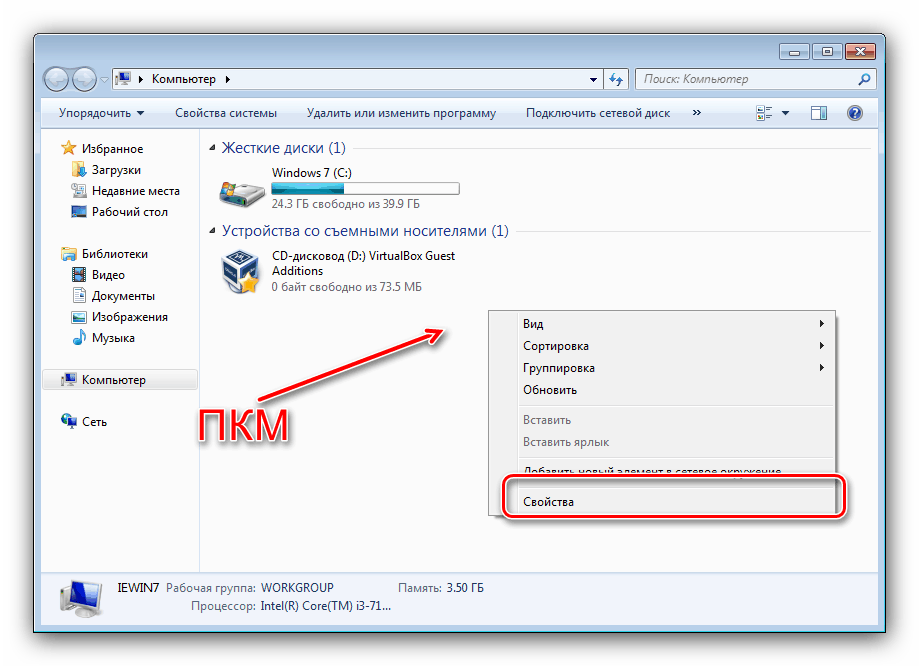
"Run"
Последната опция за отваряне на "Свойства на системата" е прозорецът "Изпълнение" . Натиснете Win + R на клавиатурата, след това въведете sysdm.cpl в областта на текста и натиснете Enter или OK .
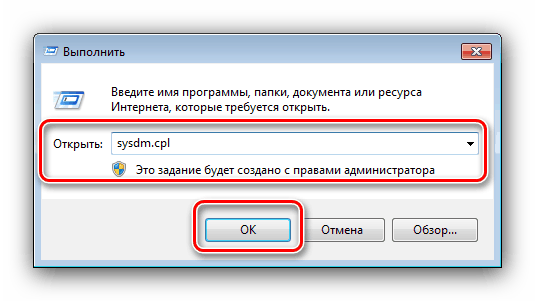
Сега ще разгледаме по-отблизо всички елементи в „Свойства“ .
начална страница
В главния прозорец на системните свойства можете да получите информация за вида на изданието на OS и състоянието на активиране, да разберете основните характеристики на компютъра и да отидете на други опции.
- В блока „Windows Edition“ можете да разберете изданието на ОС, инсталирано на целевия компютър, и информация за инсталираните сервизни пакети.
![Издание в Windows 7 System Properties]()
Прочетете също: Как да разберете версията на Windows 7
- Разделът Система съдържа данни за индекса на производителността на компютъра, информация за вида на инсталирания процесор и количеството RAM, както и индикация за капацитета на системата и възможността за въвеждане на допир.
![Производителност и данни в системните свойства на Windows 7]()
Прочетете също: Как да знаем дълбочината на бита на Windows 7
- Името на областта „Име на компютъра, име на домейн и настройки на работната група“ говори само за себе си - тук са имената за отдалечен достъп и бутона за отваряне на опциите за тази функция.
- В „Активиране на Windows“ можете да разберете дали вашият Windows е активиран, датата на изтичане на лиценза и кода на продукта.
![Състояние на активиране в Windows 7 System Properties]()
Прочетете също: Какво ще се случи, ако не активирате Windows 7
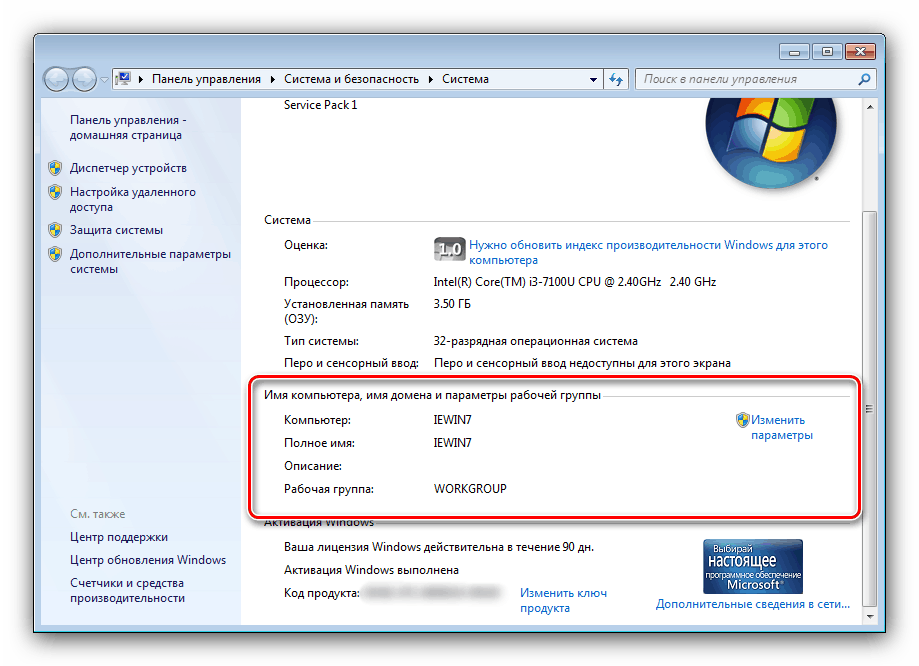
Елементи от страничното меню
Най-интересните и важни опции на този раздел са разположени в страничното меню на основния прозорец за щракване. Нека ги разгледаме отделно.
Внимание! За достъп до опциите, описани по-долу, е необходим акаунт с права на администратор!
Диспечер на устройства
Известният мениджър на прикачени устройства на свързани устройства също може да бъде отворен чрез „Свойства на системата“ . Нашият сайт вече има статия за този инструмент, така че няма да се спираме подробно на него.
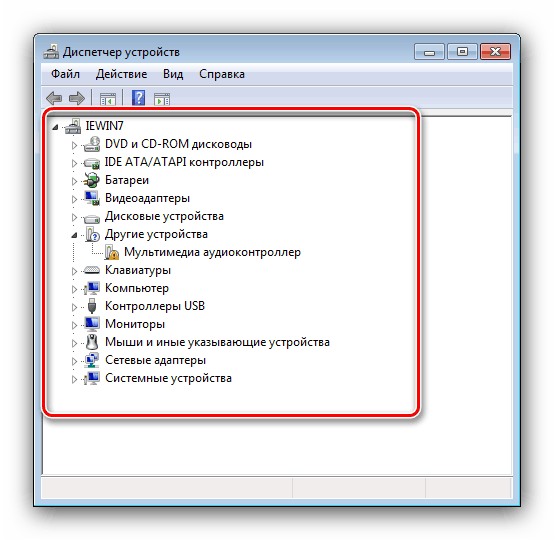
Прочетете също: Как да отворите „Диспечер на устройства“ в Windows 7
„Настройка на отдалечен достъп“
Името на този елемент също така ясно показва неговата цел - в прозореца с настройки на това меню можете да активирате или деактивирате отдалечен достъп до компютъра.
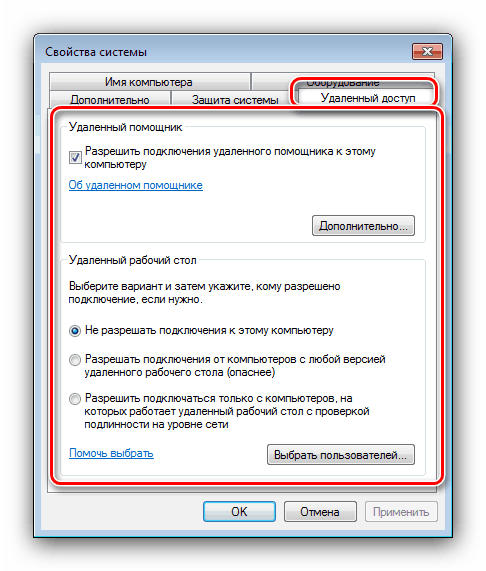
Прочетете също: Отдалечена връзка на компютър с Windows 7
Защита на системата
Името на този раздел може да подведе потребителите, тъй като параметрите в него се отнасят до защита на файловата система от неоторизиран достъп. В допълнение, оттук също можете ръчно да създадете точка за възстановяване на Windows или независимо да се възстановите от преди това създадена.
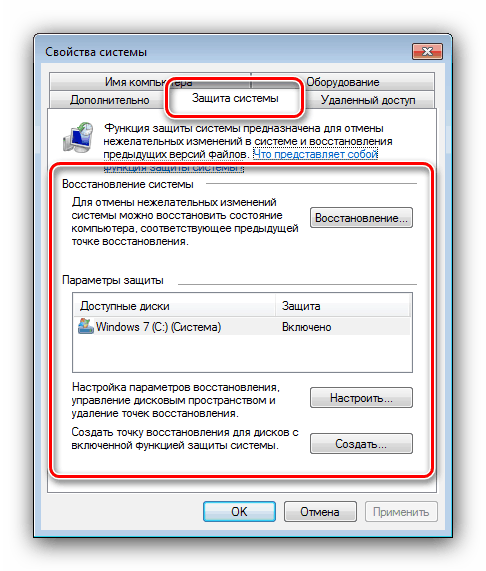
Повече подробности: Windows 7 точки за възстановяване
„Разширени системни настройки“
Това меню съдържа най-интересните опции.
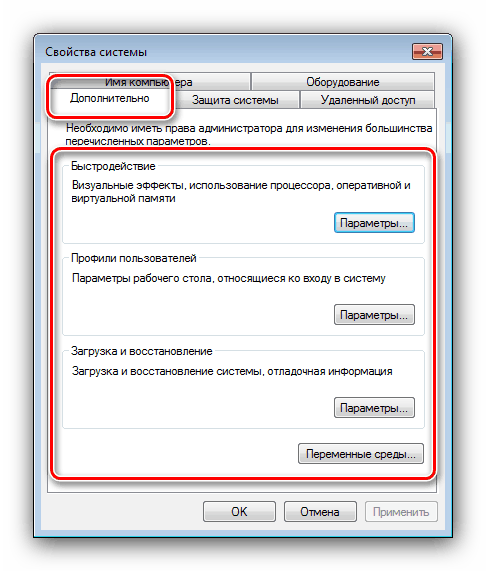
- Разделът „Производителност“ ви позволява да активирате или деактивирате графични ефекти при работа със ОС - за да отворите раздела „Визуални ефекти“ .
![Визуални ефекти в свойства на производителността на Windows 7]()
Седемте са известни с това, че предотвратяват изпълнението на данни - защитна функция, която на теория не позволява злонамерен софтуер дори да работи. Разбира се, в действителност всичко не е толкова розово, следователно тази функция може да бъде изключена, ако е необходимо - просто проверете съответния елемент в раздела "Предотвратяване на изпълнението на данни" .
![DEP Опции в Windows 7 Performance Properties]()
Последният раздел на блока "Производителност" , наричан просто "Разширени" , ви позволява ръчно да дадете приоритет на процесора (за програми или системни компоненти), а също така ви дава достъп до управление на суап файлове.
![Допълнителни опции в характеристиките на производителността на Windows 7]()
Прочетете също: Страничен файл в Windows 7
- Бутонът User Profiles отваря мениджъра на акаунти - тук можете да проверите количеството дисково пространство, което използват, да промените вида им или да го изтриете.
- Областта „Зареждане и възстановяване“ , както и съответният бутон в нея, отваря меню, в което можете да прецизирате поведението на зареждащия механизъм на етапа на зареждане, както и поведението на ОС в случай на фатална грешка.
- Бутонът "Променливи на околната среда" отваря прозореца за настройки на директория за временни файлове - например, те могат да бъдат преместени в друг диск или логически дял, за да се освободи място на системния диск.
![Променливи на околната среда в Windows 7 System Properties]()
Повече подробности: Как да промените променливите на средата в Windows 7
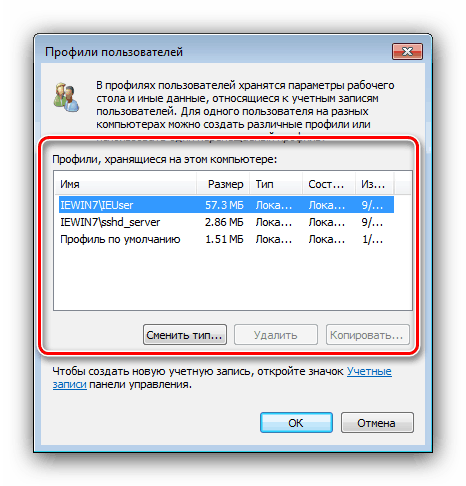
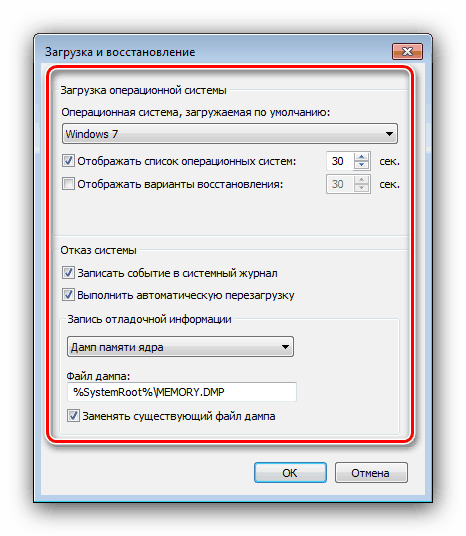
заключение
Разгледахме съдържанието на страницата „System Properties“ на Windows 7. Както можете да видите, опциите, разположени на нея, ви позволяват да прецизирате поведението на системата за себе си.