Съдържание:
Причина 1: Тъчпадът е изключен с помощта на клавиатурата
Най-простият вариант, с който може да се сблъска притежателят на лаптоп Acer, е изключеният тъчпад чрез клавиатурата. Обикновено това се случва след натискане на клавиша от F-реда, отговарящ за управлението на това устройство. При Acer за това е програмиран клавиш F7 или комбинация Fn + F7 (в зависимост от режима на работа на F-клавишите).
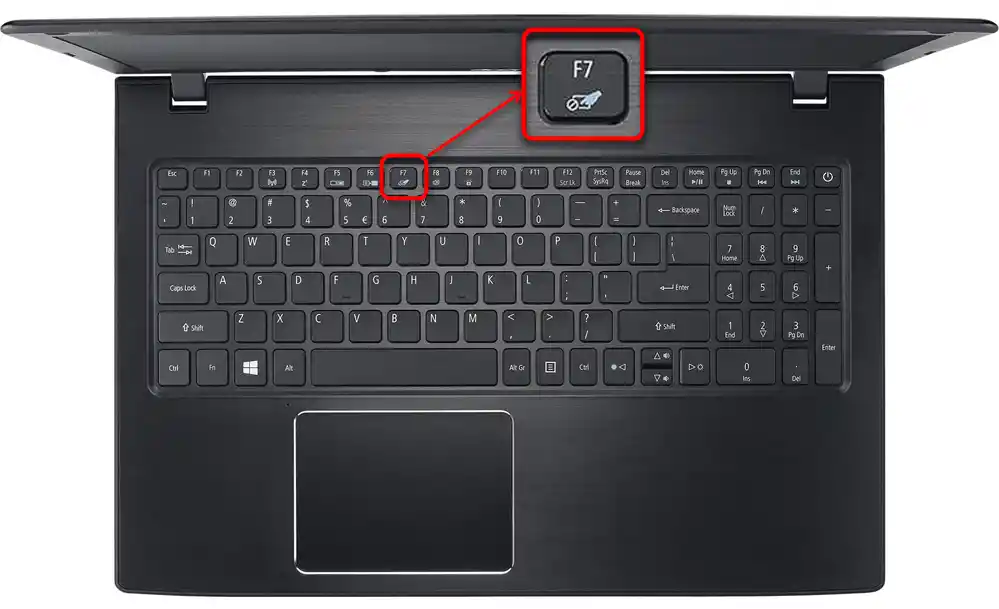
На някои стари модели е възможно наличието на бутон до тъчпада, отговарящ за неговото включване или изключване.Ако имате такъв, натиснете го и проверете дали тъчпадът работи.
Причина 2: Настройки на операционната система
В самата Windows има няколко параметъра, които влияят на работата на тъчпада, и ще трябва да проверите всеки от тях.
Меню "Настройки" (Windows 10)
В Windows 10 можете да управлявате работата на тъчпада чрез вграденото приложение "Настройки". Първо, трябва да проверите дали е изключен през това меню.
- Отворете "Старт" и преминете в "Настройки".
- Изберете плочката "Устройства".
- Чрез лявата панел преминете в раздела "Тъчпад".
- Убедете се, че превключвателят на параметъра "Тъчпад" е в положение "Вкл". Обърнете внимание и на пункта по-долу — "Не изключвайте тъчпада при свързване на мишка". Ако тъчпадът не работи конкретно след свързването на мишка, възможно е проблемът да е именно в тази настройка.Въпреки това, в редки случаи, независимо от него, възниква конфликт между устройствата, с който е изключително трудно да се справим, и обикновено е най-лесно да се изключи мишката, ако желаете да управлявате тъчпада.
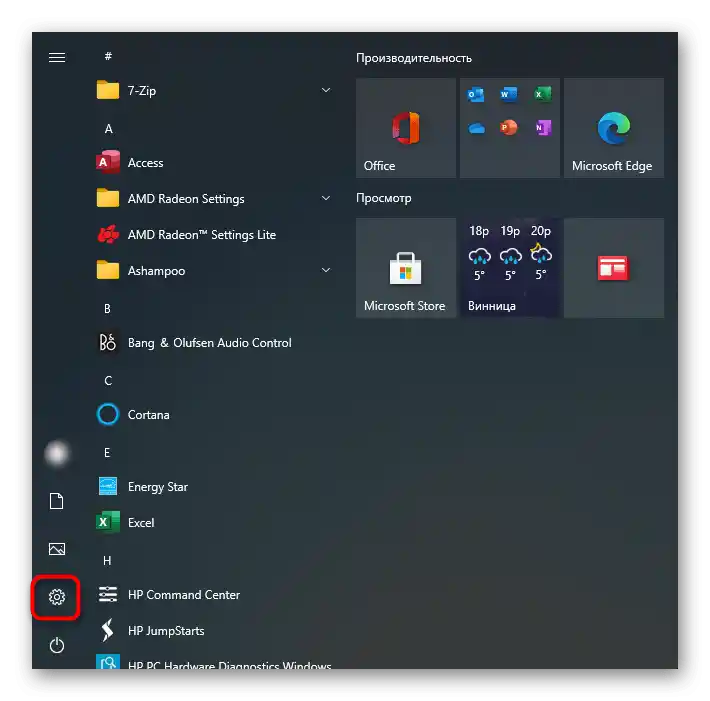
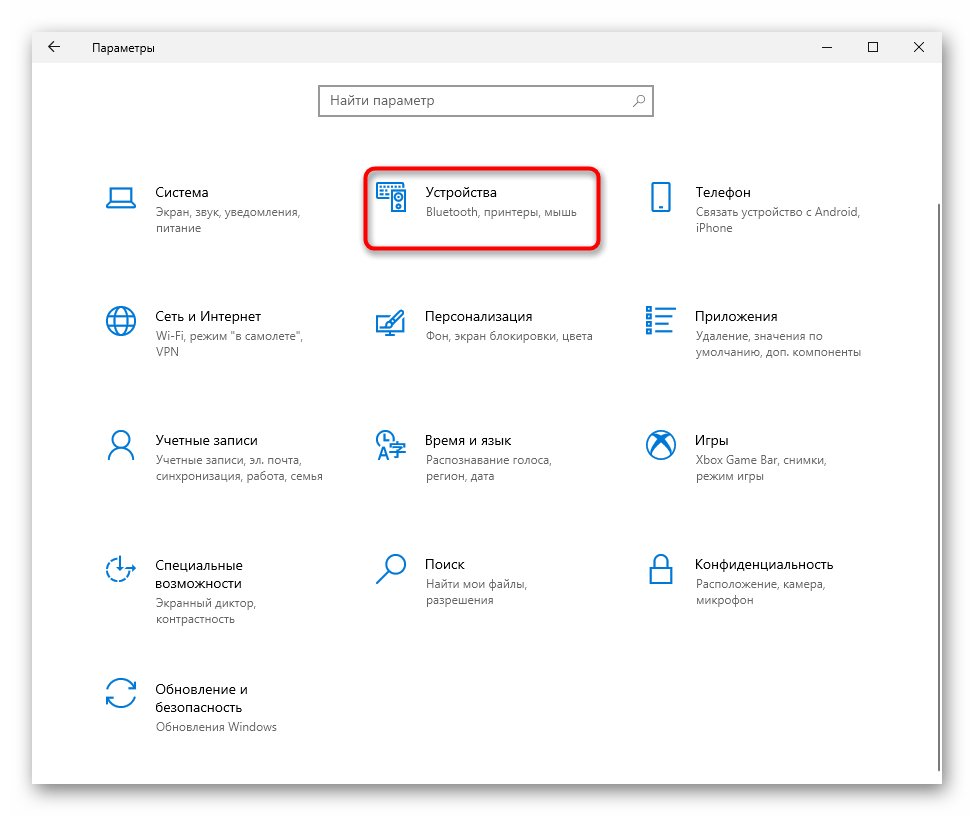
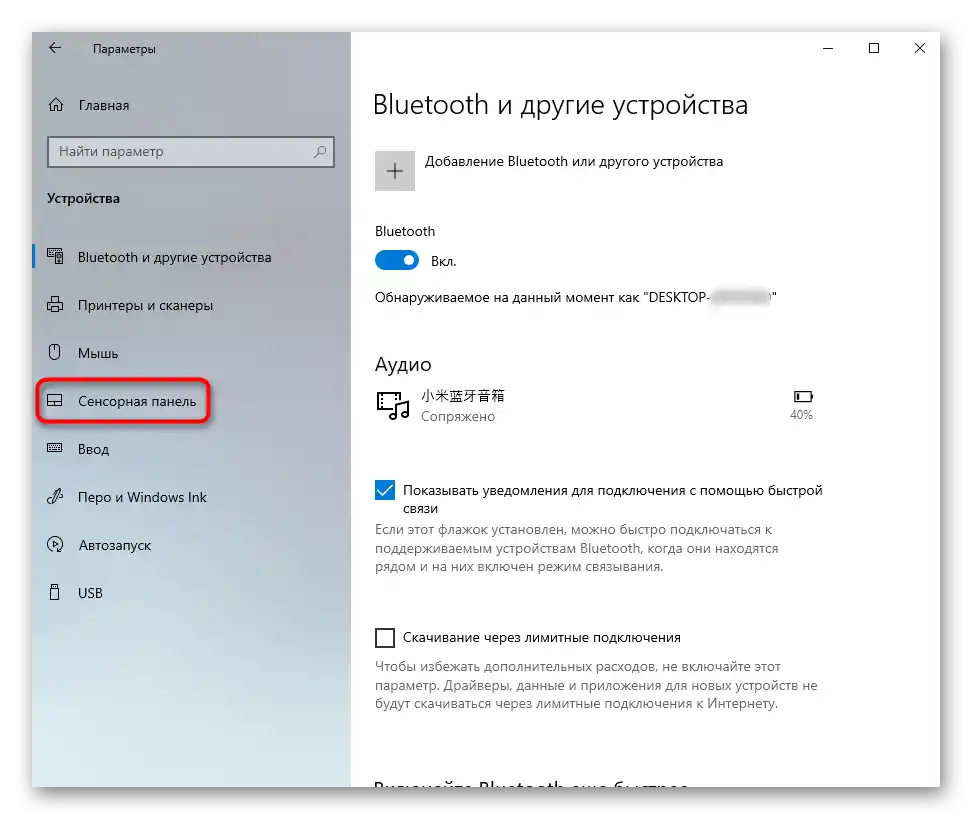
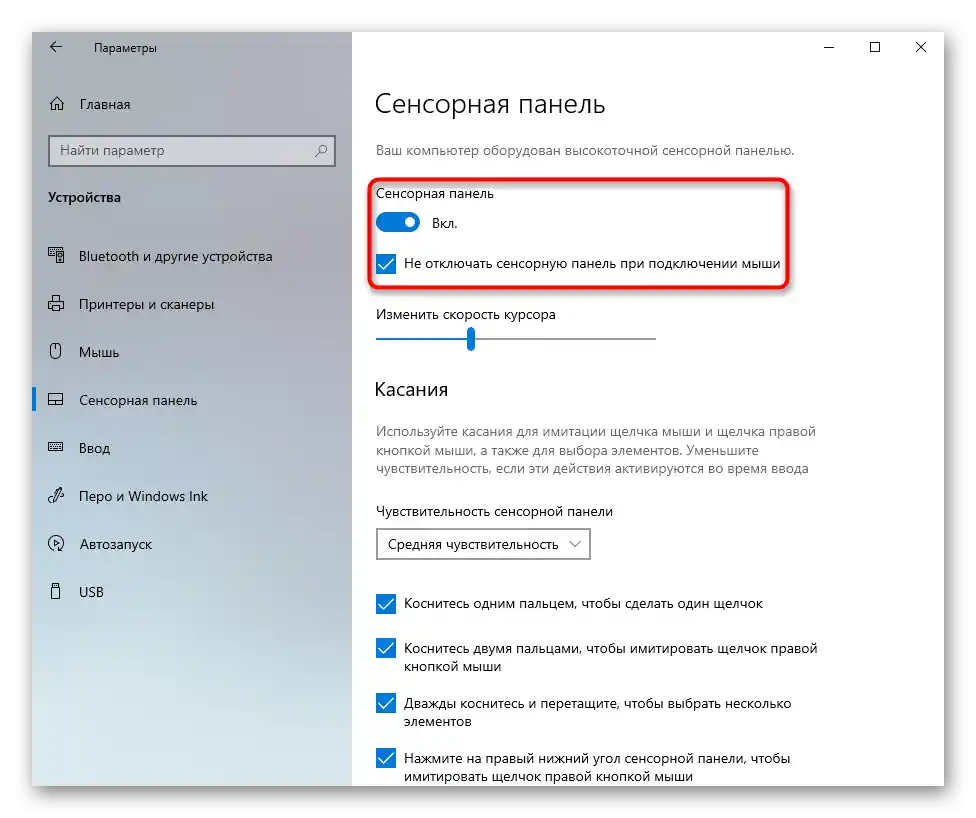
Настройки на тъчпада
Ако имате инсталиран Windows 7 или 8 (въпреки че това важи и за собствениците на Windows 10), вместо менюто "Параметри" ще трябва да използвате "Контролен панел", през който също можете да настроите това указващо устройство.
- Чрез "Старт" стартирайте "Контролен панел" и намерете категорията "Мишка". Най-бързо е да го направите, като включите прегледа "Малки икони". Или можете да намерите този раздел чрез търсачката.
- В новия прозорец ви е необходима раздела "Параметри на устройството" или "ELAN" (имената зависят от производителя на драйвера). Ако тъчпадът е изключен, натиснете бутона "Включи", а след това — "ОК".
- За да работи сензорната панел и при свързана физическа мишка, махнете отметката от пункта "Изключване на вътрешното указващо устройство при свързване на външно указващо устройство USB" и запазете направените промени.
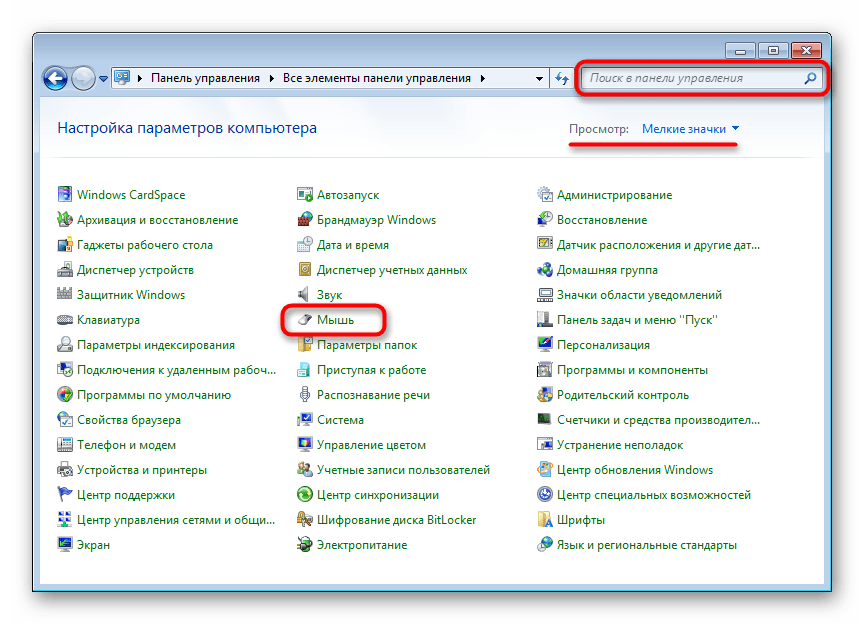
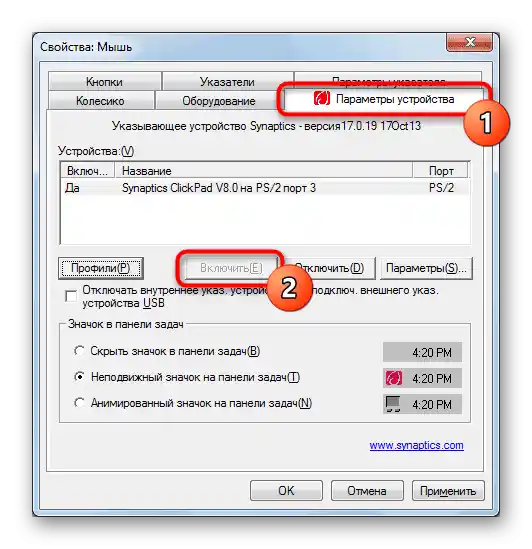
Когато в Windows липсва драйвер за тъчпада, този раздел в прозореца на свойствата на мишката съответно няма да бъде наличен! Обърнете се към Причина 4 от тази статия, за да решите вероятните проблеми с работата на драйвера или да го инсталирате за първи път.
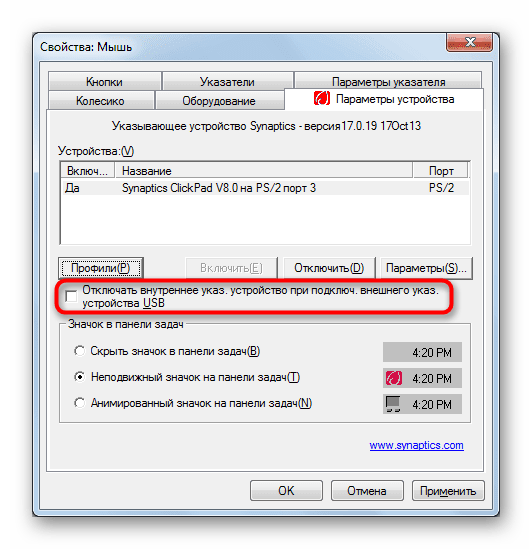
"Услуги" на Windows
При лаптопи с сензорен дисплей, за който частично отговаря услугата на операционната система, може да възникне софтуерен конфликт. Понякога функцията, управляваща работата на стилуса, пречи на работата на тъчпада, и ако не използвате специално перо за въвеждане през дисплея, можете да изключите тази услуга, а ако е необходима — да опитате да я рестартирате.Добавяме, че самият сензорен екран ще продължи да работи във всеки случай.
- С комбинацията от клавиши Ctrl + Shift + Esc стартирайте "Диспечер на задачите" и преминете на таба "Услуги". В Windows 7 вместо да стартирате "Диспечера на задачите" (който няма нужния таб) намерете приложението "Услуги" чрез търсене в "Старт".
- Намерете услугата с името "TabletInputService" и кликнете с десния бутон на мишката. Ако е включена, я изключете или рестартирайте. Можете да опитате и вариант с изключване, рестартиране на лаптопа и последващо включване (ако използвате стилус).
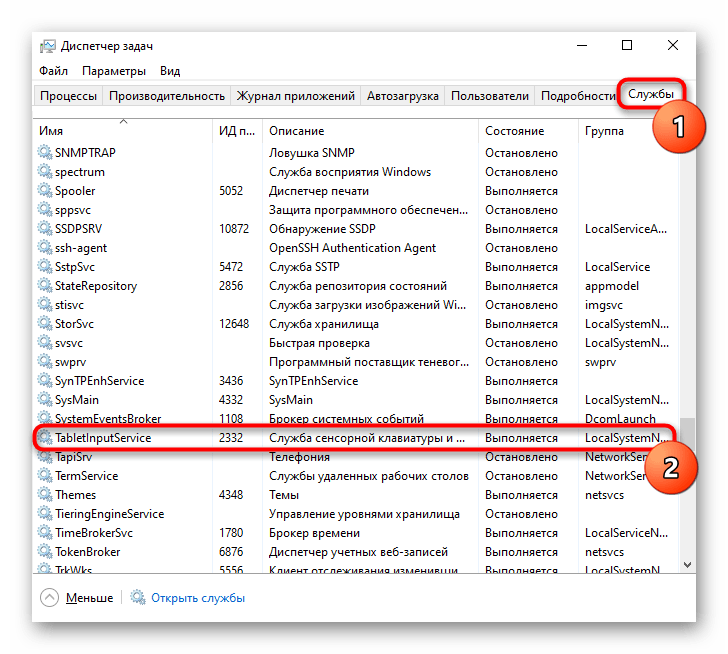
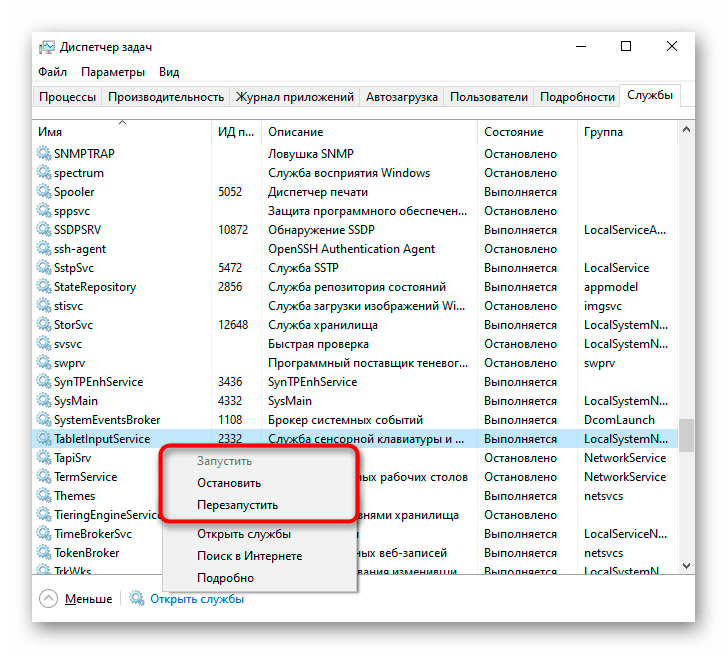
Причина 3: Тачпадът е изключен в BIOS
Още една причина за неработещия тачпад — той е изключен в BIOS. Рядко се случва с нови, току-що закупени лаптопи, най-често самият потребител по незнание изключва сензорната панел или нулира настройките на BIOS. Промяната на интересуващия параметър е много проста:
- Включете или рестартирайте лаптопа, и на етапа на показване на логото на компанията бързо натискайте клавиша, отговорен за вход в BIOS. Ако не знаете кой е този клавиш, прочетете нашата отделна статия.
Повече информация: Влизане в BIOS на лаптоп Acer
- С помощта на стрелките на клавиатурата преминете в раздела "Main" и намерете пункта "Touchpad" (понякога се нарича "Internal Pointing Device"). Променете неговата стойност на противоположната — от "Basic" на "Advanced" и обратно, а ако вместо тях има опции "Disabled" и "Enabled", трябва да изберете втората. След това натиснете клавиша F10 за запазване на направените промени и рестартиране на лаптопа.
- След зареждане на Windows проверете дали проблемът е бил отстранен.
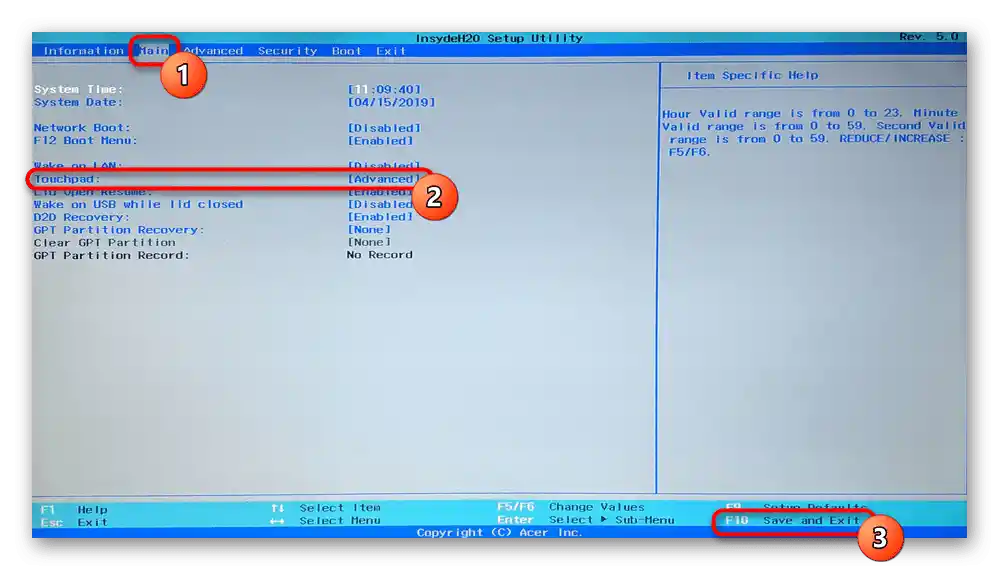
Уточняваме, че параметърът в BIOS не е наличен при всички лаптопи Acer. Затова, ако след опити за търсене в други раздели на BIOS не сте намерили нужната опция, просто преминете към други методи за отстраняване на проблема, тъй като в модела ви производителят е премахнал възможността за управление на тачпада.
Причина 4: Проблеми с драйвера
Липсата на необходимия драйвер също може да предизвика неработоспособност на тъчпада. Това се случва след преинсталиране на операционната система, некоректно обновление или неправилна инсталация на версията на софтуера. По-подробно за вариантите за търсене и инсталиране на драйвер за тъчпад е описано в друг наш материал.
Рядко именно последната версия на драйвера причинява проблеми с тъчпада, затова потребителят трябва самостоятелно да търси една от предишните версии.
По-подробно: Методи за търсене и инсталиране на драйвер за тъчпад на лаптоп Acer
Понякога инсталирането на фирменото софтуерно осигуряване не успява или не решава проблема. Можете да опитате да използвате универсален драйвер от Microsoft.
- Стартирайте "Диспечер на устройствата", като го намерите по име в "Старт". В "Десетката" това може да се направи и чрез извикване на алтернативно меню с десен клик на мишката върху бутона "Старт".
- Намерете и разширете раздела "Мишки и други указващи устройства". Тук трябва да се показва HID-устройство, ако драйверът за тъчпада не е инсталиран, или името на указващото устройство при наличие на драйвер.
- Изберете този ред и на панела с инструменти натиснете бутона, отговарящ за обновяване на драйверите.
- Използвайте опцията "Изберете драйвер от списъка с налични драйвери на компютъра".
- Изберете опцията "HID-съвместима мишка". Може би системата ще открие и фирмения драйвер (на екрана по-долу това са редовете със словото Synaptics) — в такава ситуация опитайте първо да го инсталирате, а ако това не доведе до резултат и след рестартиране на лаптопа тъчпадът не заработи, преминете към инсталиране на драйвера с името "HID-съвместима мишка".
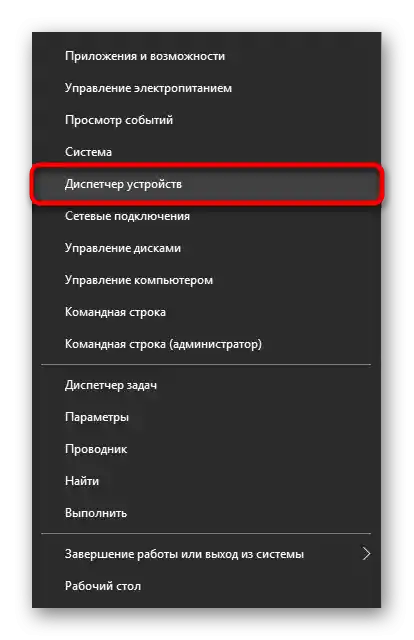
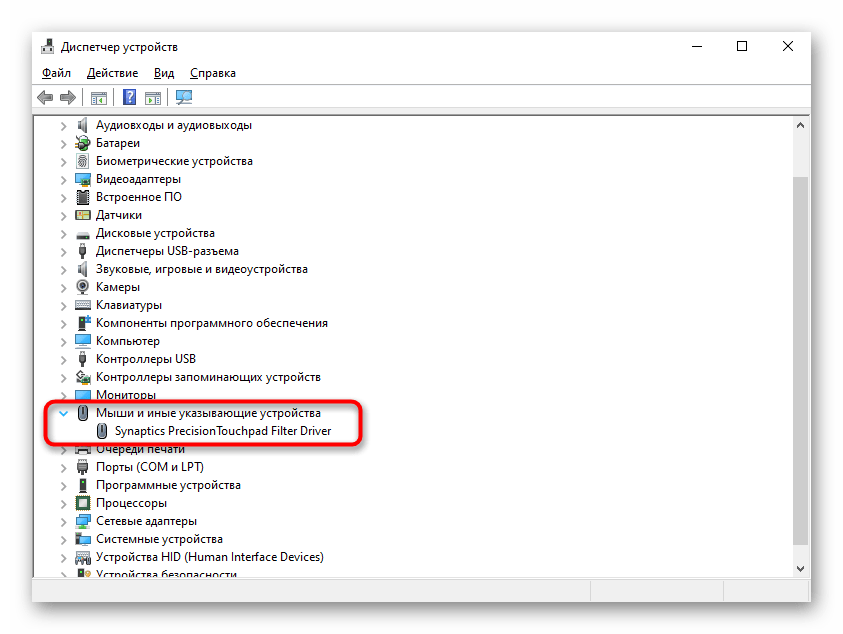
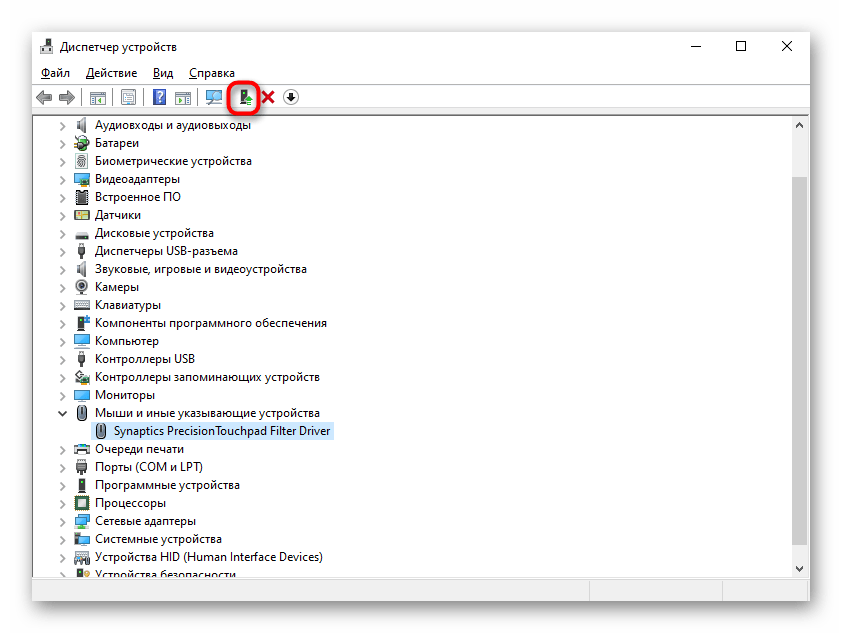
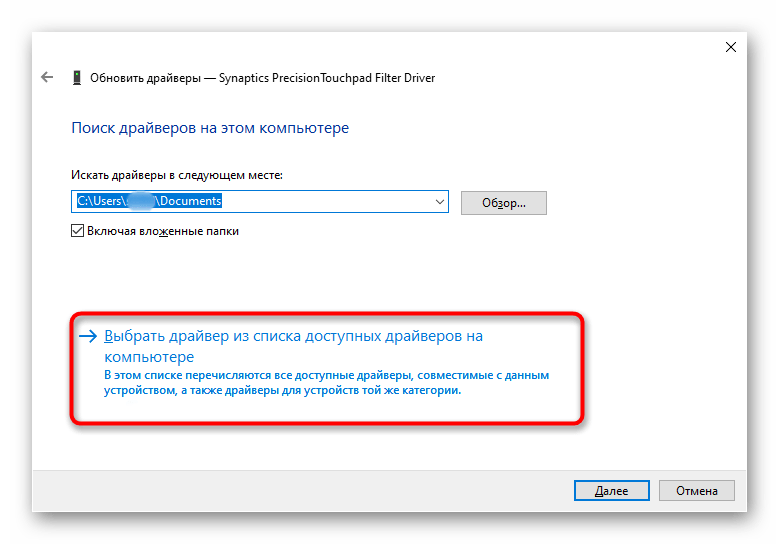
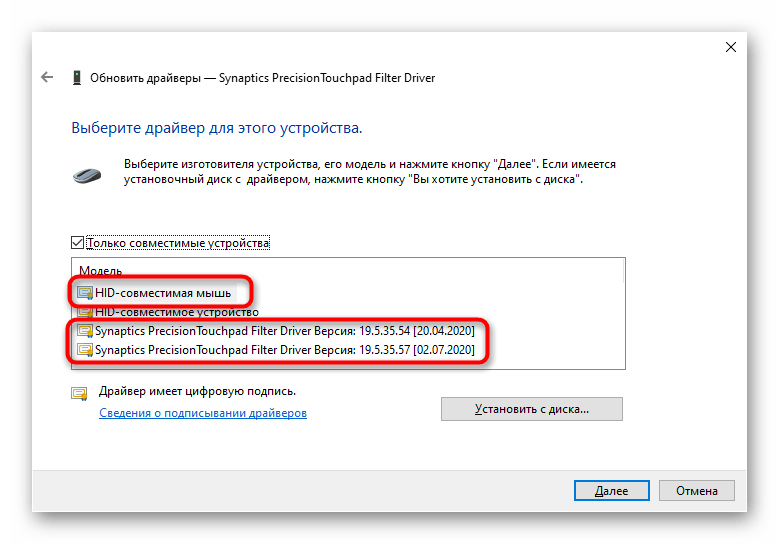
Причина 5: Вирусна активност
Не трябва да се изключва и възможното въздействие на вируси върху лаптопа. Вредоносният софтуер може да блокира или частично да нарушава работата на всеки компонент на компютъра, затова при липса на софтуерни проблеми се препоръчва да се провери операционната система за наличие на опасен софтуер.Можете да направите това, като изберете качествен антивирус или скенер, който не изисква инсталация.
По-подробно: Борба с компютърни вируси
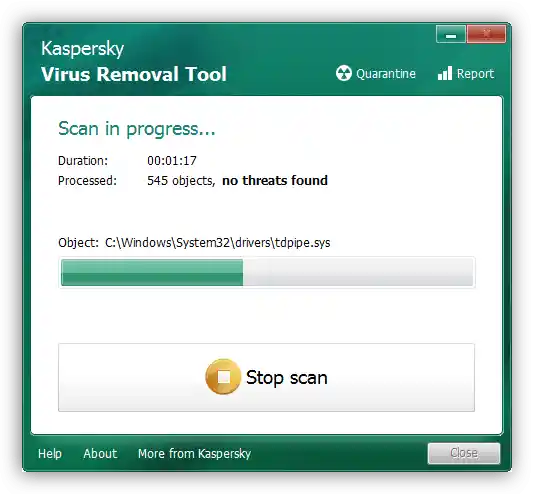
Причина 6: Апаратурана неизправност
Ако нито един от методите не успее да реши възникналата неизправност, е напълно възможно проблемът да е в хардуера, и тук могат да има няколко варианта: кабелът е излязъл/повреден, повреда на електронни компоненти (например, след като на лаптопа е била разлята течност, особено в района на тъчпада, или поради естествено износване на частите), фиксатора на конектора или дори дънната платка. Само специалист може точно да определи това, към когото трябва да се обърнете, когато тъчпадът е необходим и използването на мишка не е заместител.
Опитни потребители, които знаят как да разглобят лаптоп, могат сами да проверят дали има проблеми с връзката на кабела, целостта на проводниците и конекторите, окисляването.
Ако нищо не е помогнало, преди да се обърнете към специалист, можете да опитате да изключите лаптопа, да извадите батерията (ако е сменяема) и да изчакате около 15 минути. След това съберете лаптопа, включете го и проверете тъчпада. Още един вариант, който понякога помага, е да задържите бутона за захранване на изключения лаптоп (с извадена батерия) за около 30 секунди, за да нулирате напрежението в кондензаторите. Не забравяйте, че работата на тъчпада може да се контролира от някое приложение, не задължително злонамерено. Можете да потвърдите или опровергаете тази хипотеза, като стартирате лаптопа в "Безопасен режим", където не стартира никакъв излишен софтуер заедно с Windows. Възможно е по време на такова зареждане да откриете, че панелът работи без проблеми, следователно ще трябва да анализирате всичкото инсталирано софтуерно осигуряване и да намерите виновника.
По-подробно: Вход в "Безопасен режим" в Windows 10 / Windows 7