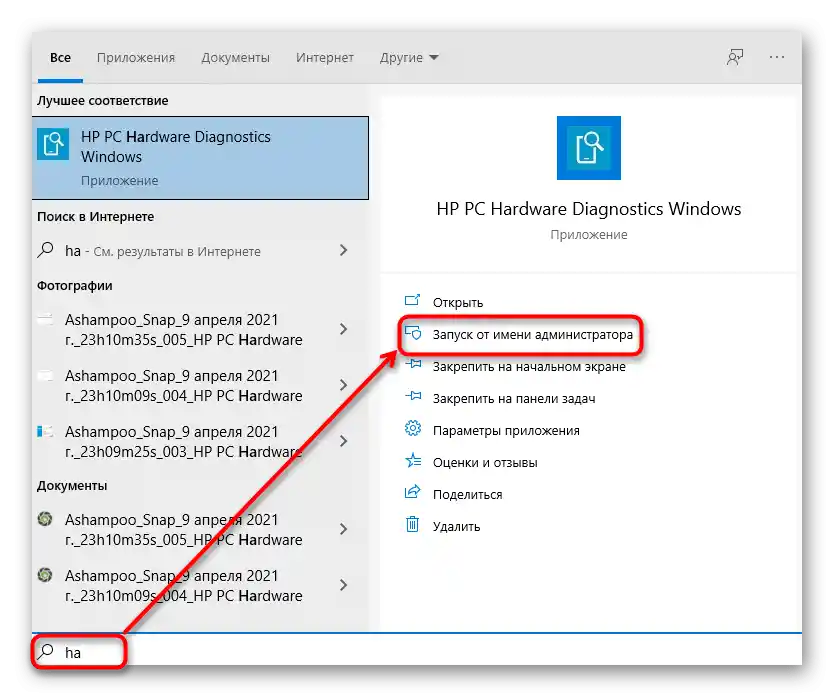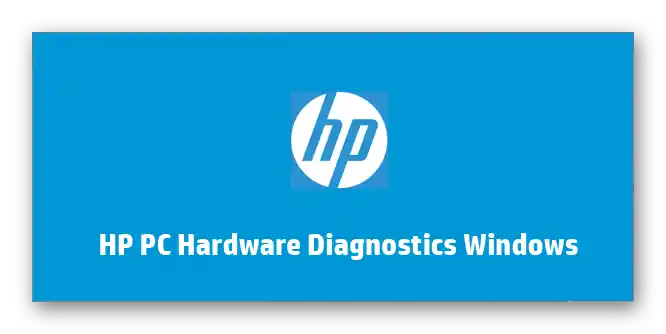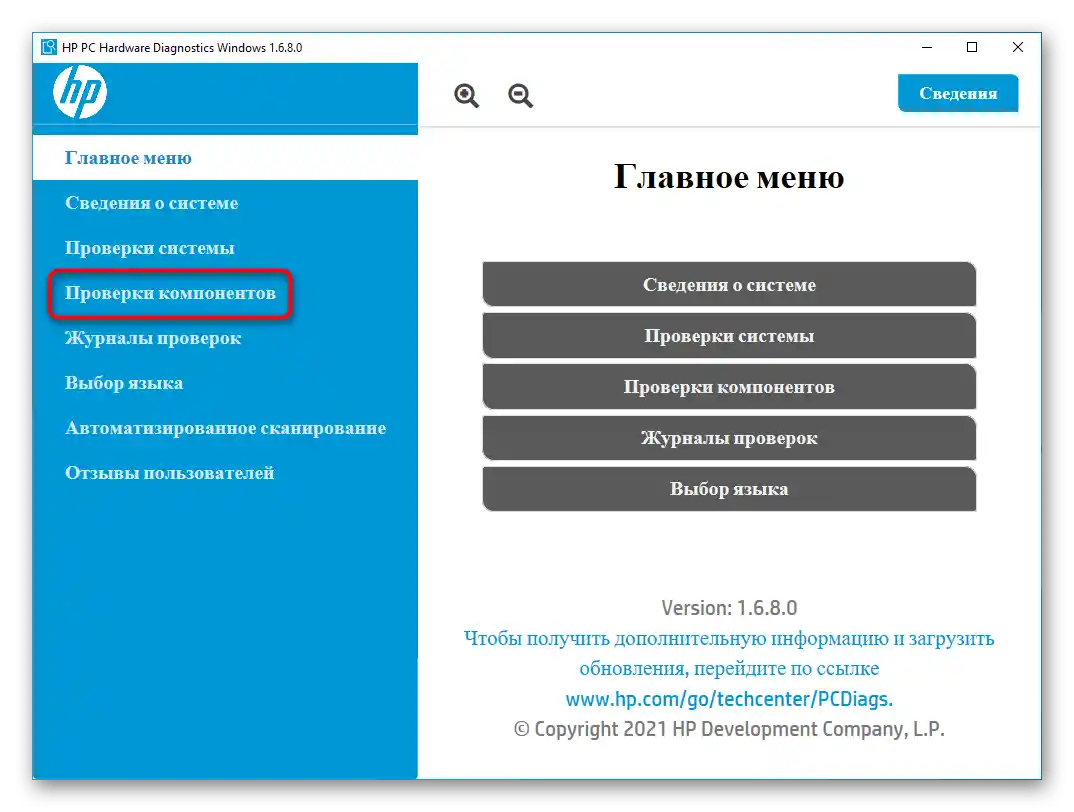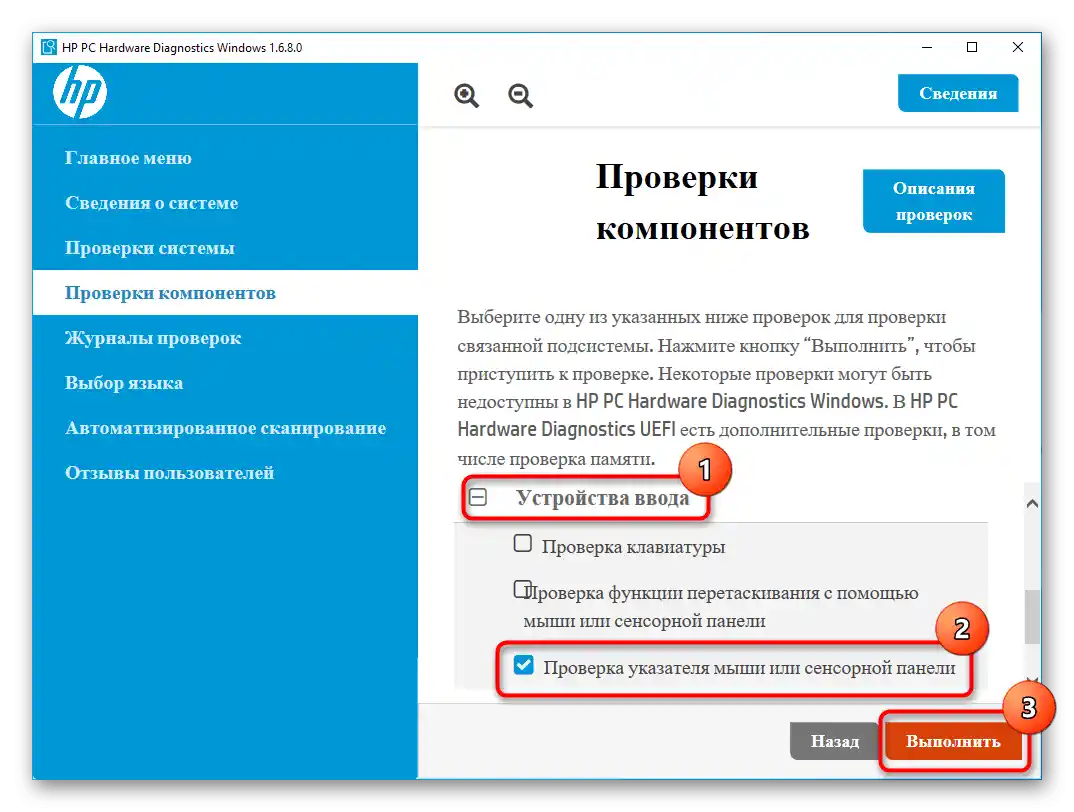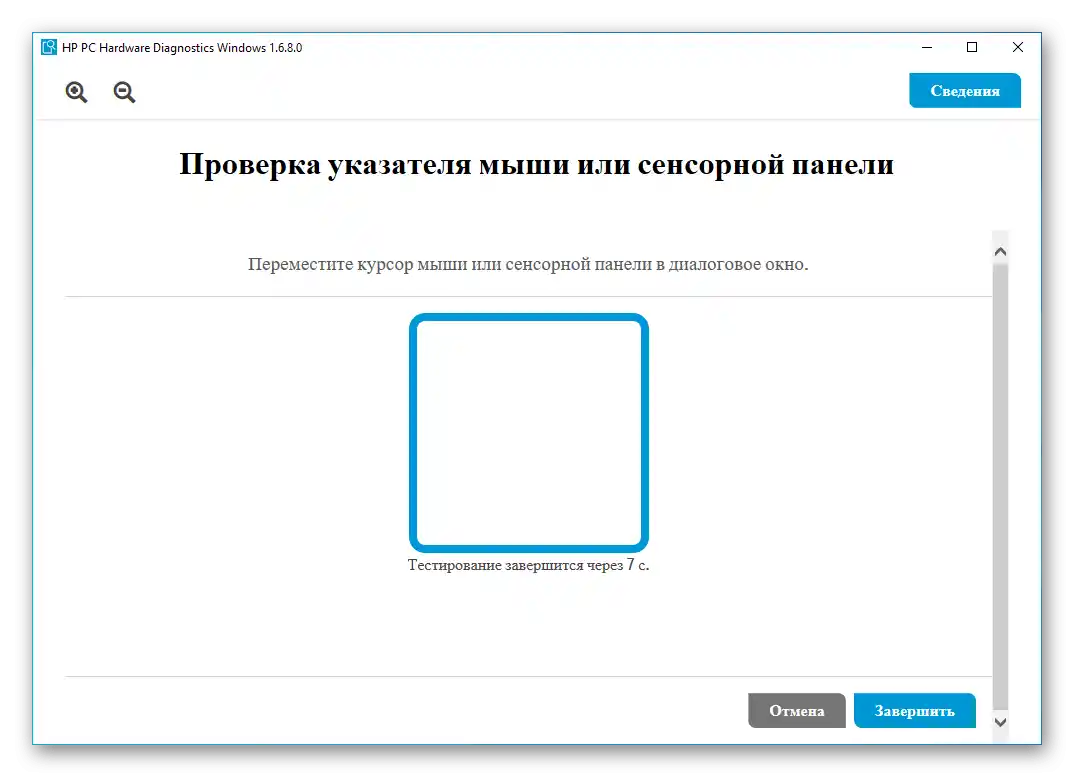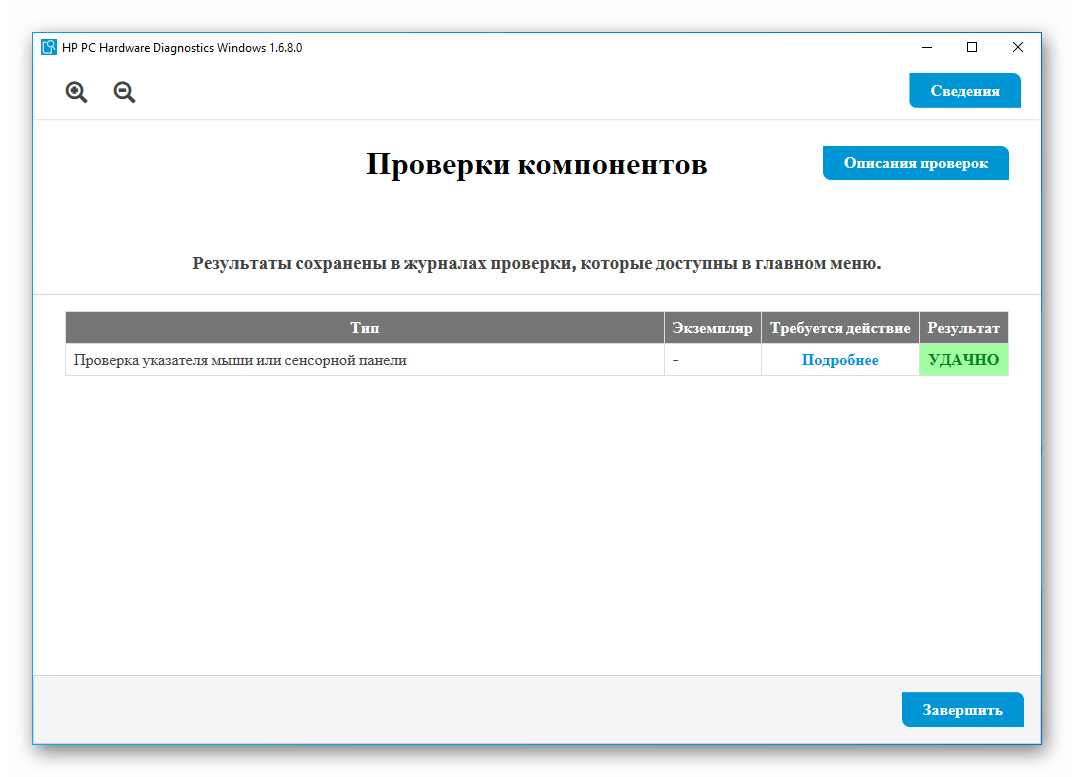Съдържание:
Причина 1: Тъчпадът е изключен с помощта на специален бутон
При някои лаптопи HP на самата сензорна панела или в близост до нея има бутон за включване или изключване. Потребителите, които не знаят за съществуването или предназначението на този бутон, могат случайно да го натиснат, блокирайки по този начин работата на тъчпада.
Тази възможност не е налична при всички модели и най-често се среща в линиите на серията Pavilion. Бутонът изглежда по различен начин, а при по-новите устройства той е сензорен, вграден директно в левия горен ъгъл на тъчпада. Обикновено това се доказва от наличието на светодиод — при блокиране на панела той светва.
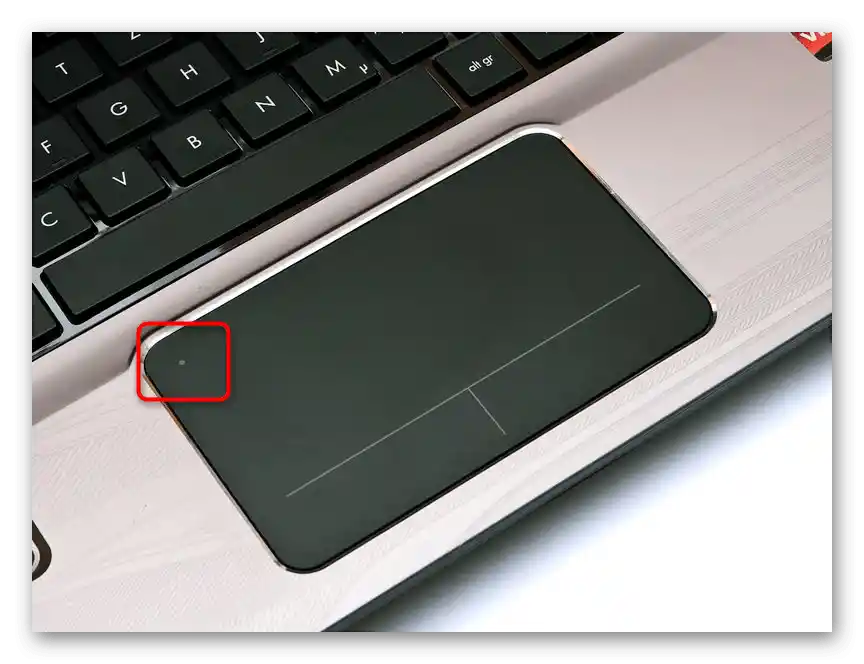
При отделни модели бутонът може да бъде разположен в централната горна част или над панела и е, съответно, физически.
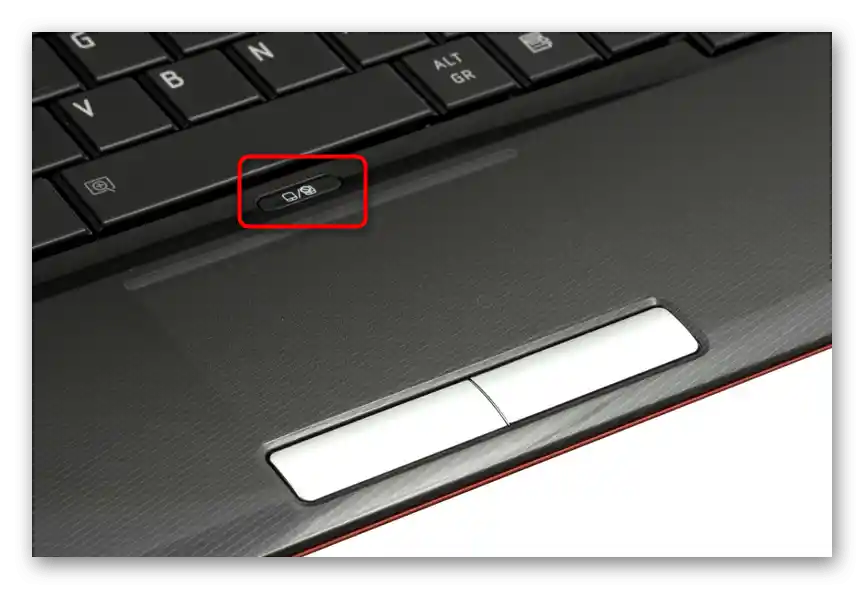
Притежателите на сензорния бутон трябва да го докоснат два пъти, за да отключат/заключат панела. Физическият бутон е достатъчно да се натисне веднъж. Комбинации от клавиши на клавиатурата, с които да се изключва работата на тъчпада, при HP, за разлика от лаптопите на много други компании, обикновено няма.
Причина 2: Настройки на операционната система
Най-често именно параметрите на операционната система влияят на работата на тъчпада.Дори ако не сте редактирали нито една от изброените по-долу настройки, проверете ги всички, преди да преминете към другите методи в статията.
Меню "Настройки" (Windows 10)
В "десетката" можете удобно да управлявате работата на тъчпада, включвайки и изключвайки го чрез стандартното приложение "Настройки".
- Можете да стигнете до там чрез "Старт".
- Преминете в категория "Устройства".
- На панела вляво намерете и изберете раздела "Тъчпад".
- Проверете дали в блока "Тъчпад" превключвателят е активиран ("Вкл"). Ако използвате едновременно мишка и тъчпад, обърнете внимание на следващия пункт — "Не изключвайте тъчпада при свързване на мишка" — той също трябва да бъде активиран. Шансът за конфликт между двете указващи устройства е изключително малък, но все пак реален, затова, въпреки активираната настройка, може да се наложи да отсъедините мишката, за да използвате тъчпада.
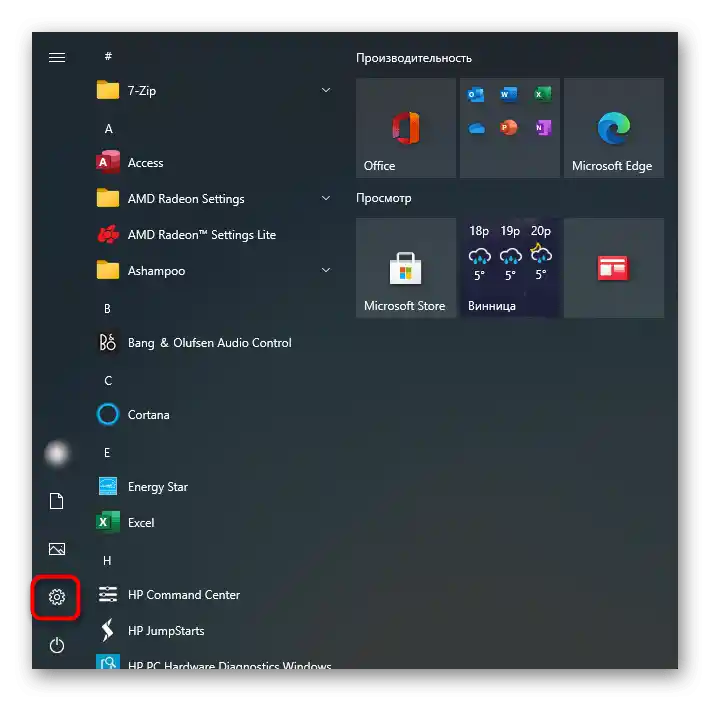
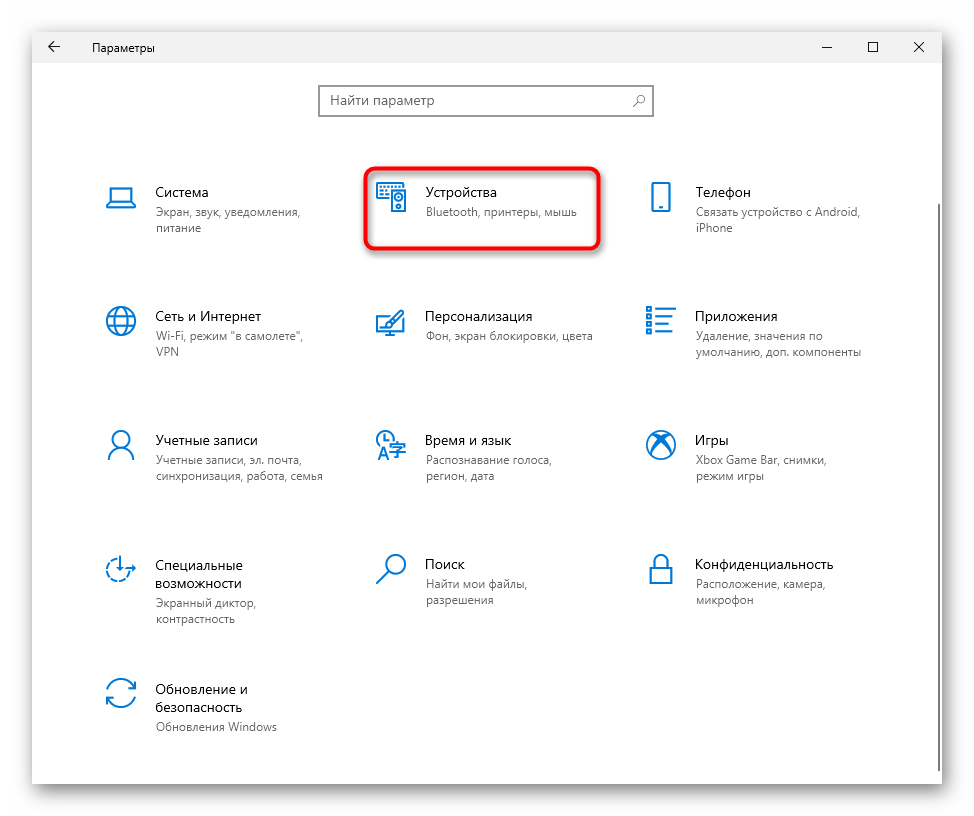
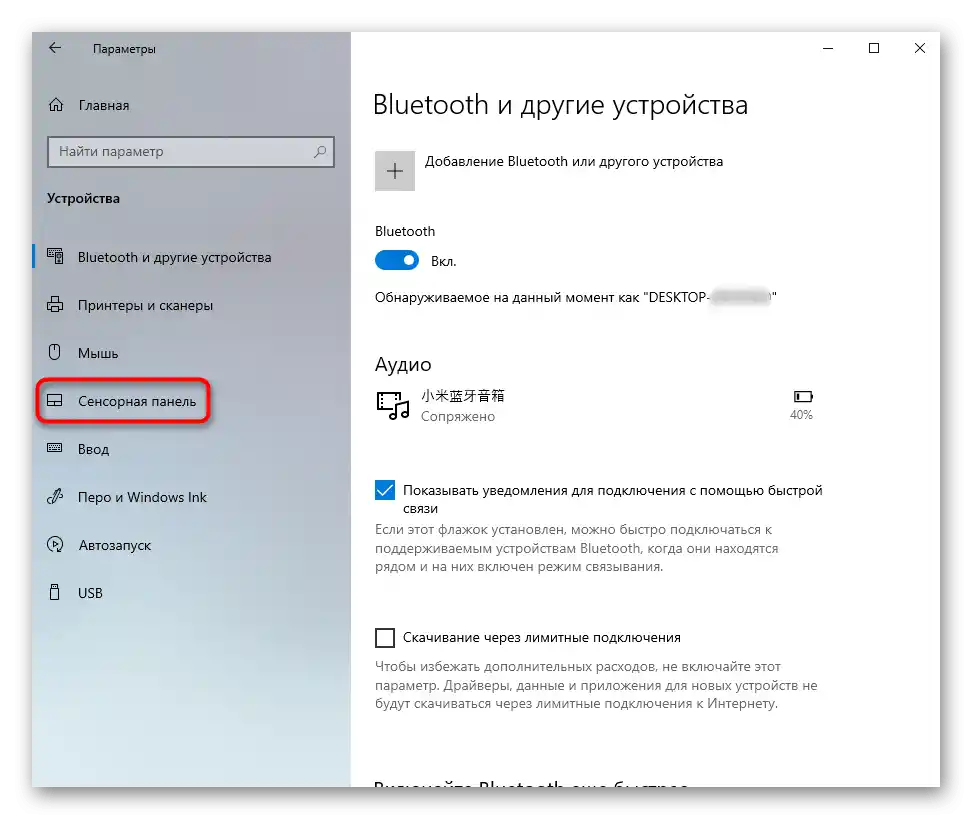
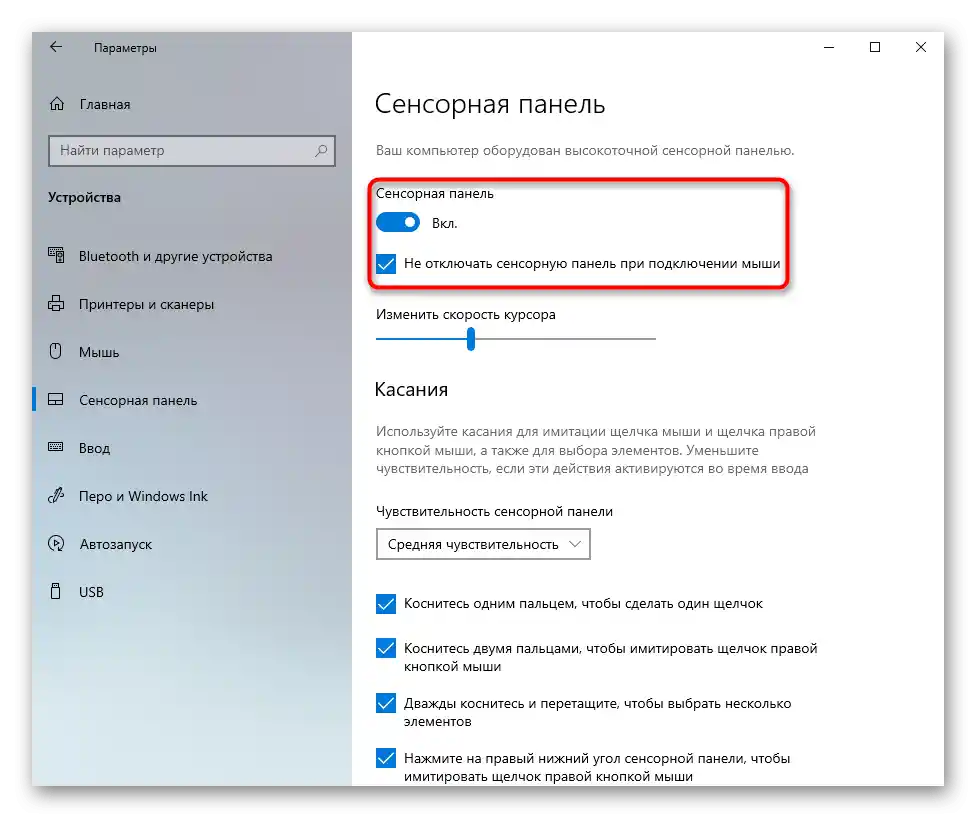
Настройки на тъчпада
Този метод е универсален за всички съвременни Windows и изисква използването на "Контролен панел", където също можете да настроите тъчпада.
- Стартирайте "Контролен панел" чрез "Старт", превключете прегледа на икони и отворете категорията "Мишка". Или я намерете чрез вътрешното търсене.
- Ще се отвори прозорец, където преминете на таба "Настройки на устройството", който понякога се нарича "Elan" — точното наименование зависи от производителя на тъчпада или кликпада. В случай че бутонът "Изключи" не е активен (свети в сив цвят и не може да се натисне), значи тъчпадът е деактивиран. Натиснете бутона "Включи", след това — "ОК" за запазване на направените промени и затваряне на прозореца.
Ако не намерите такъв таб, има шанс лаптопът да няма съответния драйвер. Прочетете Причина 3 от нашата статия, за да откриете възможни проблеми в работата му или да го инсталирате за първи път.След това отново отворете това прозорец и вижте дали необходимата вкладка се е появила.
- На потребителите, при които тъчпадът работи до момента на свързване на мишка към лаптопа, в същото прозорец трябва да се махне отметката от параметъра "Изключване на вътрешното указателно устройство при свързване на външно указателно устройство USB".
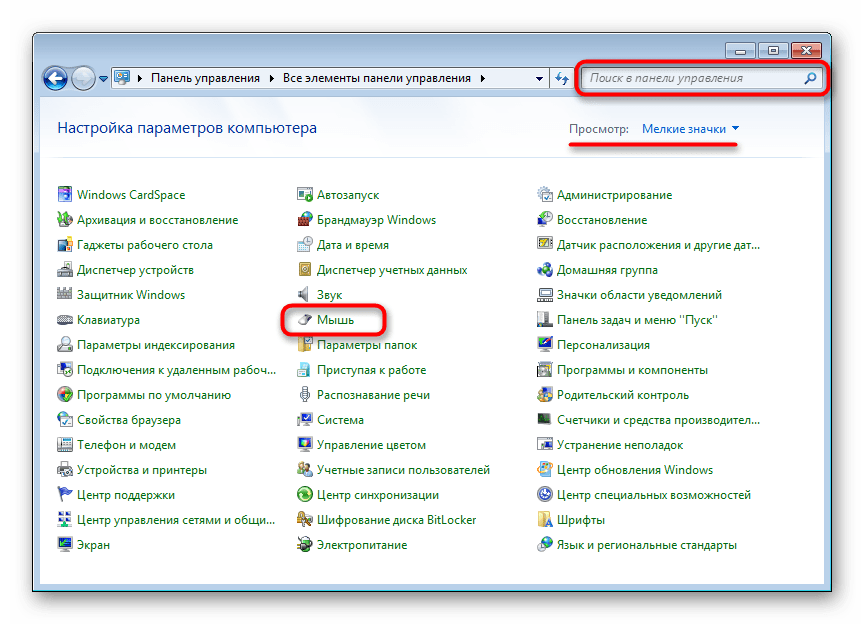
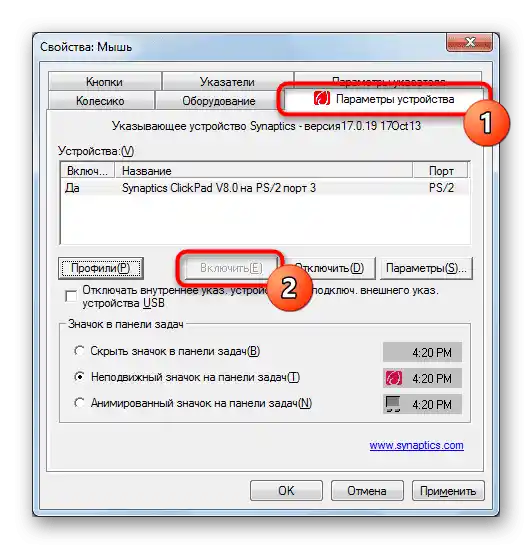
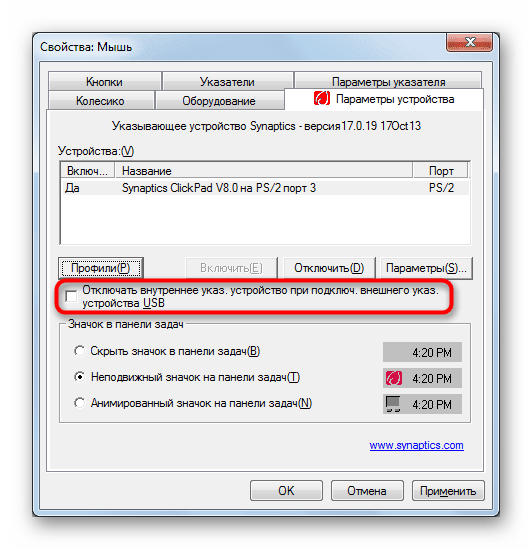
"Услуги" Windows
В много редки случаи се наблюдава конфликт на една от услугите, влияеща на сензорната панел. Това се отнася за лаптопи със сензорен дисплей, където услугата, отговаряща за работата на стилуса, пречи на тъчпада да функционира нормално. Дори ако използвате перо за въвеждане, за целите на проверката изключете услугата и проверете дали причината не е в нея.
- В Windows 10 стартирайте "Диспечер на задачите" с клавишите Ctrl + Shift + Esc и превключете на вкладката "Услуги". На потребителите на Windows 7 ще им е необходимо да отворят приложението "Услуги", като го намерят чрез търсене в "Старт".
- В списъка потърсете услугата с името "TabletInputService" и, ако е включена, кликнете с десния бутон на мишката и я изключете. Като алтернатива можете да я рестартирате чрез същото контекстно меню. На тези, които работят със стилус, им се препоръчва да изключат услугата > рестартират лаптопа > включат услугата.
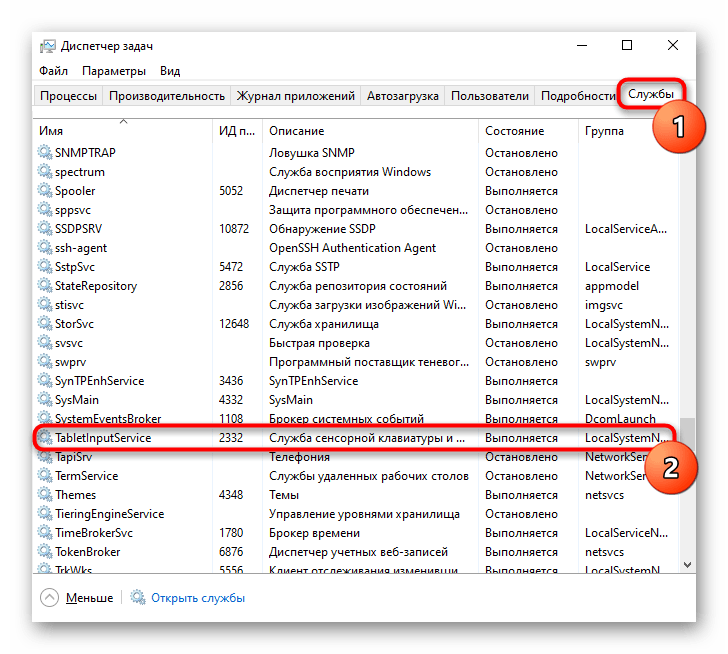
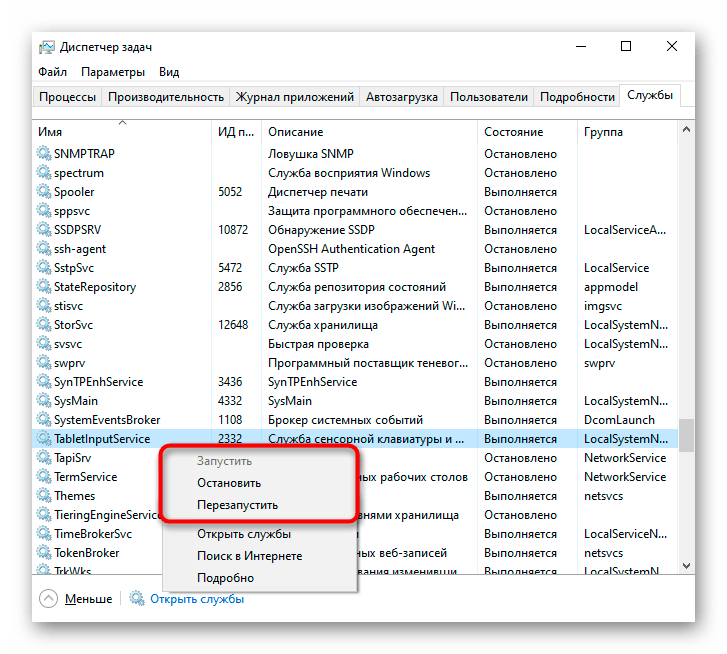
Причина 3: Проблеми с драйвера
Липсващ, остарял или проблемен драйвер може да предизвика неправилна работа или пълно игнориране на докосванията на тъчпада.Препоръчваме да опитате различни инструкции от този раздел на статията, а не да се спирате на само една.
Инсталиране на драйвера чрез Windows
Най-бързо е да опитате отново да инсталирате драйвера, използвайки възможностите на Windows и универсалния софтуер на Майкрософт.
- Кликнете с десния бутон на мишката върху "Старт", след което отидете на "Диспечер на устройствата". Можете да го намерите и по име в "Старт".
- Разширете раздела "Мишки и други указателни устройства" — там трябва да се намира тачпадът, и ако драйверът за него е инсталиран, в името ще има съответната дума на английски. При липса на драйвер вероятно ще видите надпис "HID-устройство". Тачпадът обикновено не се показва при хардуерни проблеми.
- Изберете реда с устройството и на лентата с инструменти натиснете бутона за обновяване на софтуера.
- В новия прозорец кликнете на опцията "Изберете драйвер от списъка с налични драйвери на компютъра".
- От списъка с предложения изберете драйвера за тачпада, като обърнете внимание на версията му, или "HID-съвместима мишка", ако отделен драйвер не е намерен. Остава да изберете нужния ред и да натиснете бутона "Напред" за инсталиране на програмата.
- Рестартирайте лаптопа и проверете работата на сензорната панел.
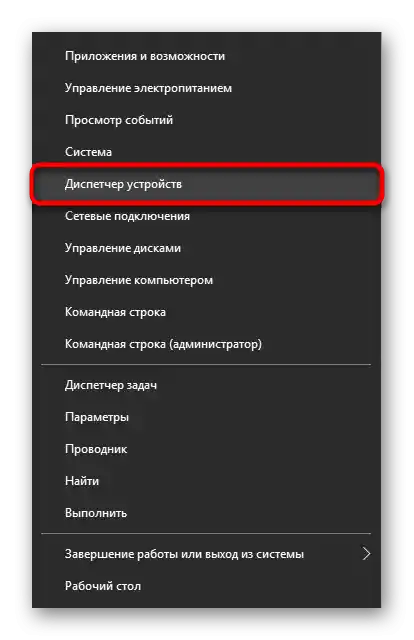
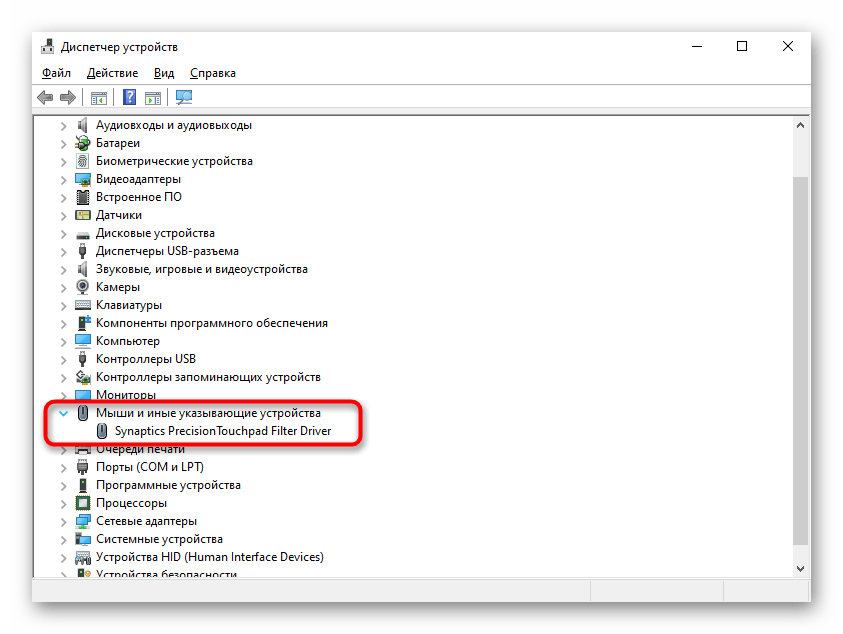
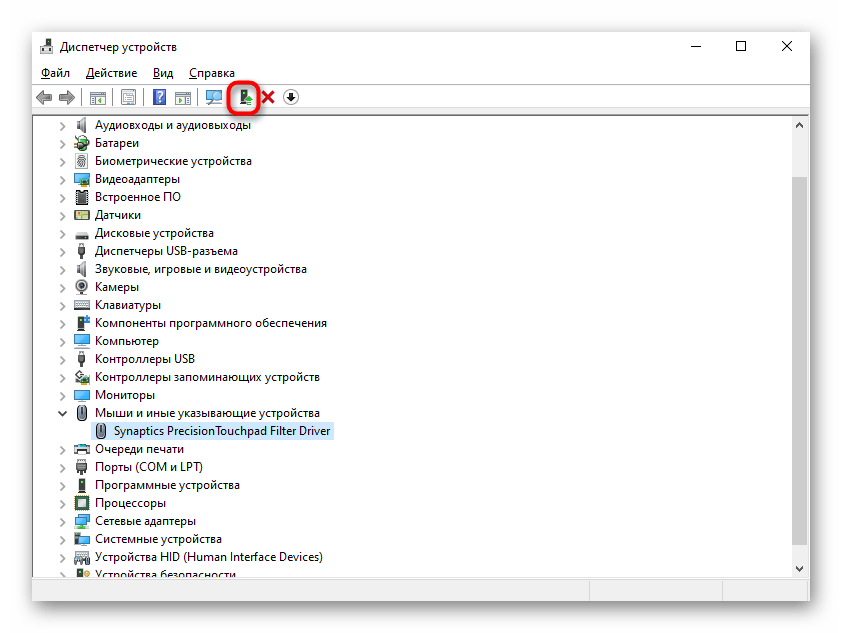
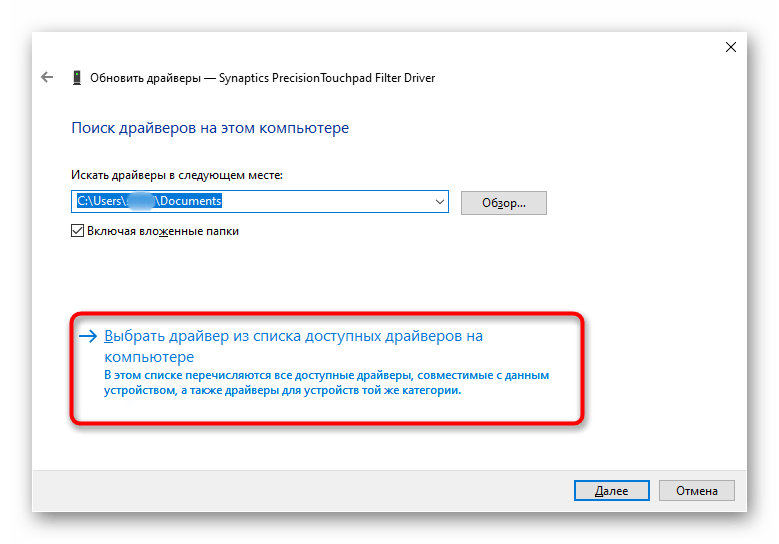
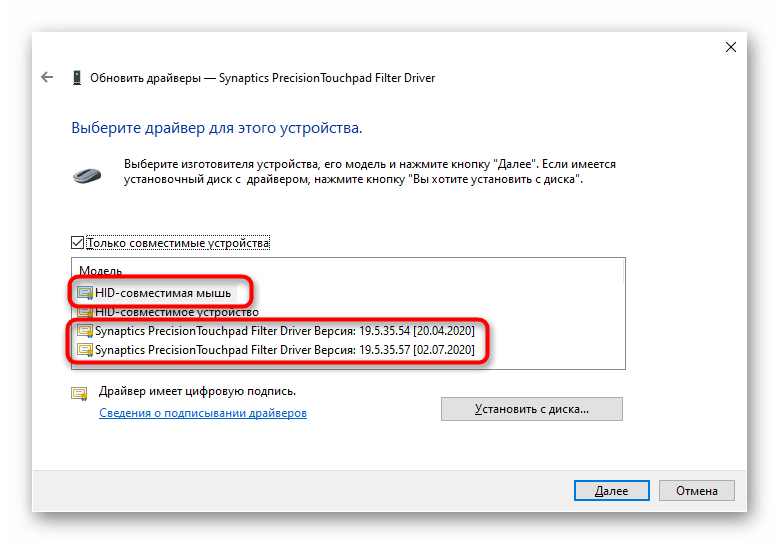
Инсталиране на драйвера от официалния сайт на HP
На официалния сайт на компанията също има драйвер за тачпада. В идеалния случай той трябва само да добавя допълнителни функции като двойно докосване, докато основните възможности работят и без него.Въпреки това опитайте да го инсталирате, дори ако сензорната панел не работи изобщо.
Посетете официалния сайт на HP
- Кликнете на линка по-горе, на сайта преместете курсора на раздел "Поддръжка" и изберете "Програми и драйвери".
- На следващата страница посочете категория "Лаптоп".
- В полето "Или въведете серийния номер" напишете името на вашия лаптоп до серията. Можете да го разберете с помощта на друга статия на нашия сайт.
Повече информация: Научете точното име на лаптопа HP
- Убедете се, че сайтът правилно е определил версията и разрядността на операционната система.
- Превъртете страницата надолу и разширете раздела "Драйвер-Клавиатура, мишка и входни устройства".
- В списъка с налични драйвери трябва да има "Драйвер на филтъра за високоточна сензорна панел". Ако имате няколко такива реда, обърнете внимание на датите на издаване и версиите на Windows, с които са съвместими. Изтеглете подходящия вариант с бутона "Изтеглете", след това стартирайте файла и го инсталирайте като обикновена програма. Рестартирайте лаптопа, за да влязат в сила всички направени промени в ОС. Допълнително използвайте раздела на тази статия "Настройки на тъчпада", където се показва как да го включвате и изключвате в Windows след инсталирането на фирмения драйвер.
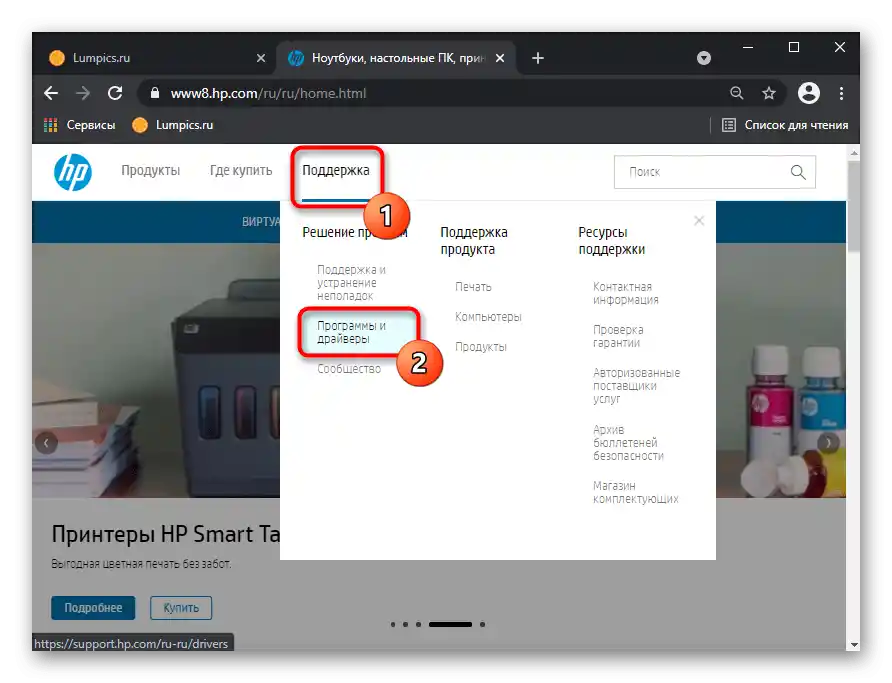
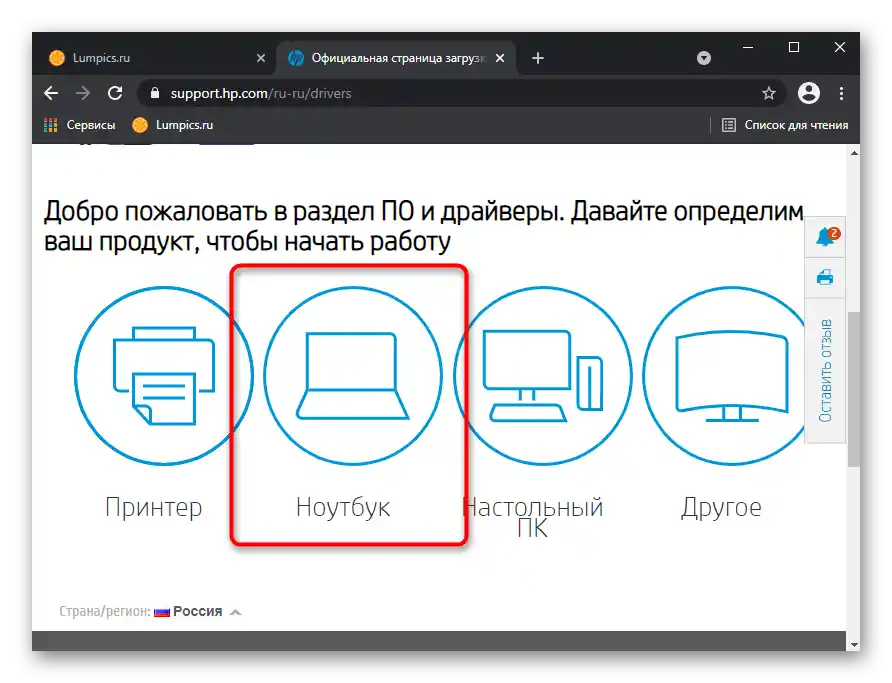
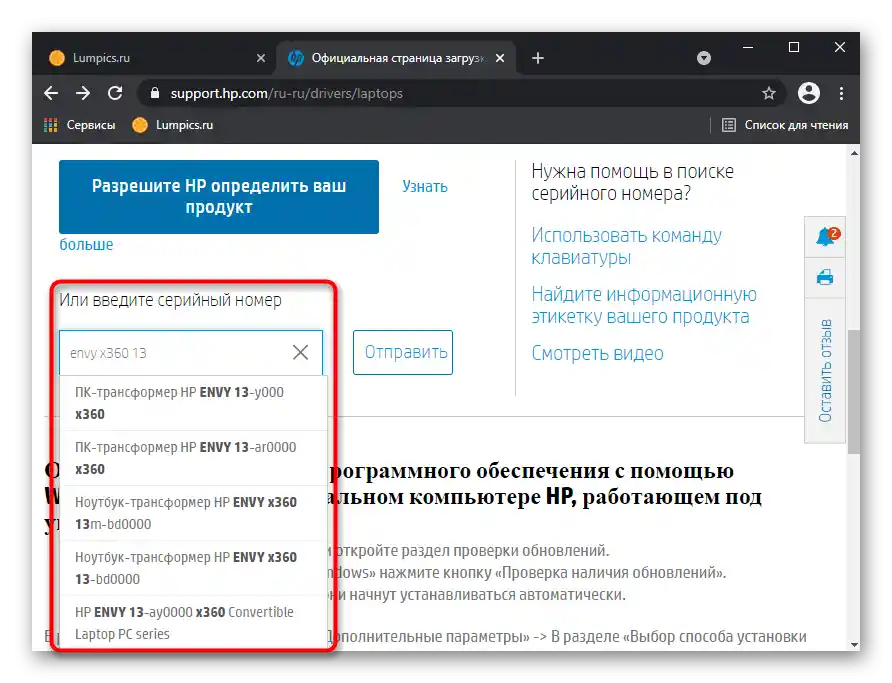
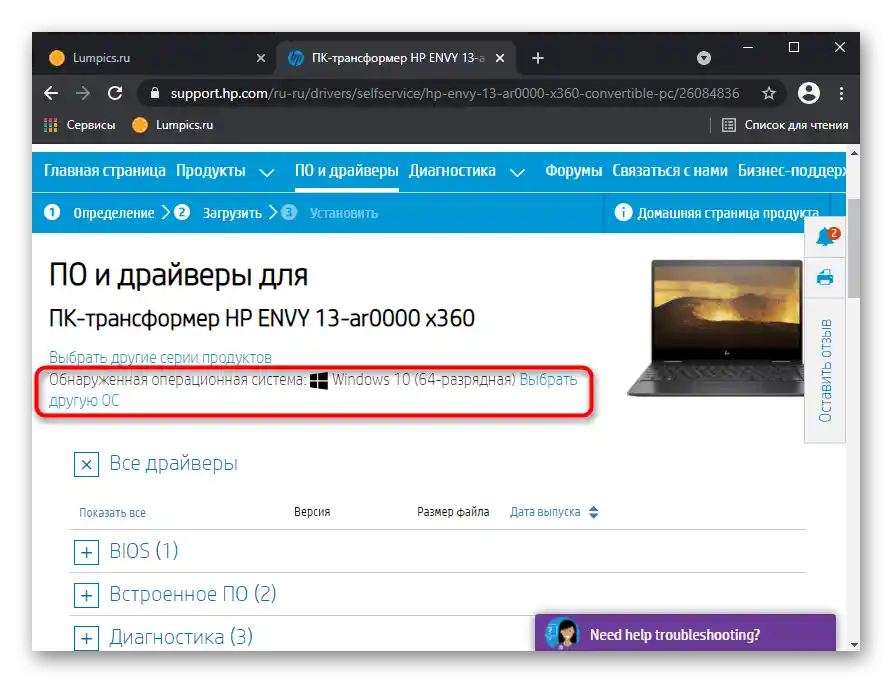
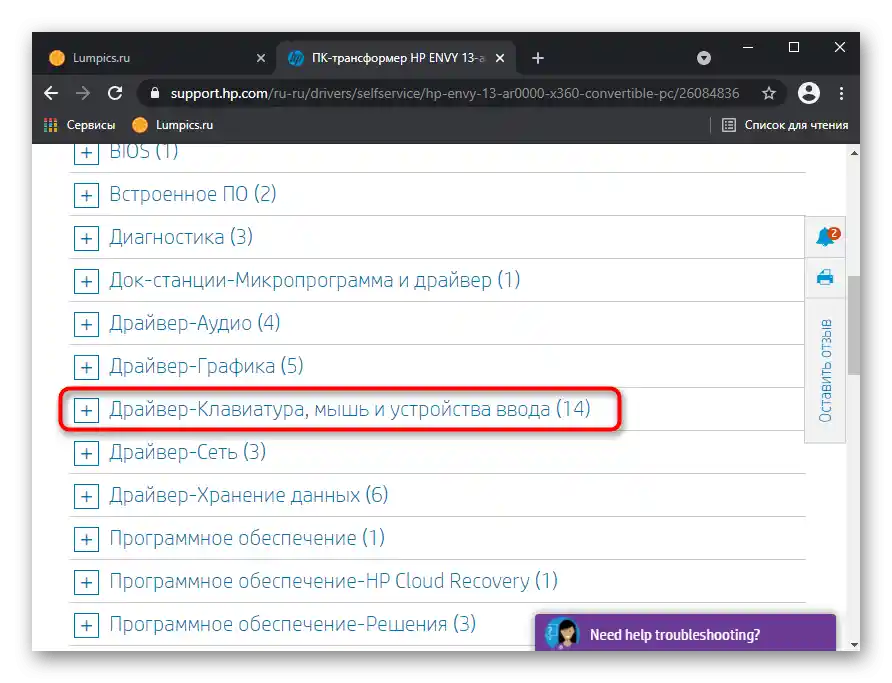
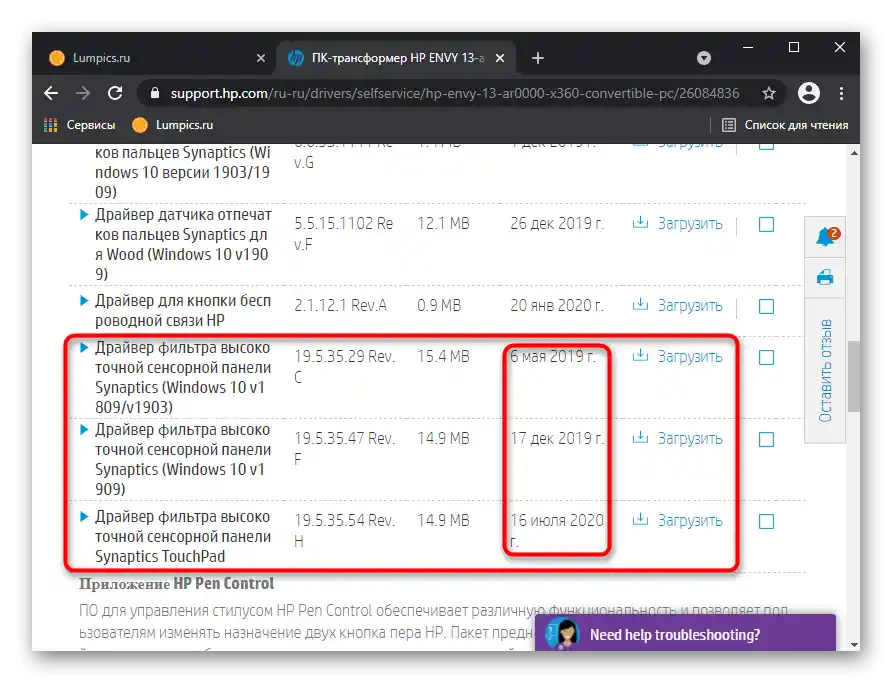
Преинсталиране на драйвера
В крайно нестандартни ситуации проблемите със сензорната панел не изчезват след актуализация на драйвера върху съществуващия. В тази ситуация е по-добре да извършите чиста инсталация, а за да направите това, в "Диспечер на устройствата" натиснете бутона не за актуализиране на драйвера, а съседния — за премахване на устройството от системата (под това действие се разбира премахването на драйвера).
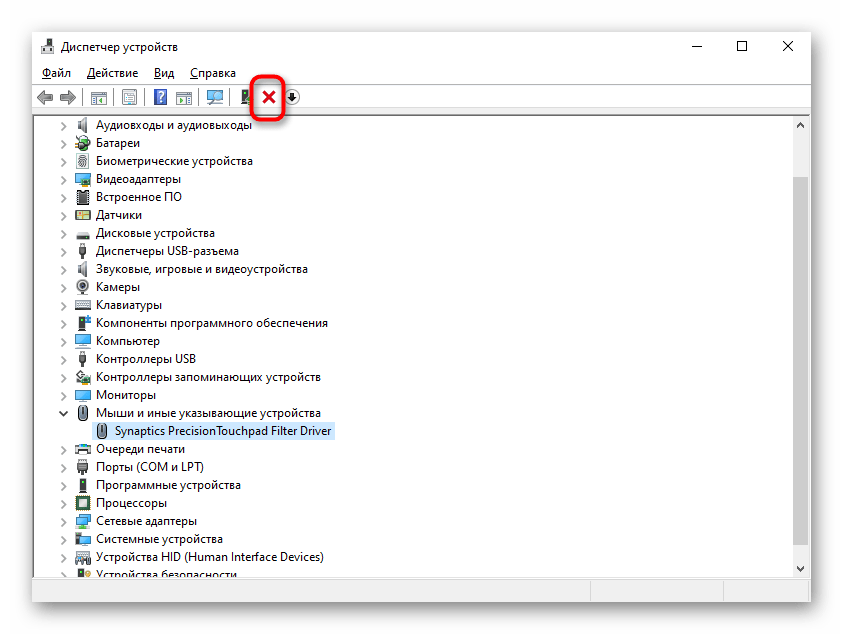
В отворения прозорец поставете отметка срещу пункта "Премахнете програмите на драйверите за това устройство".
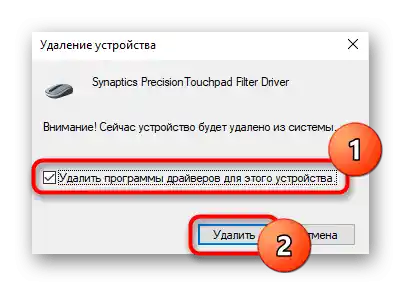
След задължителното рестартиране на лаптопа, ще можете с един от методите, описани по-горе, да инсталирате драйвера.В "десятке" той трябва да се инсталира самостоятелно при рестартиране на системата, затова ръчни действия ще са необходими само когато автоматичната инсталация не е извършена.
Ако става въпрос за изтегляне на драйвера от официалния сайт на HP, там може (не винаги) да се намери предишна версия в случай, че последната не се инсталира или не решава проблема. За целта е достатъчно да разширите раздела с драйвера, след това подраздела "Предишна версия" и там да натиснете бутона "Изтегли".
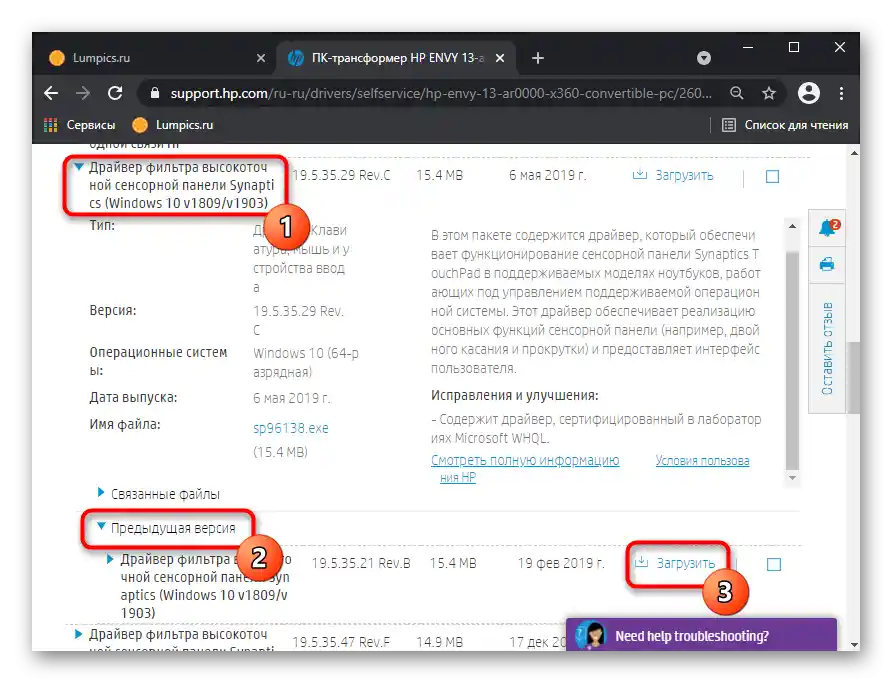
Причина 4: Вирусна активност
Вирус, който блокира работата на различни компоненти на ПК, включително и сензорната панел — не е рядкост и не е изключение от правилата. При липса на видими причини защо тя е спряна да работи, задължително проверете операционната система за наличие на злонамерени обекти. Това може да се направи както с вграденото в Windows средство, така и с външен антивирус или безплатен скенер, който не изисква инсталация. Подробно за всеки от тези методи сме разказвали по-рано.
Повече информация: Борба с компютърни вируси
{img id='2816' origFName='/wp-content/uploads/2017/12/Antivirusnaya-utilita-dlya-lecheniya-kompyutera-Kaspersky-Virus-Removal-Tool.png' transFName='' alt=''}Причина 5: Аппаратна неполадка
Винаги има вероятност проблемът да е не софтуерен, а хардуерен. Често предшестват него някакви външни фактори: лаптопът е падал, бил е залят с течност, подлаган е на силни тряски и вибрации, разглобяван е от собственика или служител на сервизен център, имал е неправилни условия на експлоатация.
Трябва да се помни, че сензорната панел е повърхност, под която се намира печатна платка и шлейф. И двете могат да се повредят в резултат на изброените по-горе фактори или просто защото тачпадът не е вечен, както и всяка друга техника. Шлейфът може просто да е излязъл от мястото си — в такъв случай е достатъчно просто да го свържете отново. При по-сериозни проблеми, очевидно, ще се наложи да смените тачпада изцяло, и това е работа, която е по-добре да се доверите на специалисти.
Да уточним, че виновникът за проблема не е задължително сензорната панел — напълно е възможно, че самата дънна платка не работи коректно.Отново, да разбереш това самостоятелно е изключително трудно и обикновено е по силите само на професионалист.
Допълнителни препоръки
Препоръчваме да не пренебрегвате и следните несложни методи за коригиране на работата на тъчпада:
- Изключете лаптопа, изключете го от мрежата, извадете батерията (ако корпусът не е монолитен и позволява нейното извличане) и изчакайте около 15 минути. Преди да върнете батерията на място и да включите лаптопа, натиснете и задръжте бутона за захранване за около 30 секунди — това ще нулира напрежението в кондензаторите.
- Работата на тъчпада може да бъде блокирана от всяка програма, и не е задължително да е злонамерена. Заредете лаптопа в "Безопасен режим", в който освен критично важните за системата компоненти нищо не стартира, дори интернет (разбира се, ако не изберете "Безопасен режим с зареждане на мрежови драйвери"). Ако случайно в такъв режим установите, че тъчпадът работи правилно, анализирайте списъка с инсталирани програми и задължително проверете системата за вируси. На тези, които не знаят как да влязат в "Безопасен режим", ще им бъде полезна нашата подробна статия — просто кликнете върху използваната версия на Windows.
Повече информация: Вход в "Безопасен режим" в Windows 10 / Windows 7
- Опитайте да възстановите Windows до състояние, когато не сте имали проблеми с използването на тъчпада. Това може да стане при наличие на точки за възстановяване — използвайте нашата инструкция за съответната версия на Windows.
Повече информация: Как да върнете Windows 10 / Windows 7 до точка за възстановяване
При много потребители по подразбиране е инсталиран фирмен софтуер от HP, който при необходимост може да бъде изтеглен от официалния сайт. Една от утилитите — HP PC Hardware Diagnostics Windows — проверява различни компоненти на лаптопа и при откриване на грешки предоставя информация за това как може да бъде поправено.
- Намерете приложението чрез търсене в "Старт" или го изтеглете от сайта на компанията.
Свалете HP PC Hardware Diagnostics Windows от официалния сайт на HP
- Задължително го стартирайте с администраторски права. В "Десетката" е достатъчно да изберете съответната опция в "Старт", а в Windows 7 трябва да кликнете с десния бутон на мишката върху намерения резултат и да изберете "Стартиране като администратор".
- Стартира се за до 1 минута — зависи от типа на носителя и лаптопа като цяло.
- Превключете се в раздела "Проверка на компонентите".
- Разгънете категорията "Устройства за въвеждане" и поставете отметка до опцията "Проверка на курсора на мишката или тъчпада", след което кликнете на "Изпълни".
- Преминете през няколко несложни теста: прочетете задачата и я изпълнете, след което продължете напред.
- Резултатът от тестването ще се покаже веднага: при наличие на проблем ще бъде предложено да видите какво действие е необходимо да се извърши за неговото отстраняване, както и да получите описание на проведените проверки.