Принтер Известие Проблем с печата „Поглъщащата мастилото подложка за принтер е към края на живота си.“ информира, че според предварителните изчисления на програмата е време да сменим компонента, отговорен за абсорбирането на излишното мастило, което се образува по време на печат. Факт е, че често това известие не е надеждно, тъй като трябва да минат няколко години активно използване на принтера, за да завърши живота на уплътнението. Ако устройството наистина е работило за такъв период, по-добре е да се свържете със специалисти за подмяна на компонента, за да не нанесете непоправима вреда на устройството сами. В случай на рядко използване на принтера или ако са изминали само няколко месеца, проблемът се решава чрез софтуерно нулиране на пелената, след което можете да започнете нормално взаимодействие с устройството.
Стъпка 1: Влезте в сервизното меню
Това е най-трудният етап за обикновен потребител, тъй като не можем да предоставим цялата необходима информация по този въпрос. Входът в сервизното меню на различни модели от различни компании се извършва по уникален алгоритъм и при някои от тях това изобщо няма да работи и тогава няма гаранции, че ще бъде възможно да се изпълнят следните стъпки. Затова ще дадем само един пример за активиране на сервизното меню и ще трябва да намерите информация за вашия модел в официалната документация или на потребителските форуми.
- Първо свържете печатащото устройство към мрежата и към компютъра, но не го стартирайте. Ако връзката вече е осъществена, просто изключете оборудването, като натиснете бутона за захранване.
- В случая с въпросния MG2440 от Canon, ще трябва да задържите оранжевия бутон „Отказ“, който е направен под формата на триъгълник в кръг.
- След това бутонът за захранване се затяга, без да се освобождава вече закрепеният „Отказ“.
- Изчакайте хардуерът да се включи, след което натиснете отново. „Отказ“ шест пъти, докато държите натиснат бутона за захранване. Успешното влизане в сервизното меню ще бъде уведомено от промяната на цвета на индикатора от зелен в жълт и обратно.
- Ако се случи тази последователност, освободете двата бутона и изчакайте, докато индикаторът спре да мига.
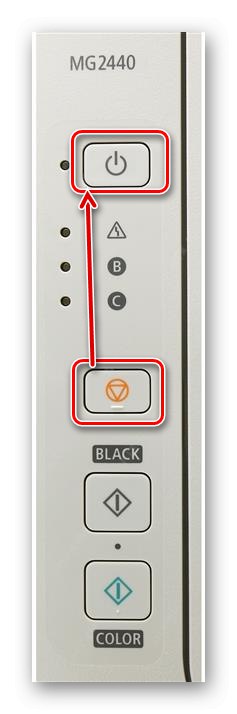

Сега светлината трябва да свети в статичен зелен цвят, което ще означава, че устройството работи правилно в сервизен режим. Що се отнася до други модели принтери от Canon, често разработчиците вграждат същия алгоритъм, променяйки само броя на натисканията на бутоните „Отказ“ до осем или девет. Собствениците на други модели все още ще трябва сами да открият тази информация в отворени източници.
Стъпка 2: Нулиране на памперса
Нека да преминем към най-основния етап от днешния материал - нулиране на памперса по програмни начини. Това ще нулира всички броячи и ще започне нормално използване на оборудването. Такива програми обаче не винаги са лесни за получаване и понякога дори трябва да платите пари за тях, тъй като те са професионални сервизни решения. Ето защо сме подготвили два варианта и предлагаме да ги разглобяваме един по един.
Вариант 1: ServiceTool
ServiceTool е най-популярният сервизен софтуер за взаимодействие с принтери и многофункционални устройства от различни производители. Основният му недостатък е липсата на официален уебсайт и прекратяването на поддръжката от страна на разработчика. Това налага да се търси приложение на ресурси на трети страни, предназначени за ремонт на принтери. Съветваме ви да изтегляте такива изпълними файлове само на свой риск и след проверка за вируси.
Прочетете също:
Инсталиране на безплатен антивирус на компютър
Избор на антивирус за слаб лаптоп
Освен това предлагаме да използвате онлайн услугата VirusTotal, която ще ви помогне да проверите файла непосредствено преди изтеглянето, за да се уверите, че е безопасен. Можете да направите това, като кликнете върху следната връзка.
Отидете на официалния уебсайт на VirusTotal
Има огромен брой версии на ServiceTool, които са подходящи само за определени модели устройства, така че помислете за това, преди да изтеглите, като обърнете внимание на описанията в сайтовете. След изтеглянето не е необходима инсталация, просто стартирайте файла и изпълнете следните стъпки:
- Сега принтерът вече е в сервизен режим, което означава, че ServiceTool ще го открие правилно и всички бутони ще бъдат активни. Ще трябва обаче да потвърдите това отново, като кликнете върху бутона „Тестов печат“.
- След това намерете реда „Брояч на стойността“, което е в раздела "Брояч на мастило"... Тя ви позволява да определите с какъв процент пелената вече е напълнена според изчисленията на програмата.
- Трябва да нулирате тази стойност. В глава „Изчистване на брояча на мастило“ изберете стойност от изскачащия списък "Абсорбер"чрез замяна на стандартния ред с "Основна"и след това проверете промените в реда „Брояч на стойността“... След такива действия състоянието на брояча трябва да се нулира.
- Ако този метод е неефективен, изберете стойността "Валяк" вместо горното и проверете отново пълнотата на пелената.
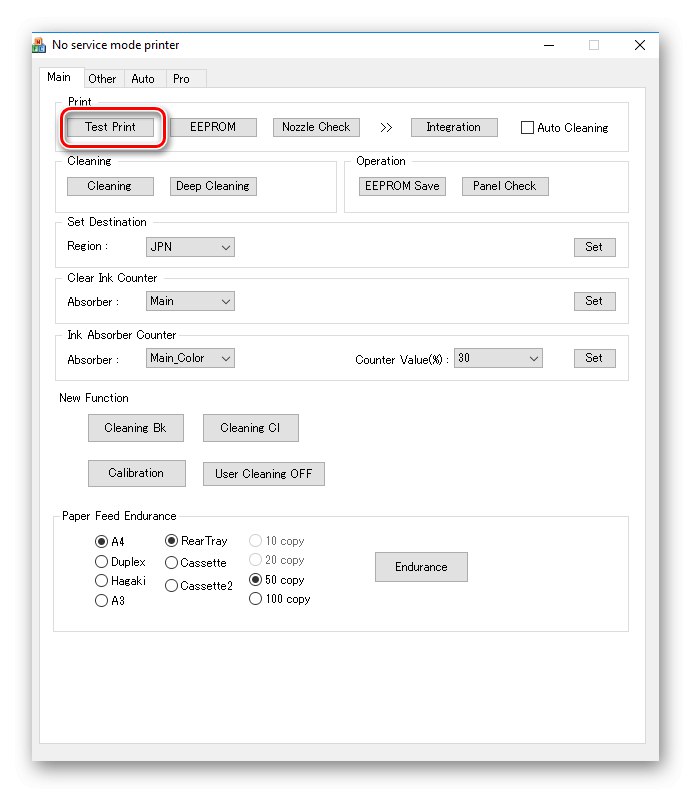
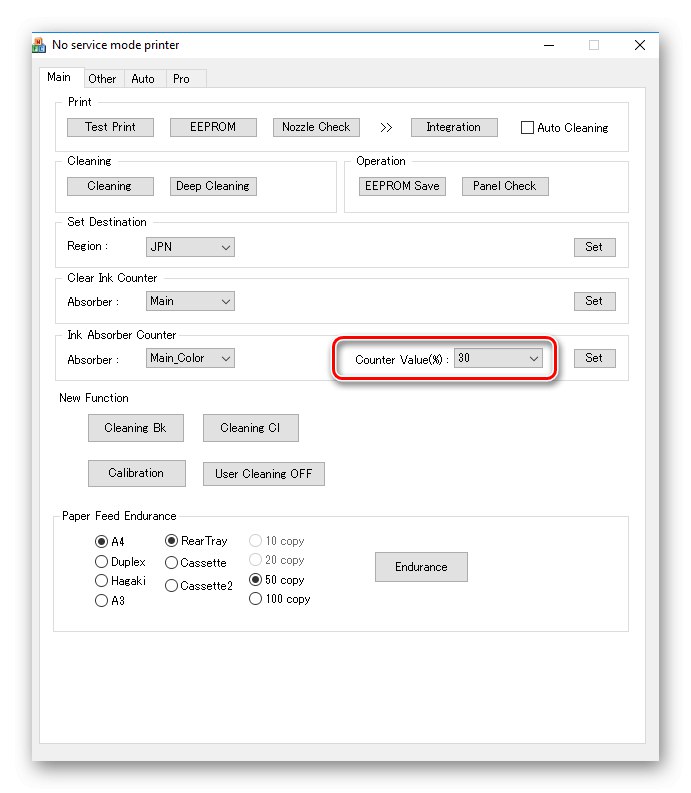

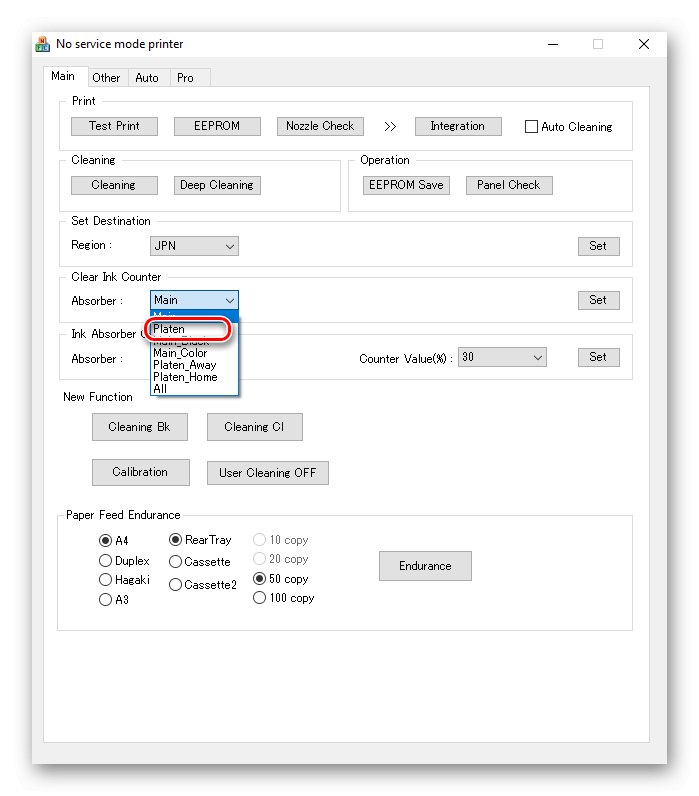
Ако след всички тези настройки е постигнат желаният резултат, незабавно преминете към следващата стъпка, за да излезете от сервизното меню и да започнете нормално взаимодействие с принтера. В противен случай преминете към следващата опция.
Вариант 2: PrintHelp
PrintHelp е платено решение, което може да бъде изтеглено от официалния уебсайт. Неговата особеност се крие във факта, че основната версия е достъпна за изтегляне безплатно, но трябва да платите за всяка отделна опция. Ако сте готови за това, преминете към инструкциите по-долу.
- Следвайте връзката по-горе, за да изтеглите PrintHelp и да стартирате инсталацията. Следвайте стандартните инструкции за успешна инсталация и след това стартирайте програмата.
- При първото отваряне ще започне да изтегля файлове и да сканира системата. Изчакайте края на тази операция.
- Вграденият асистент ви подканва да изберете свързан принтер. Направете това, за да не губите допълнително време в избора на необходимото устройство.
- Преместване в раздел "Контрол"къде да купя приложението "Броячи за обработка"следвайки инструкциите на екрана. След това остава само да кликнете върху бутона „Нулиране на броячите за обработка“.
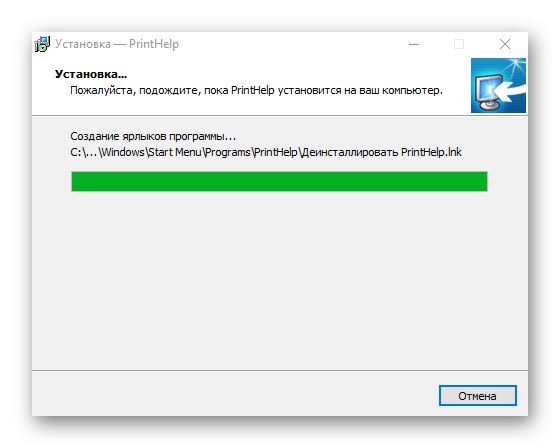
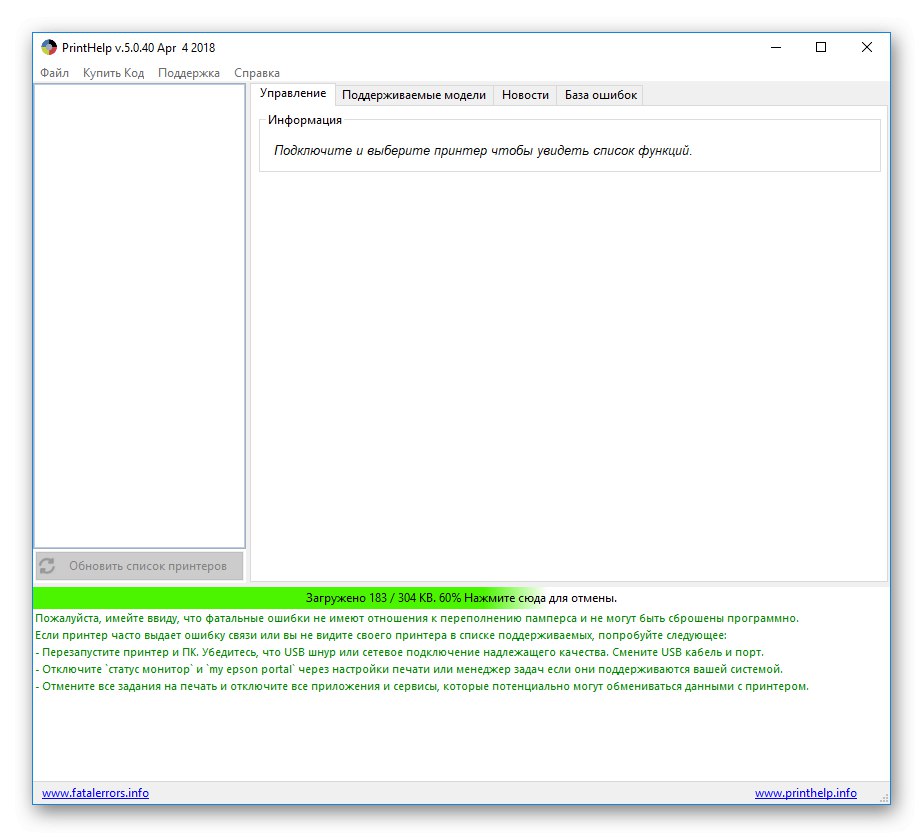

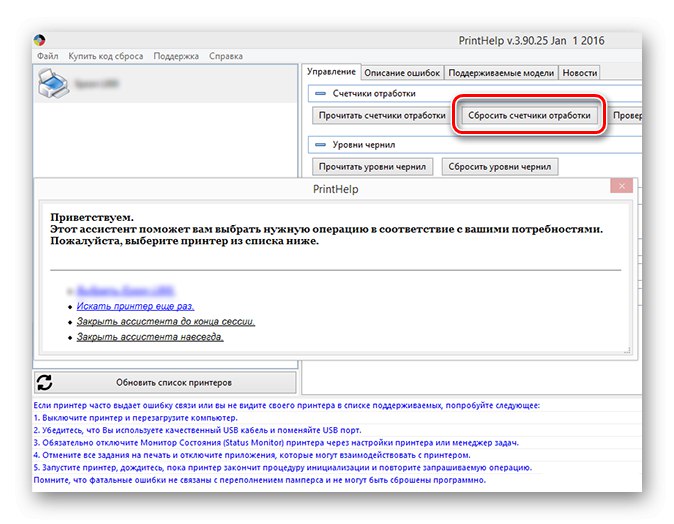
Броячът ще се нулира автоматично автоматично, но на екрана няма да се появи известие. Ако по време на тази операция е имало грешки, погледнете прозореца на програмата PrintHelp, където по-долу са написани съвети за коригиране на различни трудности. Помислете за тях при взаимодействие със софтуер.
Стъпка 3: Излезте от сервизния режим
Много принтери изобщо отказват да печатат, докато са в сервизен режим, така че след завършване на нулирането на памперса трябва да излезете от него. Това се прави по радикален метод - чрез премахване на устройството, но не се тревожете, защото драйверите се запазват, а самият принтер ще бъде добавен към операционната система при следващото му свързване.
- Отвори "Старт" и отидете на "Настроики".
- Намерете раздела там "Устройства" и кликнете върху него с левия бутон на мишката.
- Придвижете се през левия панел до категорията "Принтери и скенери".
- Тук изберете необходимия принтер, като щракнете върху него и в менюто, което се отваря, щракнете върху „Премахване на устройството“.
- След като се появи прозорецът с предупреждение, потвърдете намеренията си.

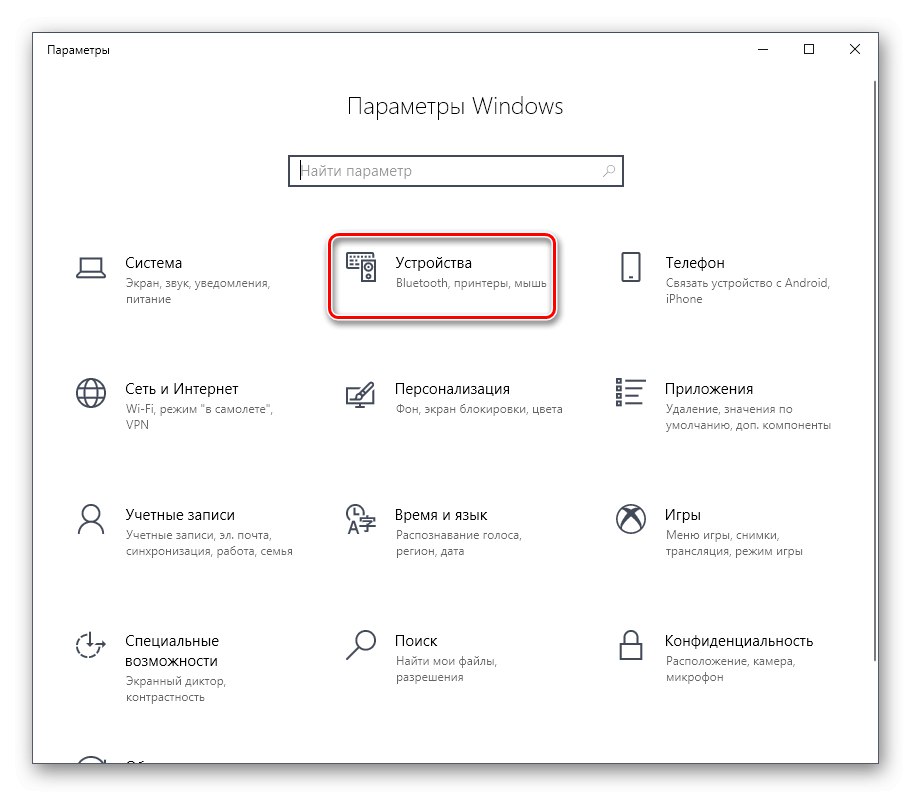
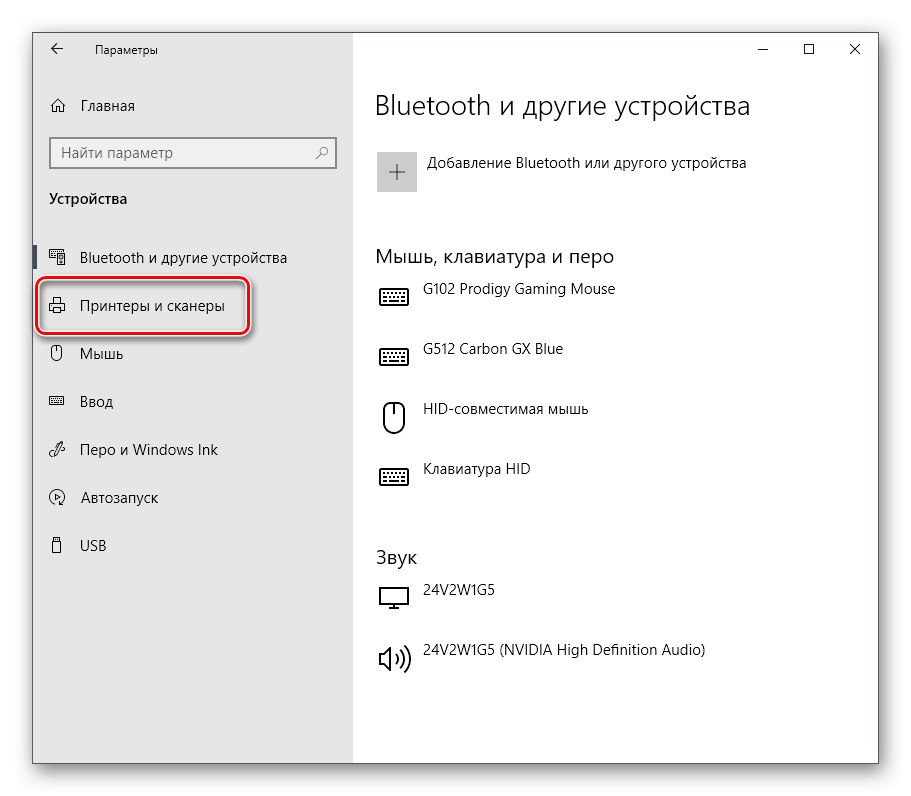
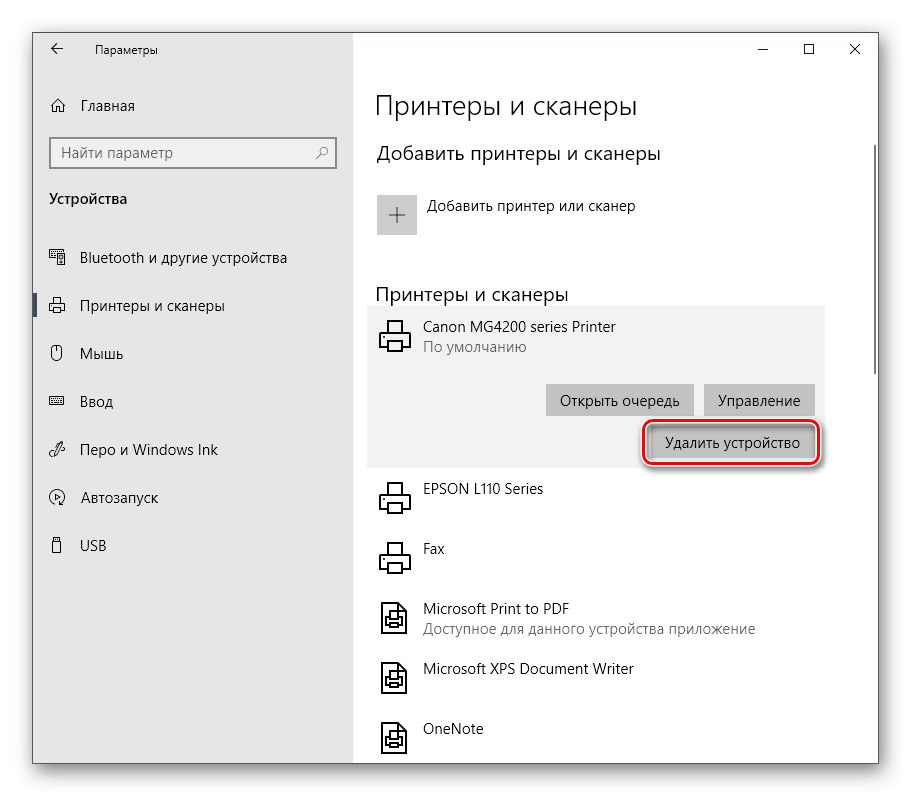
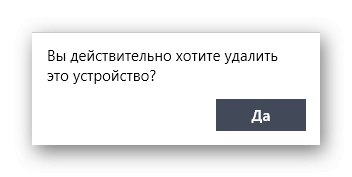
Вече можете да изключите и рестартирате принтера, за да го върнете към нормална работа и да се свържете с компютъра.
След успешно изпълнение на всички горепосочени стъпки грешката е „Поглъщащата мастилото подложка за принтер е към края на живота си.“ няма да се появи за определен период от време, но ако пелената е отново пълна, ще трябва да се смени. За да направите това, по-добре е да се свържете със специализирани служби, тъй като ръчната намеса често води до непоправими проблеми.