Принципи на номерирането на клетки в Microsoft Excel
За потребителите на Microsoft Excel не е тайна, че данните в този табличен процесор са поставени в отделни клетки. За да може потребителят да има достъп до тези данни, на всеки елемент на листа е зададен адрес. Да разберем по какъв принцип са изброени обектите в Excel и дали това номериране може да бъде променено.
съдържание
Видове номера в Microsoft Excel
На първо място, трябва да се каже, че в Excel можете да превключвате между два типа номерации. Адресът на елементите при използване на първата опция, който е зададен по подразбиране, е A1 . Вторият вариант е представен от следната форма - R1C1 . За да го използвате, трябва да направите превключване в настройките. В допълнение, потребителят може ръчно да номерира клетките, използвайки няколко опции наведнъж. Нека разгледаме всички тези възможности по-подробно.
Метод 1: Превключване на номерационния режим
Първо, нека разгледаме възможността за превключване на режима на номериране. Както бе споменато по-рано, стандартният адрес на клетката е настроен да въведе тип А1 . Това означава, че колоните се обозначават с буквите на латинската азбука, а линиите се обозначават с арабски цифри. Преминаването към режим R1C1 предполага опция, в която не само координатите на редовете, но и колоните се задават с цифрите. Да видим как да направим такава промяна.
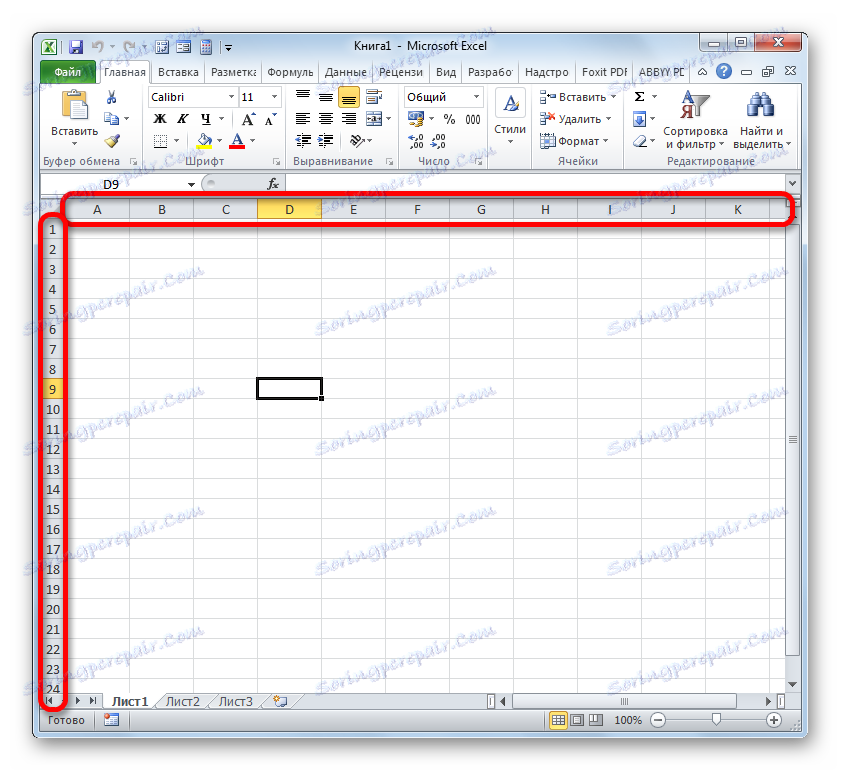
- Преминаваме към раздела "Файл" .
- В отворения прозорец, през лявото вертикално меню, отидете в секцията "Опции" .
- Отваря се прозорецът с опции за Excel. Чрез менюто, което е поставено отляво, отидете на подраздел "Формула" .
- След прехода обърнете внимание на дясната страна на прозореца. Търсим група настройки "Работа с формули" . В близост до параметъра "Стил на връзката R1C1" поставете отметка в квадратчето. След това можете да натиснете бутона "OK" в долната част на прозореца.
- След горните манипулации в прозореца с параметри, стилът на връзката се променя на R1C1 . Сега не само линии, но и колони ще бъдат номерирани в цифри.
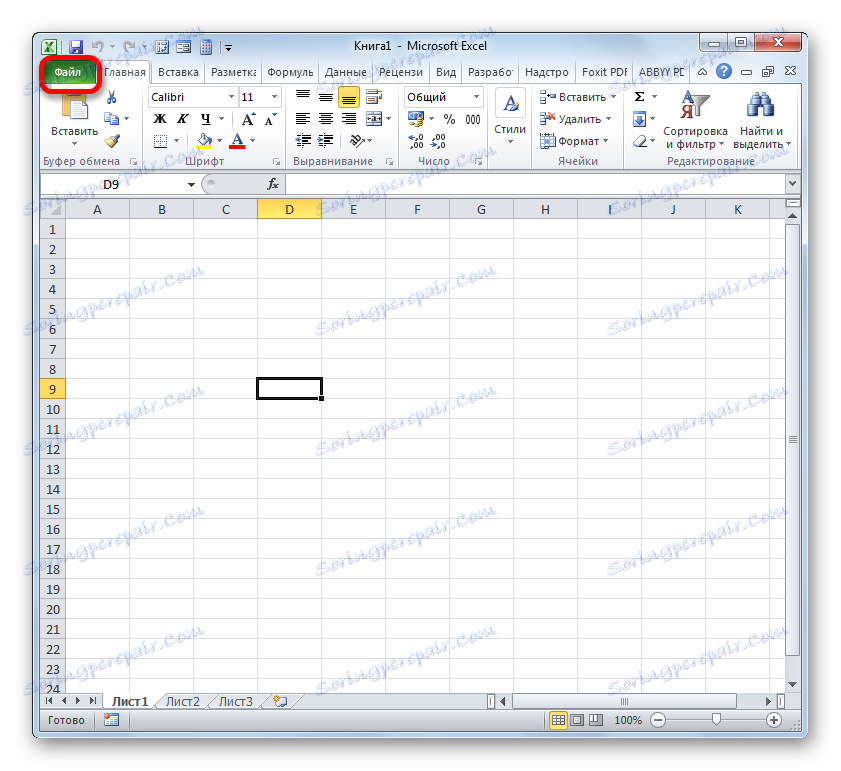
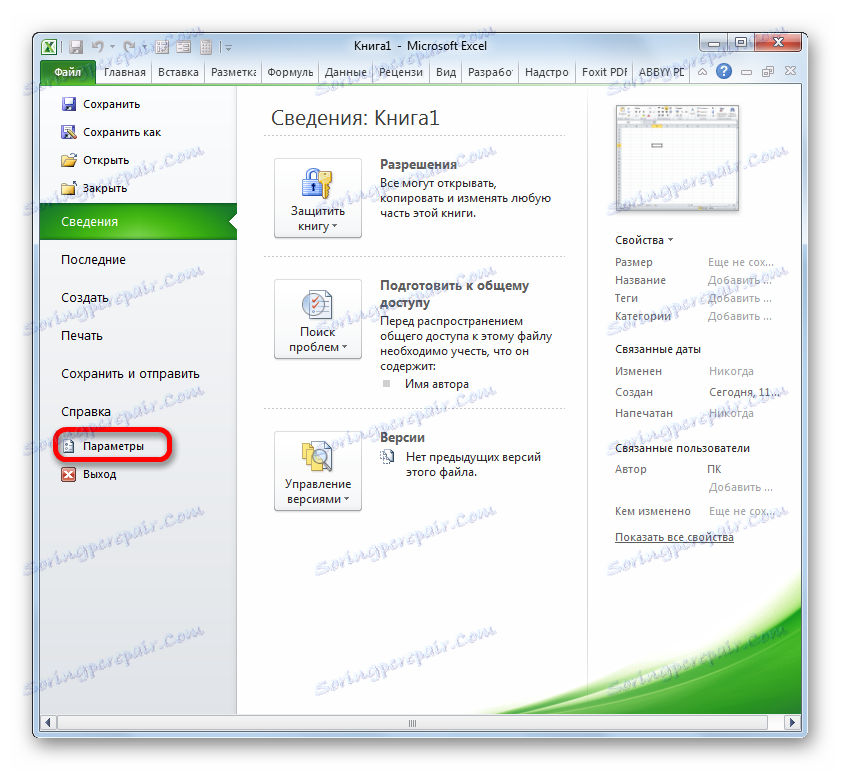
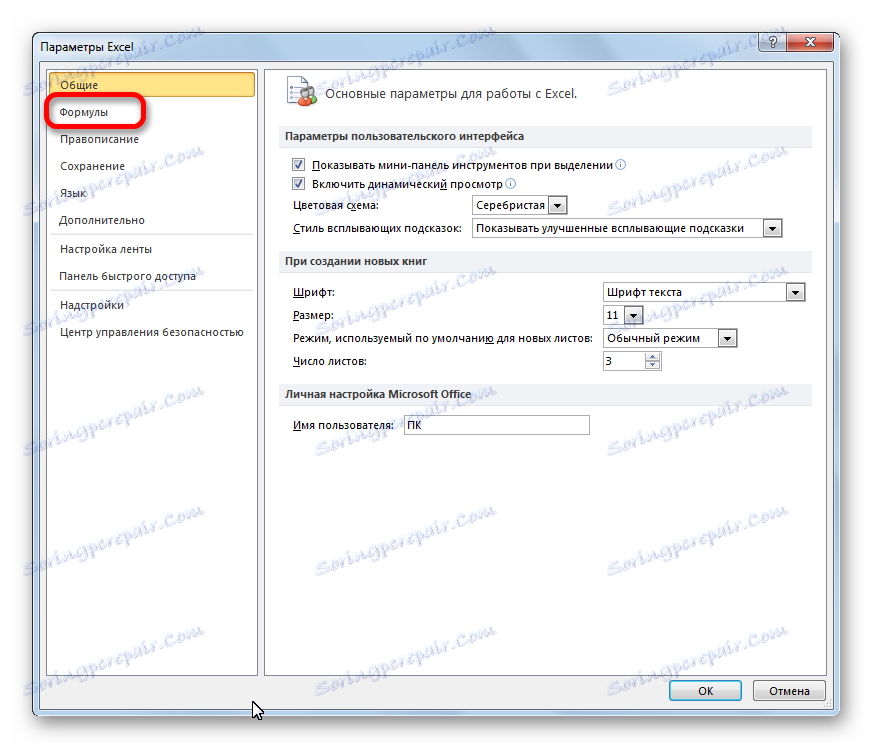
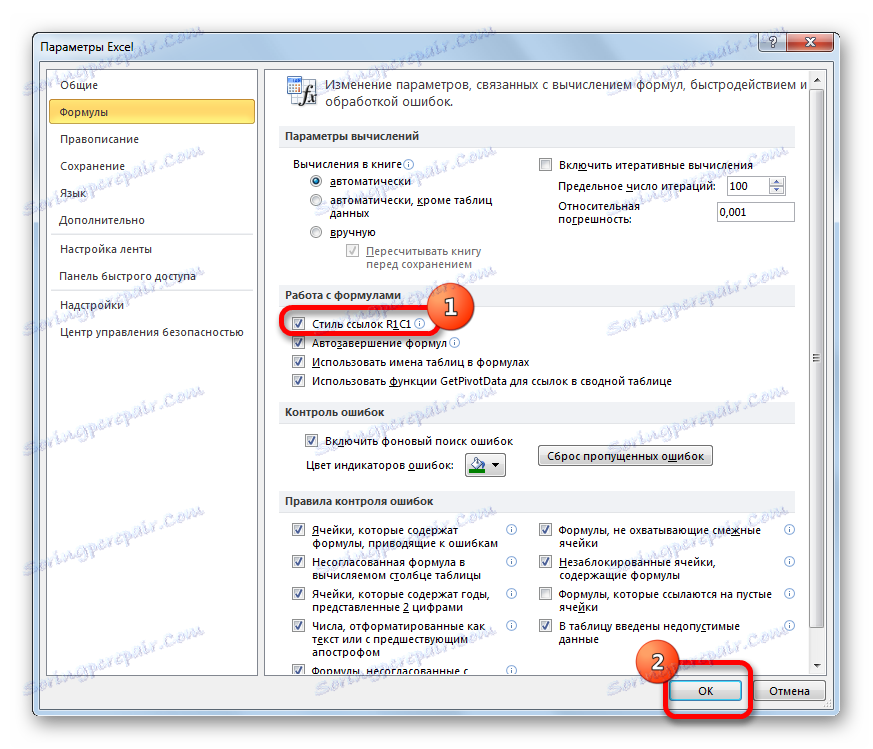
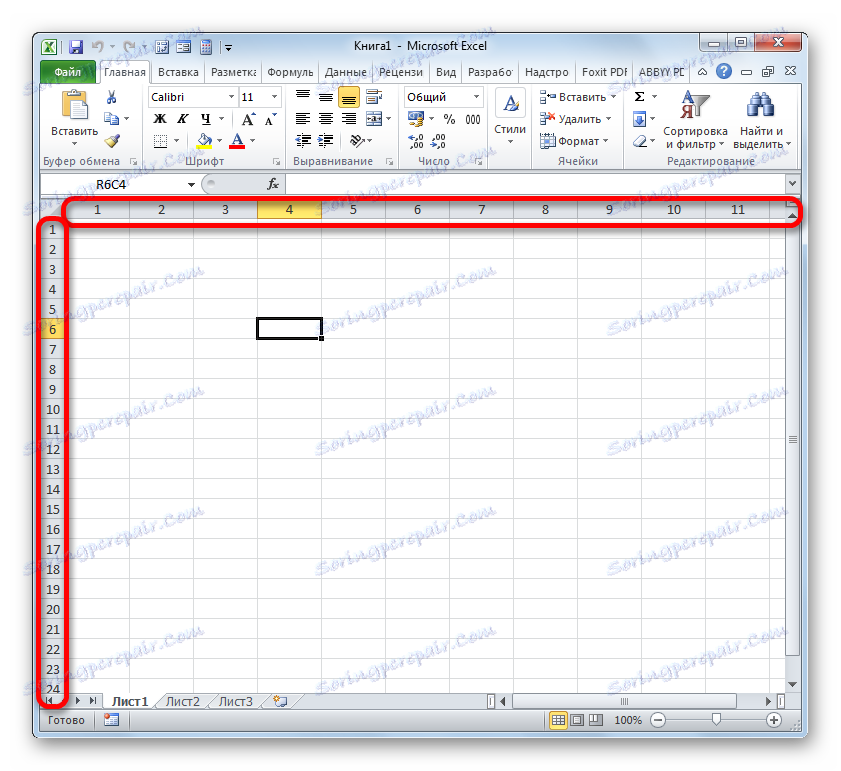
За да върнете стандартното обозначение на координатите, трябва да изпълните същата процедура, само този път, за да махнете отметката от квадратчето "R1C1 Link Style" .
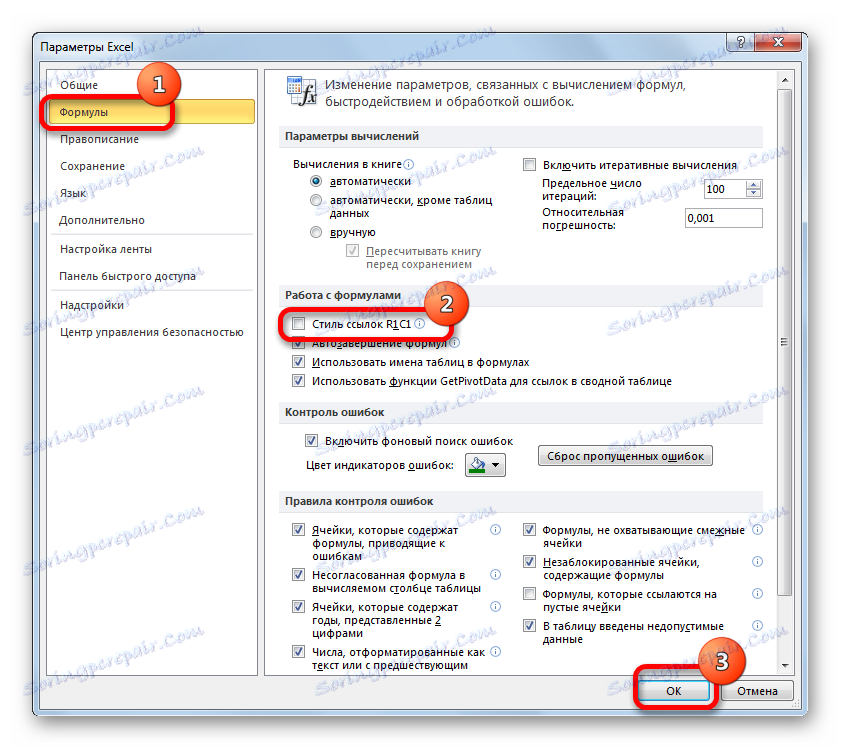
Урокът: Защо в Excel вместо букви с цифри
Метод 2: маркер за попълване
Освен това самият потребител може да номерира редове или колони, в които се намират клетките, в зависимост от техните нужди. Това номериране на потребители може да се използва за обозначаване на линиите или колоните в таблицата, за прехвърляне на номера на линията към вградените функции на Excel и за други цели. Разбира се, номерирането може да се извърши ръчно, просто чрез задвижване на необходимите номера от клавиатурата, но е много по-лесно и по-бързо да изпълните тази процедура, като използвате инструментите за автоматично довършване. Това важи особено, когато номерирате голям набор от данни.
Нека да разгледаме, тъй като с помощта на маркера за попълване можете автоматично да номерирате листовите елементи.
- Поставяме числото "1" в клетката, с която планираме да започнем номерирането. След това преместваме курсора до десния долен край на посочения елемент. В този случай тя трябва да бъде трансформирана в черен кръст. Нарича се маркер за попълване. Задръжте левия бутон на мишката и плъзнете курсора надолу или надясно, в зависимост от това, което е необходимо да обозначите: редове или колони.
- След като стигнете до последната клетка, която трябва да бъде номерирана, освободете бутона на мишката. Но, както виждаме, всички елементи с номерация са изпълнени само с една. За да отстраните това, кликнете върху иконата, която е в края на номерирания обхват. Сложихме ключ близо до елемента "Попълване" .
- След извършване на това действие целият диапазон ще бъде номериран по ред.

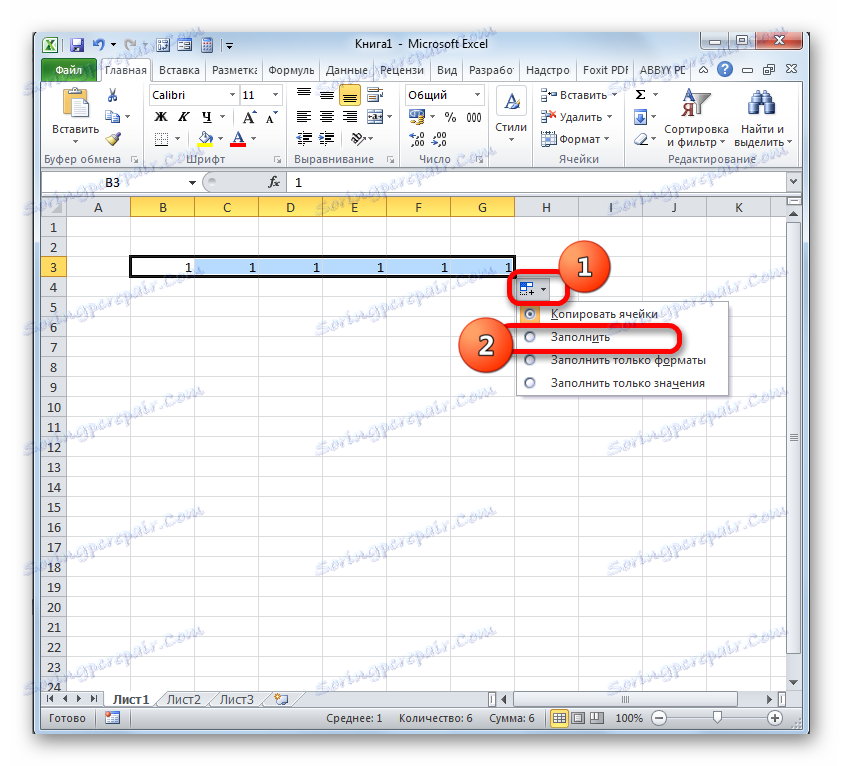
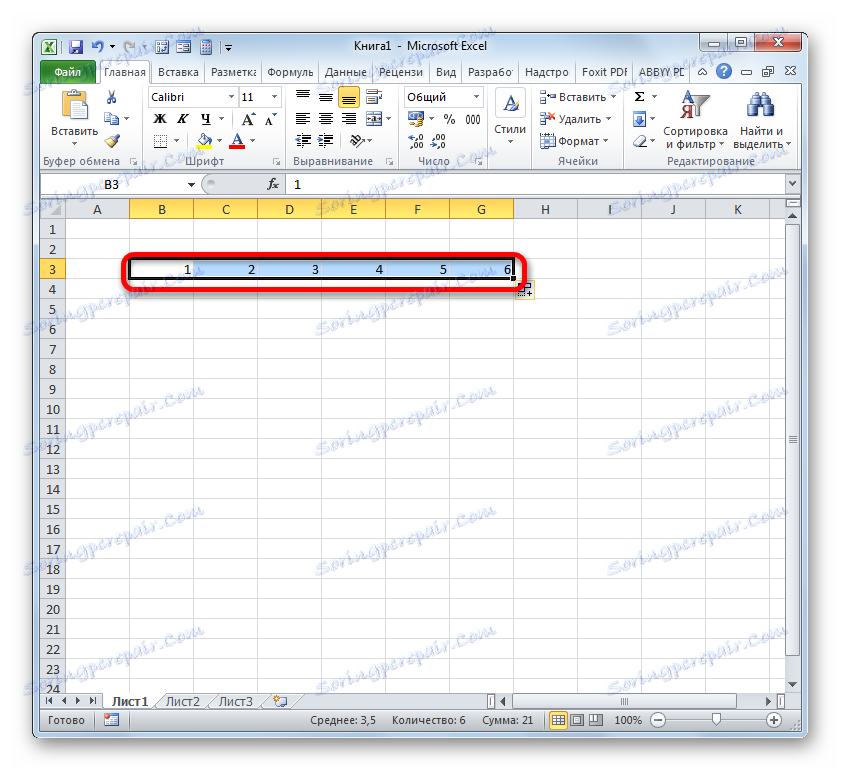
Метод 3: Прогресия
Друг начин, по който можете да изброите обекти в Excel, е да използвате инструмент, наречен " Прогресия" .
- Както и при предишния метод, задайте цифрата "1" в първата клетка, която трябва да бъде номерирана. След това просто изберете този елемент на листа, като кликнете върху него с левия бутон на мишката.
- След като изберете избрания диапазон, преминете към раздела Начална страница. Кликнете върху бутона "Запълване", разположен на лентата в блока "Редактиране" . Извежда се списък с действия. Избираме от него позицията "Прогресия ..." .
- Отваря прозорец на Excel, наречен "Прогресия" . В този прозорец има много настройки. Първо, нека да разгледаме блока "Местоположение" . В него превключвателят има две позиции: "По редове" и "По колони" . Ако трябва да направите хоризонтално номериране, изберете опцията "По редове" , ако вертикалната е "По колони" .
В блока за настройки "Тип" за целите ни е необходимо да поставите превключвателя в позиция "Аритметика" . Тя обаче вече е разположена по подразбиране в тази позиция, така че просто трябва да проверите нейната позиция.
Настройките на устройството "Универсални" се активират само при избиране на типа "Дата" . Тъй като сме избрали типа "Аритметика" , горният блок няма да ни интересува.
В полето "Стъпка" задайте цифрата "1" . В полето "Limit value" поставяме броя на обектите, които трябва да бъдат номерирани.
След като изпълните горните стъпки, кликнете върху бутона "OK" в долната част на прозореца "Прогресия" .
- Както можете да видите, диапазонът от елементите на листа, посочени в прозореца "Прогрес", ще бъде номериран по ред.
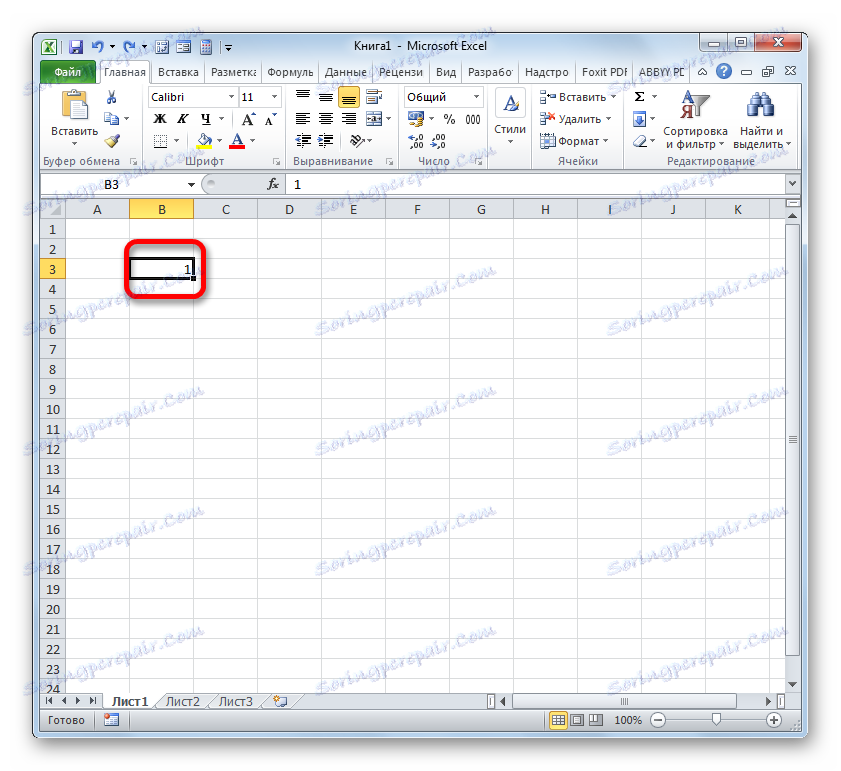
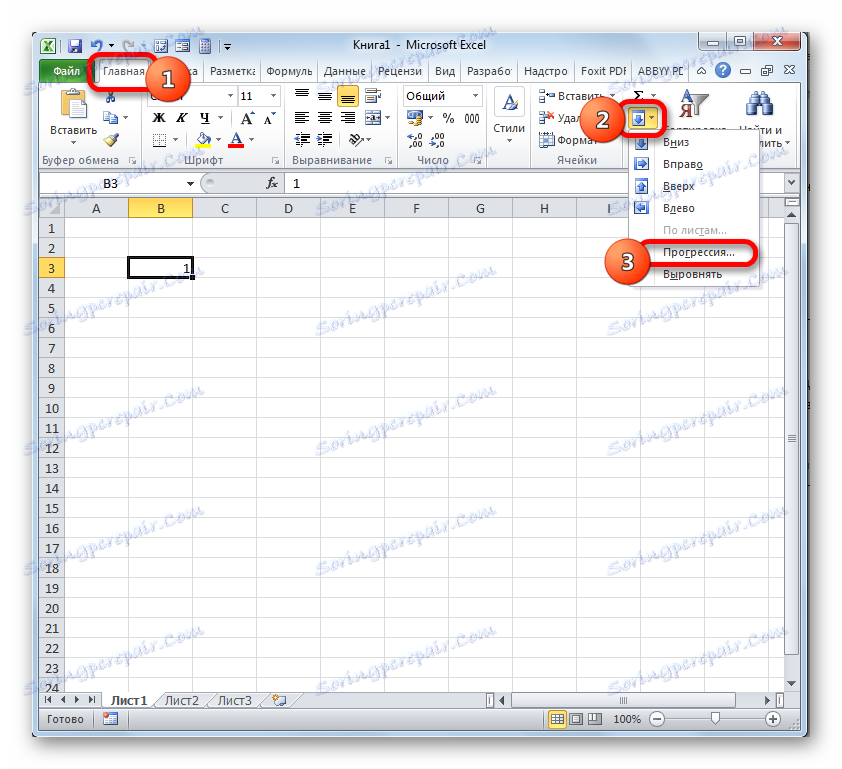
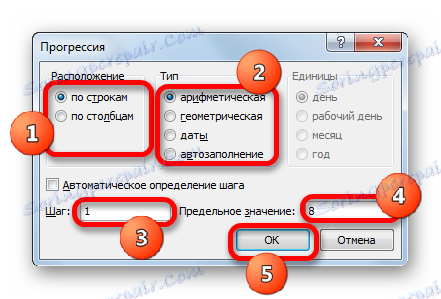
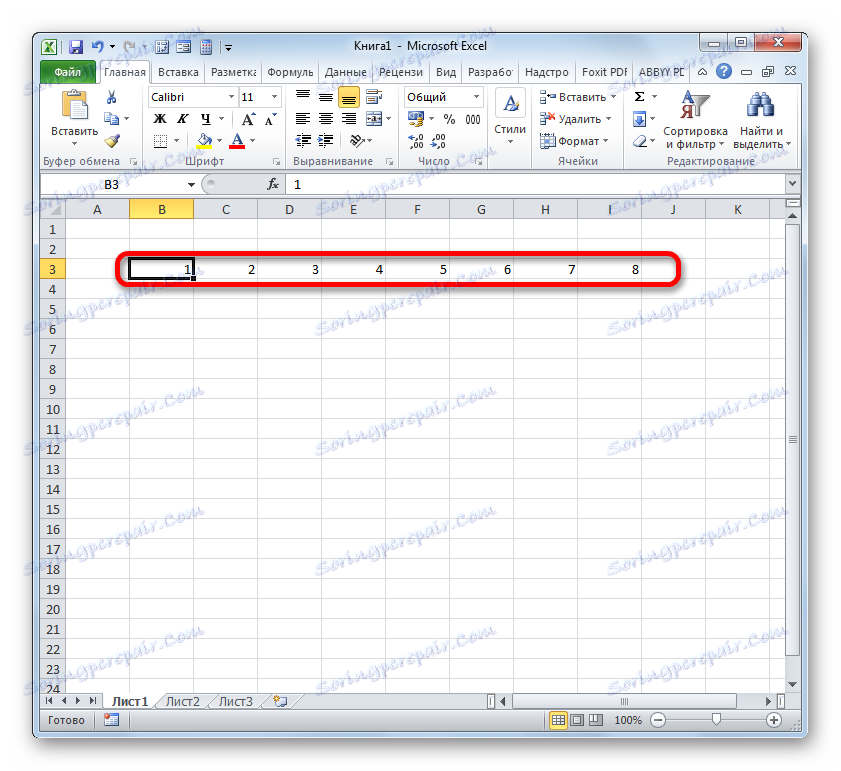
Ако не искате да преброите броя на листовите елементи, които трябва да бъдат номерирани, за да ги посочите в полето "Limit value" в прозореца "Progression" , в този случай трябва да изберете целия обхват, който ще бъде номериран, преди да започнете посочения прозорец.
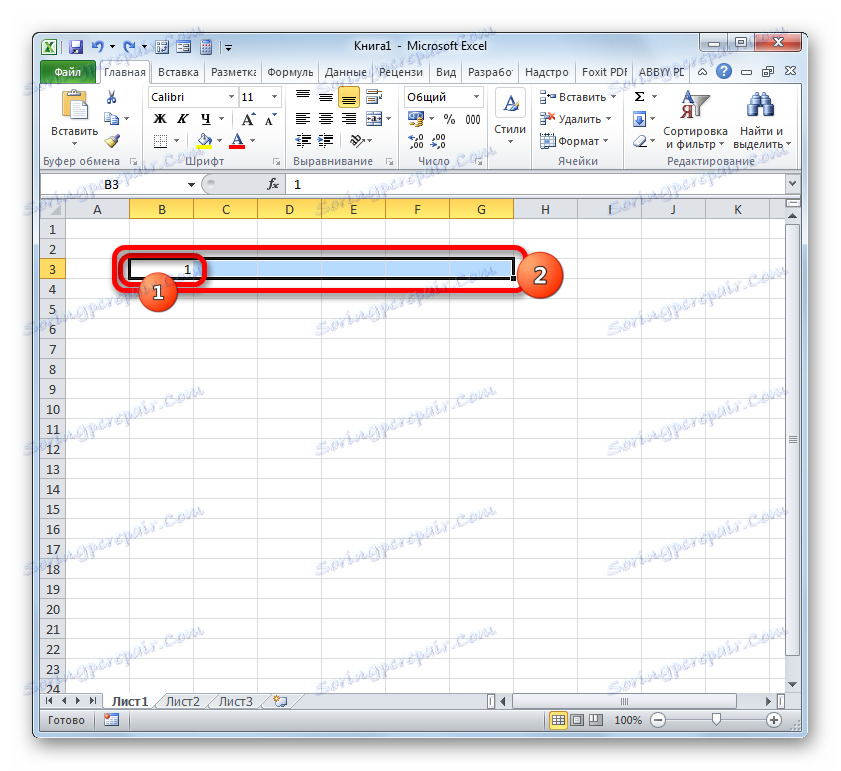
След това в прозореца "Прогрес" изпълняваме същите действия, описани по-горе, но този път оставяме полето "Limit value" празно.
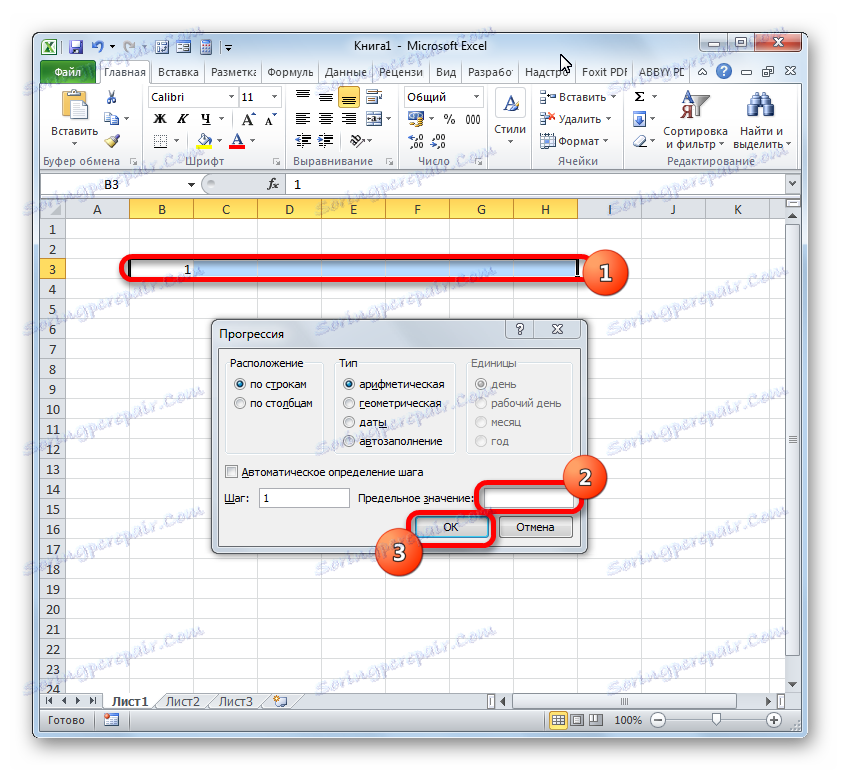
Резултатът ще бъде същият: избраните обекти ще бъдат номерирани.
Урокът: Как да направите автоматично довършване в Excel
Метод 4: Използвайте функцията
Можете да номерирате листови елементи, можете също да използвате вградените функции на Excel. Например можете да използвате израза LINE за номериране на линии.
Функцията LINE се отнася до блока на изразите "Връзки и маси" . Главната й задача е да върне номера на листа в Excel, към който ще бъде поставена връзката. Това означава, че ако посочим някоя клетка в първия ред на листа като аргумент към тази функция, тя ще изведе стойността "1" в клетката, където се намира. Ако посочите препратка към елемента на втория ред, тогава операторът показва номера "2" и т.н.
Синтаксисът на функцията LINE е:
=СТРОКА(ссылка)
Както можете да видите, единственият аргумент към тази функция е препратка към клетка, чийто номер на ред трябва да се изведе към зададения листов елемент.
Да видим как да работим с конкретния оператор на практика.
- Изберете обекта, който ще бъде първият в номерирания диапазон. Кликваме върху иконата "Вмъкване на функция" , която се намира над работната площ на работния лист в Excel.
- Стартира съветникът за функции . Преминаваме в нея в категорията "Референции и масиви" . От изброените имена на оператори избираме името "LINE" . След като маркирате това име, кликнете върху бутона "OK" .
- Изпълнява прозореца с аргументи на функцията LINE . Има само едно поле, според броя на тези аргументи. В полето "Линк" трябва да въведете адреса на всяка клетка, която се намира в първия ред на листа. Координатите могат да се въведат ръчно, като ги управляват чрез клавиатурата. Но все пак е по-удобно да направите това просто като настроите курсора в полето и след това като кликнете с левия бутон на мишката върху всеки елемент в първия ред на листа. Адресът й ще се покаже незабавно в полето за аргументи LINE . След това кликнете върху бутона "OK" .
- В клетката в листа, където е разположена функцията LINE , се показва номер "1" .
- Сега трябва да наберем всички останали редове. За да не изпълняваме процедурата, използвайки оператора за всички елементи, които несъмнено ще отнеме много време, ние копираме формулата с помощта на знака за попълване, който вече ни е познат. Преместваме курсора до долния десен край на клетката с формулата LINE и след появата на маркера за пълнене, натискаме левия бутон на мишката. Издърпайте курсора надолу върху броя линии, които трябва да бъдат номерирани.
- Както можете да видите, след извършване на това действие, всички редове от зададения диапазон ще бъдат номерирани с номерирането на потребителите.
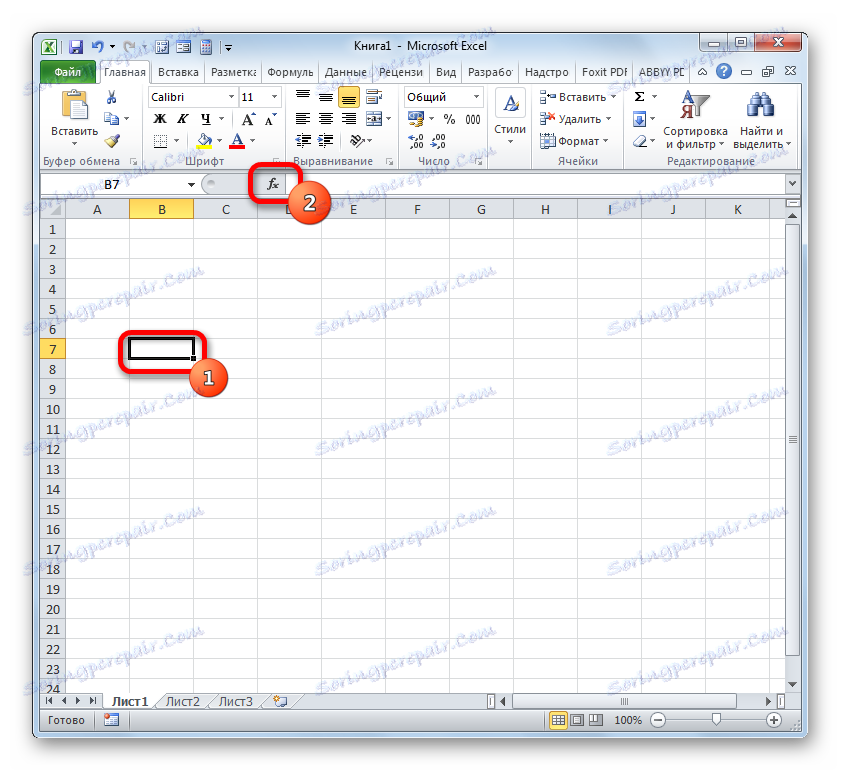

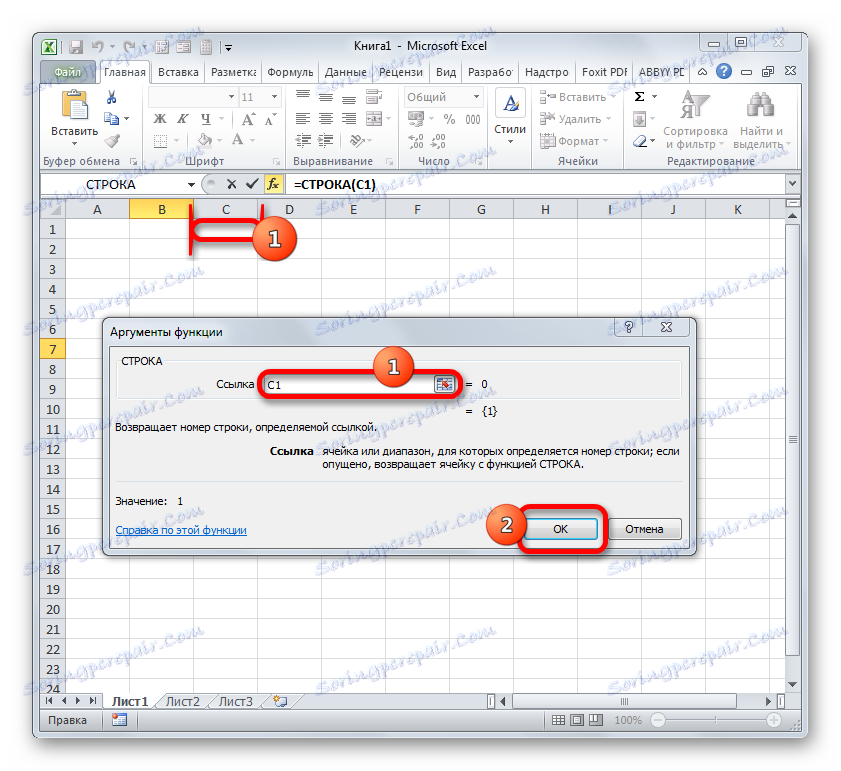
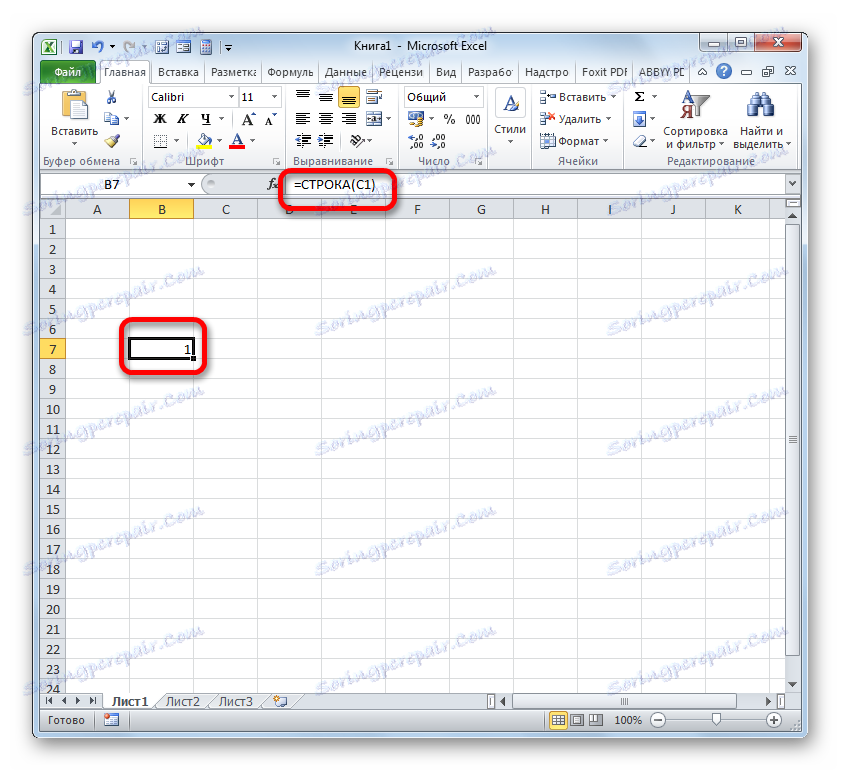
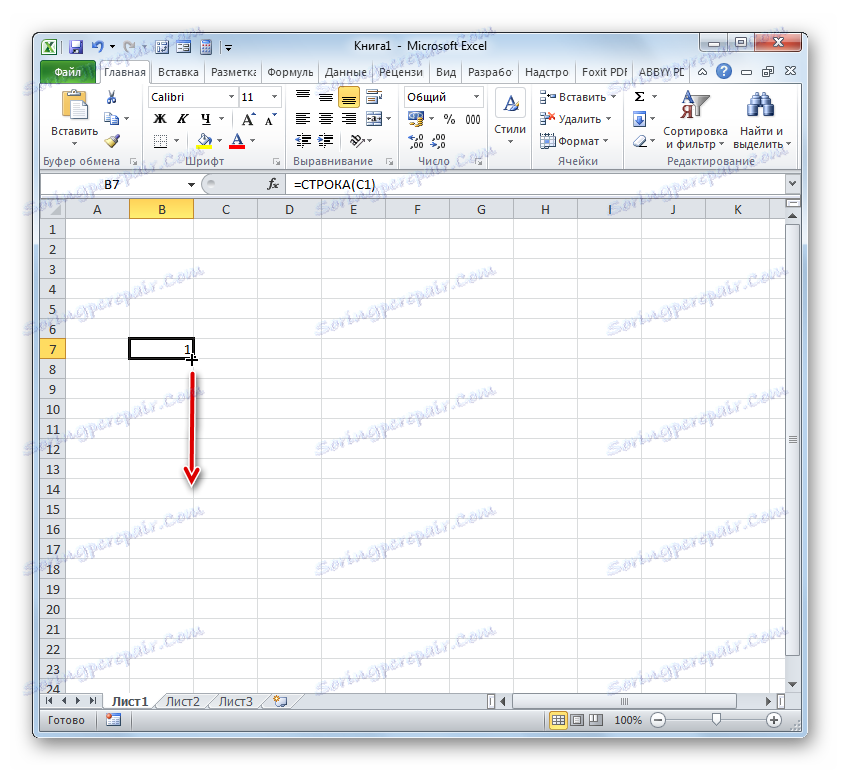
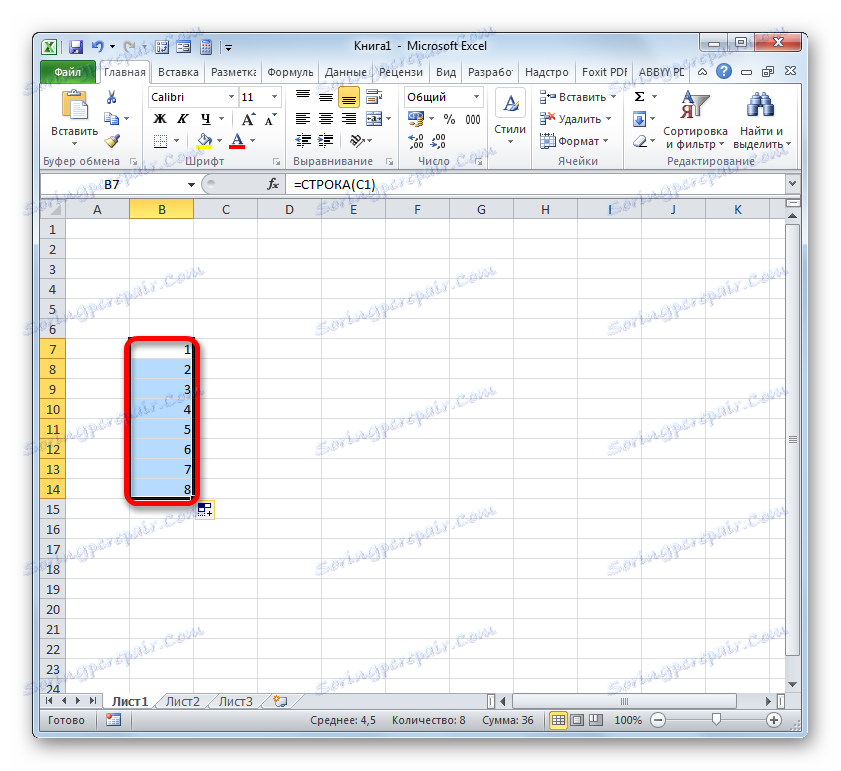
Но ние преброихме само редове и за да изпълним задачата за задаване на адреса на клетката под формата на число в таблицата, трябва да се посочат и колоните. Това може да се направи и с вградената функция на Excel. Очаква се този оператор да има името "COLUMN" .
Функцията COLUMNS също принадлежи към категорията оператори "Референции и масиви". Тъй като не е трудно да се гадае, задачата й е да покаже номера на колоната в посочения листов елемент, клетката на която е дадена справка. Синтаксисът на тази функция е почти идентичен с предишния оператор:
=СТОЛБЕЦ(ссылка)
Както можете да видите, само името на оператора се различава, а аргументът, както и последният път, остава препратка към конкретен елемент на листа.
Нека видим как да изпълним задачата с помощта на този инструмент на практика.
- Изберете обекта, към който ще съответства първата колона от обработения диапазон. Кликваме върху иконата "Вмъкване на функция" .
- Отивайки в съветника за функции , преминаваме към категорията "Връзки и масиви" и там избираме името "COLUMNS" . Кликнете върху бутона "OK" .
- Прозорецът за аргументи COLUMN е стартиран . Както и в предишното време, поставяме курсора в полето "Линк" . Но в този случай изберете всеки елемент, който не е първият ред на листа, но първата колона. Координатите веднага ще се появят в полето. След това можете да кликнете върху бутона "OK" .
- След това в посочената клетка се показва числото "1", съответстващо на номера на съответната колона на таблицата, зададено от потребителя. За да наберем останалите колони, точно както при струните, използваме маркера за попълване. Насочете курсора до долния десен край на клетката, съдържащ функцията COLUMN . Изчакваме появата на маркера за попълване и, като държите левия бутон на мишката, плъзнете курсора надясно до желания брой елементи.
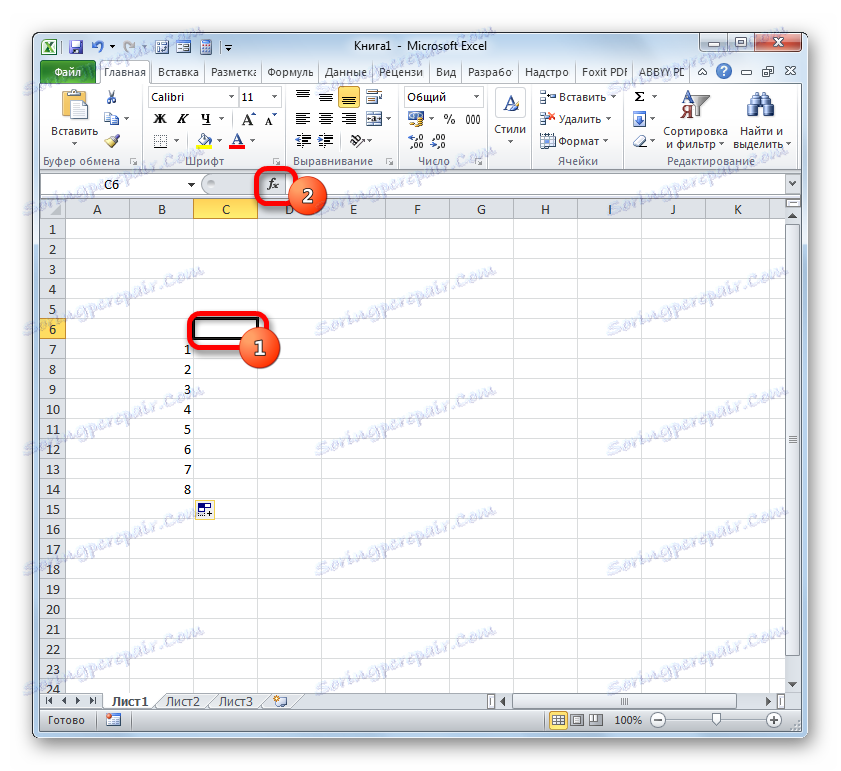

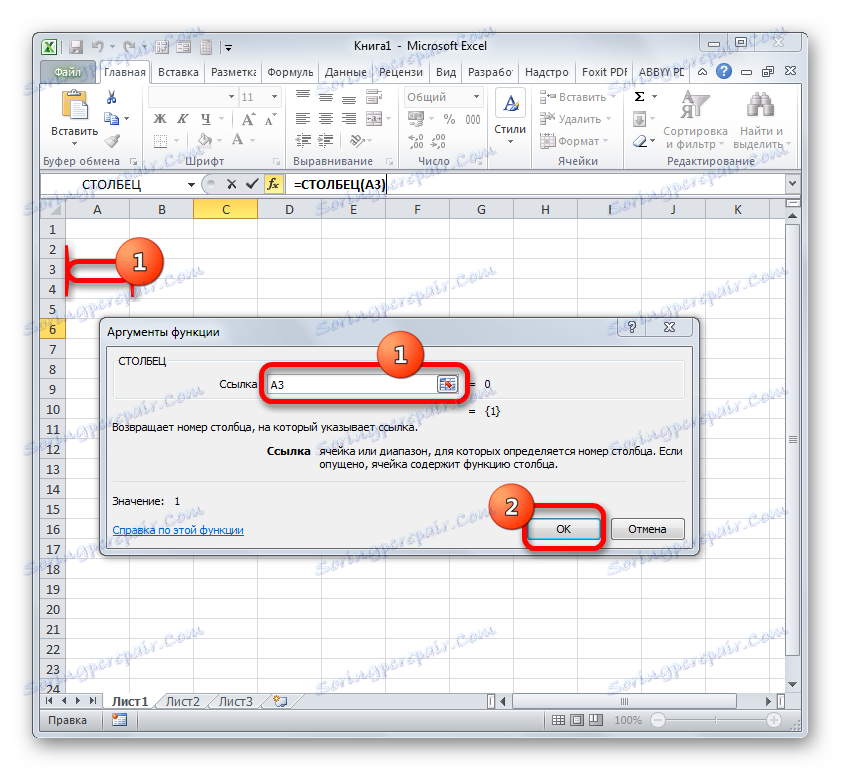
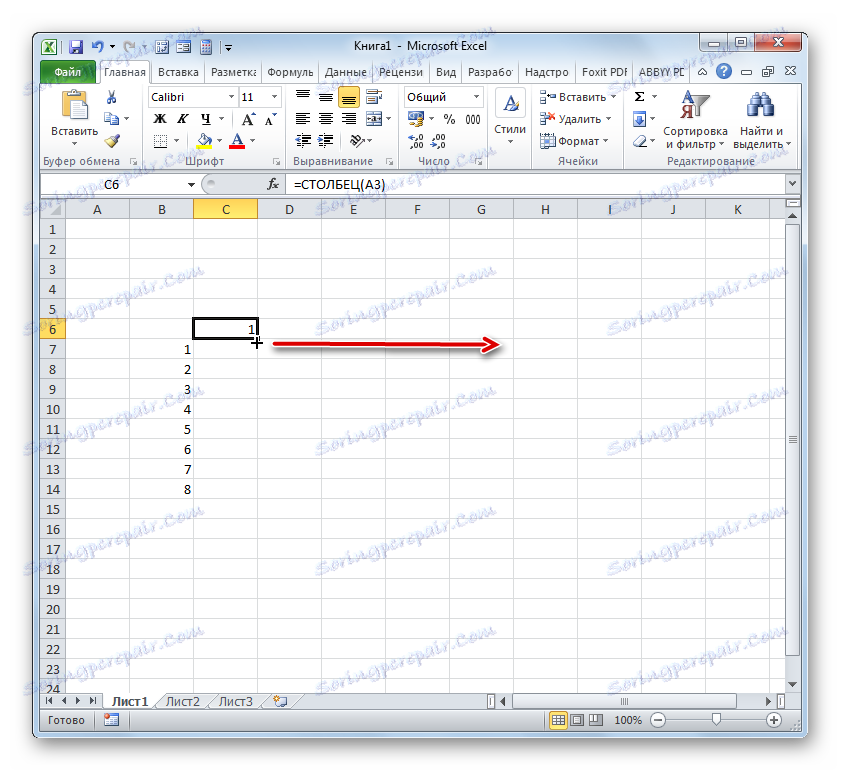
Сега всички клетки на нашата условна таблица имат относителната си номерация. Например, елементът, в който фигурата по-долу е настроена на фигура 5, има относителни потребителски координати ( 3; 3 ), въпреки че абсолютният адрес в контекста на листа остава Е9 .
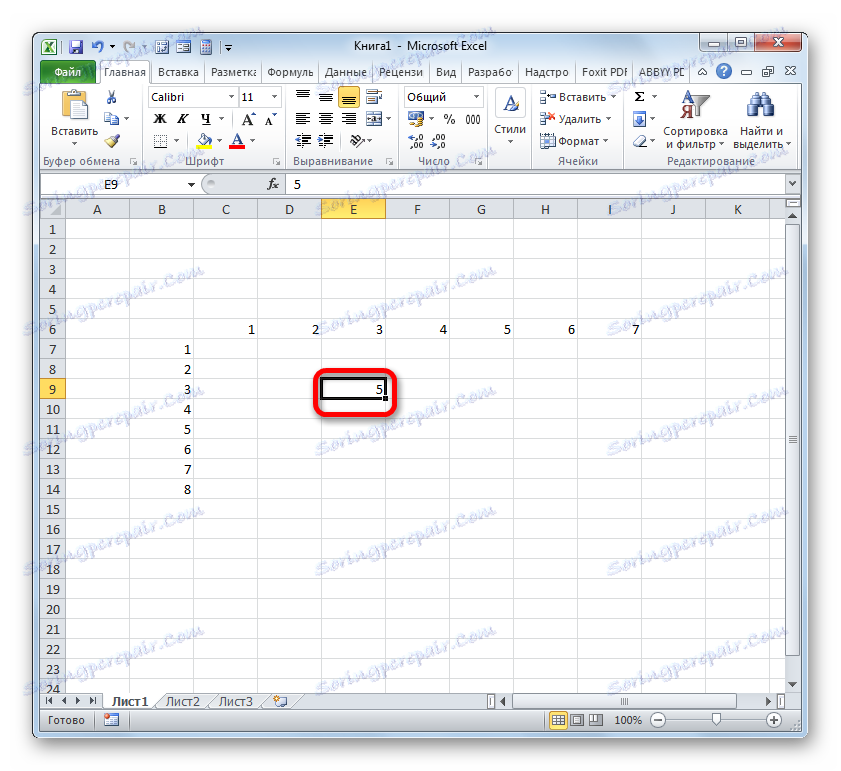
Урокът: Съветник за функции в Microsoft Excel
Метод 5: Задайте име на клетка
В допълнение към горните методи трябва да се отбележи, че въпреки присвояването на числа в колоните и редовете на конкретен масив, имената на клетките в него ще бъдат определени в съответствие с номерацията на листа като цяло. Това може да се види в поле със специално име при избора на елемент.
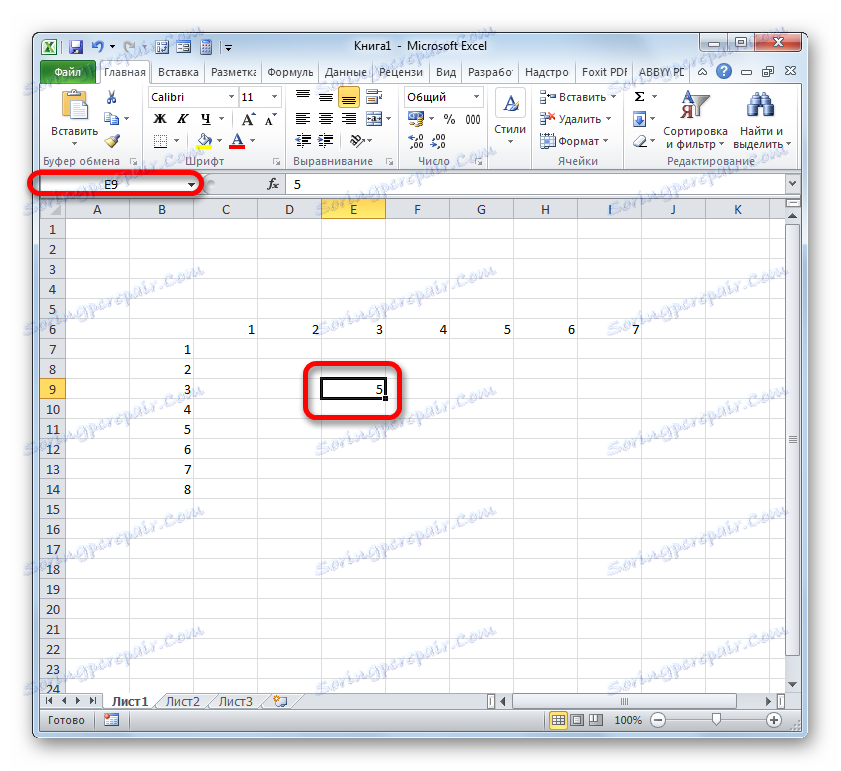
За да промените името, съответстващо на координатите на листа, с тази, която сме задали с относителните координати за нашия масив, достатъчно е да изберете съответния елемент, като щракнете върху левия бутон на мишката. След това, от клавиатурата в полето за име, просто въведете името, което потребителят сметне за необходимо. Това може да е всяка дума. Но в нашия случай просто влизаме в относителните координати на този елемент. В наше име ще обозначим номера на линията с буквите "Стр" и номера на колоната "Таблица" . Получаваме името на следния тип: "Desk3Str3" . Караме го в областта на имената и натиснете Enter .
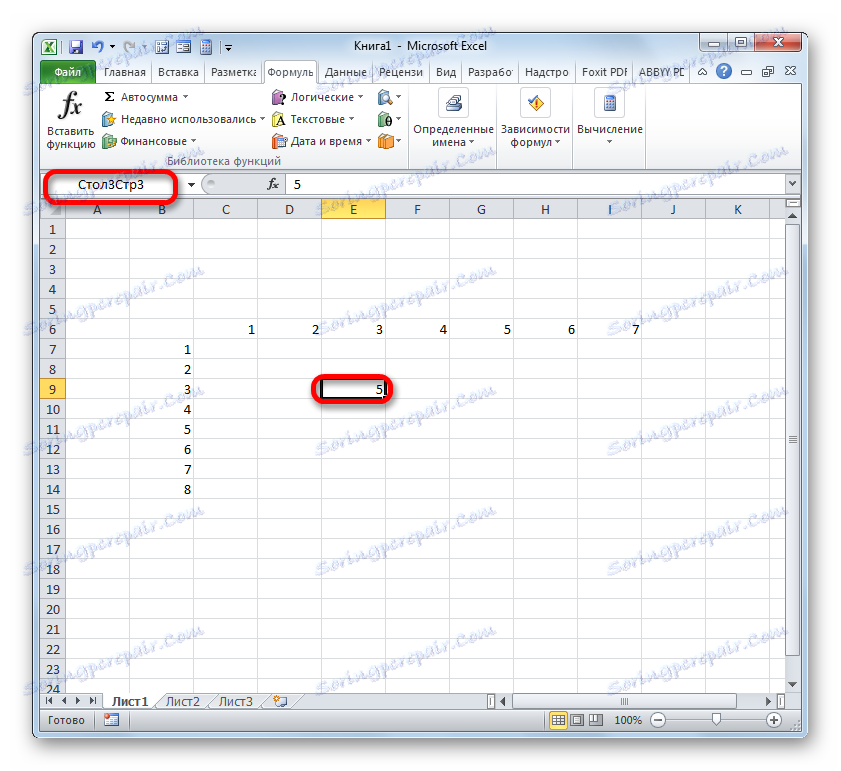
Сега на нашата клетка се дава име според неговия относителен адрес в масива. По същия начин можете да давате имена на други елементи на масива.
Урокът: Как да зададете име на клетка в Excel
Както можете да видите, в Excel има два вида вградени номера: A1 (по подразбиране) и R1C1 (включени в настройките). Тези видове адреси се отнасят за целия лист като цяло. Освен това, всеки потребител може да направи номерирането на собствения си потребител вътре в таблица или в специален набор от данни. Има няколко доказани начина за задаване на клетки на потребителски номера: използване на маркера за попълване, инструмента Progress и специални вградени функции на Excel. След като сте настроили номерирането, можете да го използвате, за да наименувате конкретен лист елемент.