Конфигуриране на маршрутизатора на TP-Link TL-WR841N
Всички маршрутизатори на TP-Link са конфигурирани чрез собствен уеб интерфейс, чиито версии имат малки външни и функционални разлики. Модел TL-WR841N не е изключение и конфигурацията му се осъществява на същия принцип. След това ще обсъдим всички методи и тънкостите на тази задача и вие, следвайки дадените указания, ще можете да зададете независимо параметрите на маршрутизатора.
съдържание
Подготовка за настройка
Разбира се, първо трябва да разопаковате и инсталирате маршрутизатора. Той се поставя на всяко удобно място в къщата, така че мрежовият кабел да може да се свърже с компютъра. Трябва да се обърне внимание на местоположението на стените и електрическите уреди, тъй като при използване на безжична мрежа те могат да пречат на нормалния поток на сигнала.
Сега обърнете внимание на задния панел на устройството. Всички настоящи конектори и бутони се показват на него. Синият цвят показва WAN порт, а жълтият цвят показва четири LAN. Има и конектор за захранване, WLAN, WPS и бутон за захранване.

Последната стъпка е да проверите операционната система за правилните стойности на IPv4. Маркерите трябва да са срещу "Получаване автоматично" . За повече информация как да проверите това и да промените, прочетете другата ни статия на линка по-долу. Подробните инструкции ще намерите в стъпка 1 от раздела "Как да настроите локална мрежа в Windows 7" .
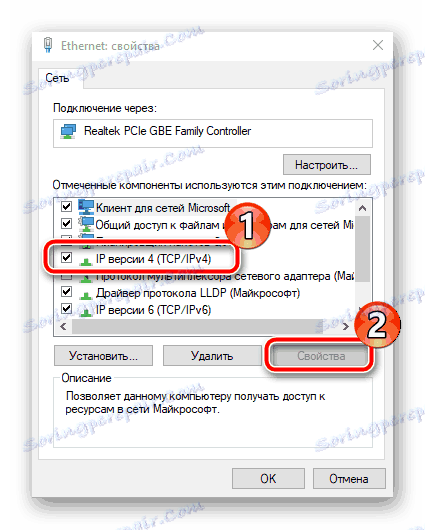
Повече подробности: Настройки за мрежата на Windows 7
Конфигурирайте маршрутизатора TP-Link TL-WR841N
Нека се обърнем към софтуерната част на използваното оборудване. Неговата конфигурация практически не се различава от другите модели, но има свои собствени характеристики. Важно е да се разгледа версията на фърмуера, която определя външния вид и функционалността на уеб интерфейса. Ако имате различен интерфейс, просто намерете параметрите със същите имена, както е посочено по-долу, и ги редактирайте в съответствие с нашето ръководство. Влезте в уеб интерфейса, както следва:
-
192.168.1.1или192.168.0.1в адресната лента на браузъра си и кликнете върху Enter . - Ще се покаже формулярът за вход. Въведете потребителското име и паролата по подразбиране -
admin, след което кликнете върху "Вход" .
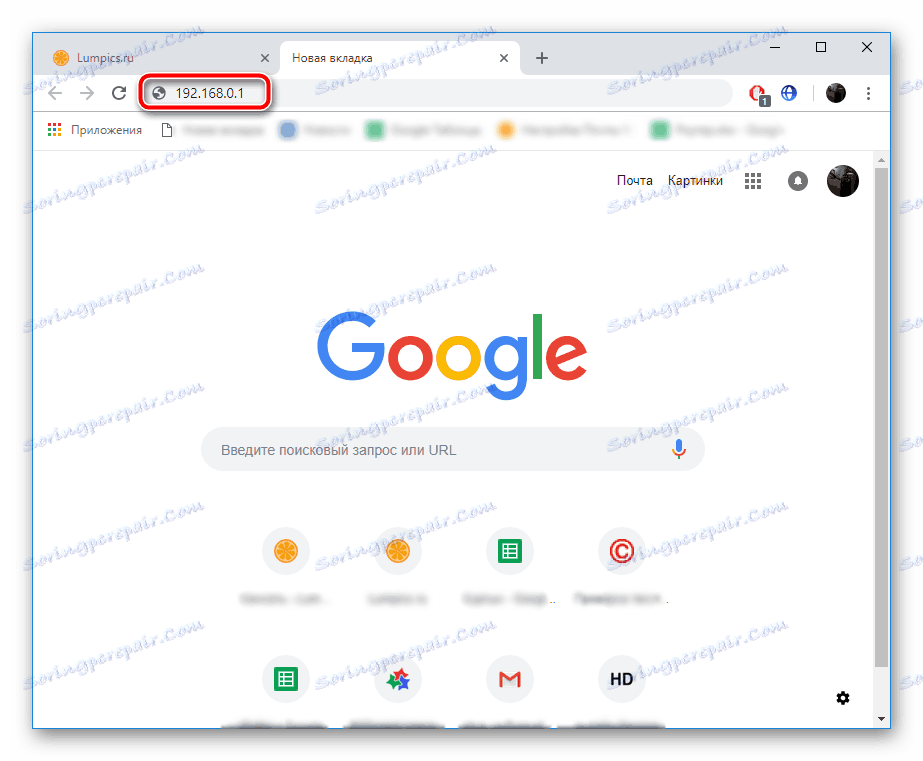
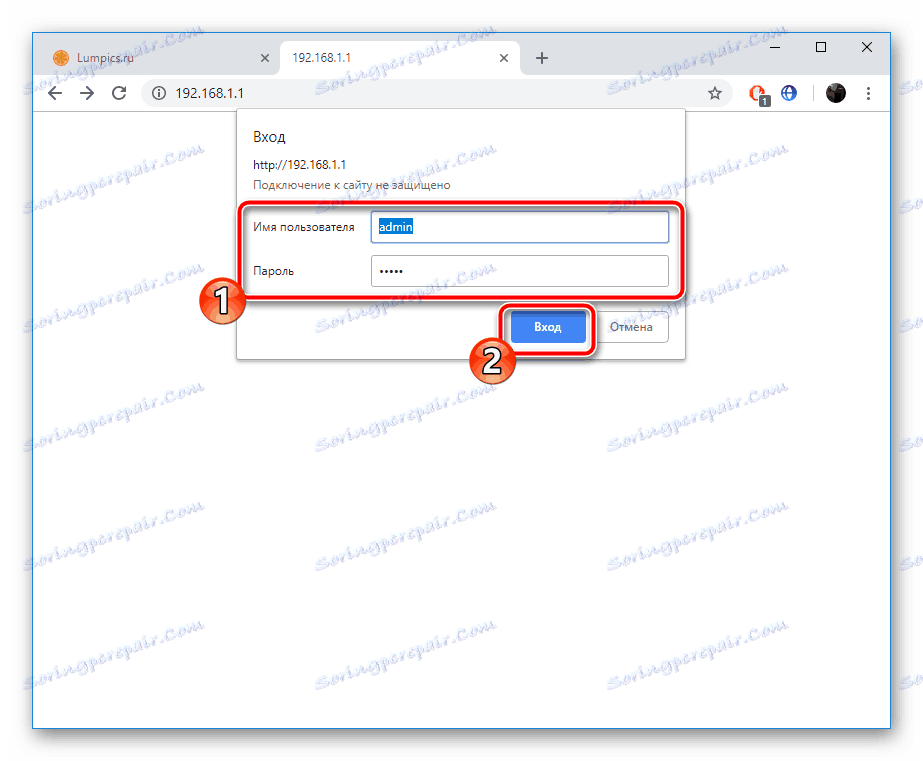
Вие се намирате в рутерния интерфейс на TP-Link TL-WR841N. Разработчиците предлагат избор от два режима за отстраняване на грешки. Първата се изпълнява с помощта на вградения съветник и ви позволява да зададете само основните параметри. Ръчно извършвате подробна и най-оптимална конфигурация. Решете какво работи най-добре за вас, след което следвайте инструкциите.
Бърза настройка
Първо, нека да поговорим за най-простата опция - инструмента за бърза настройка . Тук се изисква само да въведете основните данни WAN и безжичен режим. Целият процес е както следва:
- Отворете раздела "Бърза настройка" и кликнете върху "Напред" .
- Чрез изскачащите менюта във всеки ред изберете вашата страна, регион, доставчик и тип връзка. Ако не намерите опциите, които искате, поставете отметка в квадратчето до "Не намерих подходящите настройки" и кликнете върху "Напред".
- В последния случай ще се отвори допълнително меню, където първо трябва да посочите типа на връзката. Можете да го научите от документацията, предоставена ви от доставчика, когато сключвате договора.
- Намерете потребителското име и паролата си в официалните документи. Ако не знаете тази информация, свържете се с вашия доставчик на интернет услуги на горещата линия.
- WAN връзката се коригира буквално на две стъпки, а след това и преходът към Wi-Fi. Тук задайте името на точката за достъп. С това име тя ще се покаже в списъка с наличните връзки. След това маркирайте типа на защитното криптиране с маркер и променете паролата на по-сигурна. След това преминете към следващия прозорец.
- Сравнете всички параметри, ако е необходимо, върнете се, за да ги промените, и кликнете върху "Запазване" .
- Ще бъдете известени за състоянието на оборудването и ще трябва да кликнете върху "Finish" , след което ще бъдат приложени всички промени.
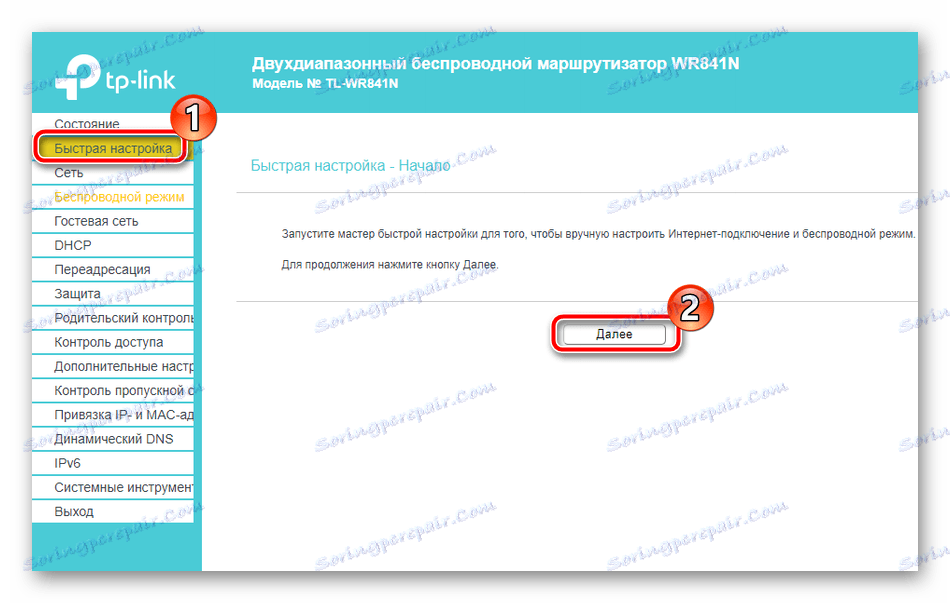
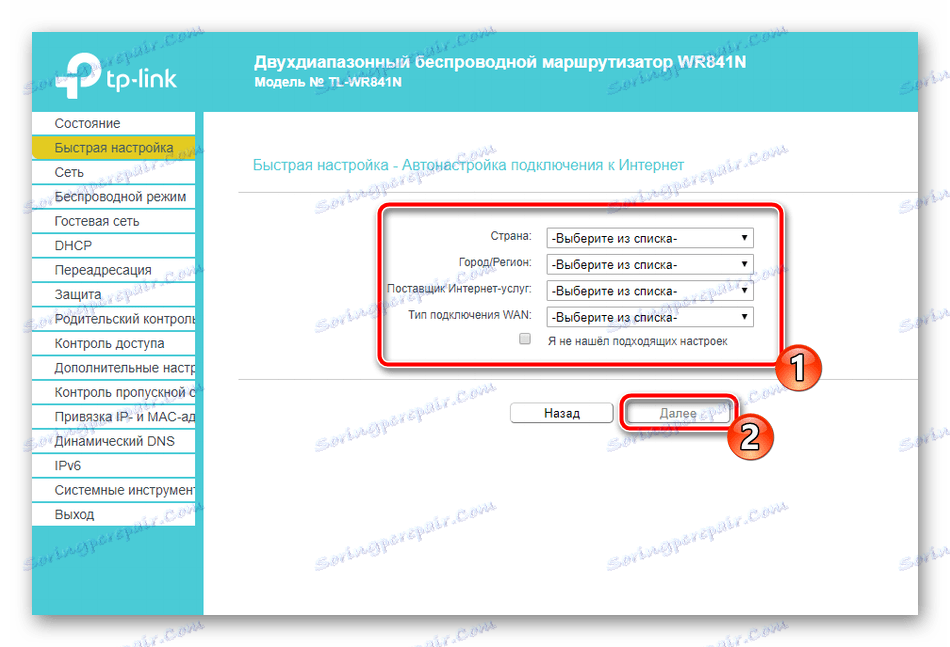
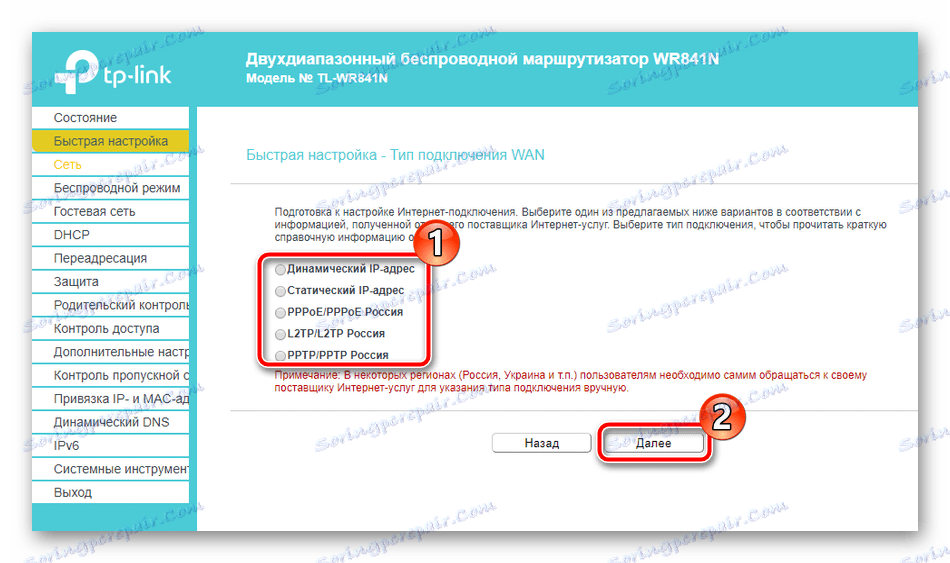
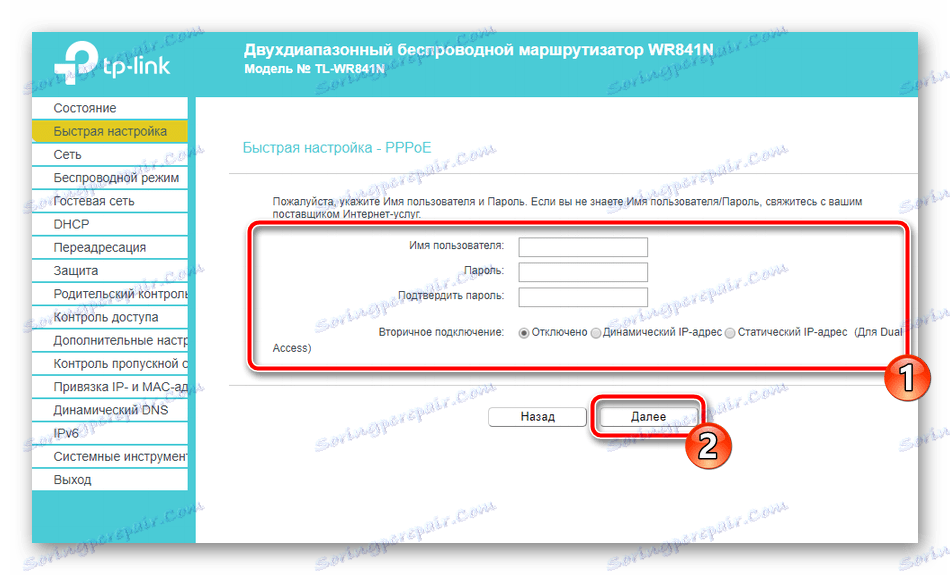
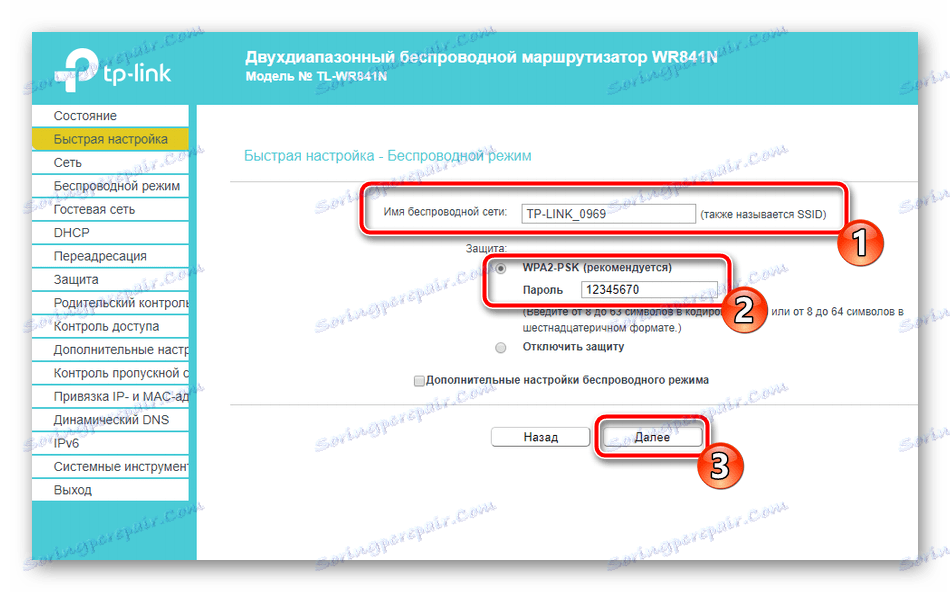
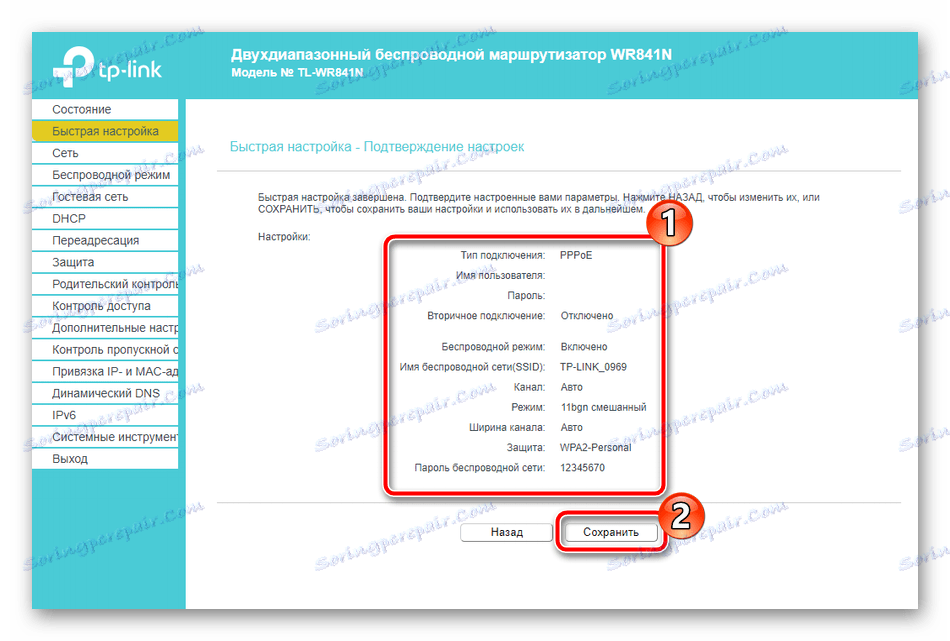
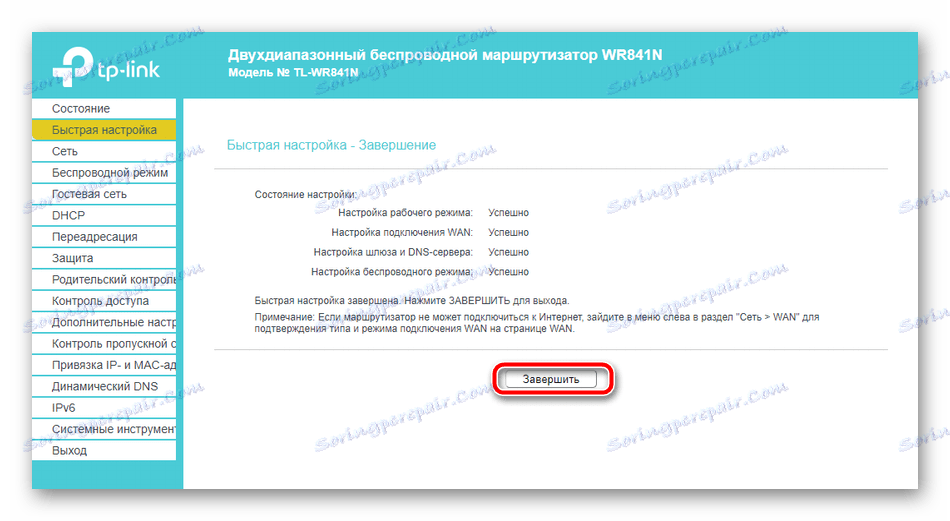
Това е мястото, където бързата конфигурация завършва. Можете да настроите останалите точки за сигурност и допълнителните инструменти сами, които ще разгледаме по-долу.
Ръчна настройка
Ръчното редактиране на практика не се различава по сложност от бърза, но тук има повече възможности за индивидуално отстраняване на грешки, което позволява да се коригира кабелната мрежа и точките за достъп за вас. Да започнем процедурата с WAN връзка:
- Отворете категорията "Мрежа" и отворете "WAN" . Тук типът на връзката е избран първо, тъй като следните точки зависят от него. След това задайте потребителско име, парола и разширени опции. Всичко, от което се нуждаете, за да попълните линиите, ще намерите в договора с доставчика. Преди да напуснете, не забравяйте да запазите промените.
- TP-Link TL-WR841N поддържа функцията IPTV. Това означава, че ако имате телевизионен приемник, можете да го свържете през LAN и да го използвате. В секцията "IPTV" има всички необходими елементи. Задайте техните стойности в съответствие с инструкциите към конзолата.
- Понякога е необходимо да копирате MAC адреса, регистриран от доставчика, така че компютърът да има достъп до интернет. За да направите това, отворете "Clone MAC address" и там ще намерите бутона "Clone MAC address" или "Restore factory MAC address" .
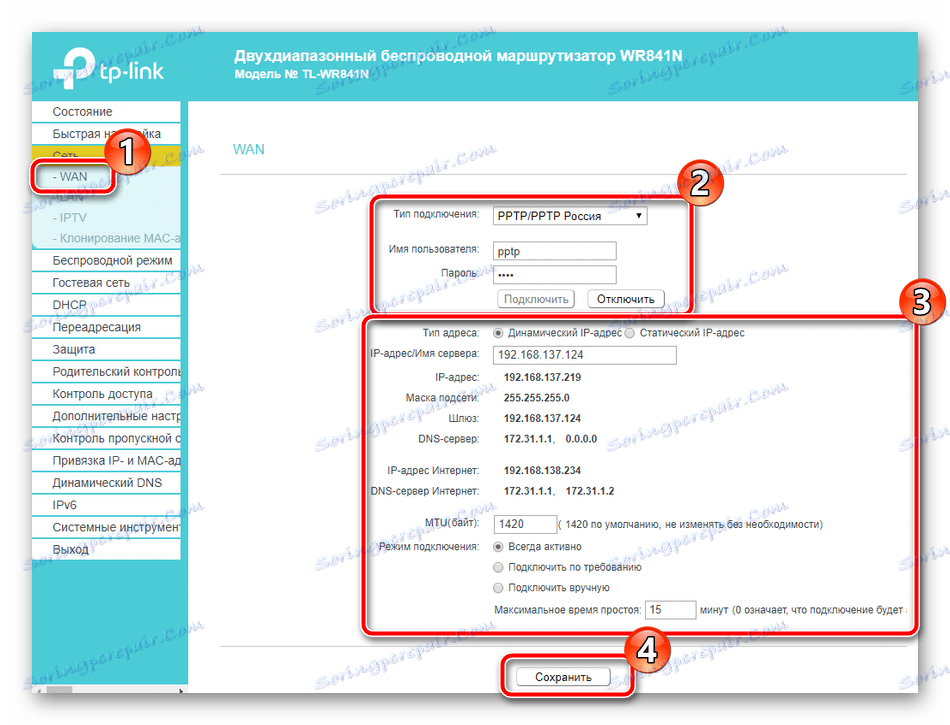
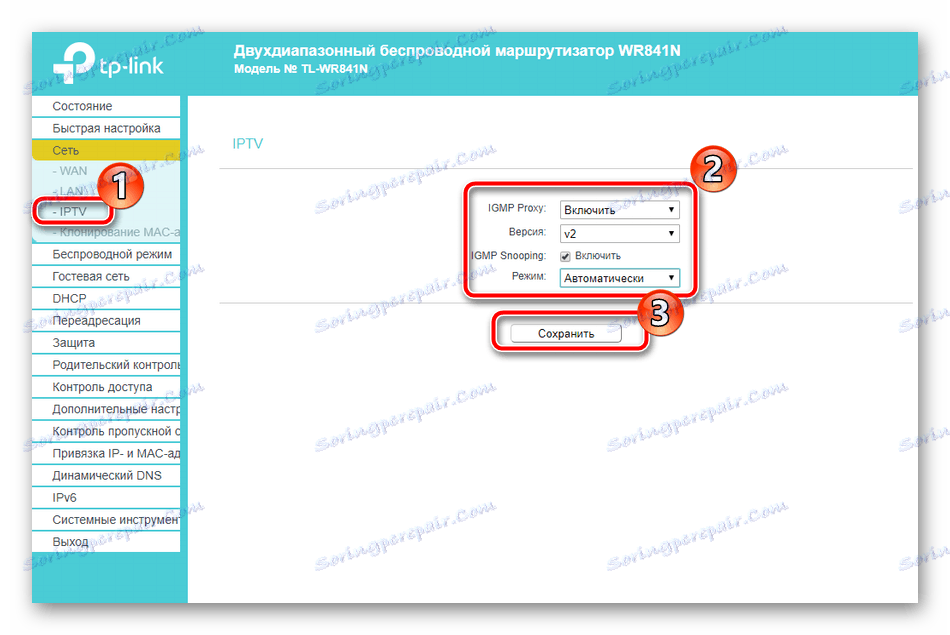
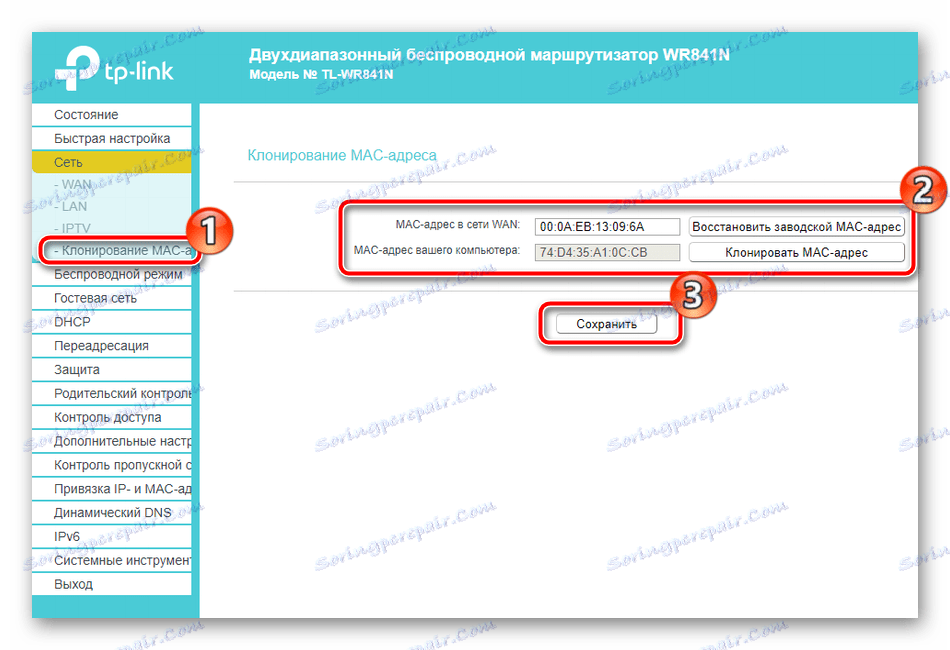
Настройката на кабелната връзка е пълна, тя трябва да функционира нормално и ще имате достъп до интернет. Много от тях обаче използват и точка за достъп, която трябва предварително да бъде конфигурирана за себе си, като това се прави, както следва:
- Отворете раздела "Безжичен режим" , където поставете маркер до "Активиране" , дайте подходящо име и след това можете да запазите промените. Редактирането на останалите параметри в повечето случаи не се изисква.
- След това преминете към секцията "Безжична мрежова защита". Тук поставете маркер на препоръчителната "WPA / WPA2 - лична" , оставете типа криптиране по подразбиране и изберете силна парола, състояща се от най-малко осем символа, и го запомнете. Той ще се използва за удостоверяване с точка за достъп.
- Обърнете внимание на функцията на WPS. Той позволява на устройствата да се свързват бързо с маршрутизатора, като ги добавят към списъка или въведат ПИН код, който можете да промените чрез съответното меню. Прочетете повече за целта на WPS в рутера в другата ни статия в линка по-долу.
- Инструментът MAC Filtering ви позволява да наблюдавате връзките към безжична станция. Първо трябва да активирате функцията, като кликнете върху съответния бутон. След това изберете правилото, което ще се приложи към адресите, и ги добавете в списъка.
- Последният елемент, който трябва да се споменава в секцията "Безжичен режим", е "Разширени настройки" . Само малцина ще имат нужда от тях, но те могат да бъдат много полезни. Тук мощността на сигнала се регулира, интервалът на пакетите за синхронизация е зададен и стойностите са налице за увеличаване на честотната лента.
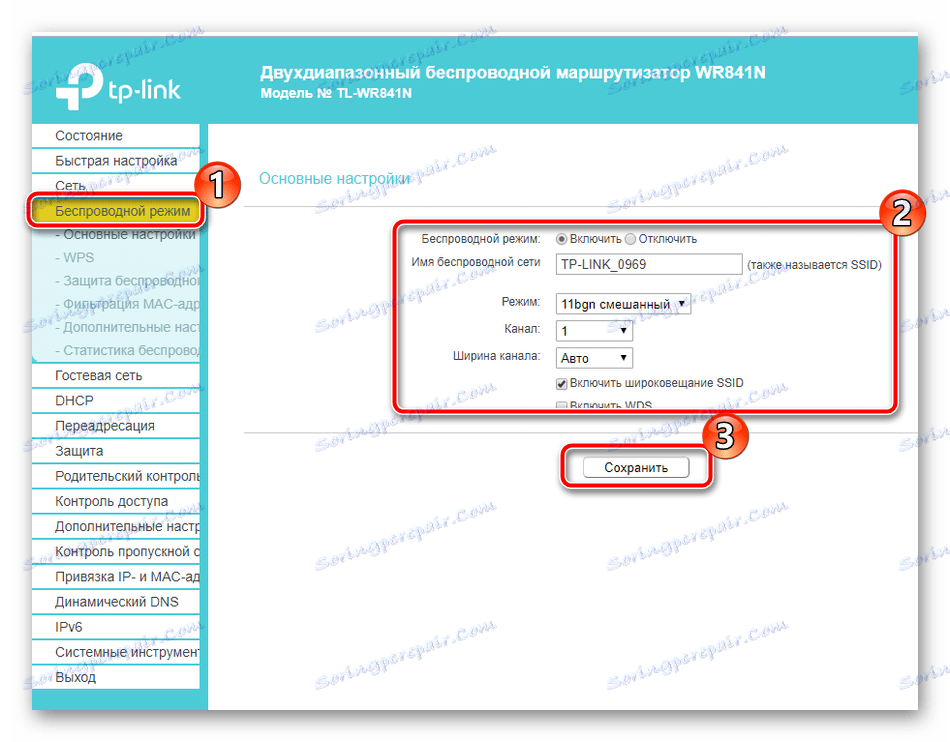
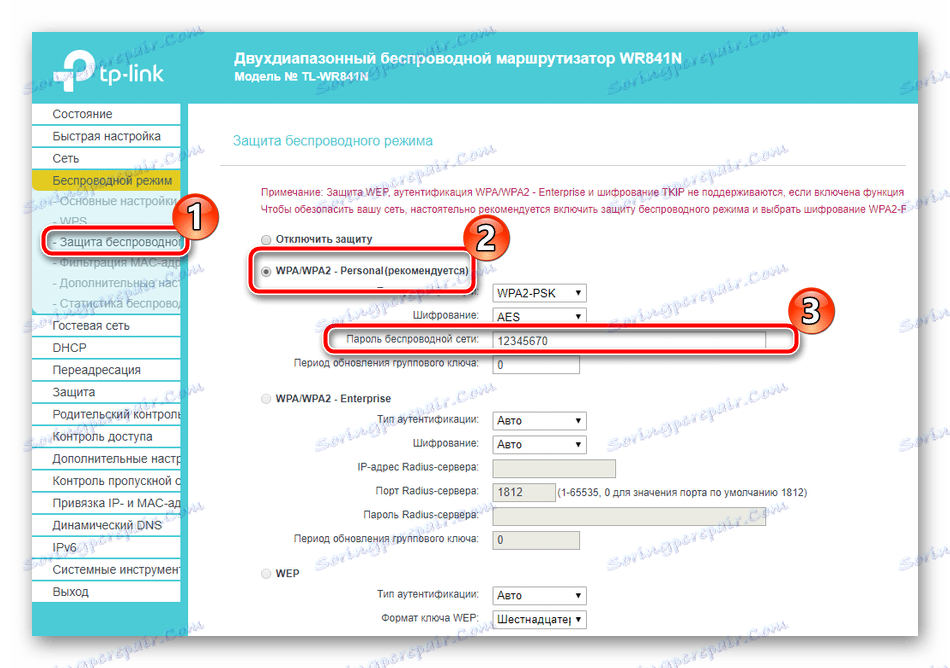
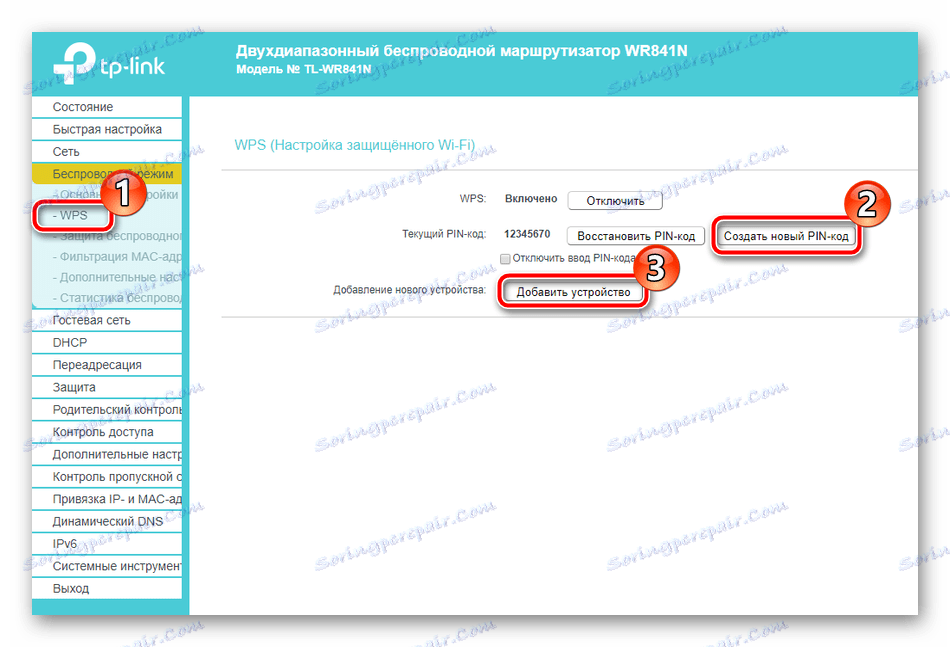
Повече подробности: Какво е WPS на рутер и защо?
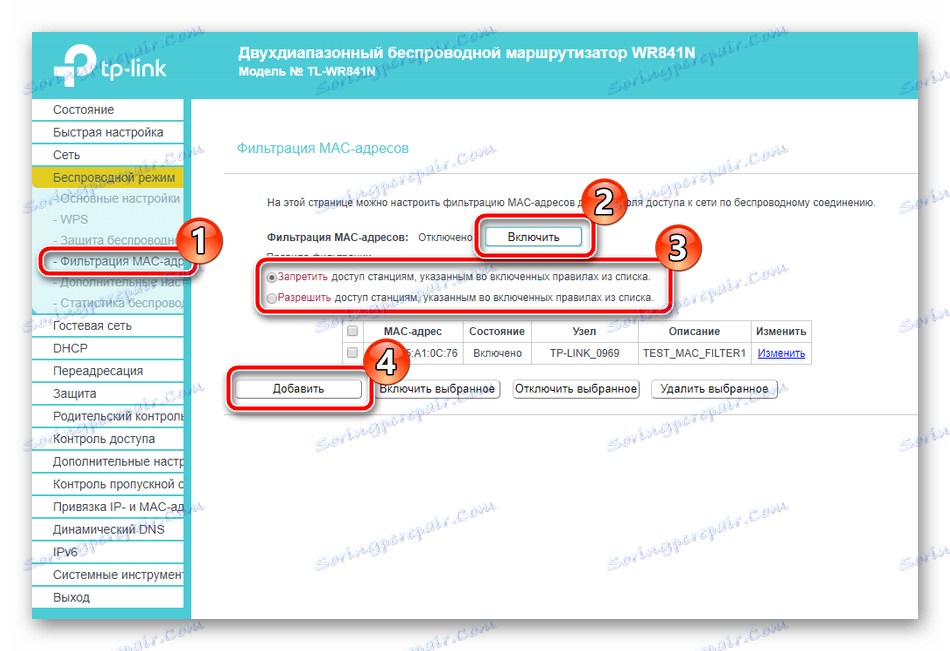
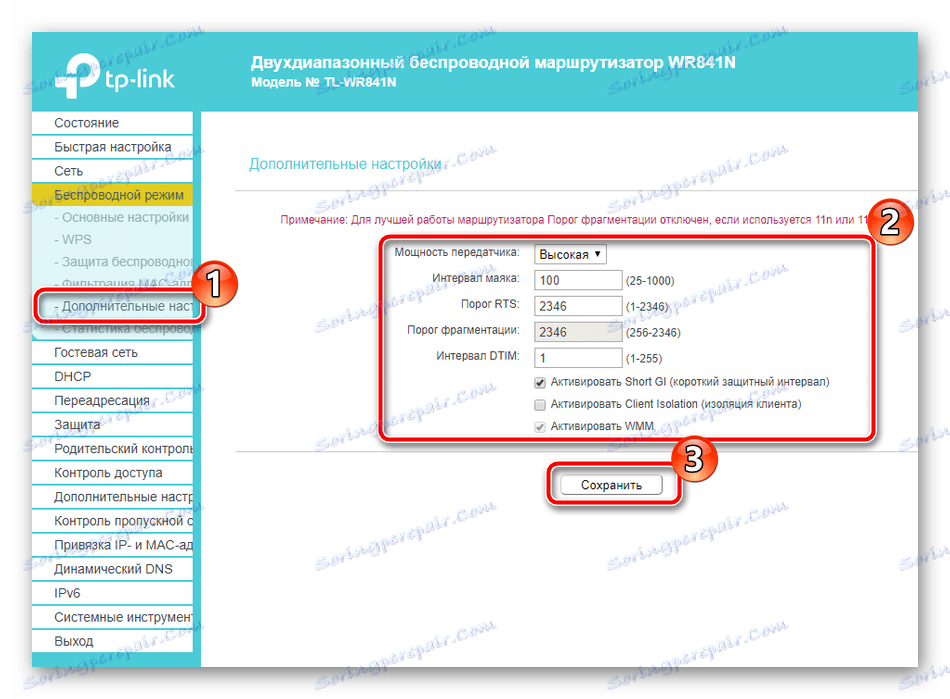
След това бих искал да ви разкажа за раздела "Гост мрежа" , където можете да зададете параметрите за свързване на потребители на гости към вашата локална мрежа. Цялата процедура е следната:
- Отидете в "Гостуващата мрежа" , където веднага зададете стойностите на достъп, изолация и ниво на сигурност, маркирайки подходящите правила в горната част на прозореца. По-долу можете да активирате тази функция, да й дадете име и максимален брой гости.
- С помощта на колелото на мишката, отидете надолу в раздела, където се намира корекцията на времето за активност. Можете да активирате графика, според който мрежата за гости ще работи. След като промените всички параметри, не забравяйте да кликнете върху "Запазване" .
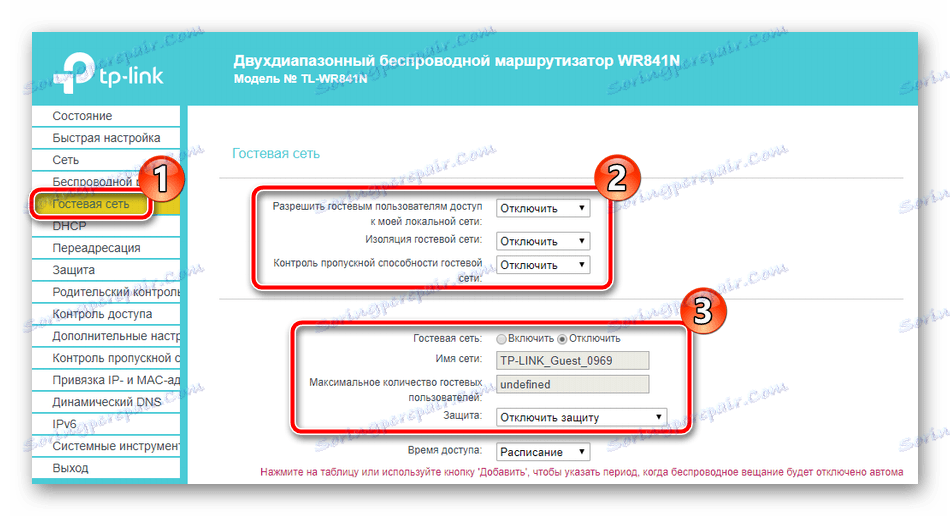
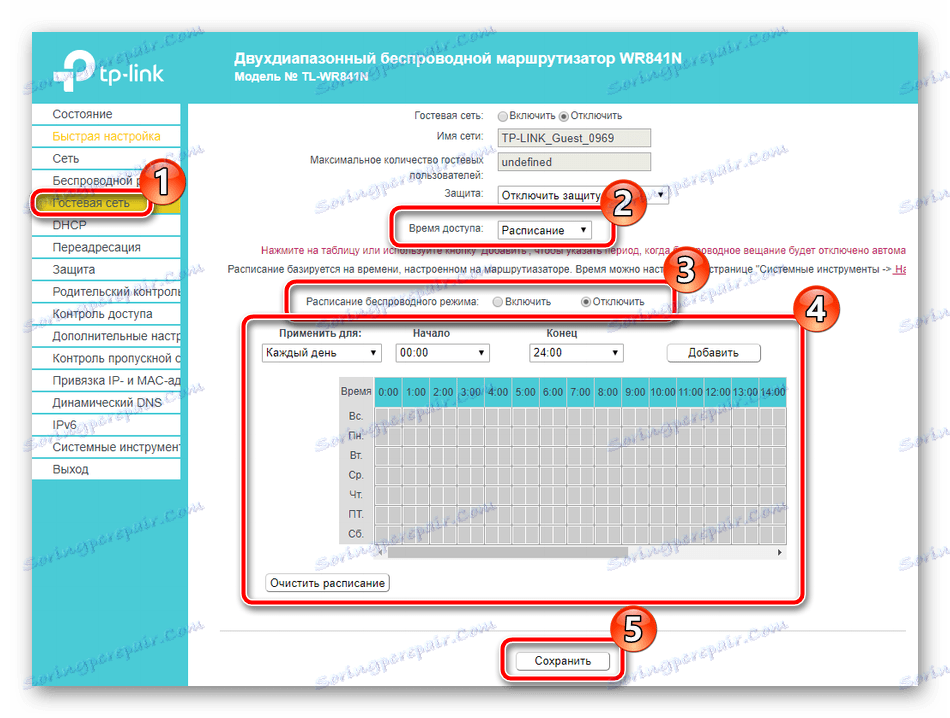
Последното нещо, което трябва да имате предвид при конфигурирането на маршрутизатор в ръчен режим, е отварянето на пристанищата. Често компютрите на потребители имат инсталирани програми, които изискват достъп до Интернет за работа. Те използват конкретен порт, когато се опитват да се свържат, така че трябва да го отворите за правилно взаимодействие. Такъв процес на маршрутизатора TP-Link TL-WR841N се извършва, както следва:
- В категорията "Препращане" отворете "Виртуален сървър" и кликнете върху "Добавяне" .
- Ще видите формуляр, който трябва да бъде попълнен и записан. Прочетете повече за правилността на попълването на редовете в другата ни статия на връзката по-долу.
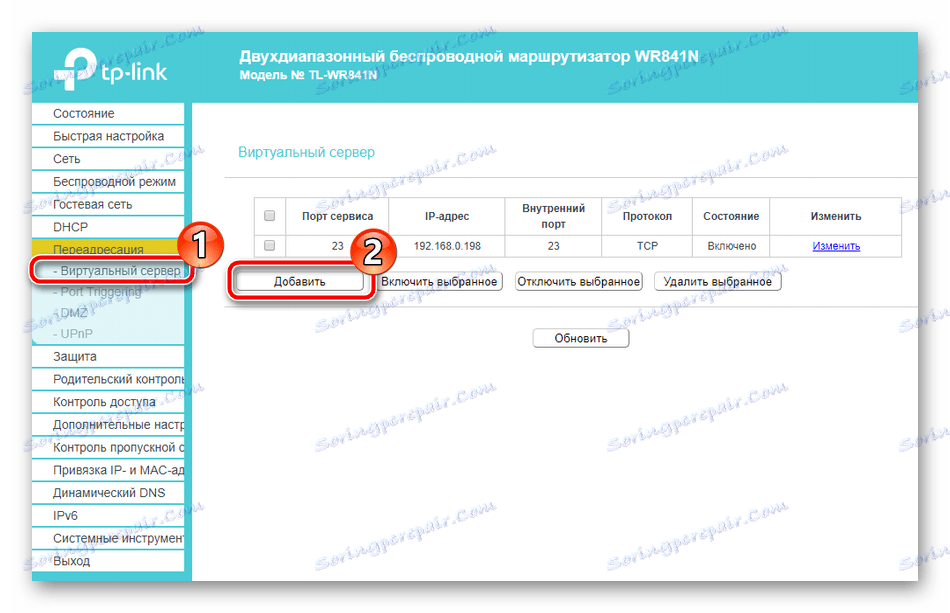

Повече подробности: Отваряне на портове на маршрутизатора на TP-Link
Редакцията на основните точки е пълна. Нека да преминем към разглеждане на разширените настройки за сигурност.
безопасност
Нормален потребител ще трябва само да зададе парола на точката за достъп, за да защити своята мрежа, но това не гарантира сто процента сигурност, затова ви предлагаме да се запознаете с параметрите, които трябва да обърнете внимание:
- Чрез левия панел отворете "Защита" и отворете "Основни настройки за защита" . Тук виждате няколко функции. По подразбиране всички от тях са активирани с изключение на защитната стена . Ако имате маркери близо до "Деактивиране" , преместете ги на "Активиране" и маркирайте квадратчето "Защитна стена", за да активирате криптирането на трафика.
- В секцията "Разширени настройки" всичко е насочено към защита срещу различни видове атаки. Ако сте инсталирали маршрутизатора у дома, няма нужда да активирате правилата от това меню.
- Местното управление на рутера се осъществява чрез уеб интерфейс. Ако няколко компютъра са свързани към вашата локална система и не искате да имат достъп до тази програма, изберете маркера "Only specified" и въведете MAC адреса на Вашия компютър или друга необходима в линията. По този начин само тези устройства ще могат да влизат в менюто за отстраняване на грешки на маршрутизатора.
- Можете да активирате родителски контрол. За да направите това, отидете в съответната секция, активирайте функцията и въведете MAC адресите на компютрите, които искате да наблюдавате.
- По-долу ще намерите параметрите на графика, което ще ви позволи да включите инструмента само в определено време, както и да добавите връзки към сайтове, за да блокирате в подходящата форма.
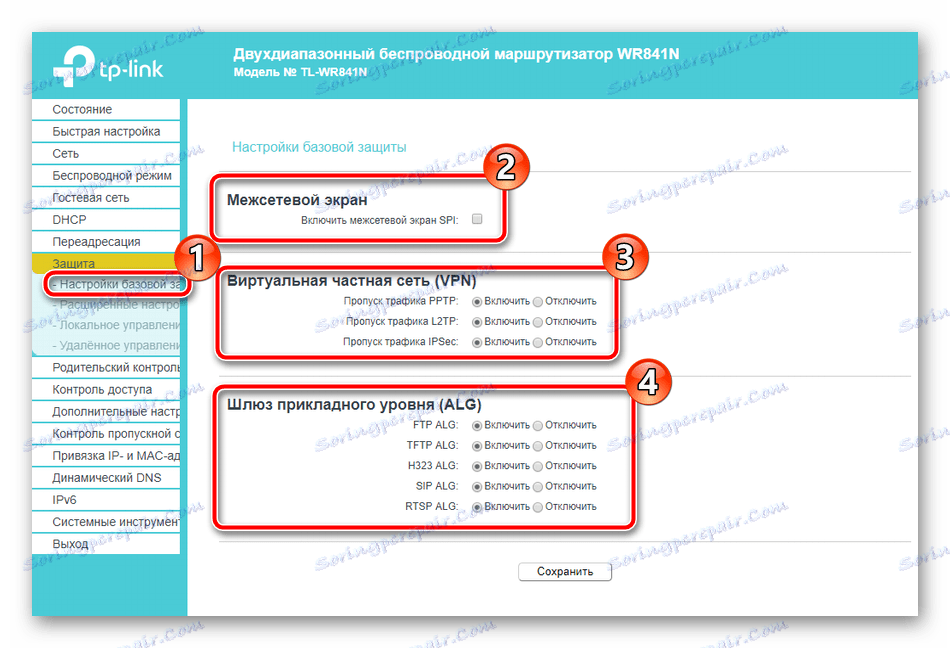
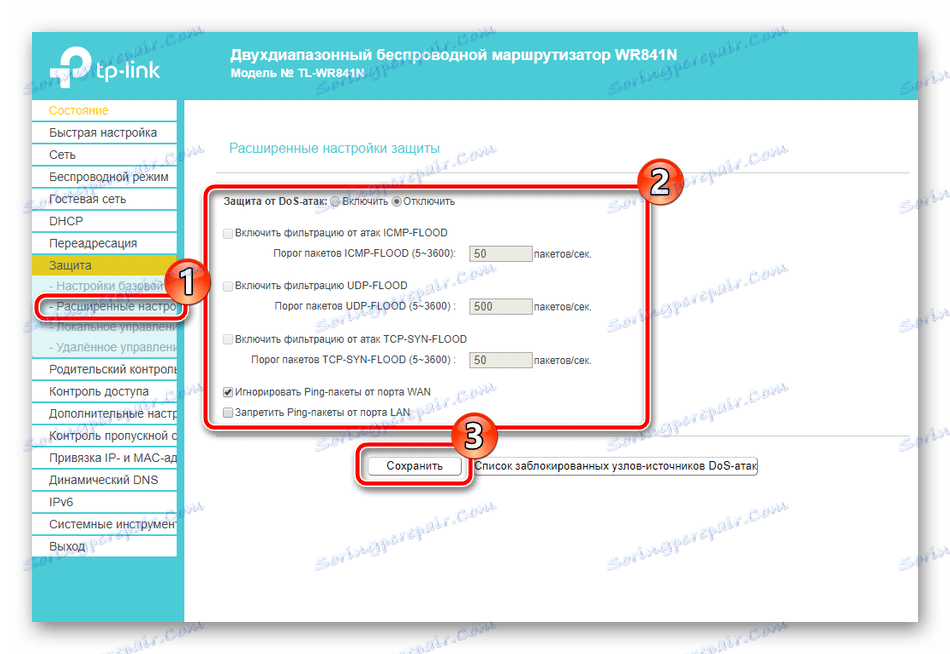
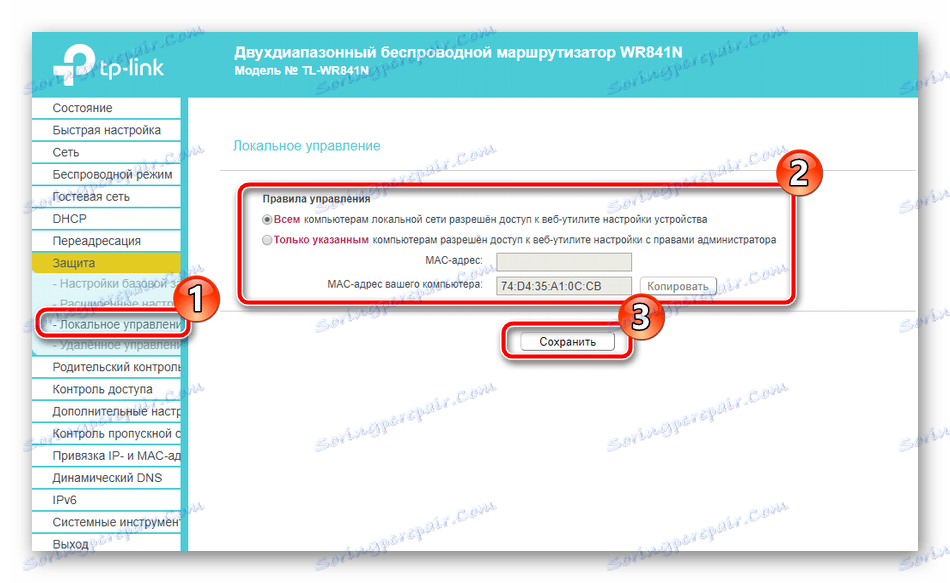
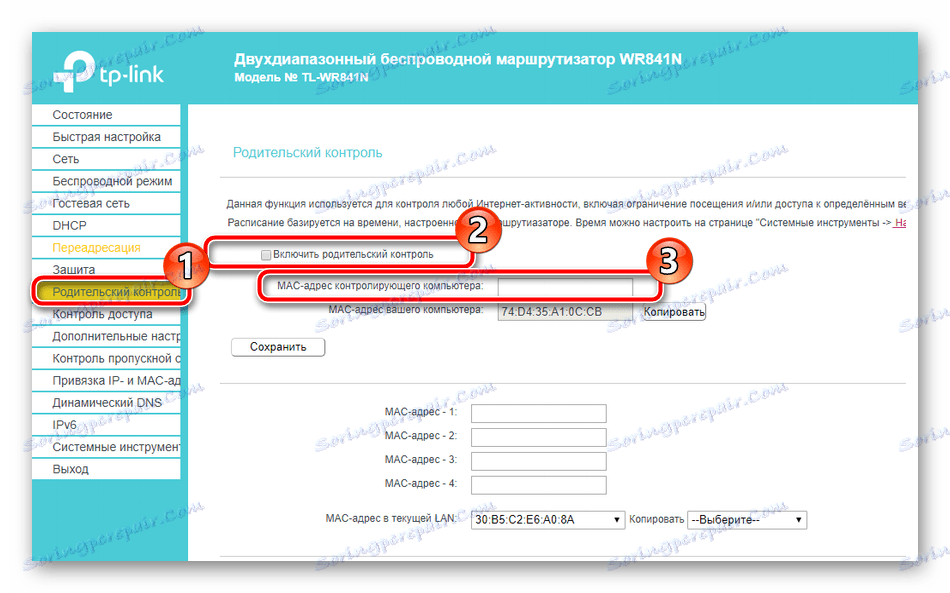
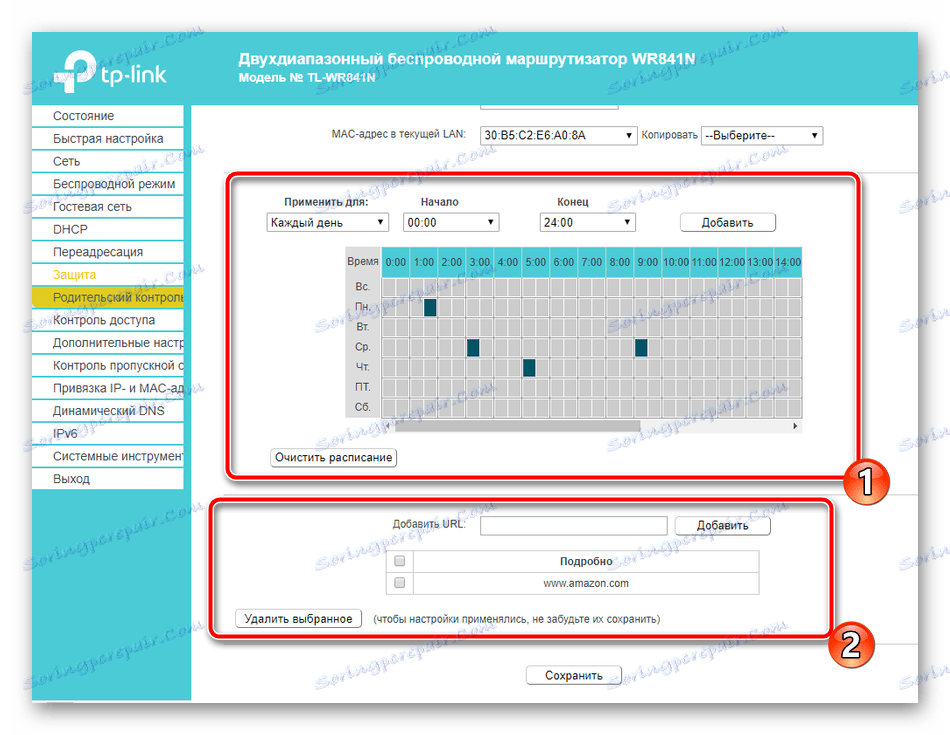
Пълна настройка
В този момент почти приключихте процедурата за конфигуриране на мрежовото оборудване, остава само няколко неотдавнашни действия и можете да започнете работа:
- Активирайте промяната на динамичното име на домейн, ако хоствате вашия сайт или различни сървъри. Услугата се поръчва от вашия доставчик и получената информация за активиране се въвежда в менюто "Dynamic DNS" .
- В "Системни инструменти" отворете "Настройка на часа" . Задайте деня и часа тук, за да получите правилно информация за мрежата.
- Можете да създадете резервно копие на текущата конфигурация като файл. След това може да се изтегли и параметрите се възстановяват автоматично.
- Променете паролата и потребителското име от стандартния
adminдо по-удобно и сложно, така че външните потребители да не влизат сами в уеб интерфейса. - След като завършите всички процеси, отворете секцията "Рестартиране" и кликнете върху съответния бутон, за да рестартирате маршрутизатора и всички промени ще влязат в сила.
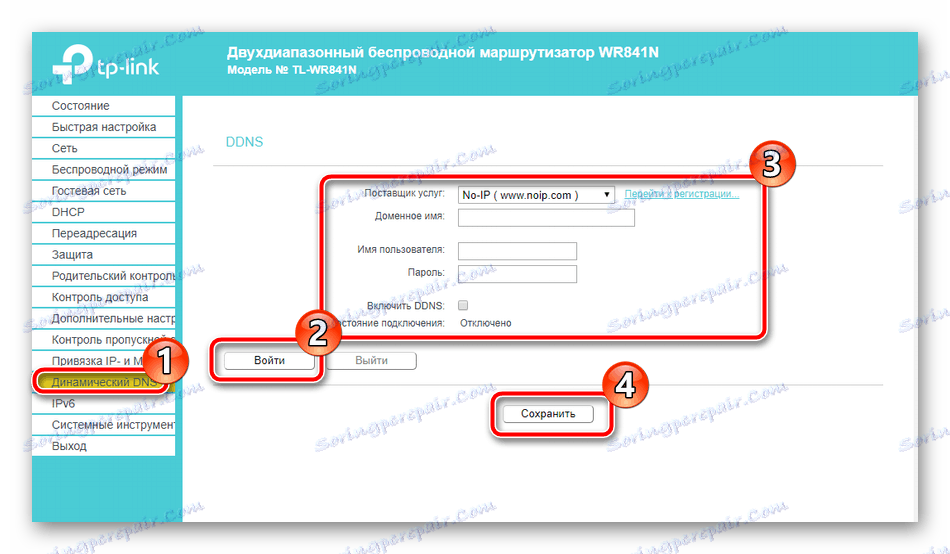
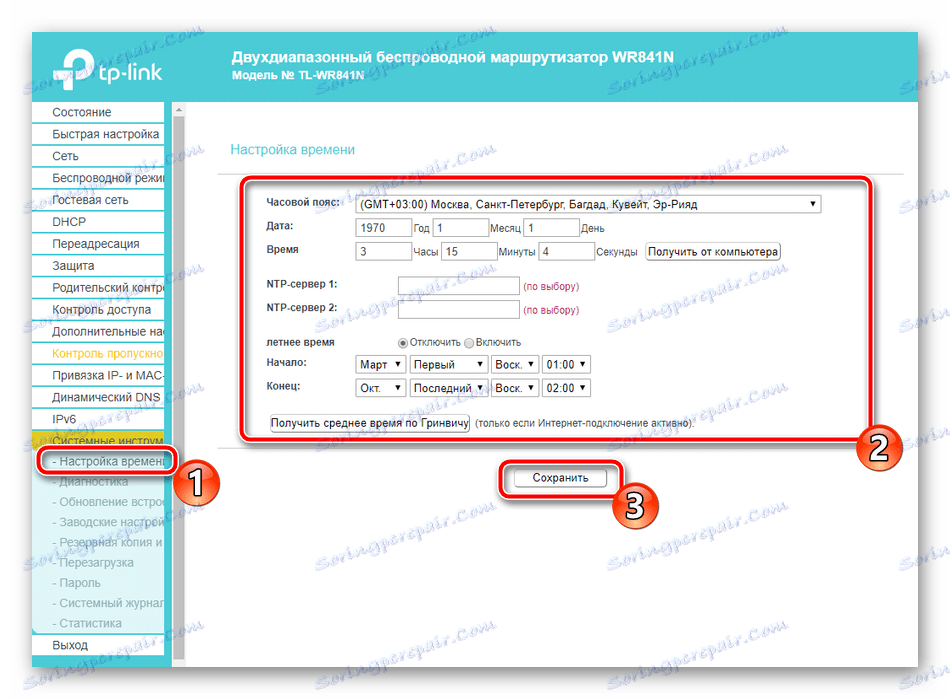
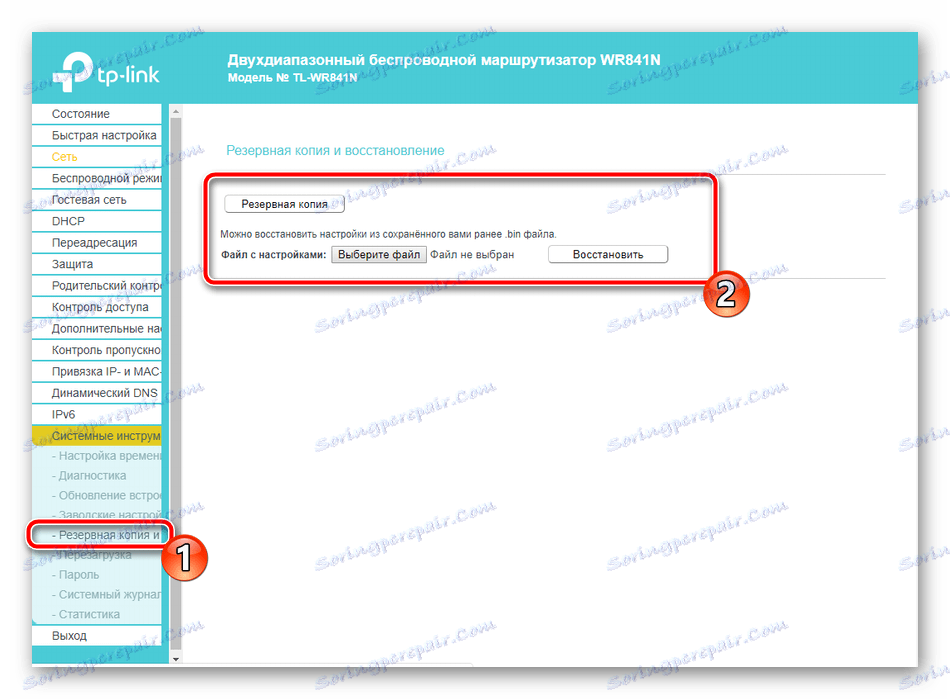
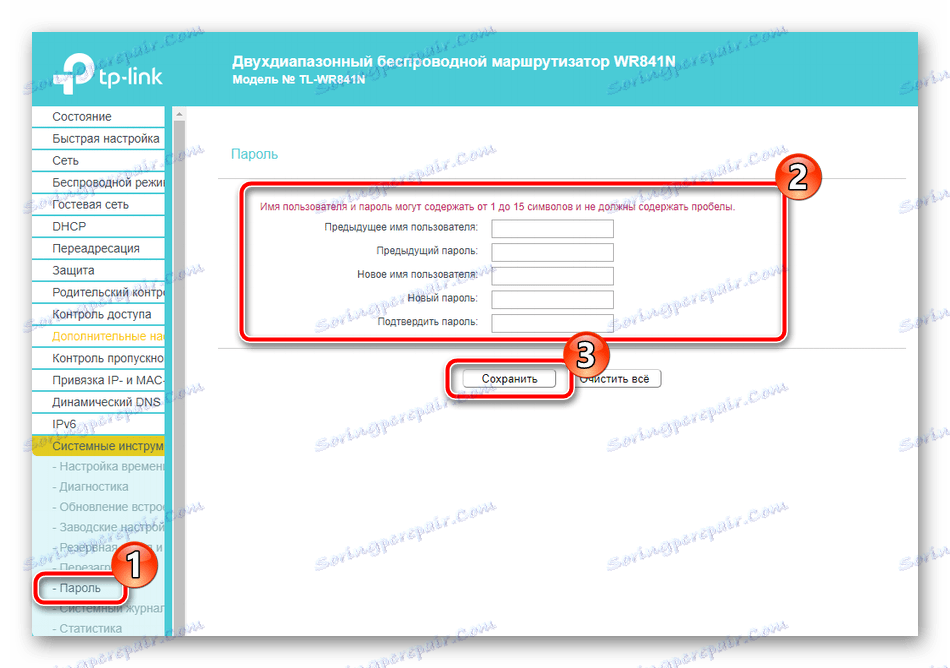
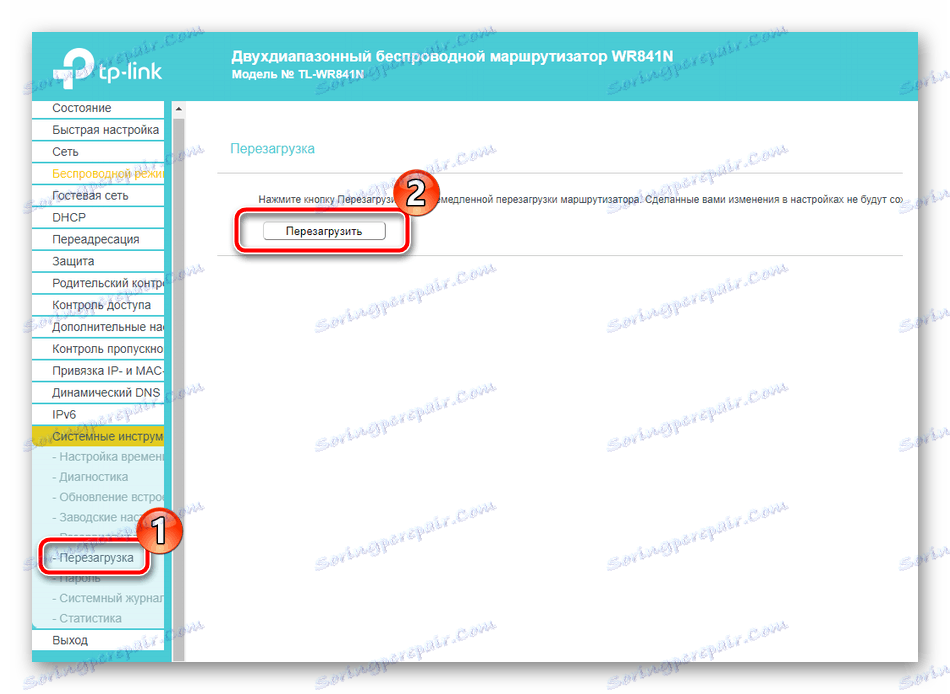
На тази статия нашата статия завършва. Днес ние разгледахме темата за конфигуриране на маршрутизатора TP-Link TL-WR841N за нормална работа. Те говореха за двете настройки, правилата за сигурност и допълнителните инструменти. Надяваме се, че нашият материал е полезен и вие лесно можете да се справите със задачата.
Вижте също: Фирмен софтуер и ремонт на маршрутизатор TP-Link TL-WR841N