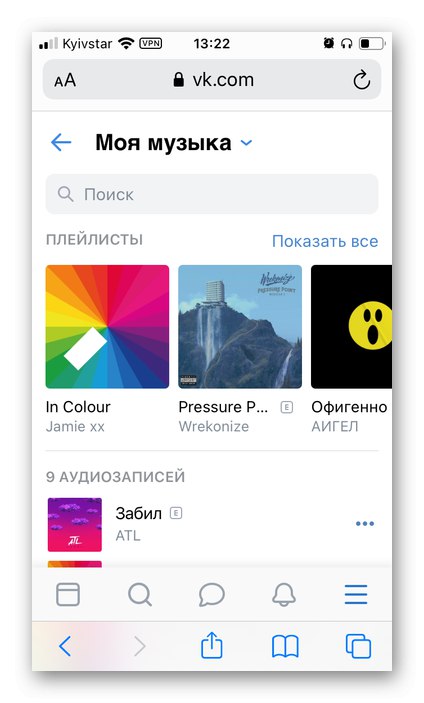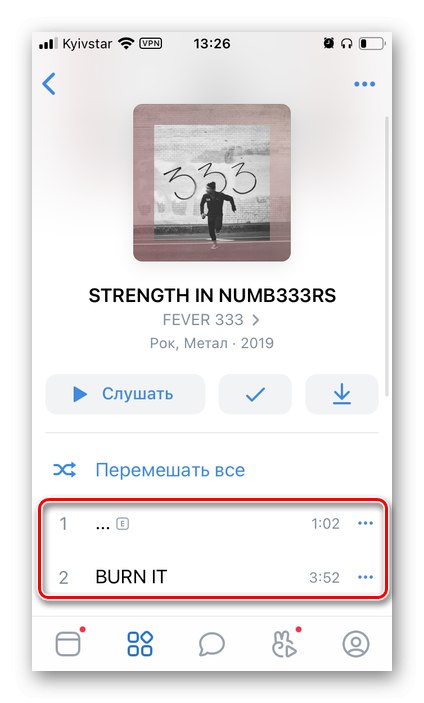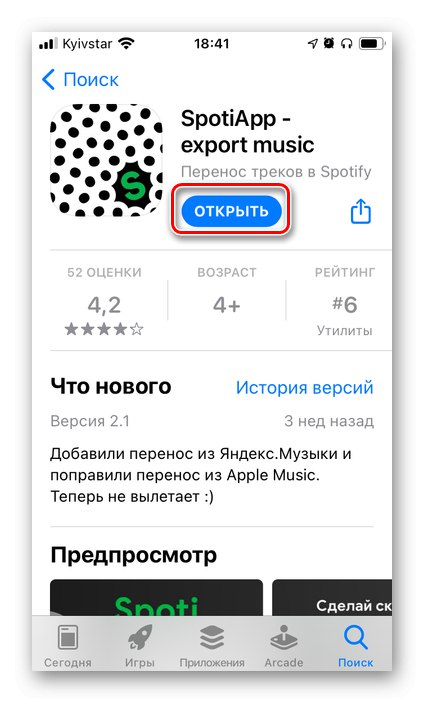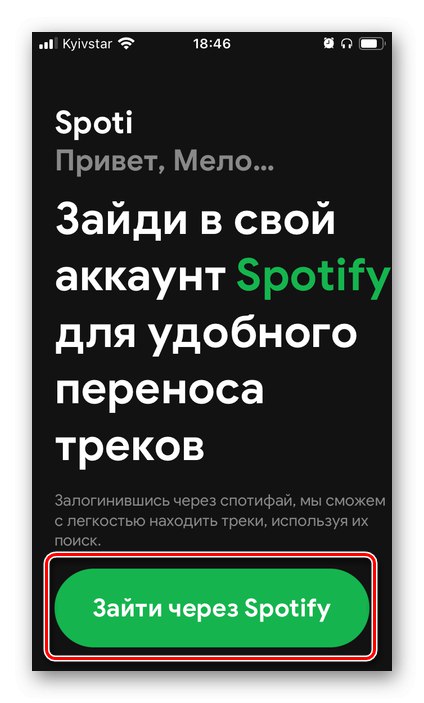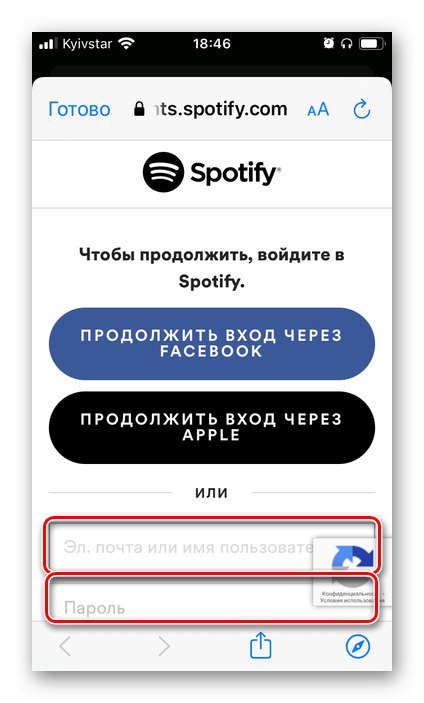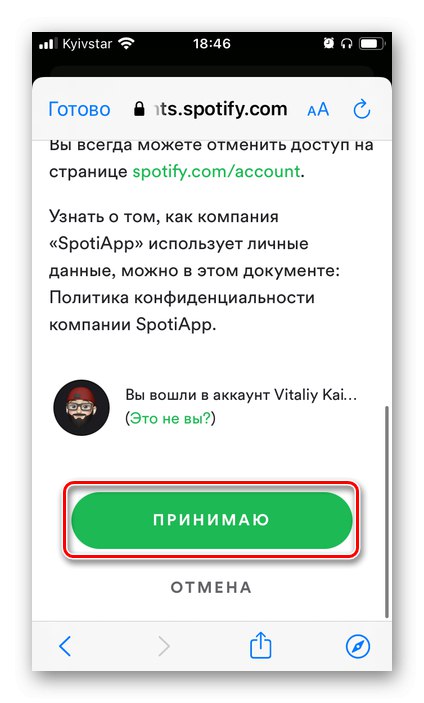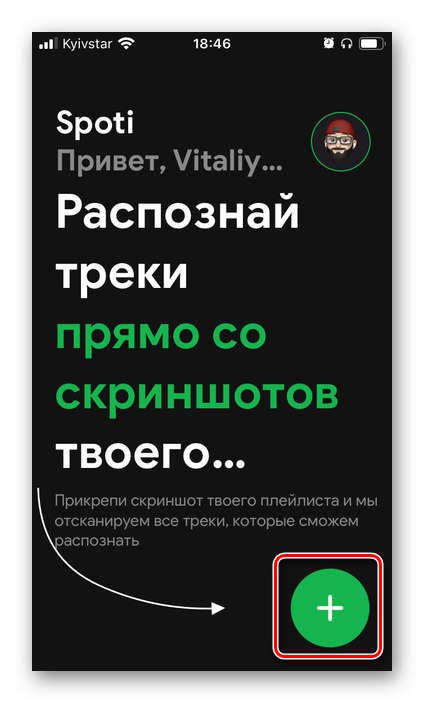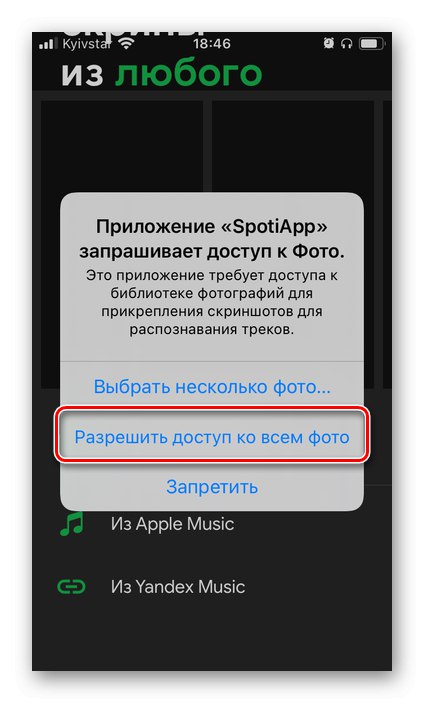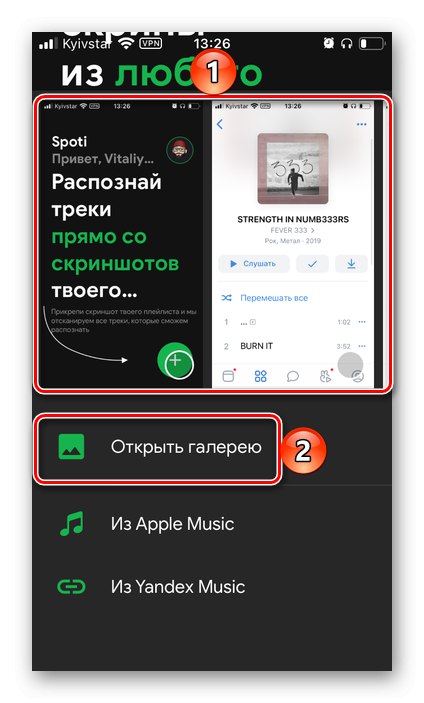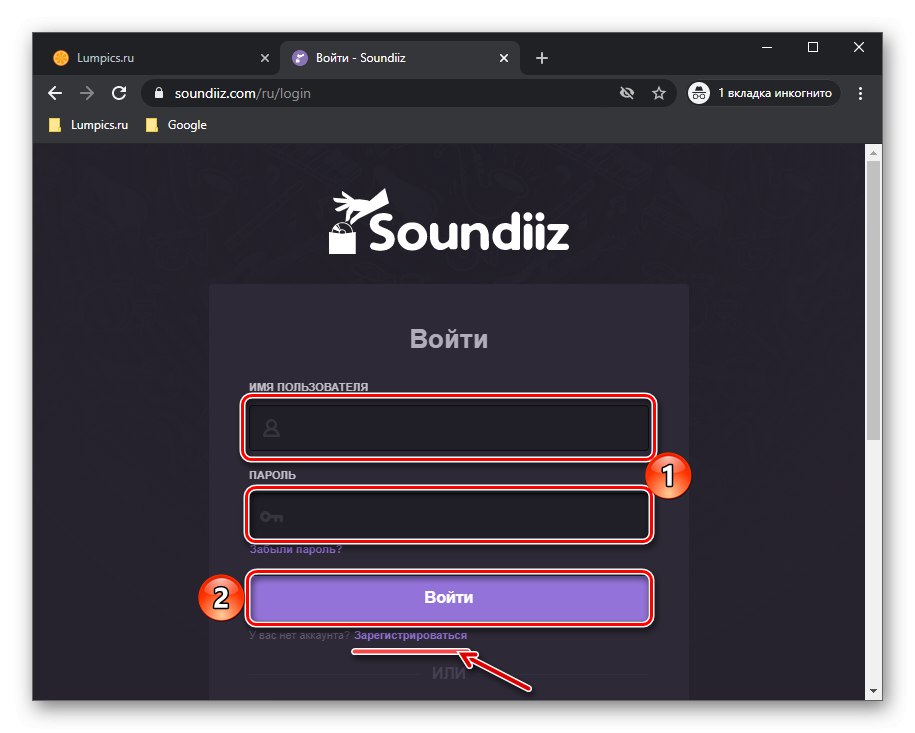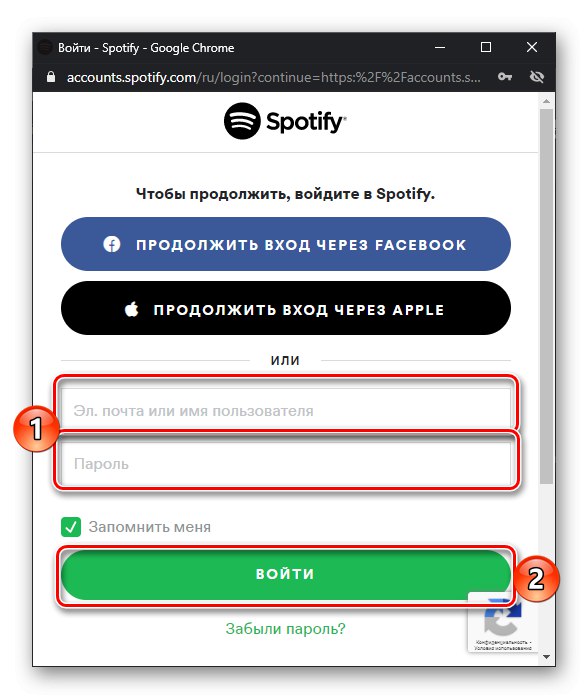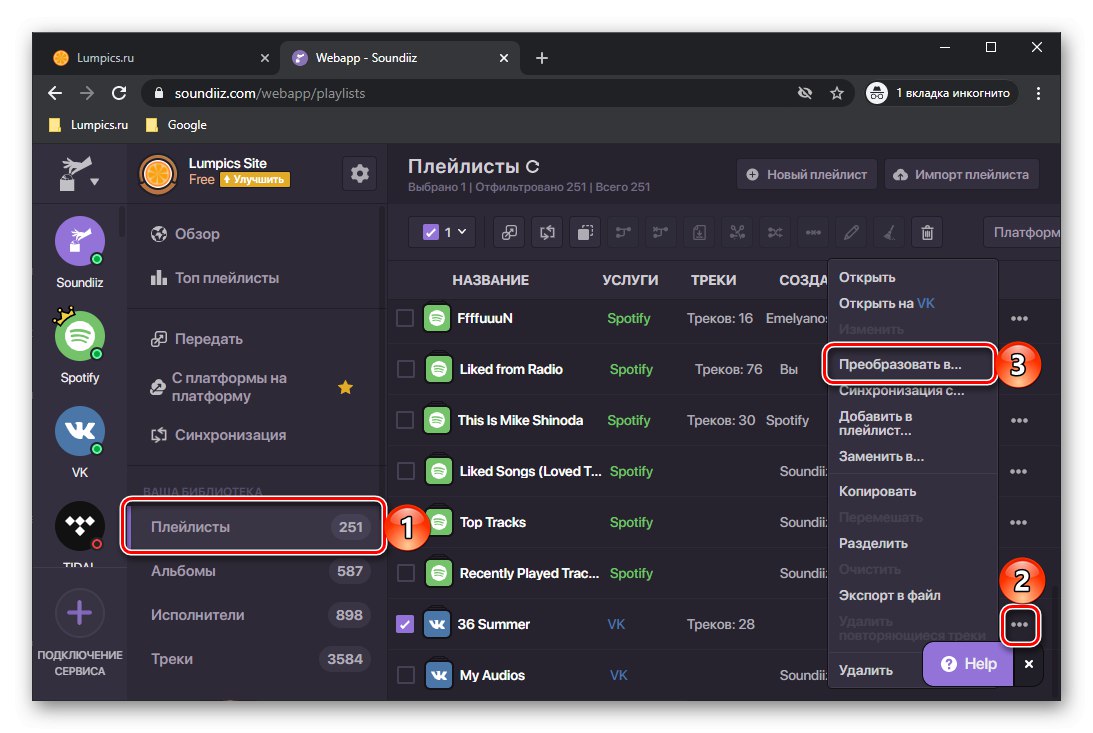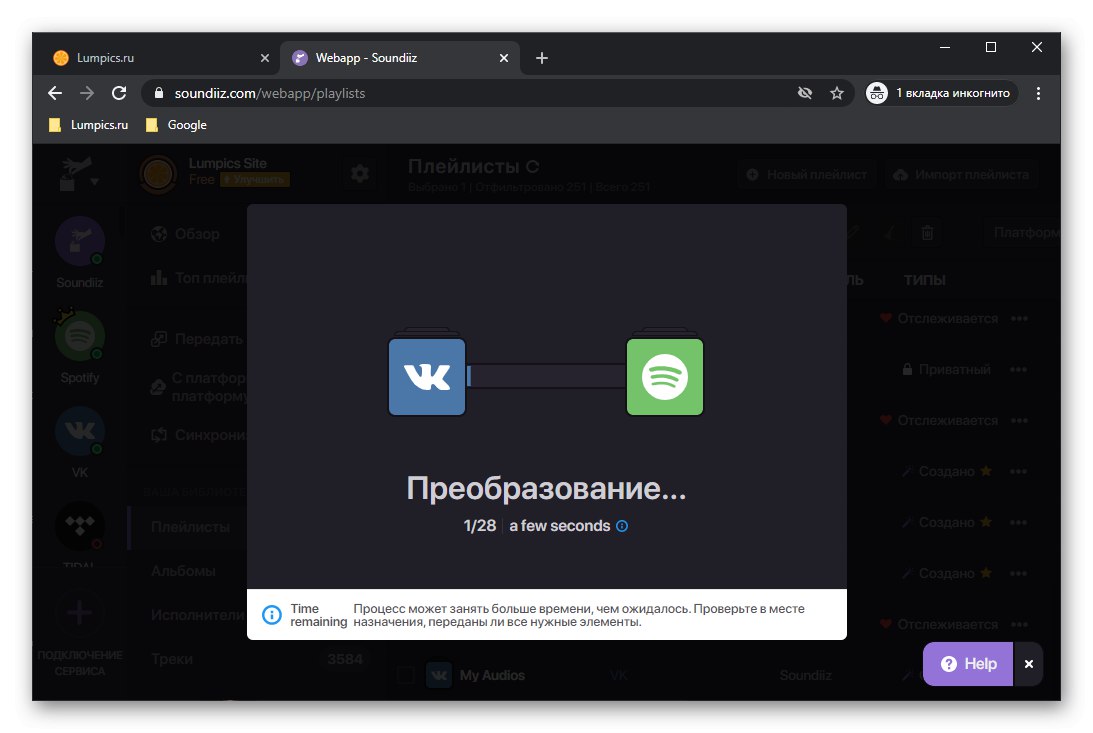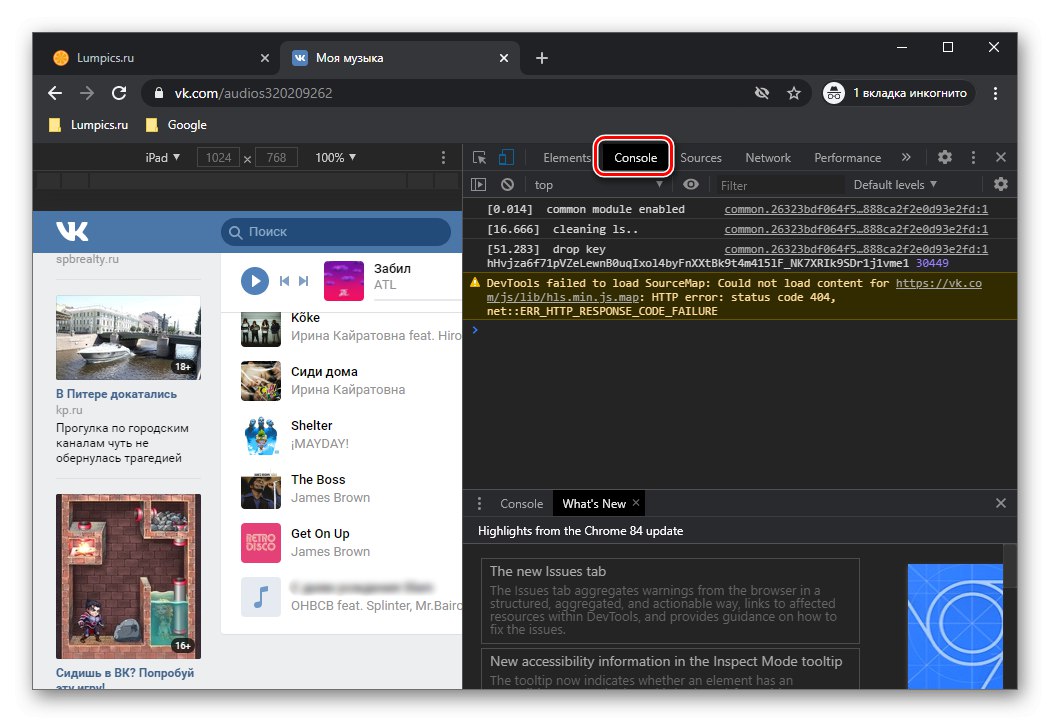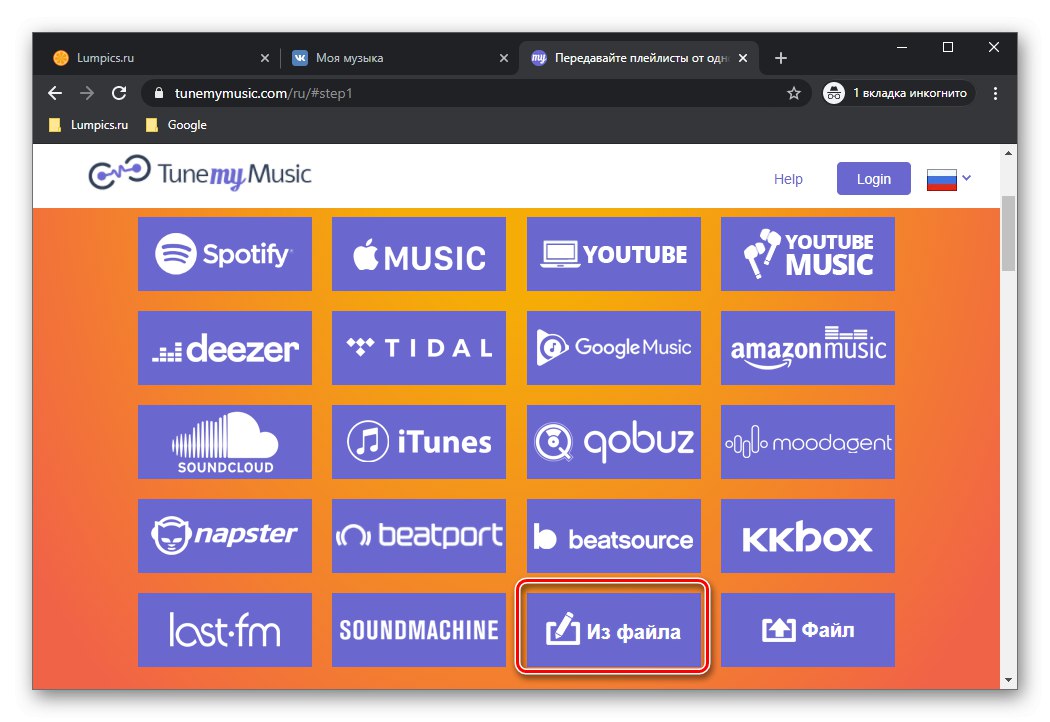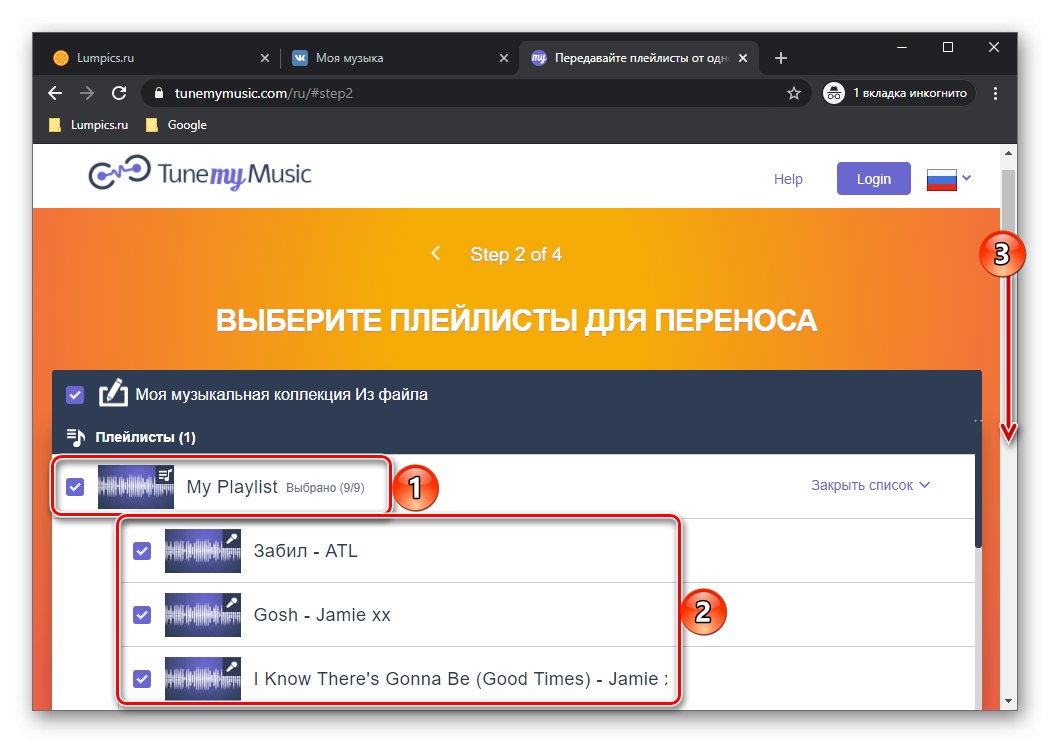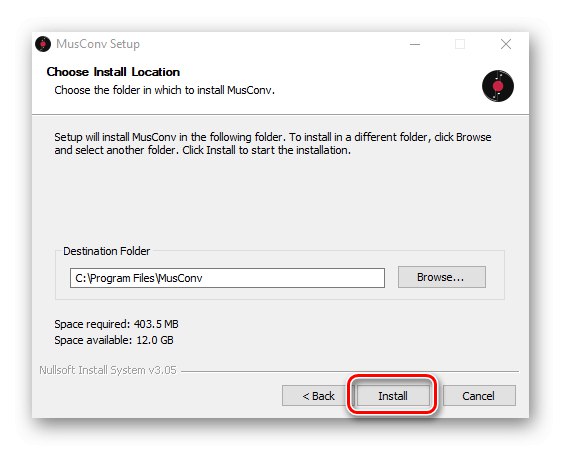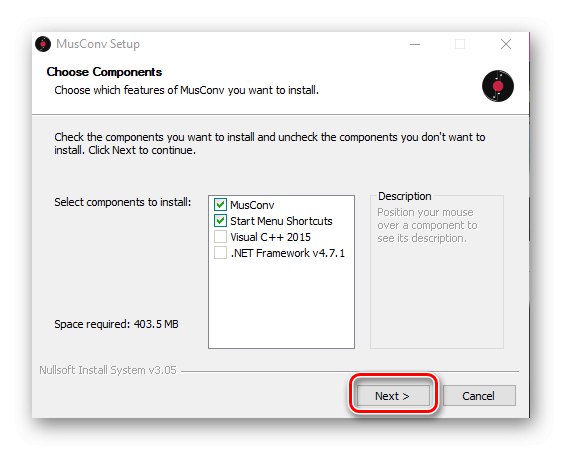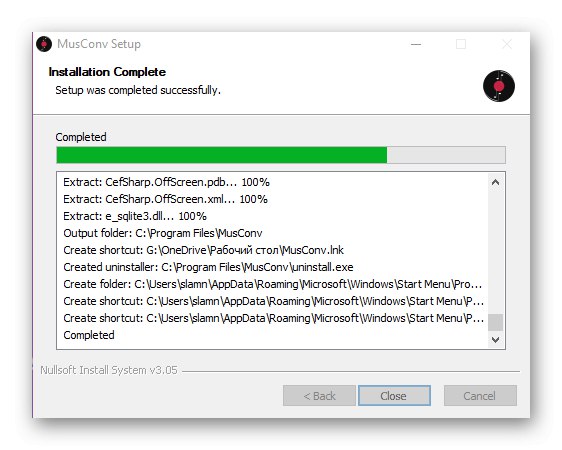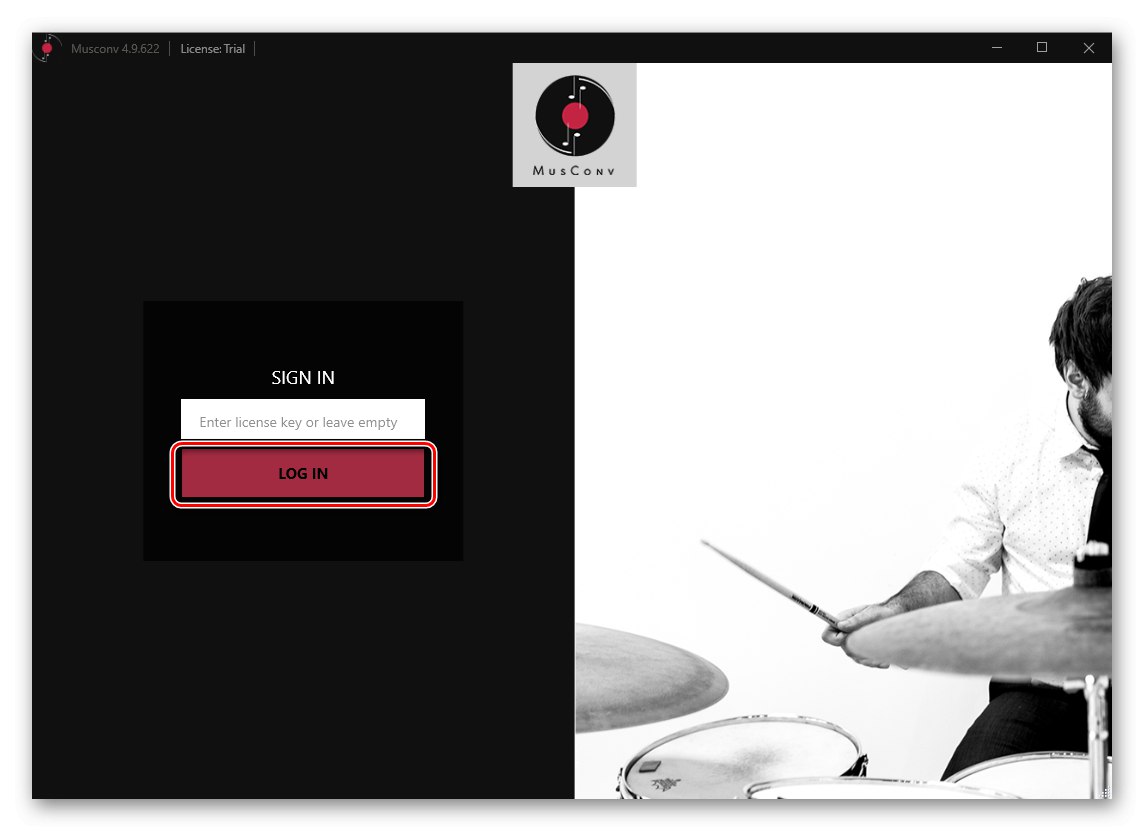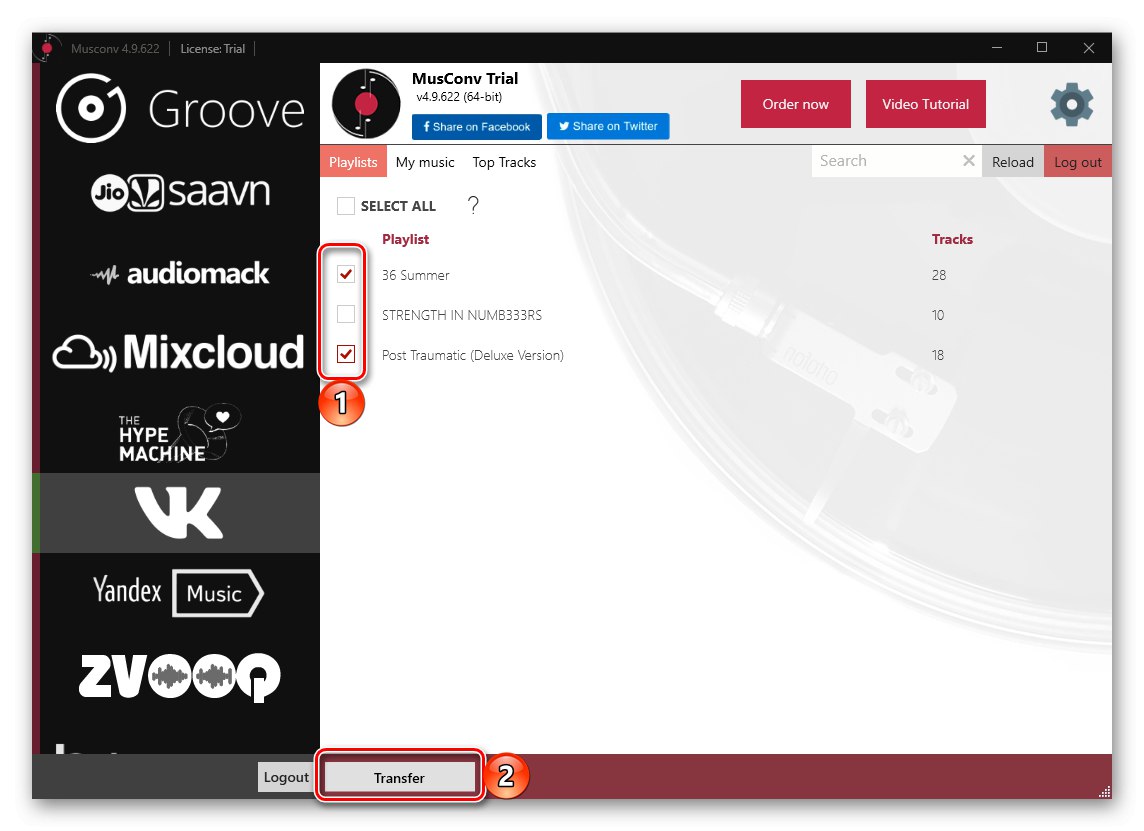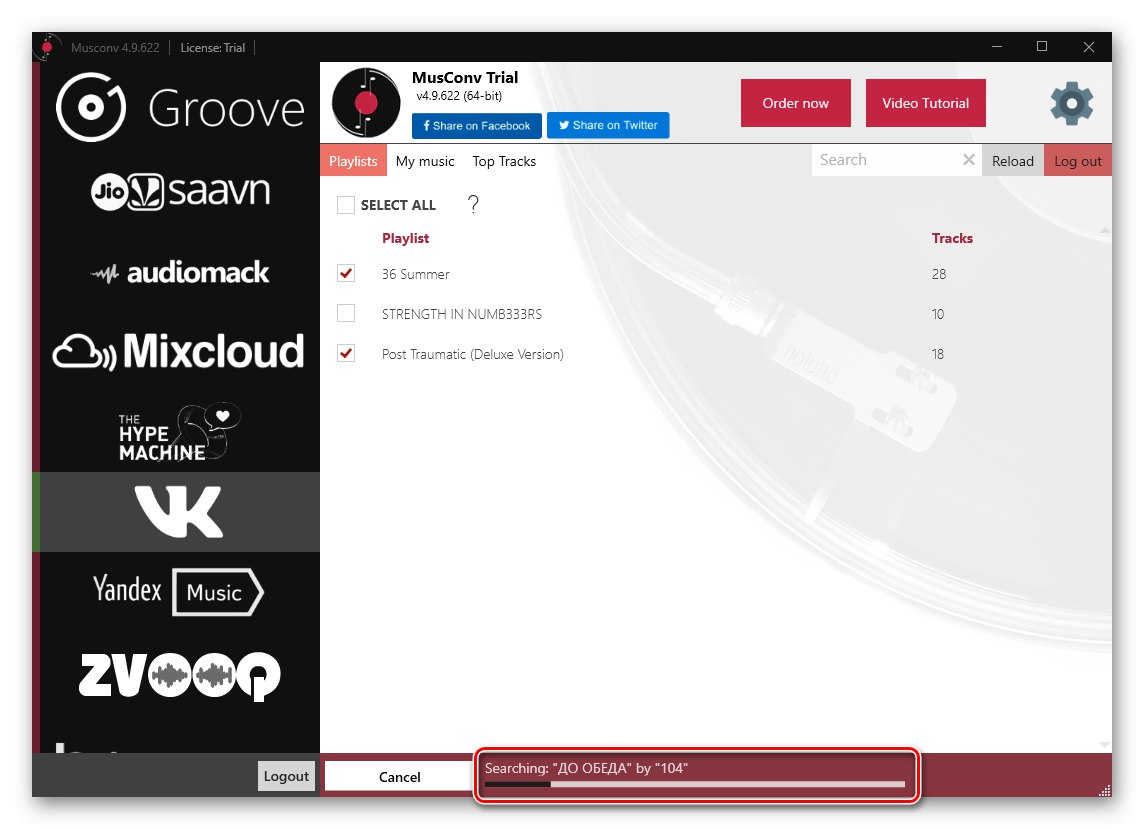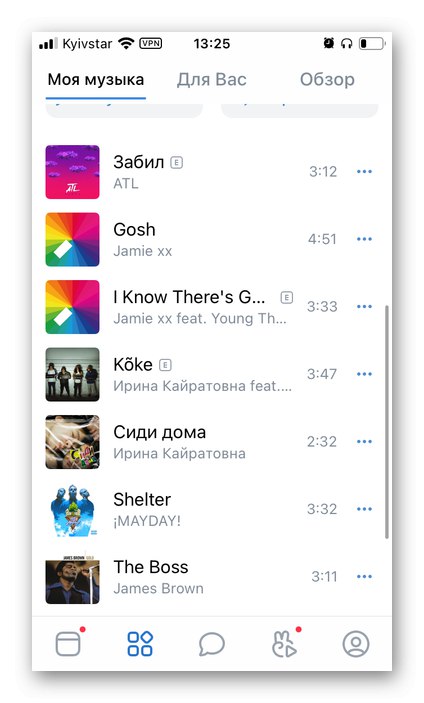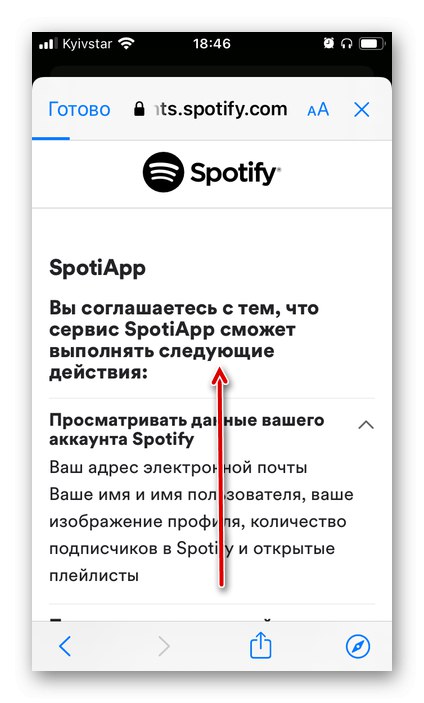Важно! Известно е, че голяма част от музикалната библиотека на ВКонтакте се състои от незаконни композиции - аматьорски версии на кавър или ремикси, направени на коляното. Няма да можете да ги прехвърлите в Spotify, тъй като такива песни няма и никога няма да се появят.
Метод 1: Soundiiz
Няма много услуги за прехвърляне на музика от една платформа за стрийминг в друга, която би поддържала работа с VKontakte и други местни сайтове. Soundiiz е един от тези.
- Следвайте връзката по-горе към главната страница на сайта и кликнете върху бутона "Започни сега".
- Влезте във вашия акаунт или, ако все още нямате такъв, кликнете върху връзката "Регистрирам".
![Влезте или се регистрирайте, за да прехвърлите музика от ВКонтакте към Spotify чрез услугата Soundiiz в браузъра]()
Вместо това можете да влезете с вашия акаунт в Google, Facebook, Apple или Twitter. За пример ще изберем първия.
- Въведете вашия имейл или телефонен номер и кликнете "По-нататък".
- Въведете паролата си и продължете отново "По-нататък".
- След като влезете в Soundiiz, щракнете върху бутона „Напред“.
- Намерете VK в списъка с поддържани услуги и кликнете „Свързване“.
- В браузъра ще се отвори отделен прозорец, в който трябва да въведете потребителското име и паролата от вашия акаунт в социалната мрежа и да кликнете „Свързване“... Направи го.
- След това кликнете върху бутона „Свързване“ под услугата Spotify.
- Също така въведете данните от вашия акаунт и кликнете "Да вляза".
![Влезте, за да прехвърлите музика от ВКонтакте към вашия акаунт в Spotify чрез услугата Soundiiz в браузъра]()
Прочетете също: Как да влезете в Spotify на компютър
- Проверете разрешенията, за които Soundiiz трябва да работи правилно и ги предоставете, като щракнете върху бутона "Приемам".
- Веднага след това ще бъдете пренасочени към страница с всичките ви плейлисти от VKontakte и Spotify. Намерете сред тях тази, която искате да прехвърлите от първата във втората, извикайте нейното меню, като щракнете върху трите хоризонтални точки вдясно и изберете елемента „Конвертиране в ...“.
![Избиране на плейлист за прехвърляне на музика от условията на VKontakte Spotify чрез услугата Soundiiz в браузъра]()
Важно! Аудио записите от VK, които не са добавени към колекции и не са включени в албуми, са в списъка "Моите аудио"... В повечето случаи той съдържа всички песни, натрупани по време на използването на социалната мрежа, преди музиката в нея да е легализирана и да се появи услугата Boom.
- Променете името на плейлиста или го оставете както е, добавете описание, ако искате, след което щракнете „Запазване на конфигурацията“.
- На следващата стъпка се запознайте със списъка на експортираните композиции и, ако е необходимо, премахнете ненужните от него, като премахнете отметките от съответните квадратчета. След като приключите, щракнете „Потвърждаване“.
- В последната стъпка изберете Spotify като целевата платформа - това ще стартира процеса на преобразуване.
- Изчакайте да бъде завършен,
![Изчаква се конвертирането на плейлист от ВКонтакте в Spotify чрез услугата Soundiiz в браузъра]()
след което ще се появи следното известие.
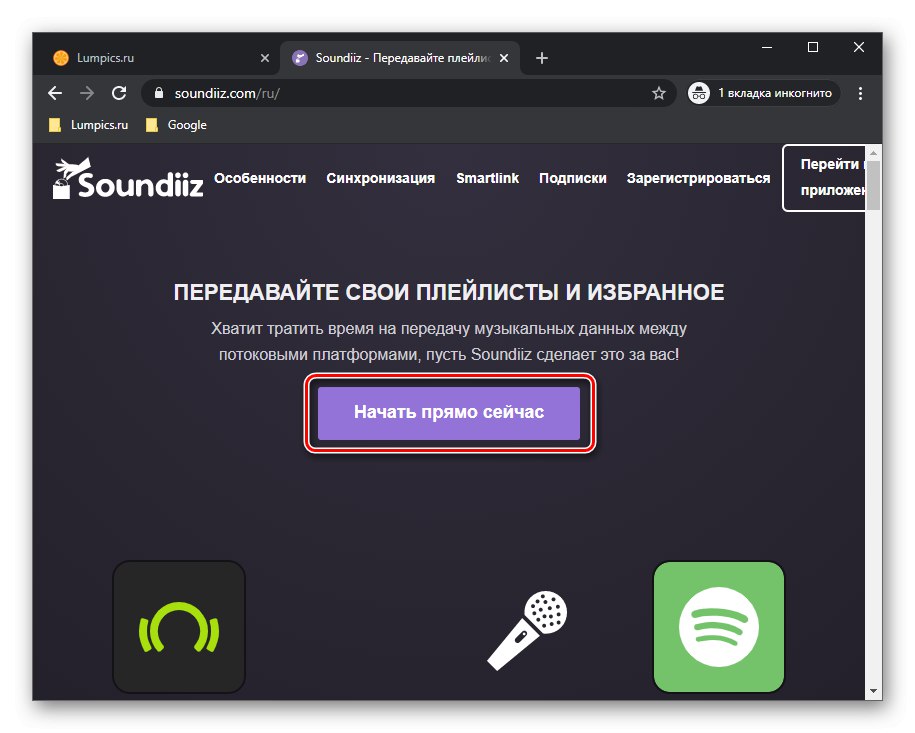
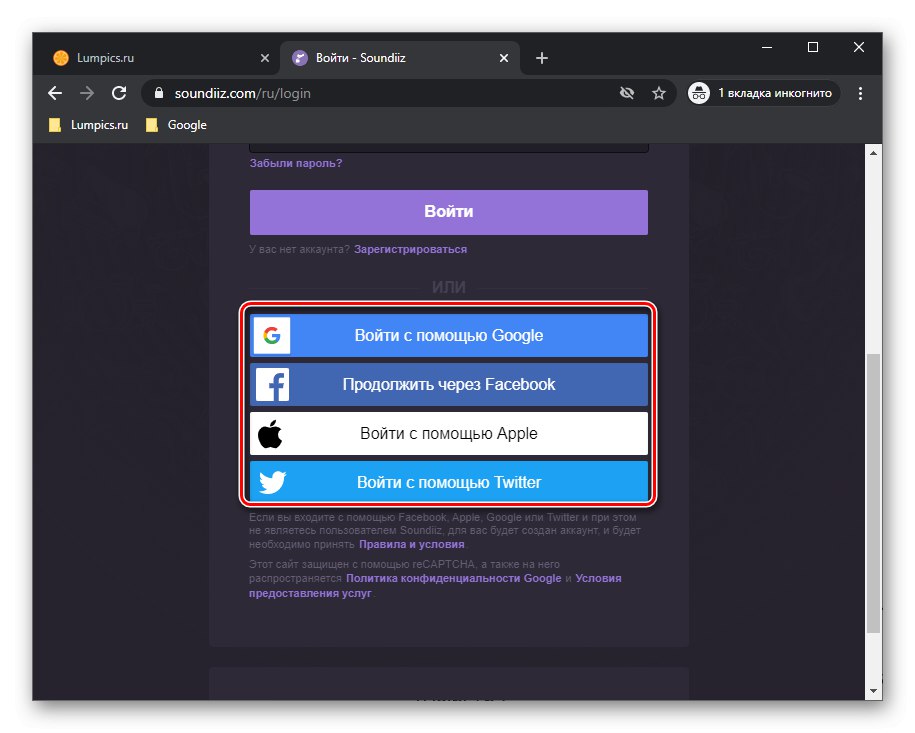
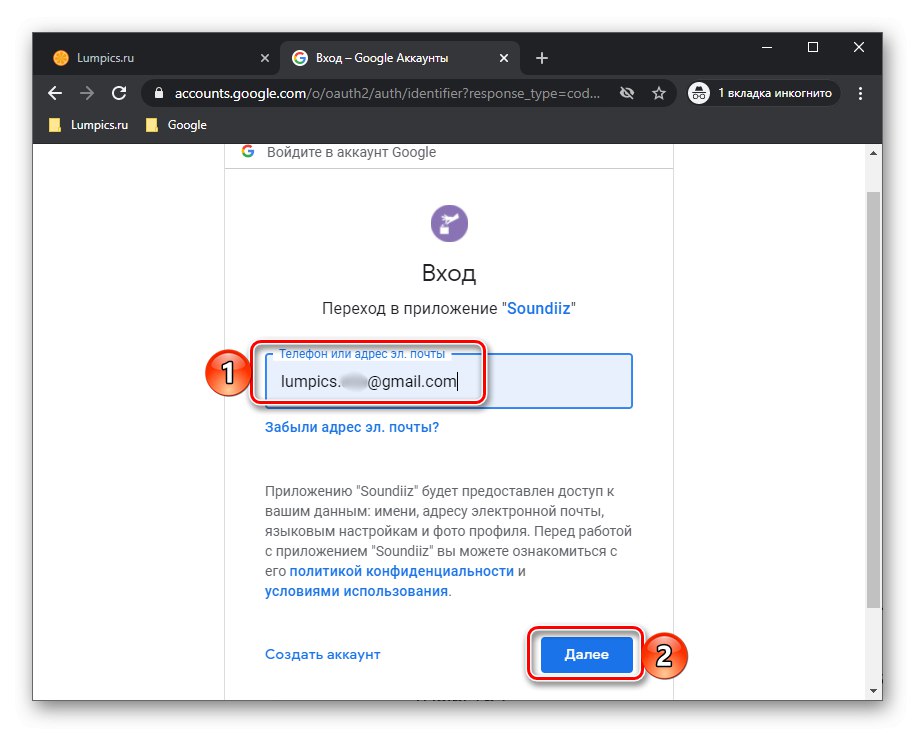
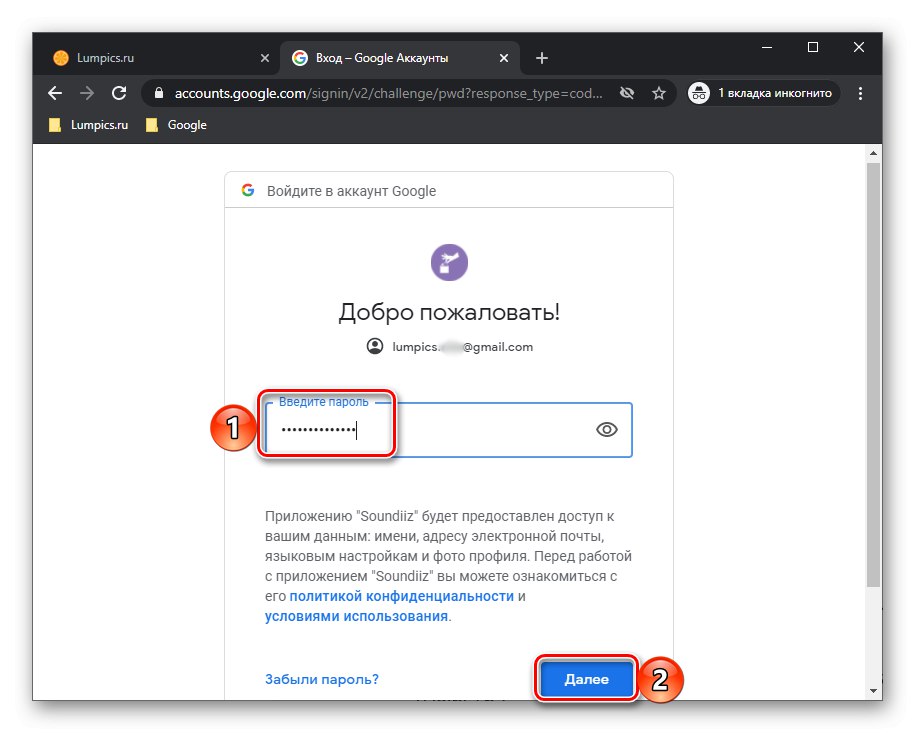
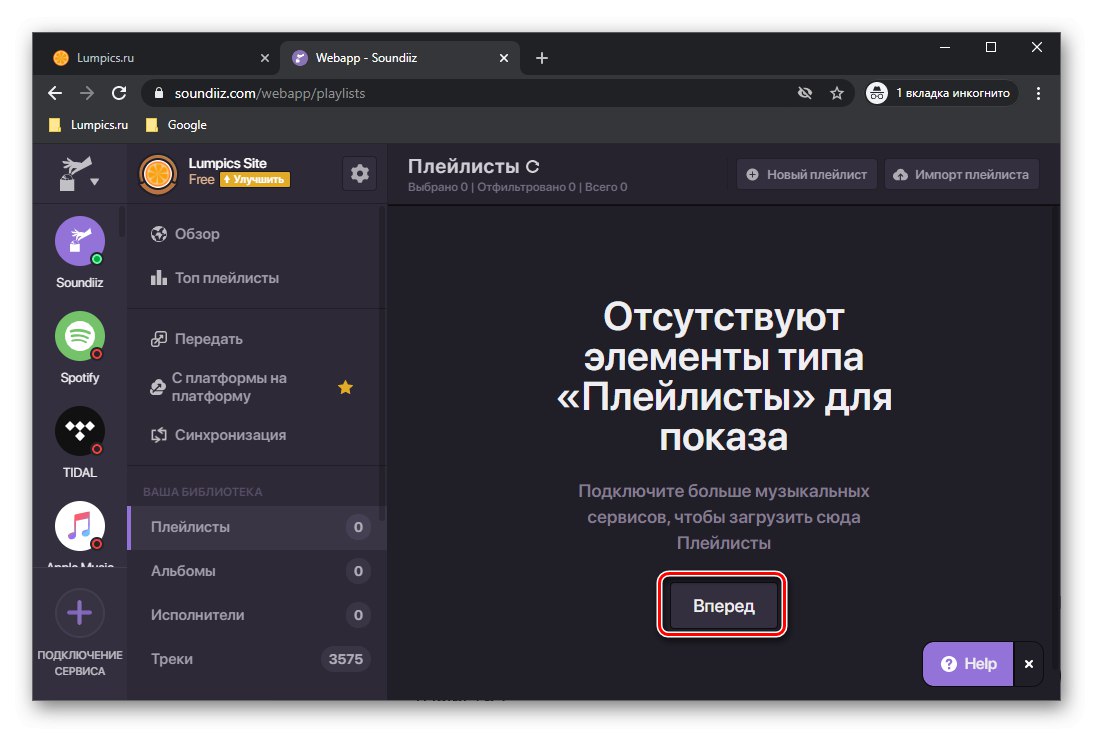
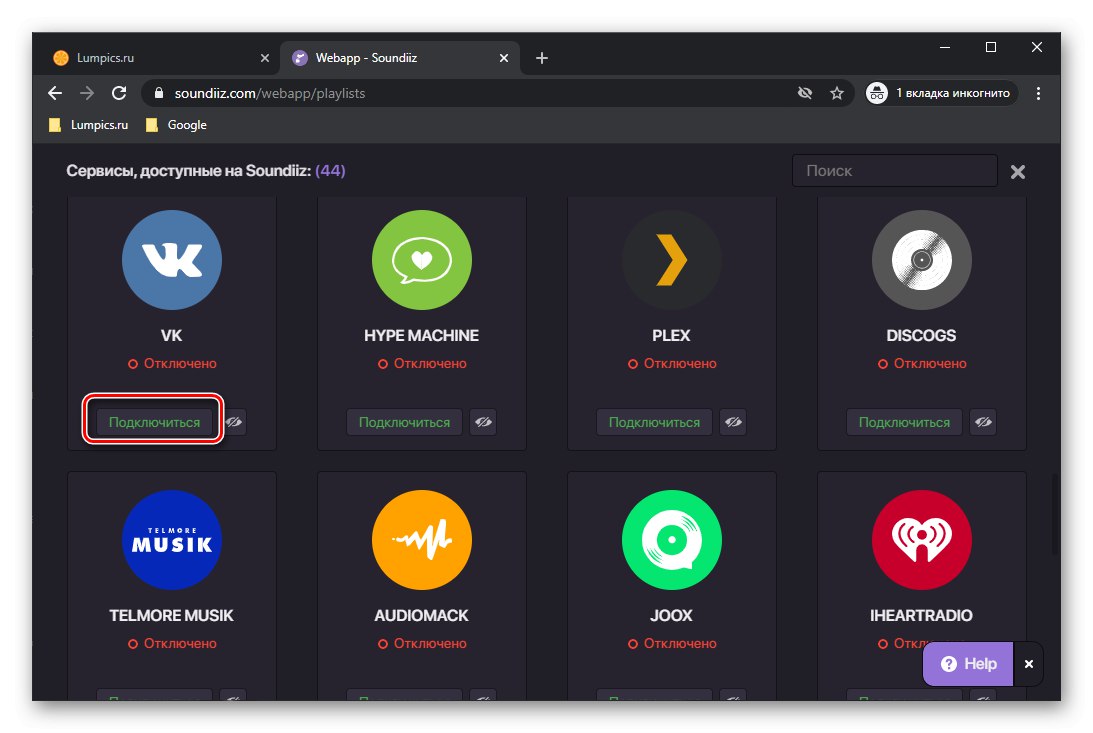
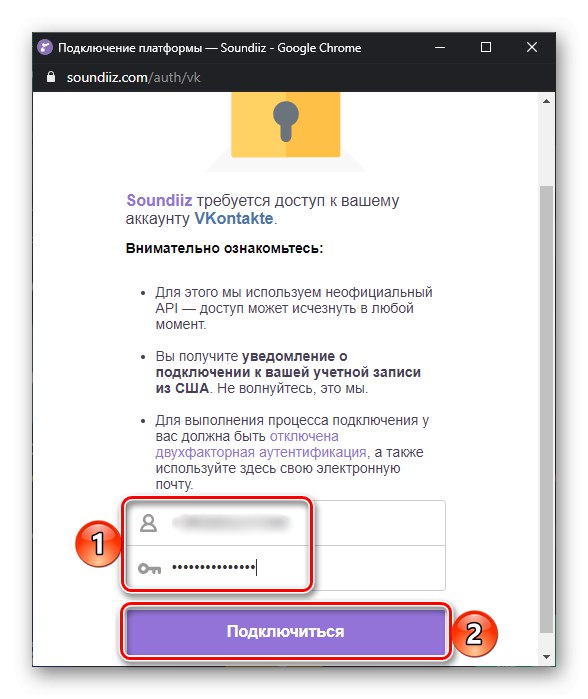
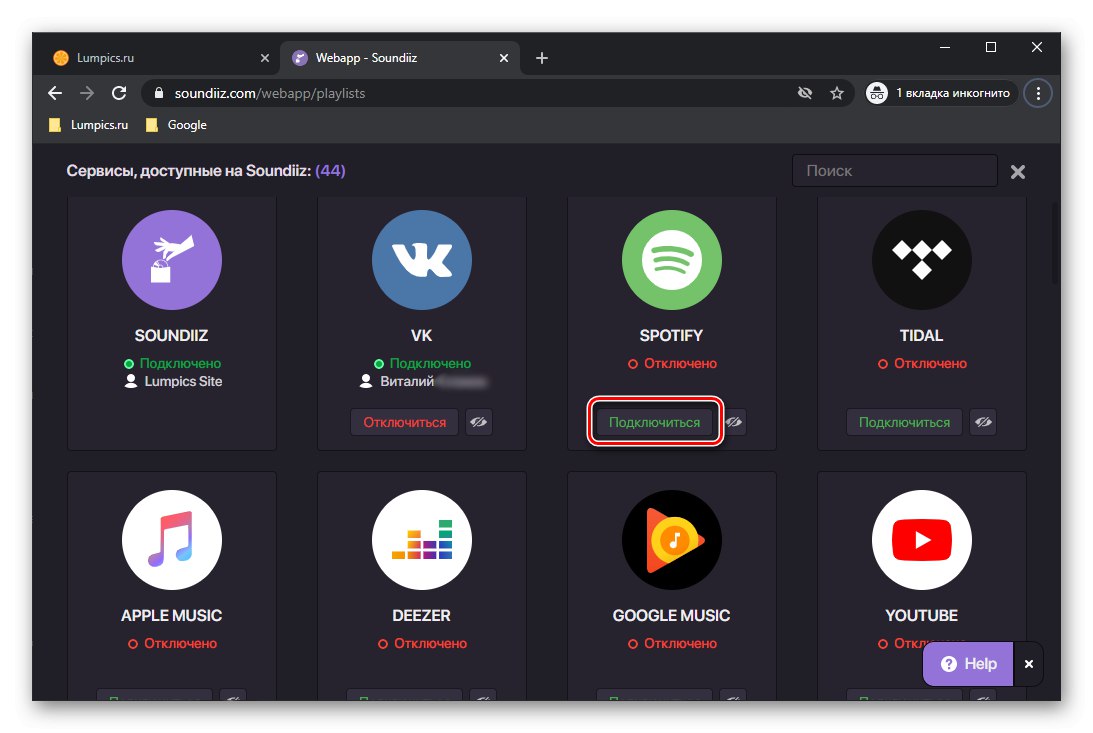
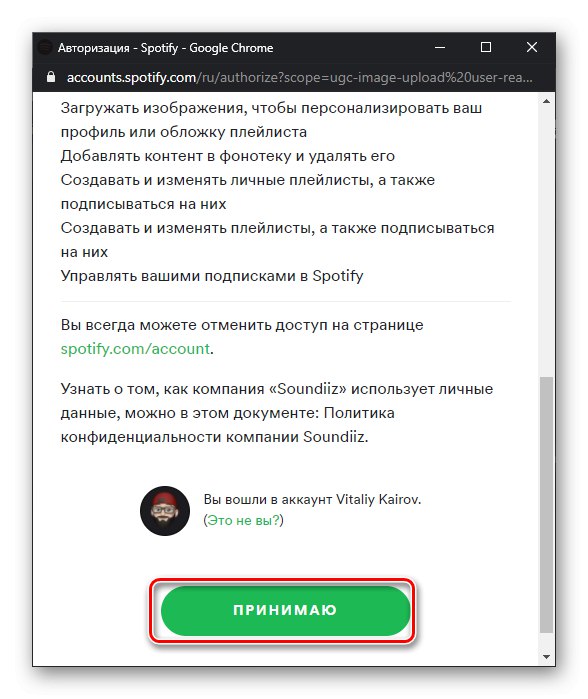
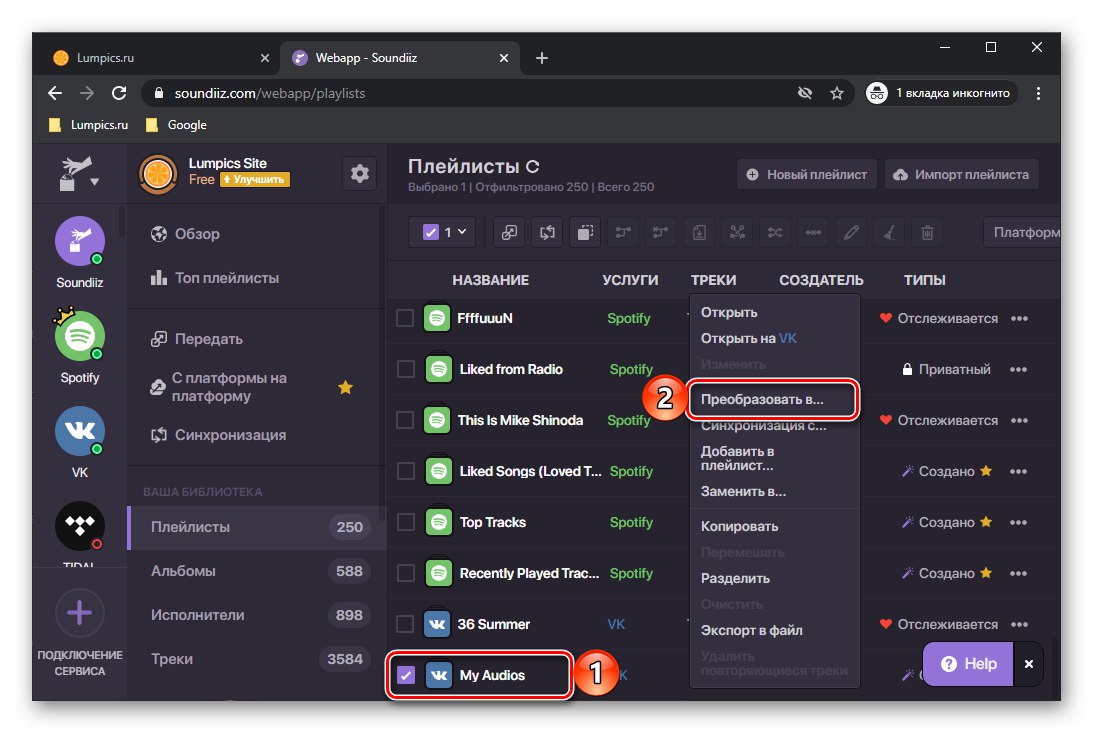
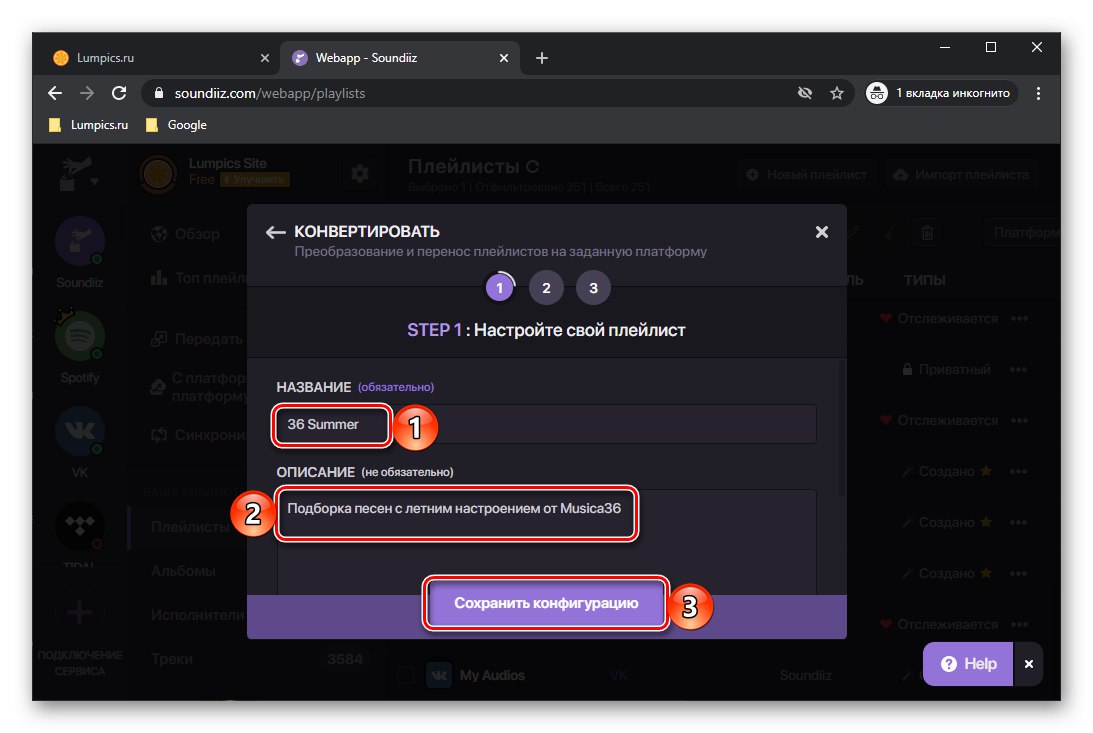
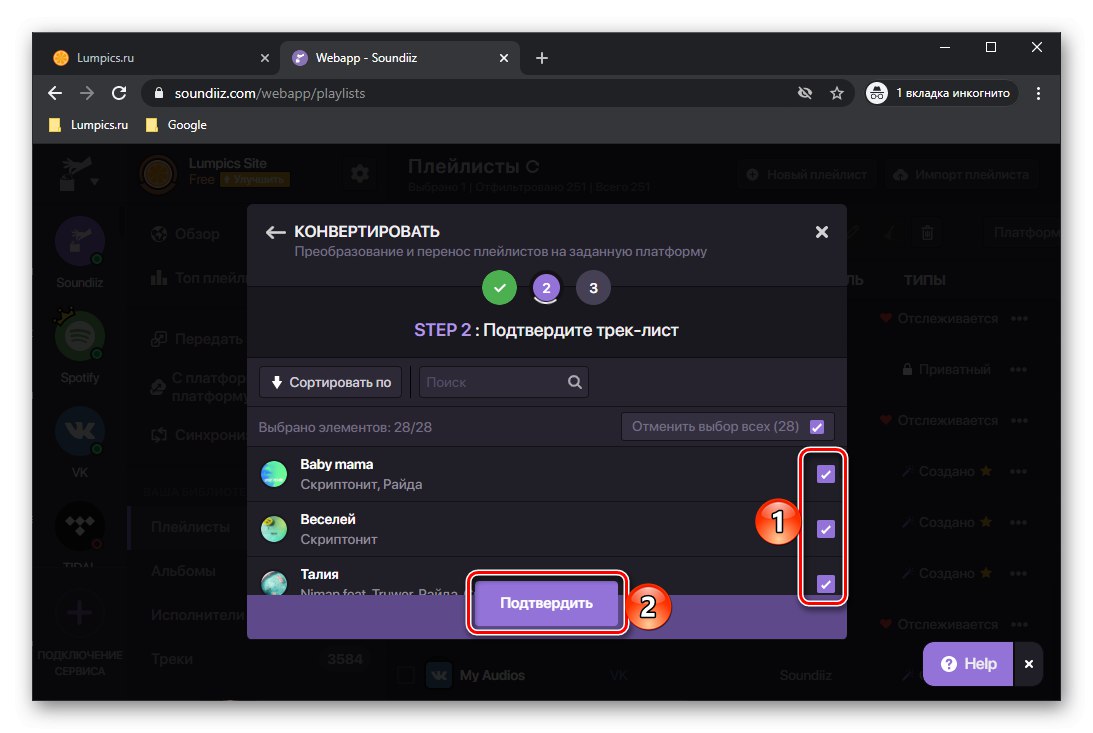
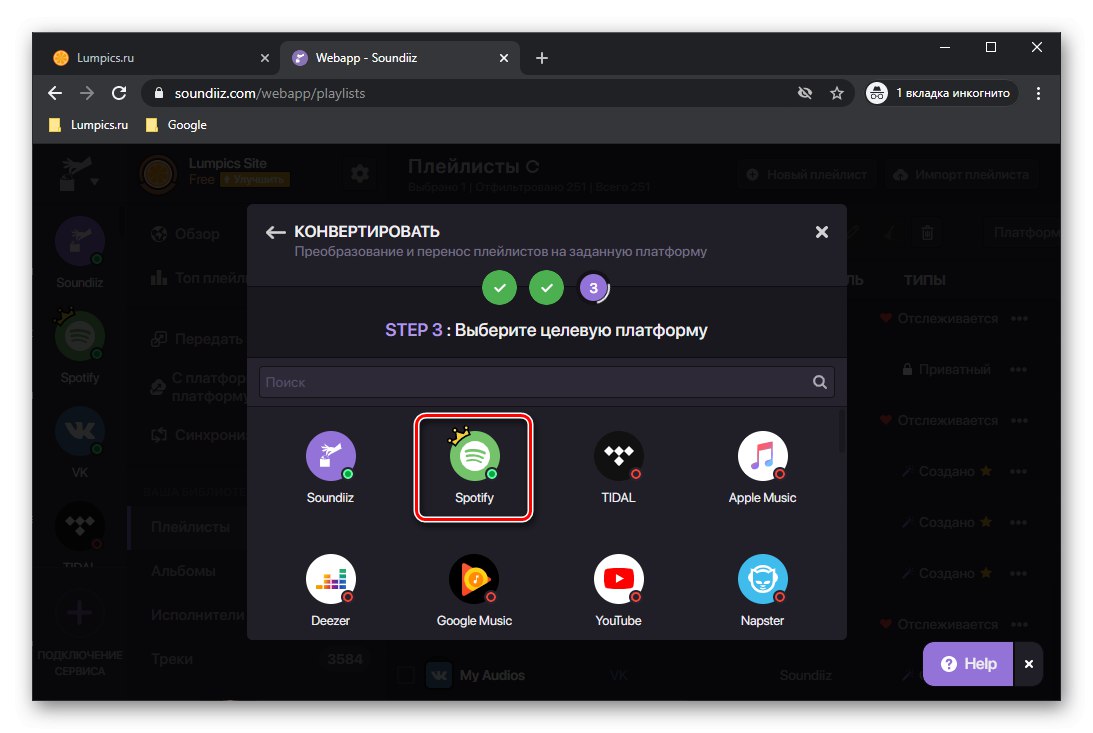
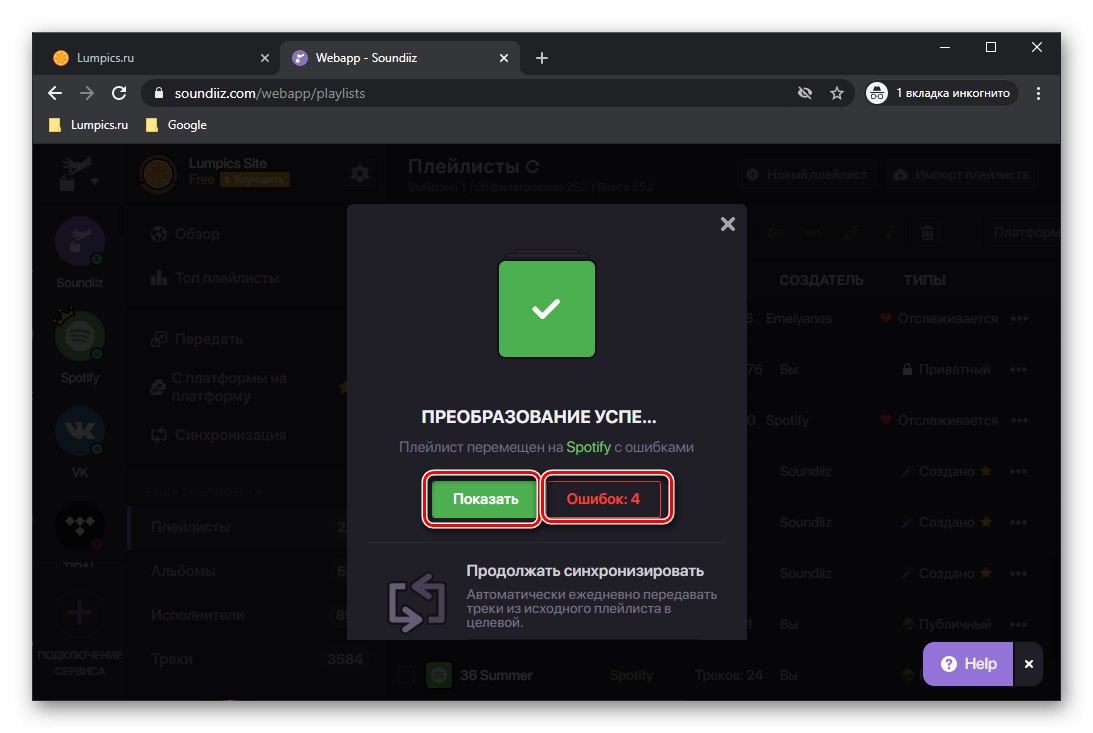
Ако видите червени букви „Грешки: Не“., което означава, че някои песни не са били експортирани - или не са в Spotify, или има разлики в техните метаданни (име). Отворете този списък и го запазете като CSV файл или просто направете екранна снимка, за да опитате да ги намерите отново.
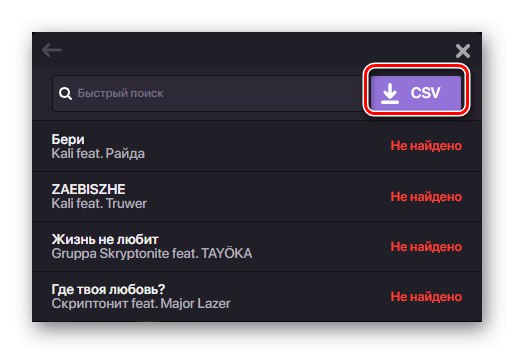
Натискане на бутона "Покажи" ще отвори прехвърления плейлист в услугата Soundiiz.
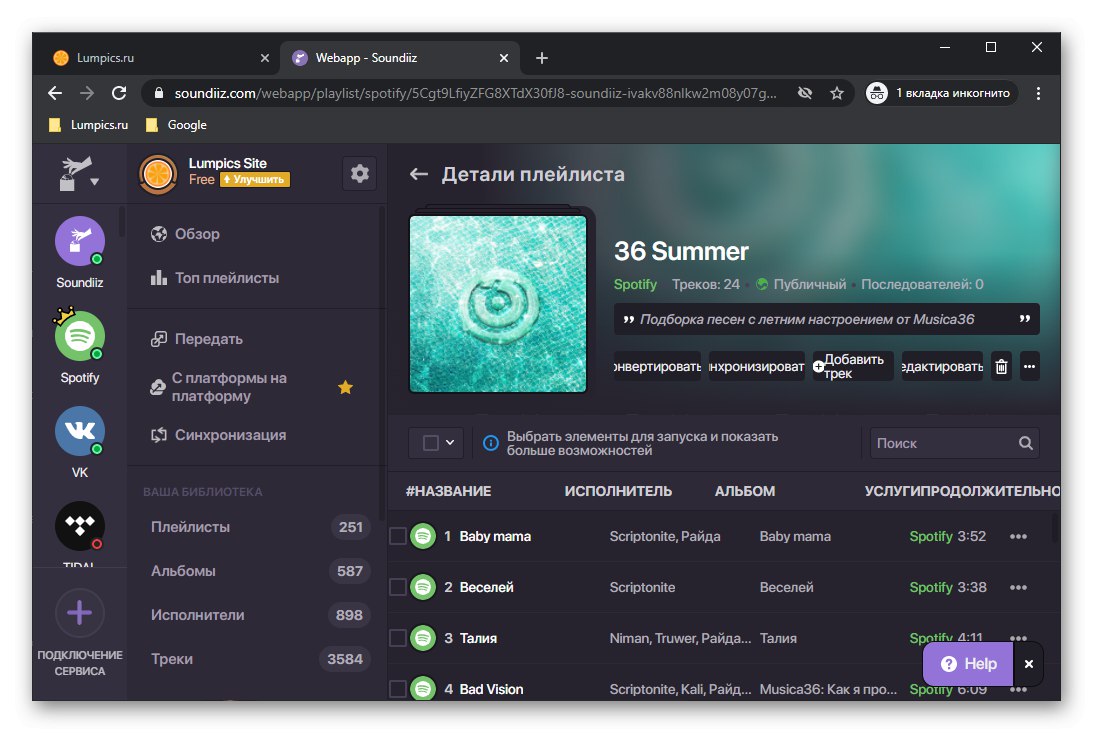
Може да се види и в програмата Spotify за компютър и мобилните приложения. С абонамент Premium ще можете да изтегляте аудио записи за слушане офлайн.
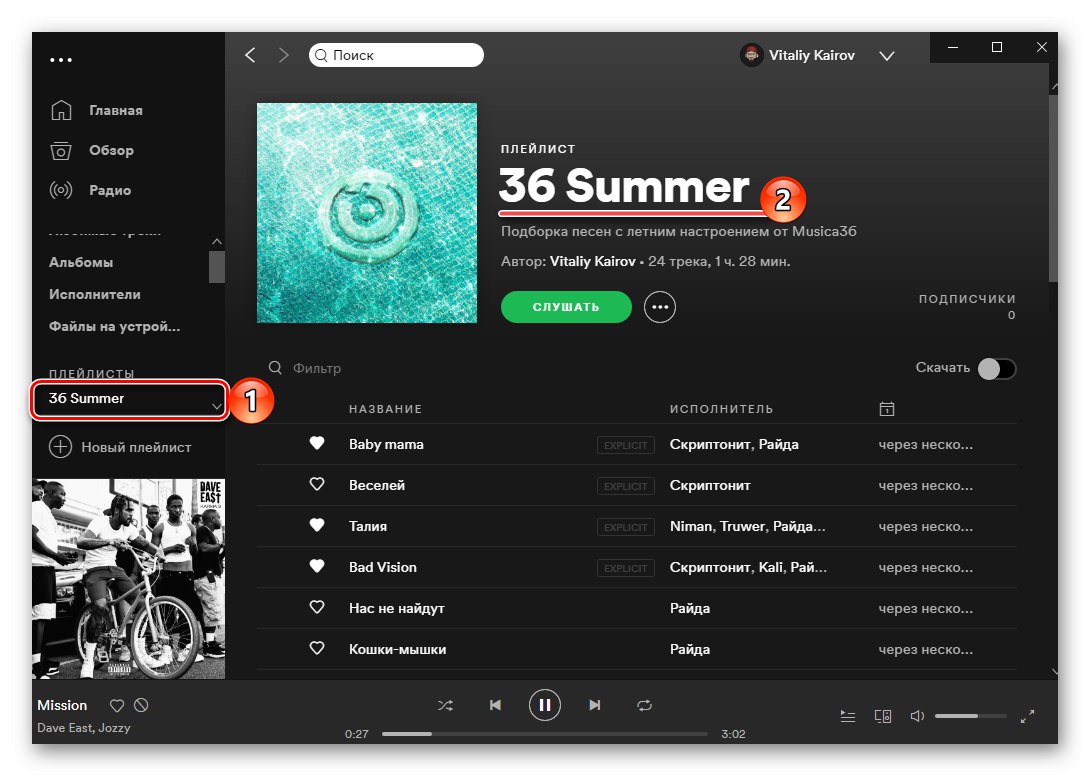
Прочетете също:
Как да се абонирате за Spotify Premium
Как да изтеглите музика от Spotify в компютър и смартфон
Как да слушате музика в Spotify без интернет
По този начин ние с вас прехвърлихме плейлиста от VK на Spotify. Албумите и отделните записи се изнасят по подобен начин.
- В страничната лента на услугата Soundiiz отворете подраздела "Албуми"... Намерете този, който искате да прехвърлите от VK, отворете менюто и изберете елемента „Конвертиране в ...“.
- След това кликнете върху логото на Spotify.
- Изчакайте преобразуването да завърши.
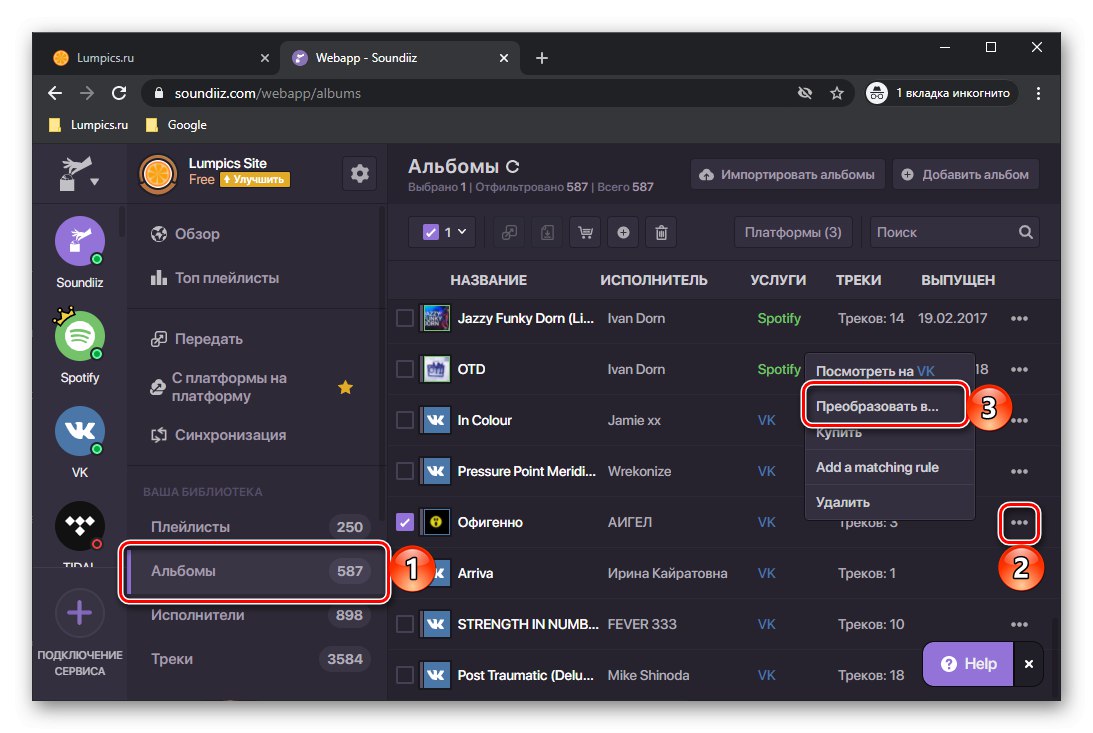
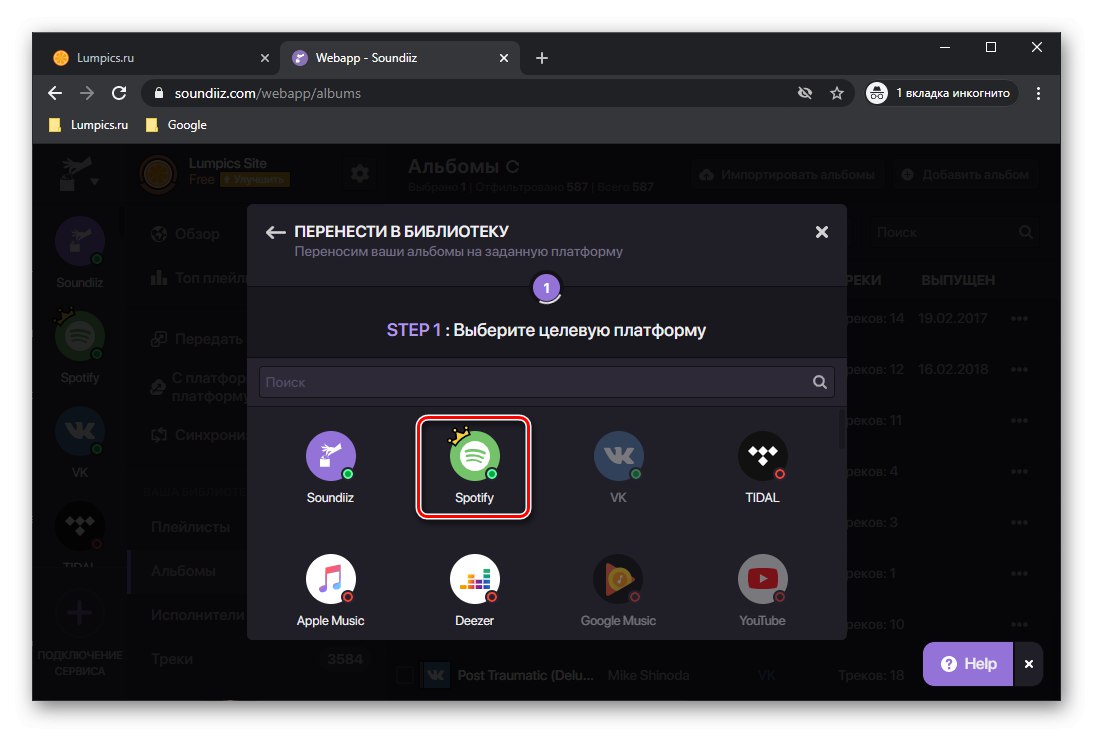
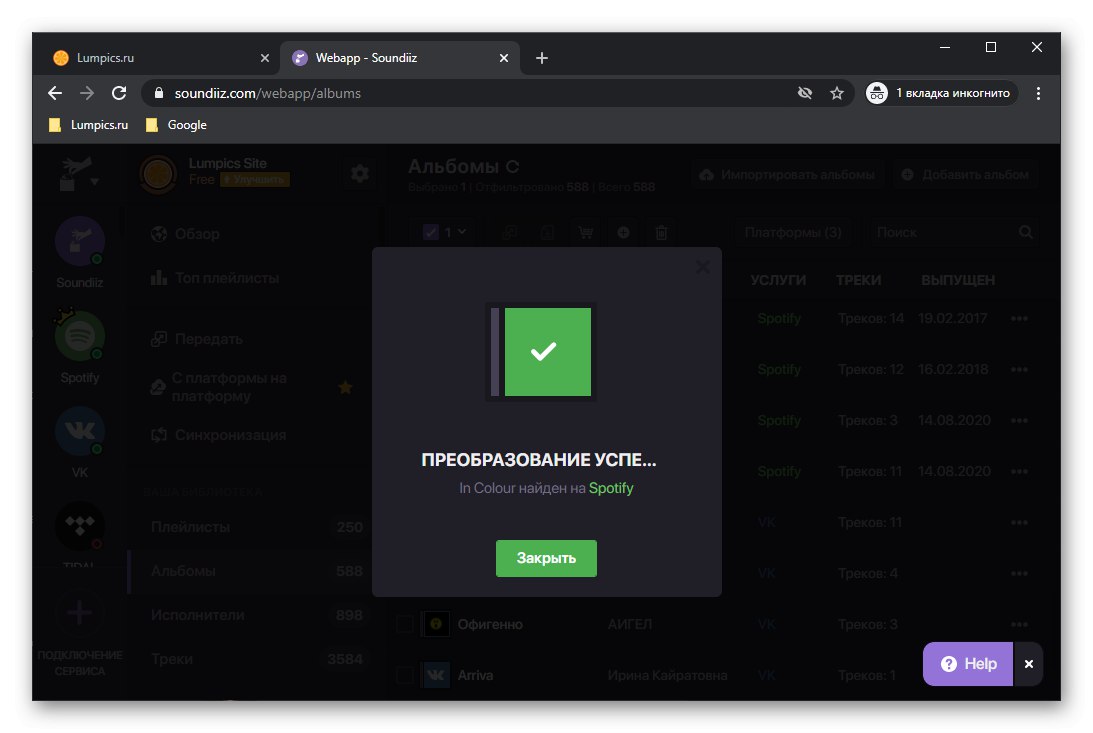
Изнесеният албум ще се появи в съответния раздел на приложението.
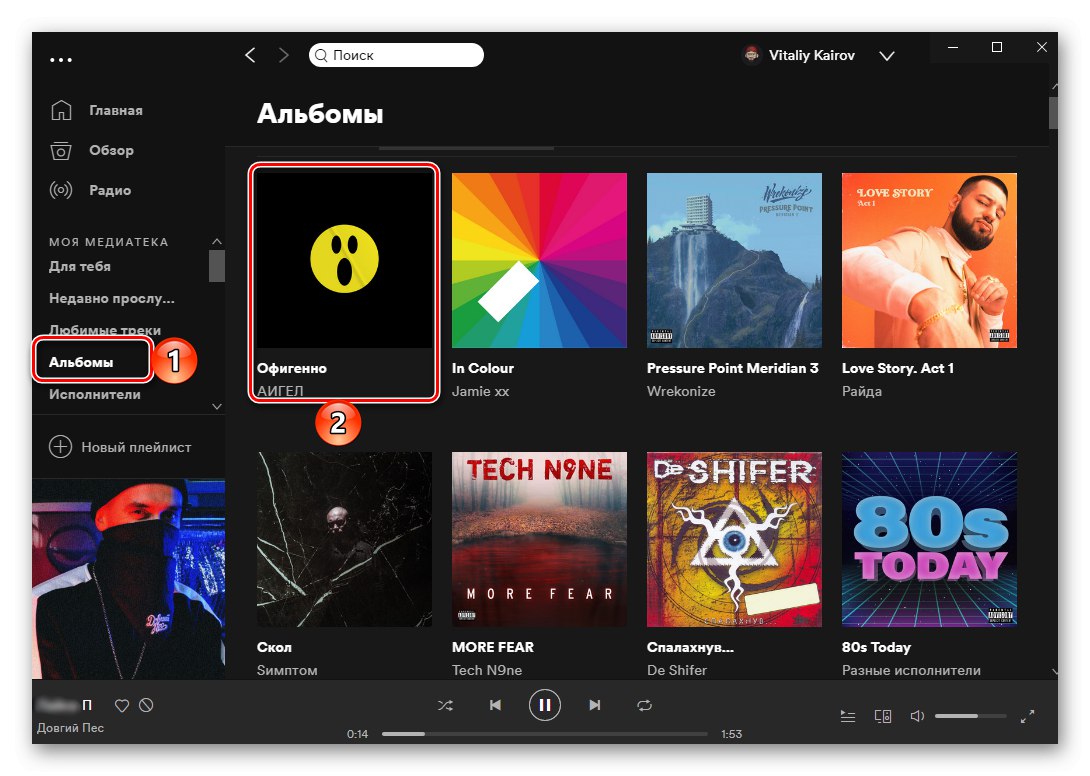
Безплатната версия на Soundiiz, която използвахме в това ръководство, има някои ограничения. Плейлистите и албумите между услугите могат да се прехвърлят само по един и броят на песните в тях не трябва да надвишава 200, по-точно останалите просто няма да бъдат експортирани. За да се отървете от тези недостатъци, можете да се абонирате за услугата или да използвате едно от следните решения.
Метод 2: TuneMyMusic
TuneMyMusic е достоен аналог на Soundiiz и лишен от такива недостатъци като ограниченията, наложени върху броя на прехвърлените списъци и песни. Но проблемът е, че той не поддържа VKontakte и затова аудиозаписите, които ще прехвърлим от социалната мрежа, първо трябва да бъдат „извлечени“ и запазени като текст.
- В браузър на компютър отворете страницата си VK, отидете в раздела "Музика" и превъртете до самия край.
- Инструменти за извикване на програмисти - за това можете да използвате контекстното меню, като натиснете "F12" или комбинация „Ctrl + Shift + I“... В панела, който се отваря, отидете в раздела "Конзола" ("Конзола").
![Извикване на конзолата за прехвърляне на аудио записи от VKontakte към Spotify през браузъра]()
Прочетете също: Как да отворите конзолата за програмисти в браузър
- Поставете следния текст там и натиснете клавиша "Enter".
Array.from (document.querySelectorAll (". Audio_row")). Map (el => el.querySelector ('. Audio_row__title_inner')?. InnerText.trim (). Replace ('n', '') + '-' + el.querySelector ('. audio_row__performers a')?. innerText.trim (). replace ('n', '')). filter (el =>! el.startsWith ('-') &&! el.endsWith ( '-')). join ('n') - След обработката на командата конзолата ще покаже изхода под формата на списък на всички музикални композиции, които сте добавили във вашия ВКонтакте. Изберете ги и копирайте, като натиснете клавишите „Ctrl + C“ или с помощта на бутона "Копие" ("Копие"), което се появява, ако количеството текст е доста голямо.
- Поставете копираното съдържание в Notepad или бележки и запазете.
- Достъп до услугата TuneMyMusic, като използвате връзката по-долу. Щракнете върху бутона "Да започваме".
- Щракнете върху списъка с налични музикални източници „От файл“.
![Прехвърляне на аудио записи от файл от VK към Spotify чрез услугата TuneMyMusic в браузъра]()
Забележка: Ако по време на предишния метод не сте успели да прехвърлите някои песни и сте запазили списъка им като CSV, за да го добавите, кликнете върху бутона до него „Файл“ и го преместете в областта за добавяне. Тук можете да видите и списъка с текстови формати, които се поддържат от услугата.
- В полето „Посочете вашия плейлист“ поставете съдържанието на изхода от конзолата, копирано в стъпка 4 от инструкцията, и щракнете върху бутона „Конвертиране на списък с песни“.
- Песните ще бъдат събрани в един плейлист.
![Разгледайте списъка с аудиозаписи от файл от ВКонтакте до Spotify чрез услугата TuneMyMusic в браузъра]()
Проверете го, като превъртите страницата надолу и след това щракнете Напред: Изберете целева платформа.
- Кликнете върху Spotify и, ако е необходимо, влезте във вашия акаунт, като въведете потребителското си име и парола.
- Сега ти можеш „Започнете да прехвърляте музика“.
- Изчакайте процедурата да приключи.
- Вижте резултатите.
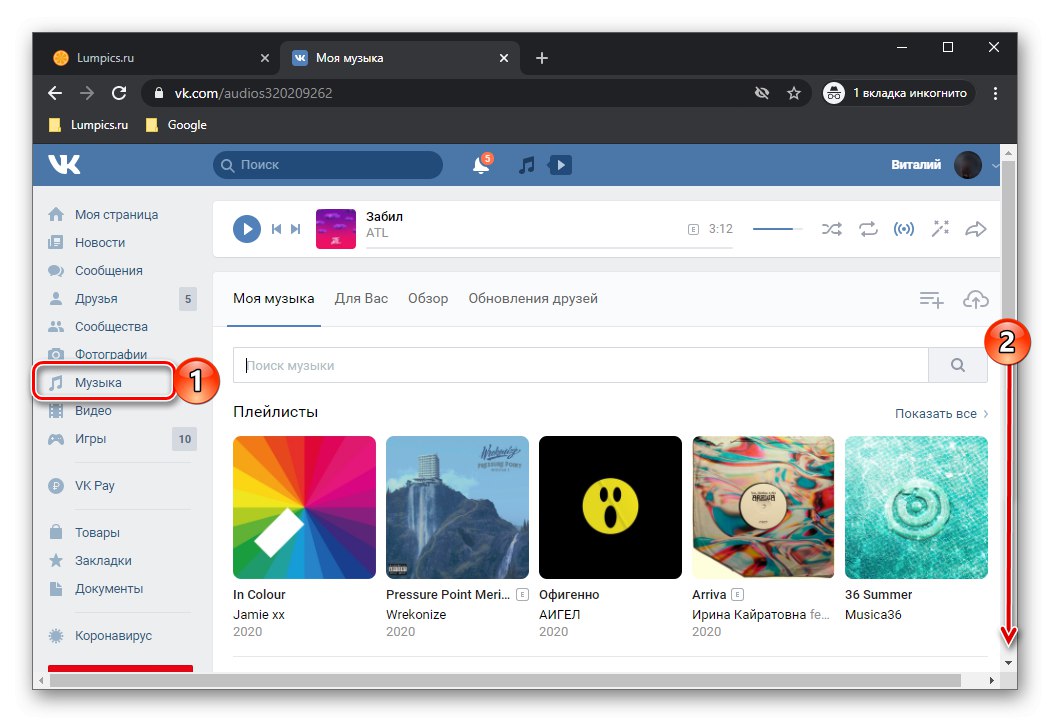
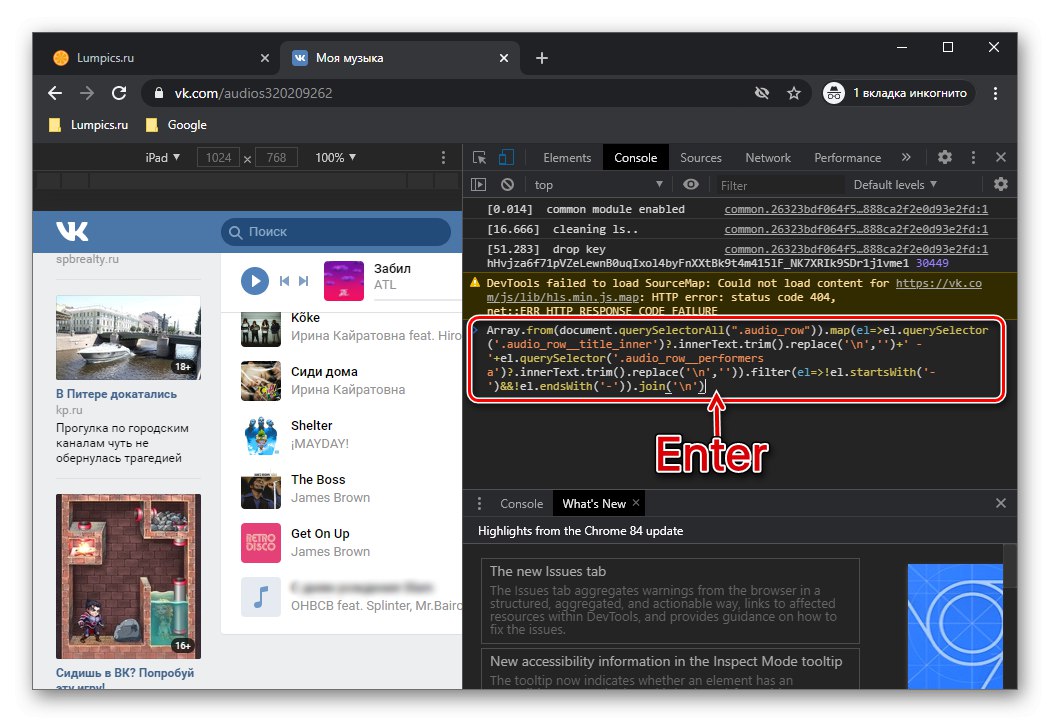
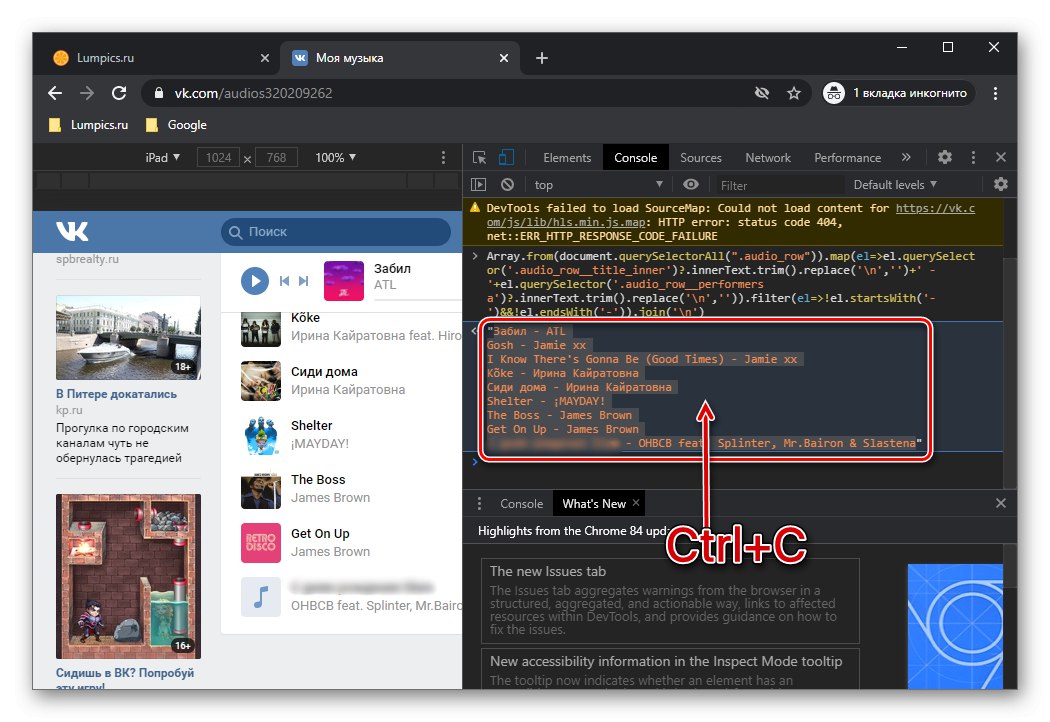
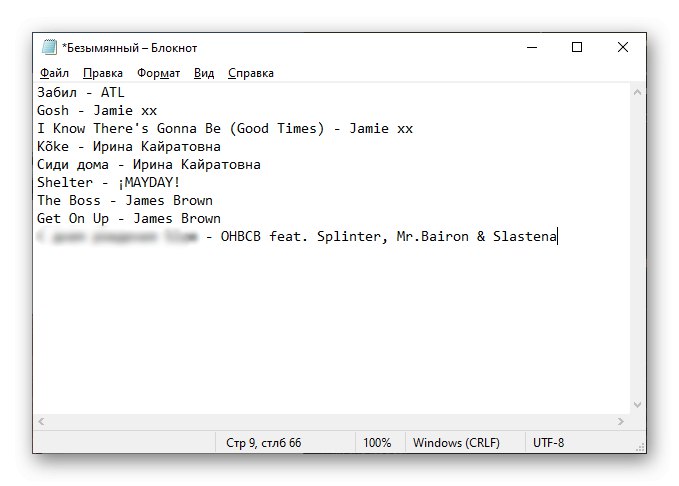
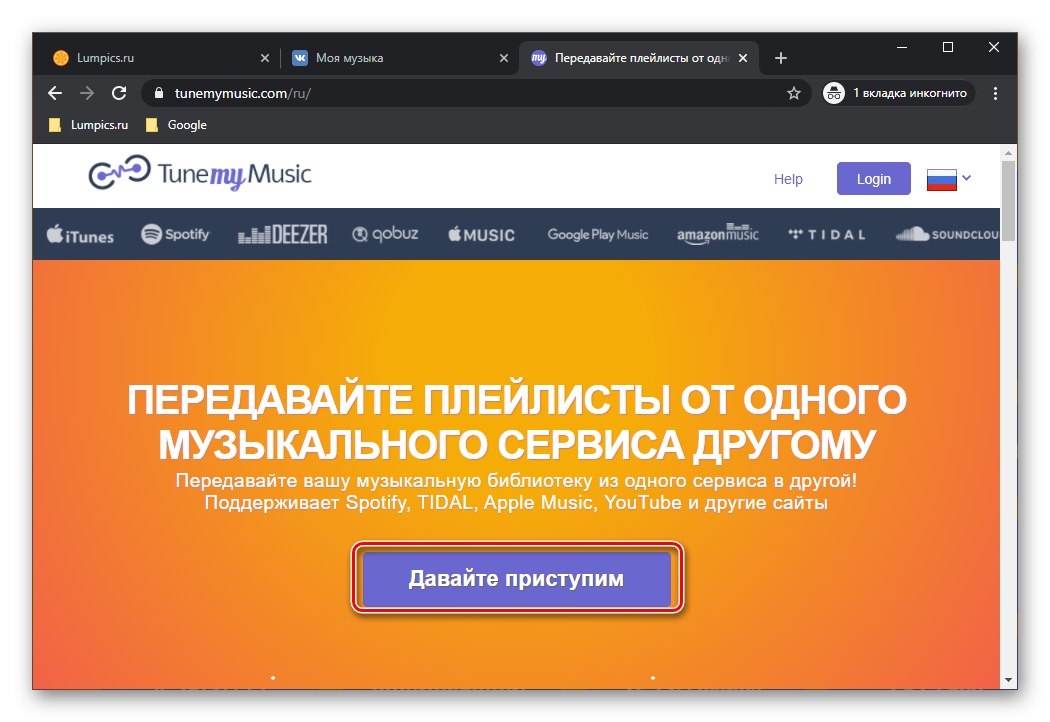
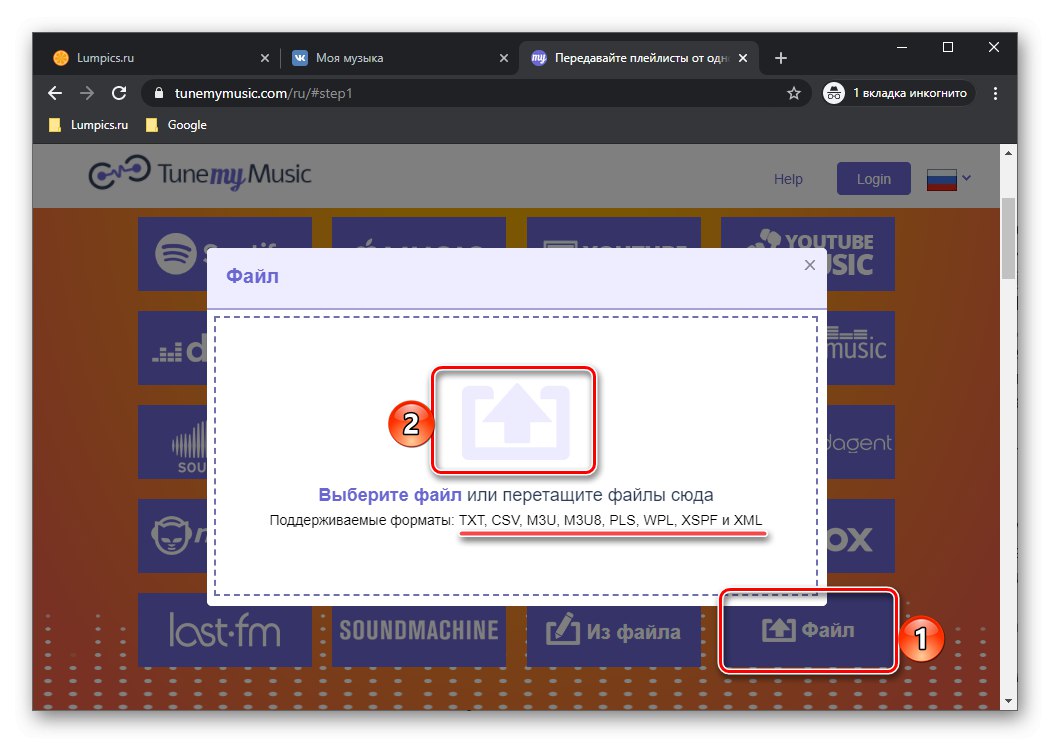
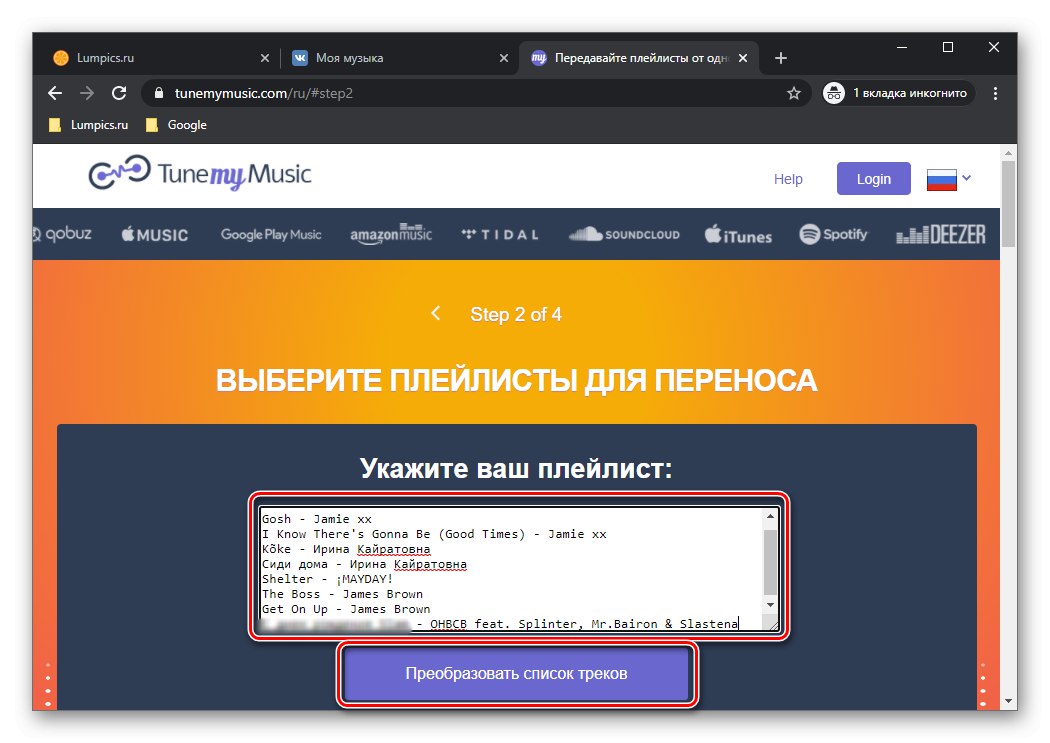
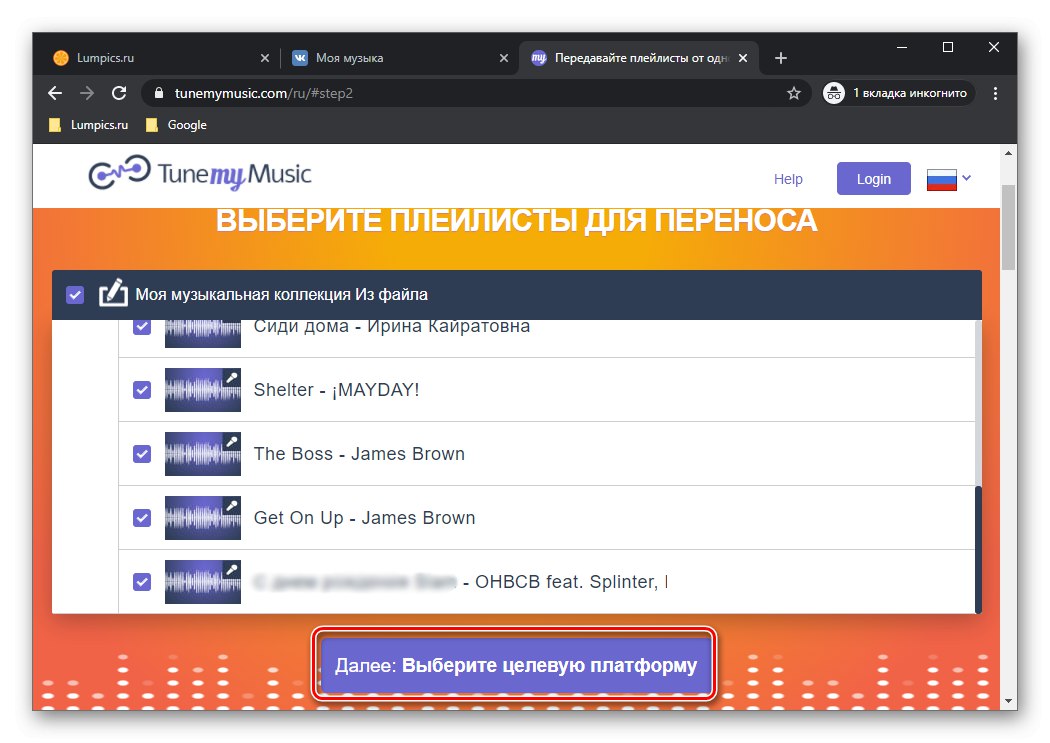
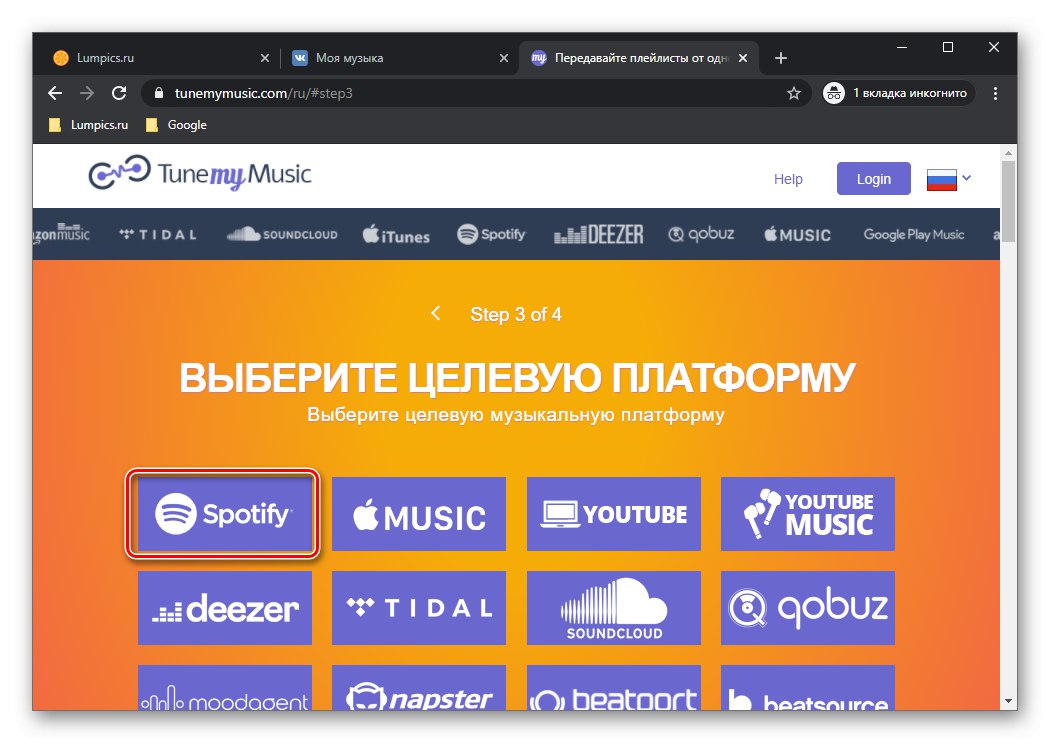
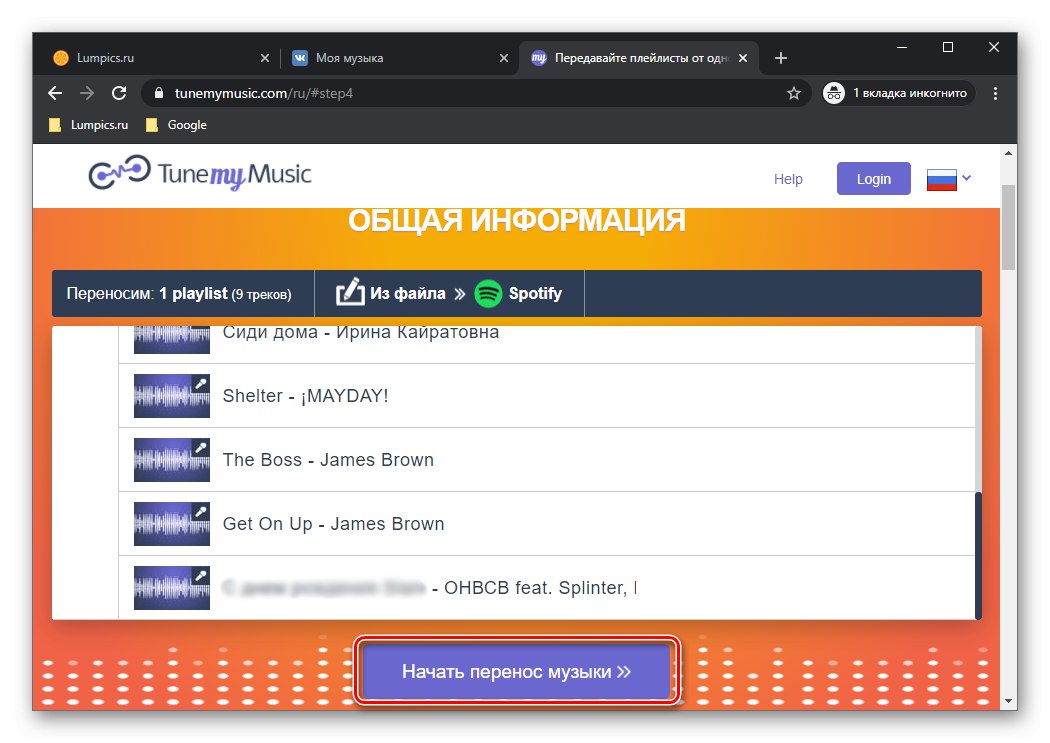
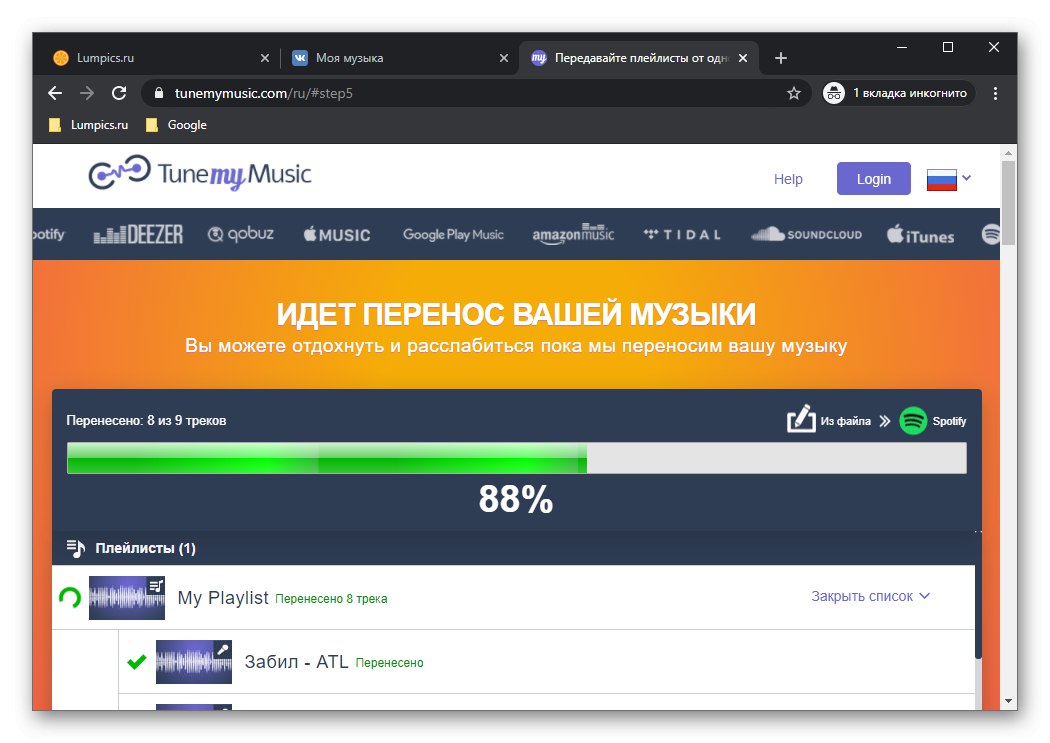
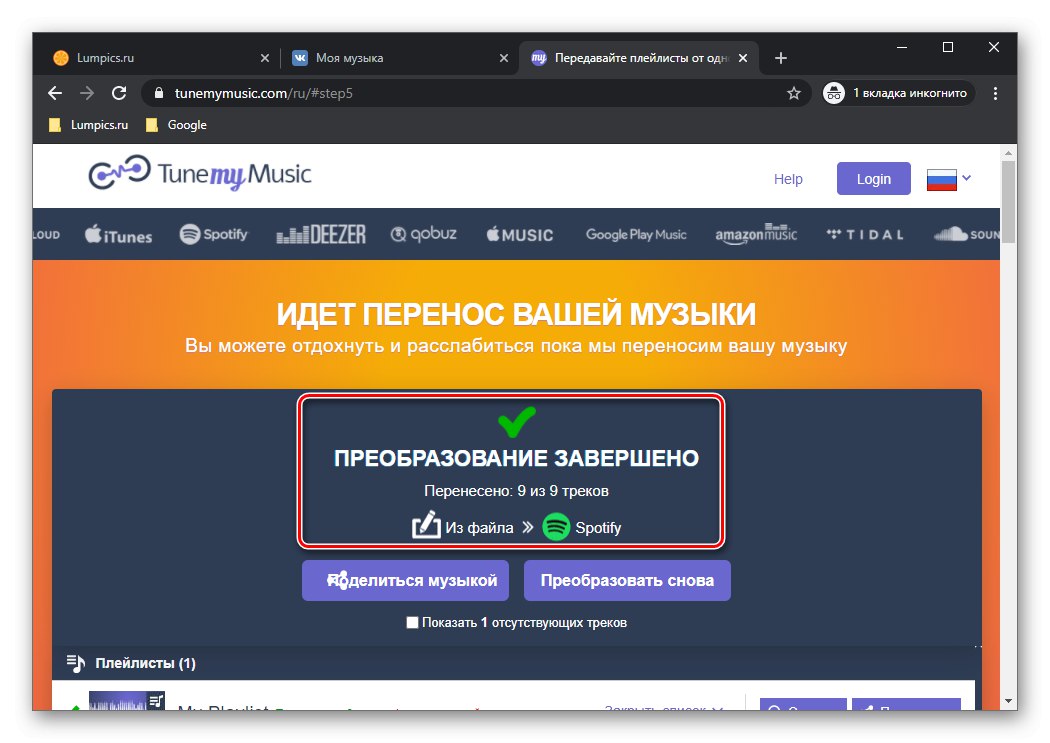
Възможно е някои песни да не бъдат намерени. Вече изразихме причините по-горе - или те наистина не са в Spotify, или, което е особено характерно за VK библиотеката, това е някакъв вид корица / ремикс и други незаконни „самоделни“, или името им се различава от това в целевата платформа. В някои случаи можете да опитате да разрешите последния проблем.
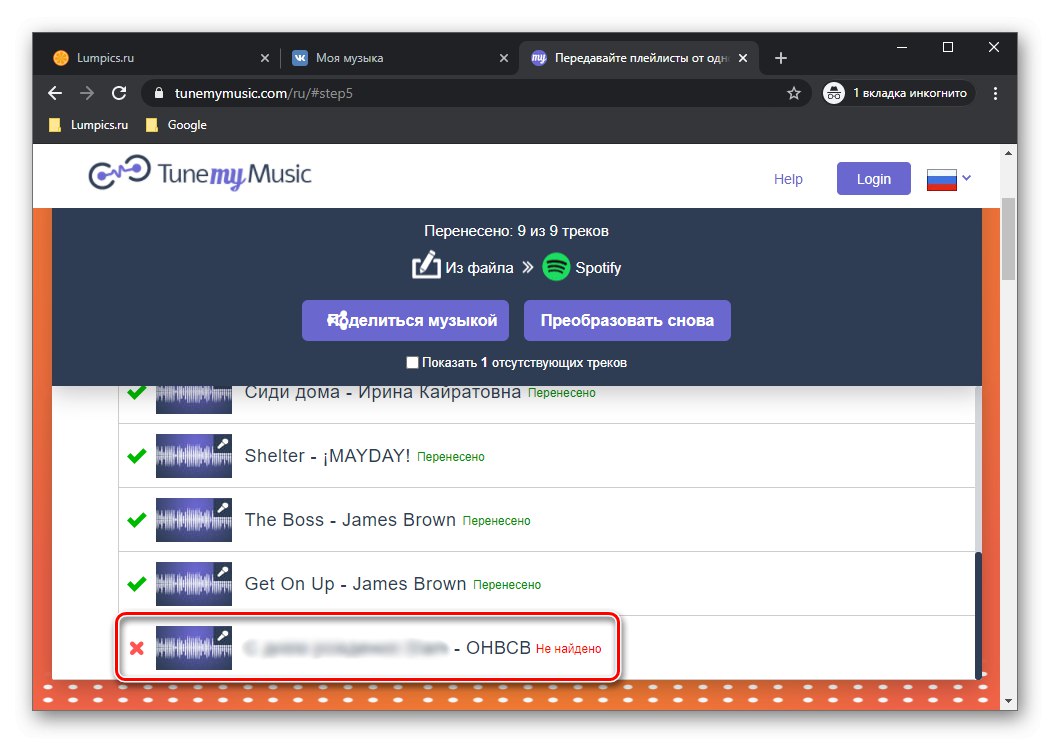
Поправени са някои грешки при експортиране
Мнозина вероятно са обърнали внимание на факта, че някои от аудиозаписите на VKontakte са подписани обратно, т.е. първо идва името на музикалната композиция, а след това и името на изпълнителя. Песента, която не е намерена в нашия пример по-горе, е една от тях. Списъкът с тях може да бъде извлечен по същия начин, както получихме съдържанието на плейлиста в стъпка 3 от инструкцията. След това ще трябва да се "стартира" отново през TuneMyMusic.
- От страницата с резултати от преобразуването се обадете на конзолата.
- Поставете следния код в него и кликнете "Enter".
нека списък = []; нека reg = /, / gi; Array.from ((Array.from (document.querySelectorAll (". PlaylistItem.InnerItem.Fail")) .map (el => el.querySelector ('. PlaylistName'). InnerText) .join ('n')). toString (). split ('n')). forEach (el => {let i = el.substr (0, el.indexOf ('-')) list.push (el.slice (el.indexOf ('- ') +2) .concat (' - ', i))}) list.map (el => el.trim (). Concat (' n ')). ToString (). Замени (reg,' ') - В изхода ще видите аудио записи, които преди това са били неправилно подписани, но скриптът го е поправил. Копирайте получения списък и затворете инструментите за разработчици.
- Щракнете върху бутона „Преобразуване отново“.
- Избери предмет „От файл“ и повторете горните стъпки от стъпка # 7.
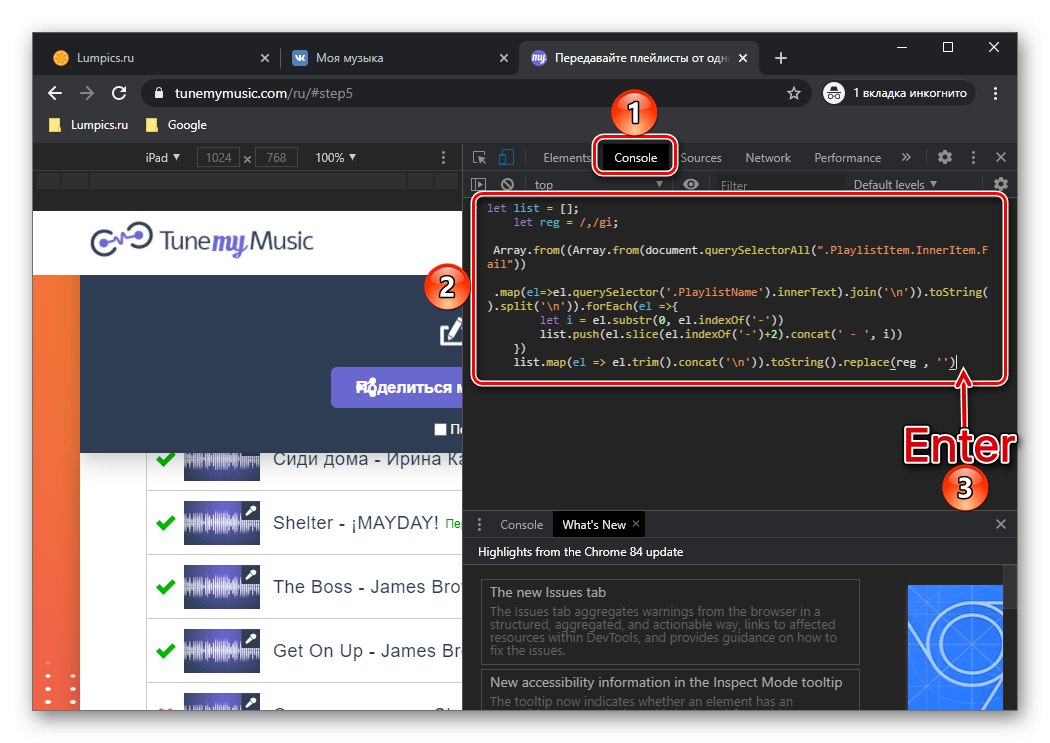
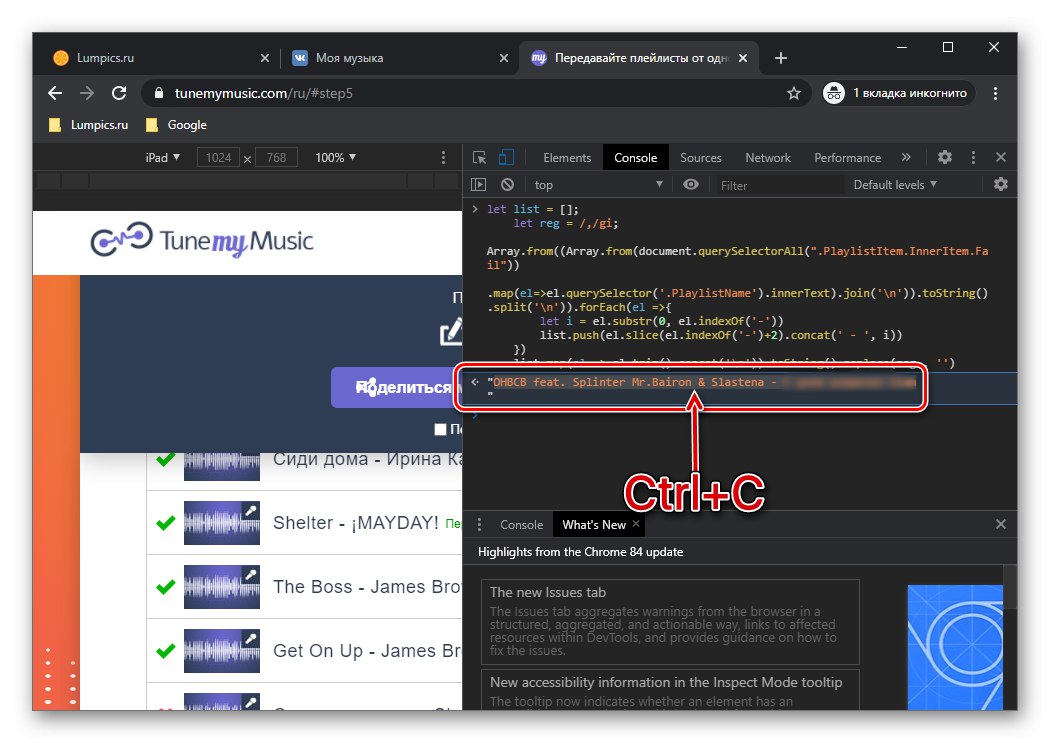
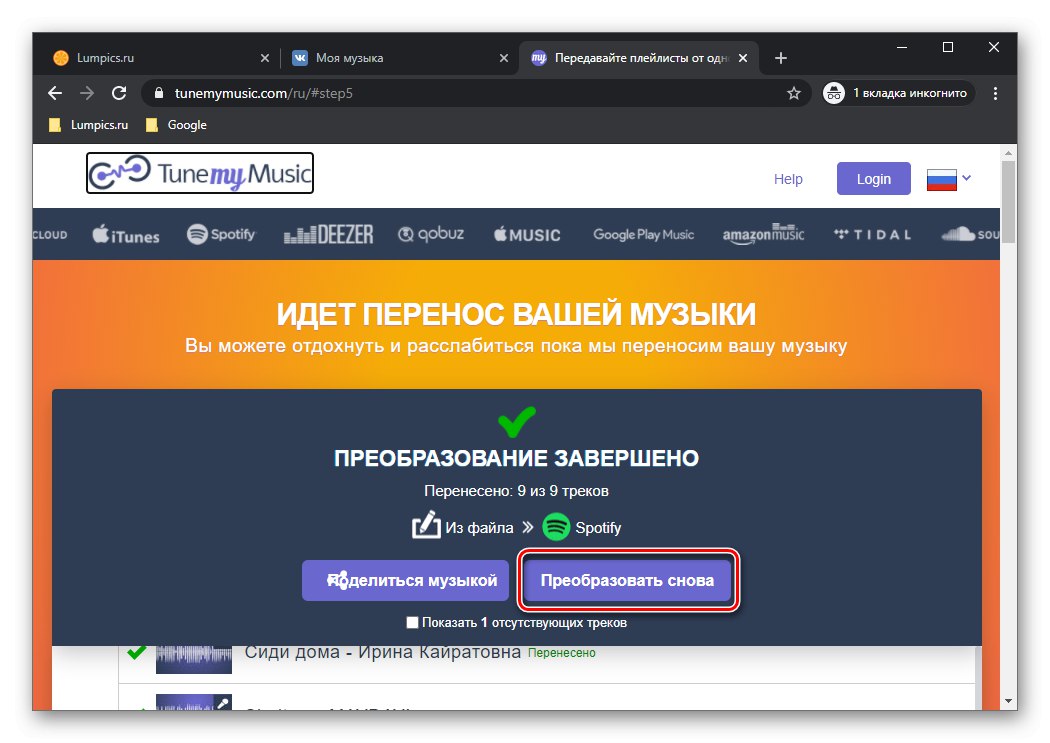
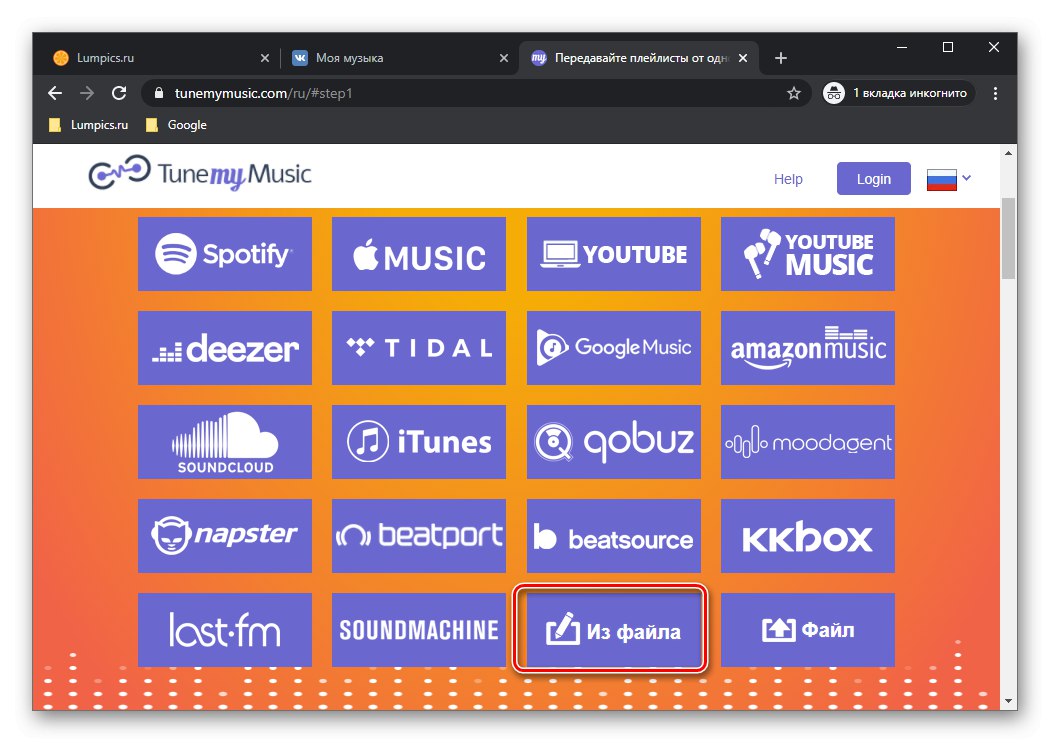
Можете да се уверите, че плейлистът от VKontakte е прехвърлен успешно в Spotify в приложението.В последната част на статията ще ви разкажем как сами да добавяте не намерени песни.

TuneMyMusic, за разлика от Soundiiz, ви позволява да прехвърляте цялата си медийна библиотека от една услуга на друга наведнъж и не изисква никакво плащане / абонамент за това. Единствената трудност е липсата на директна поддръжка за VK, което изисква прибягване до измами с инструментите за разработчици в браузъра.
Метод 3: MusConv
В допълнение към онлайн услугите, ние можем да решим проблема, който ни интересува, като използваме специализиран софтуер за компютър. MusConv е един от най-ярките, ако не и единствените представители на този сегмент.
Изтеглете програмата MusConv от официалния уебсайт
- Използвайки връзката по-горе, отидете на сайта на разработчиците на приложения и кликнете върху бутона за изтегляне, който съответства на вашата операционна система.
- В прозореца на системния файлов мениджър посочете папката, в която искате да поставите инсталационния файл, и щракнете върху бутона „Запазване“.
- След като изчакате изтеглянето да завърши, стартирайте инсталационната програма. Щракнете "Следващия" в първия прозорец,
![Инсталирайте програмата MusConv, за да прехвърлите библиотеката от Yandex.Music в Spotify на компютър]()
и тогава "Инсталирай".
![Начало на инсталирането на програма MusConv за прехвърляне на библиотека от Yandex.Music към Spotify на компютър]()
Изчакайте инсталацията да приключи,
![Инсталиране на програмата MusConv за прехвърляне на библиотека от Yandex.Music към Spotify на компютър]()
с което натиснете "Близо" затварям.
- Стартирайте MusConv и кликнете "Влизам".
![Първо упълномощаване в програмата MusConv за прехвърляне на музика от ВКонтакте към Spotify на компютър]()
Забележка: Като пример разглеждаме безплатната версия, чиито ограничения ще бъдат обявени в края. Ако решите да го закупите, ще трябва да въведете ключ за активиране в прозореца, показан по-горе.
- На страничната лента намерете логото на VK и кликнете върху него.
- Въведете потребителското име и паролата за вашия акаунт в социалната мрежа и след това кликнете върху бутона "Влизам".
- Предоставете необходимите разрешения, като щракнете върху "Позволява".
- Изчакайте, докато програмата сканира вашата медийна библиотека VKontakte и показва плейлистите, които тя съдържа. Поставете отметки в квадратчетата, които искате да прехвърлите в Spotify, и щракнете върху бутона, разположен в долния панел "Прехвърляне".
![Избиране на плейлисти в програмата MusConv за прехвърляне на музика от VKontakte към Spotify на компютър]()
Важно! MusConv вижда само публични плейлисти. За да прехвърлите отделни аудиозаписи, ще трябва да използвате един от предишните или следващите методи.
- В падащия списък изберете „Spotify“.
- Изчакайте, докато песните се експортират,
![Експортиране на плейлисти в програмата MusConv за прехвърляне на музика от ВКонтакте към Spotify на компютър]()
в резултат на което те ще се появят във вашата библиотека на Spotify.
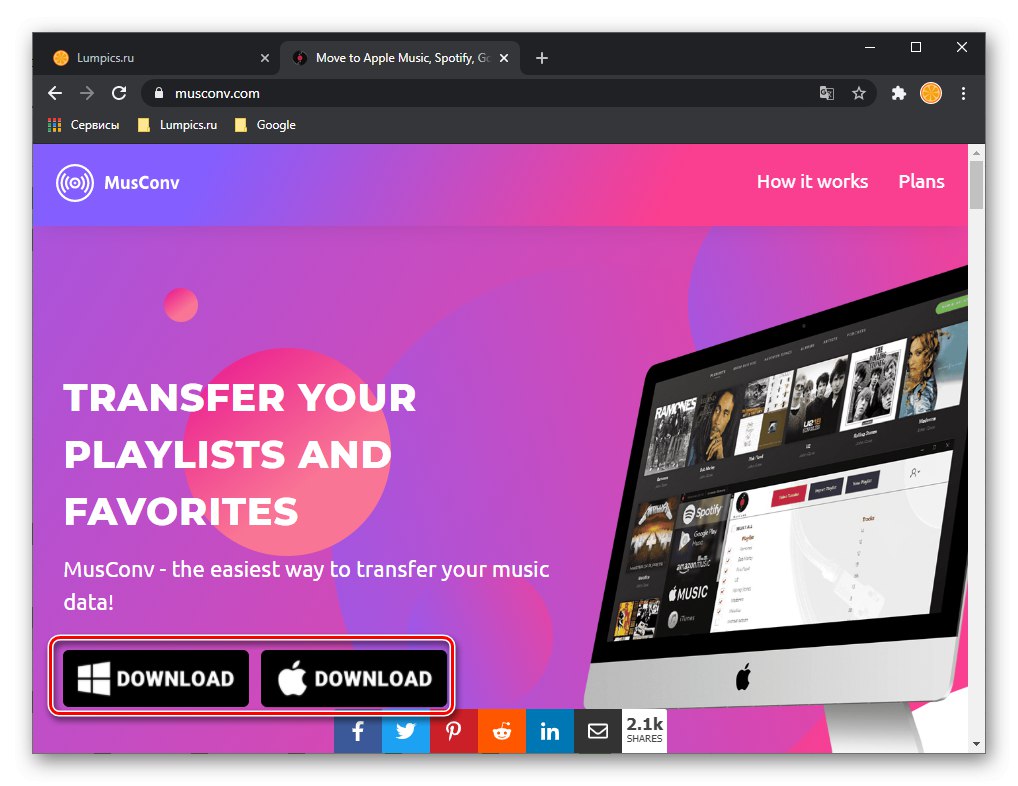
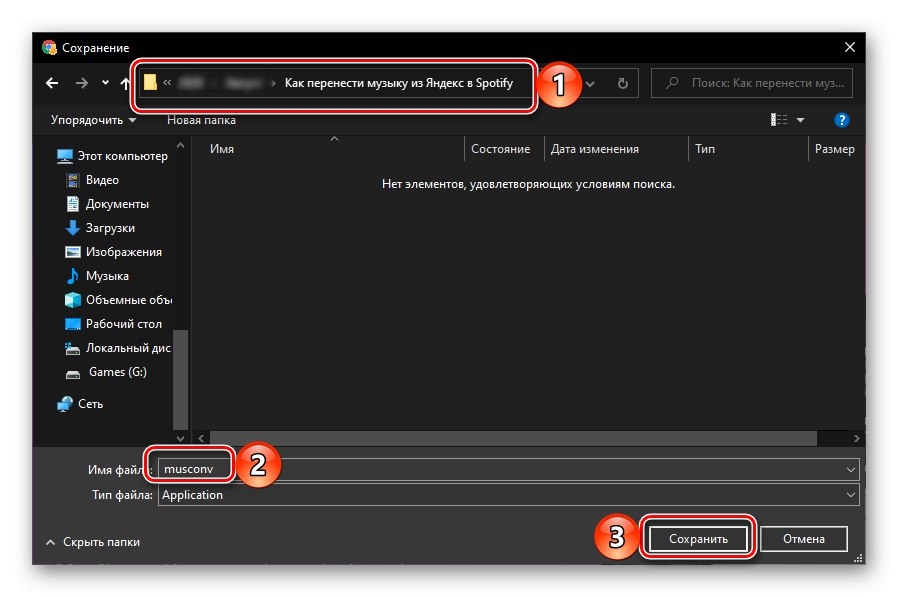
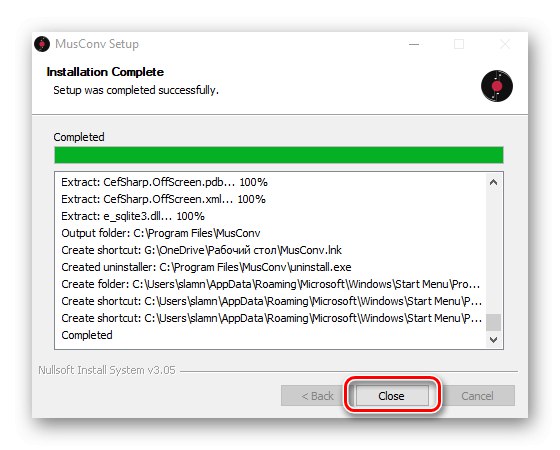
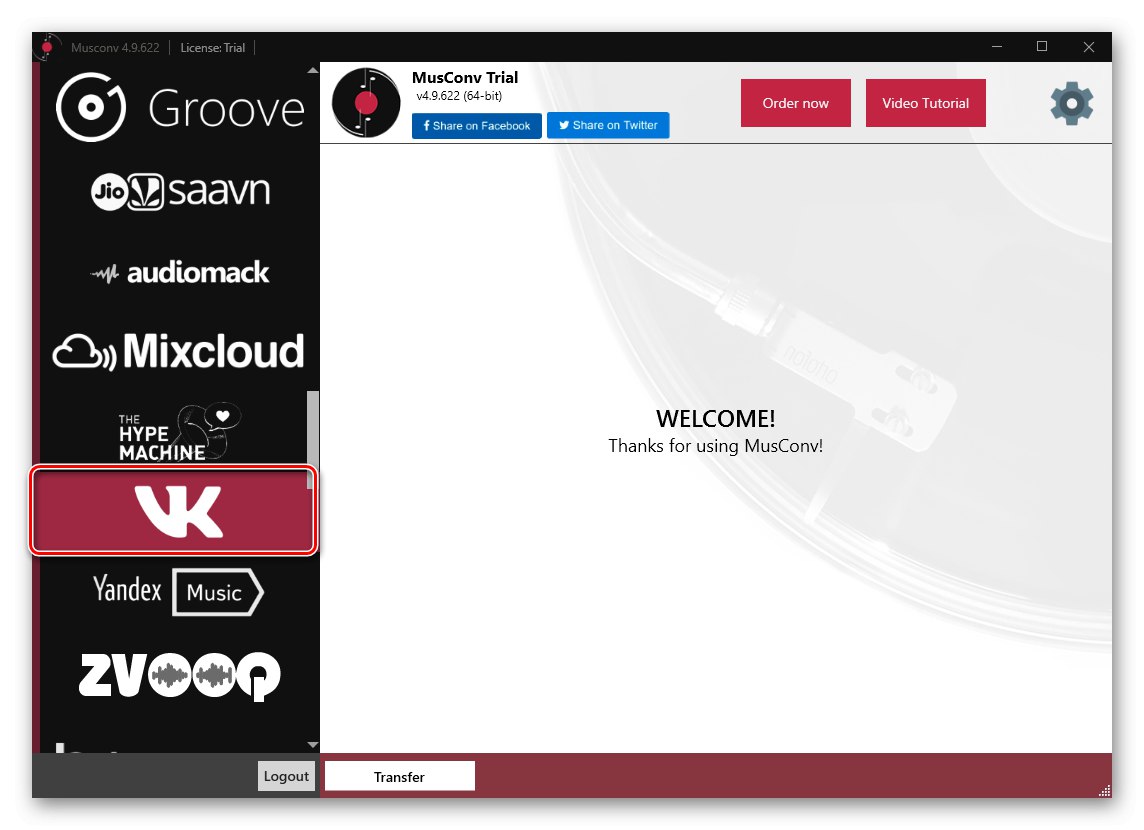
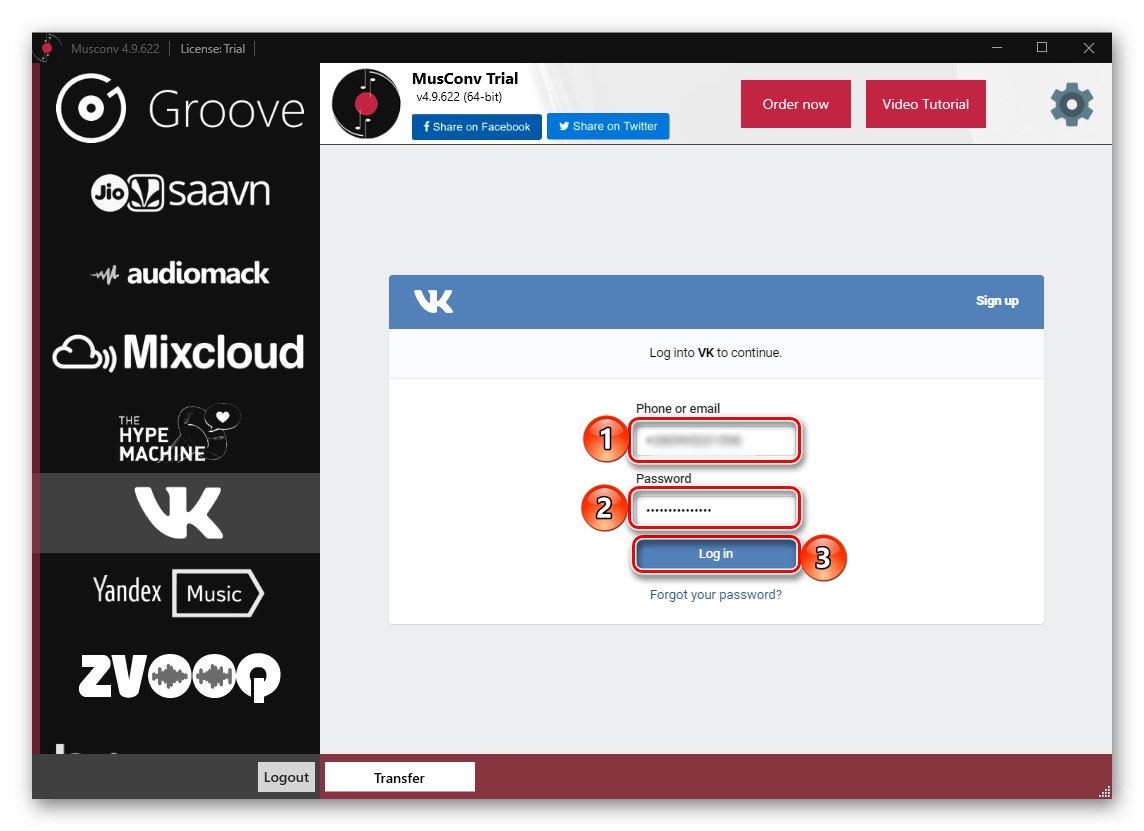
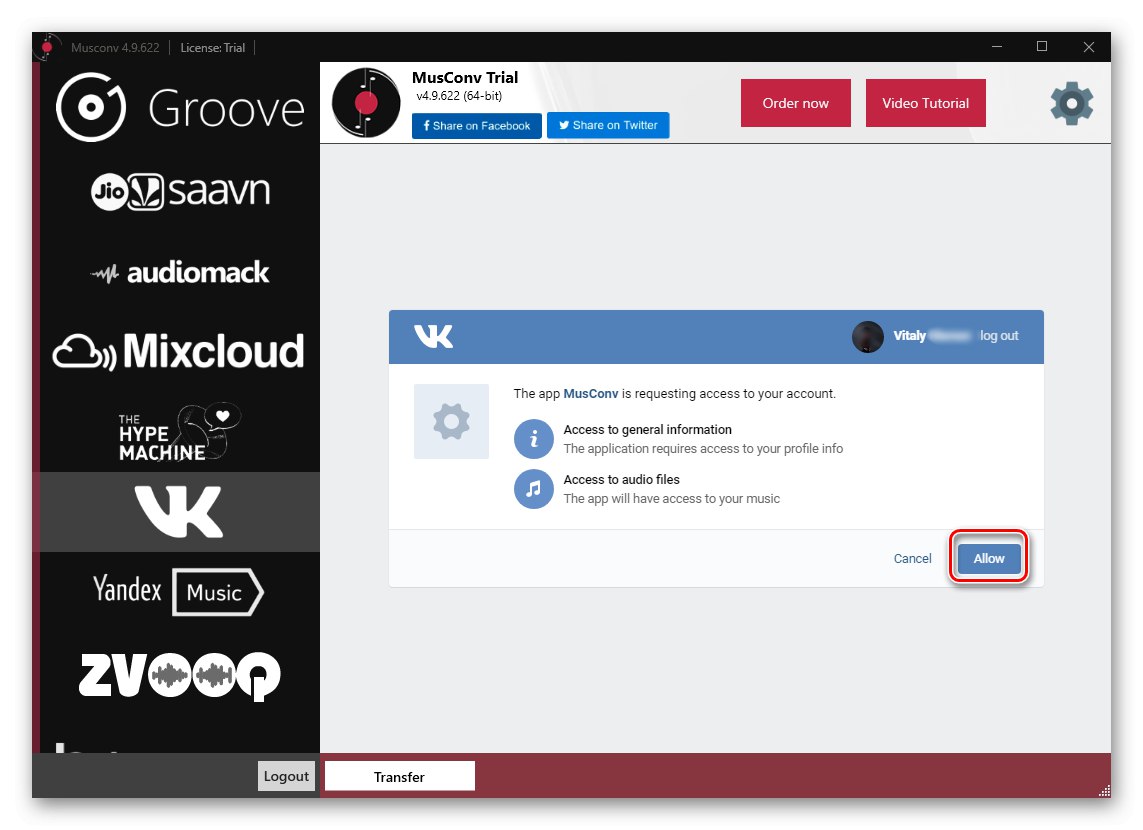
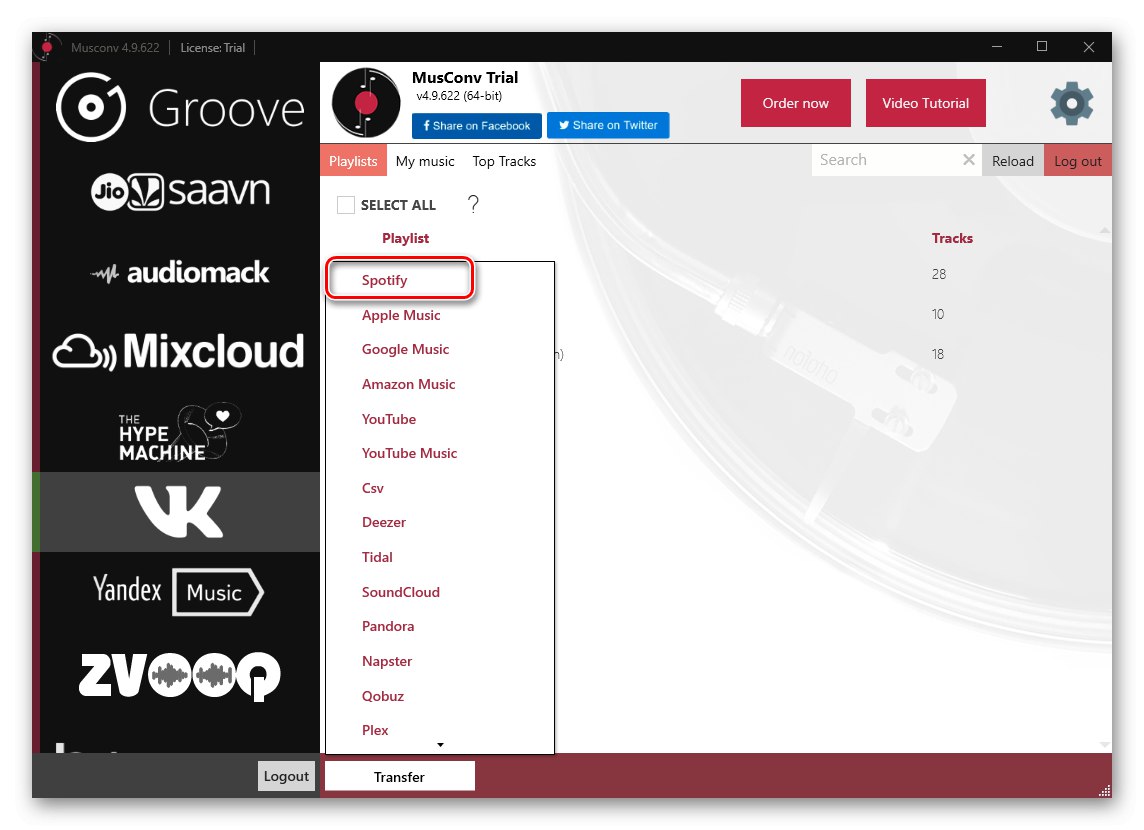
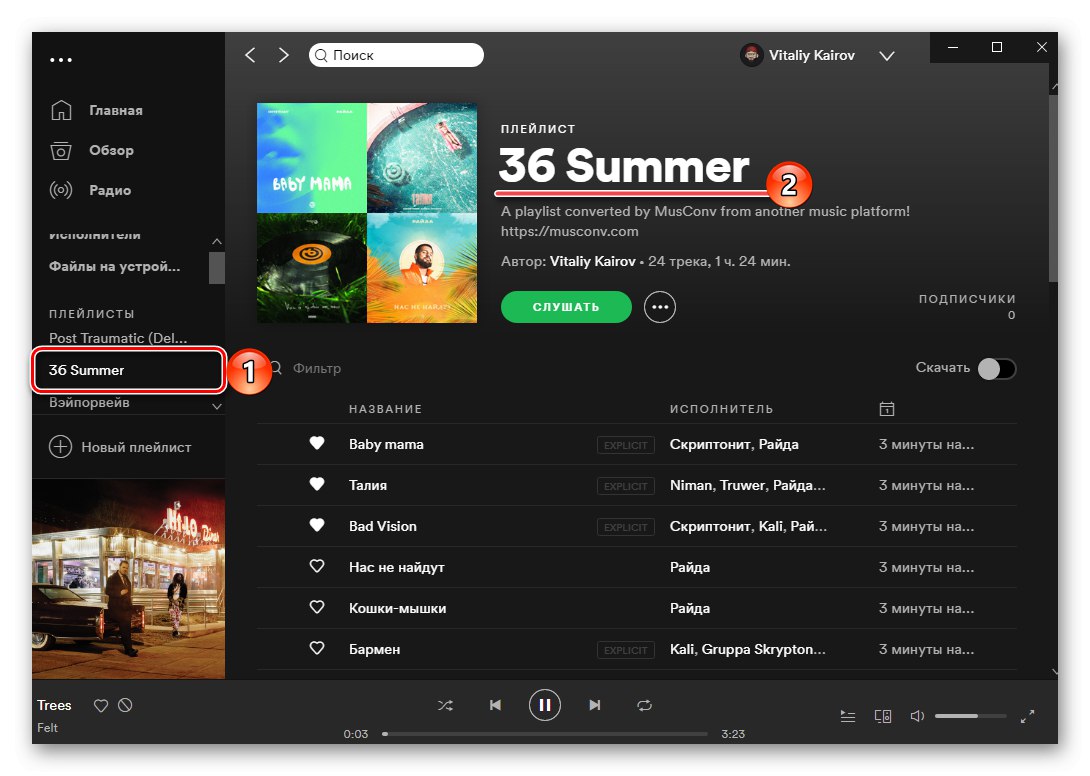
Както казахме по-горе, MusConv е платена програма и следователно в нейната пробна версия има ограничение за броя на прехвърлените песни, след което ще се появи следното известие.
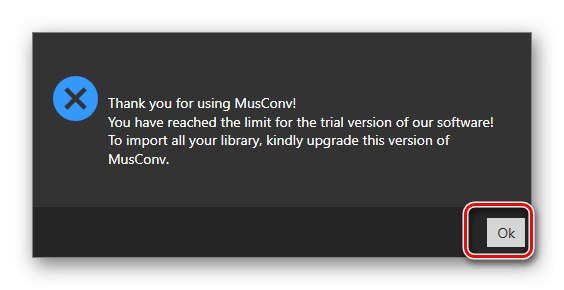
В пълната версия няма ограничения, освен това поддържа повече от 30 музикални услуги. Можем да препоръчаме това решение за онези случаи, когато трябва да прехвърлите малко количество аудио записи (безплатно) или, обратно, ако това се прави постоянно и сте готови да платите за абонамент. Въпреки че за такива цели пълната версия на Soundiiz е много по-подходяща.
Метод 4: SpotiApp
В навечерието на навлизането на Spotify на вътрешния пазар, група ентусиасти разработиха мобилно приложение за прехвърляне на плейлисти към тази услуга, надарено с много оригинална функционалност. И така, проблемът, който ни интересува, се решава чрез сканиране на екранни снимки със списъци с песни и след това тяхното търсене в библиотеката.
Важно! SpotiApp прехвърля разпознатите песни не в отделен плейлист, а в раздел "Любими песни", тоест всеки от тях автоматично ще се хареса.
Изтеглете SpotiApp от App Store
Изтеглете SpotiApp от Google Play Store
- За да започнете, отворете страницата си VKontakte през браузър или мобилно приложение и отидете в раздела "Музика".
- Направете екранни снимки на аудиозаписите, които искате да прехвърлите.
![Направете екранна снимка на вашата музика от VK, за да я прехвърлите в Spotify чрез SpotiApp]()
Прочетете също: Как да направите екранна снимка на телефона си
Забележка! Албумите показват само заглавия на песни, което не е достатъчно, за да SpotiApp ги разпознае правилно.
- Използвайки връзката в началото на инструкцията, която съответства на операционната система на вашия смартфон или таблет, инсталирайте приложението върху него и го стартирайте.
- Докоснете бутона „Влезте със Spotify“.
- Влезте във вашия акаунт в услугата, като въведете вашето потребителско име и парола и след това щракнете "Да вляза".
- Разгледайте исканите разрешения,
![Искани разрешения от Spotify от SpotiApp на телефона]()
превъртане надолу по списъка и след това докосване "Приемам".
- В главния прозорец на SpotiApp докоснете бутона за добавяне на списък, направен под формата на кръг с плюс.
- Дайте на приложението достъп до снимката.
- След това ще видите най-новите изображения, включително екранните снимки, направени във втората стъпка. Ако няма такива, щракнете "Отваряне на галерията" и ги намерете сами.
- Маркирайте необходимите изображения, като поставите отметка в долния им десен ъгъл, след което използва