Какво да направите, ако TrustedInstaller зареди процесора
Trustedinstaller се отнася за процесите на Installer Worker (известен също като TiWorker.exe), който отговаря за правилното търсене, изтегляне и инсталиране на актуализации. Въпреки това самият модул или неговите отделни компоненти могат да създадат голямо натоварване на процесора.
Прочетете още: Отстраняване на неизправности при Windows Installers Worker
Trustedinstaller за пръв път се появи в Windows Vista, но проблемът с претоварването на процесора се случва само в Windows Vista. Windows 10 ,
съдържание
Обща информация
Основното натоварване на този процес е директно по време на изтеглянето или инсталирането на актуализации, но обикновено не създава големи трудности при работа с компютър. Но понякога има пълно натоварване на системата, което усложнява взаимодействието на потребителя с компютъра. Списъкът с причините е както следва:
- Всеки неуспех по време на инсталирането на актуализации.
- Инструменти за инсталиране на актуализации за "повредени". Инсталаторът може да изтегли неправилно поради прекъсвания в интернет.
- На пиратски версии на Windows инструментът, който отговаря за автоматично актуализиране на операционната система, може да не успее.
- Проблеми със системния регистър. С работата на системата се събират различни "боклуци" в регистъра, които във времето могат да се излеят в различни неизправности във функционирането на процесите.
- Вирусът маскира този процес или инициализира стартирането му. В този случай трябва да инсталирате антивирусния софтуер и да извършите почистването.
Съществуват и няколко очевидни съвета, които могат да ви помогнат да се освободите от проблеми с претоварването:
- Чакай малко. Процесът може да виси или да извърши някаква сложна работа с актуализацията. В някои ситуации тя може много тежко да зареди процесора, но след час или два проблема се решава сам по себе си.
- Рестартирайте компютъра. Може би процесът не може да завърши инсталирането на актуализации, защото компютърът трябва да бъде рестартиран. Също така, ако trustedinstaller.exe виси "стегнат", рестартирането или деактивирането на този процес чрез "Услуги" може да ви помогне.
Метод 1: Премахнете кеша
Можете да почистите файловете на кеша или по стандартен метод, или чрез използване на софтуер от трета страна (най-популярното решение е - CCleaner ).
Изчистване на кеша с CCleaner:
- Стартирайте програмата и отидете в "Cleaner" в главния прозорец.
- В отворената секция изберете "Windows" (намира се в горното меню) и кликнете върху "Анализ" .
- След като завършите анализа, кликнете върху бутона "Пусни почистване", за да изтриете ненужния кеш. Процесът отнема не повече от 5 минути.
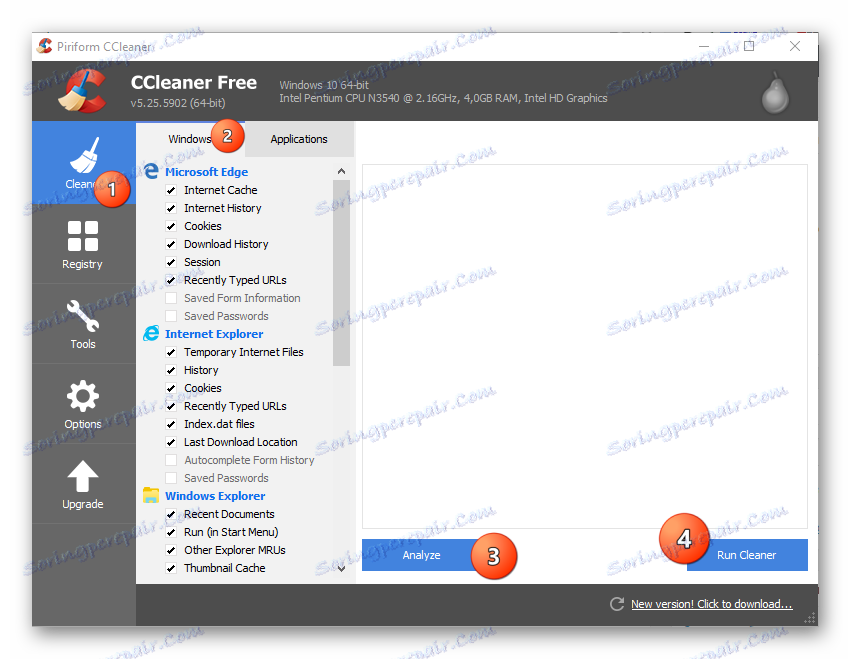
Въпреки че програмата изпълнява добре задачата си, в този случай тя не винаги е ефективна. CCleaner изчиства кеша от всички програми, които са инсталирани на компютъра, но някои от папките за достъп нямат този софтуер, така че е най-добре да го почистите, като използвате стандартния метод.
Стандартен метод:
- Използвайки прозореца "Стартиране", отидете на "Услуги" (нарича се комбинацията от клавиши Win + R ). За да завършите прехода, въведете
services.msc, след което натиснете Enter или OK . - От наличните услуги намерете Windows Update . Кликнете върху него и кликнете върху съобщението "Спиране на услугата" , което се показва в лявата част на прозореца.
- Сега отидете на специална папка, която се намира на адрес:
C:WindowsSoftwareDistributionDownloadИзтрийте всички файлове, които се съдържат в него.
- Сега отново стартирайте услугата Windows Update .
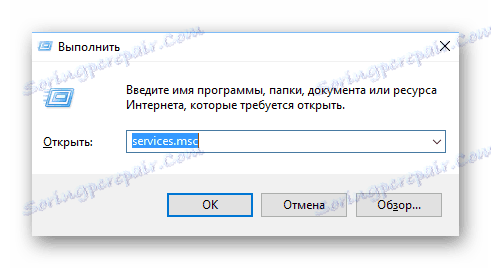
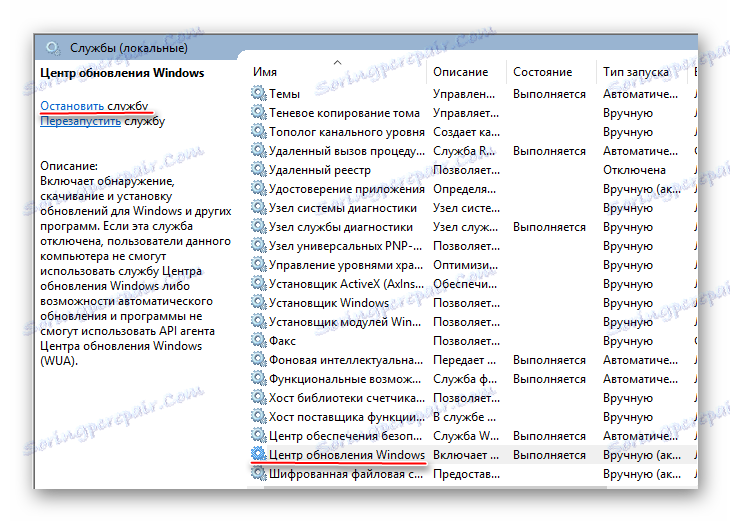
Метод 2: Проверете системата за вируси
Ако никое от гореизброените не помогна, тогава има вероятност вирусът да е заразен от системата (особено ако нямате инсталиран антивирусен софтуер).
За да премахнете вирусите, използвайте антивирусен пакет (възможно е безплатно). Обмислете стъпка по стъпка инструкциите в тази ситуация, като използвате примера на антивирус Kaspersky (този софтуер се заплаща, но има пробен период от 30 дни):
- Отидете на "Компютърно сканиране", като кликнете върху специалната икона.
- От предложените опции е по-добре да изберете "Пълна проверка" . Процесът в този случай отнема няколко часа (и по време на теста компютърната производителност пада), но вирусът ще бъде открит и ще стане по-вероятно.
- Когато сканирането завърши, антивирусната програма показва списък с всички открити подозрителни програми и вируси. Изтрийте ги всички, като кликнете върху бутона "Изтриване" .
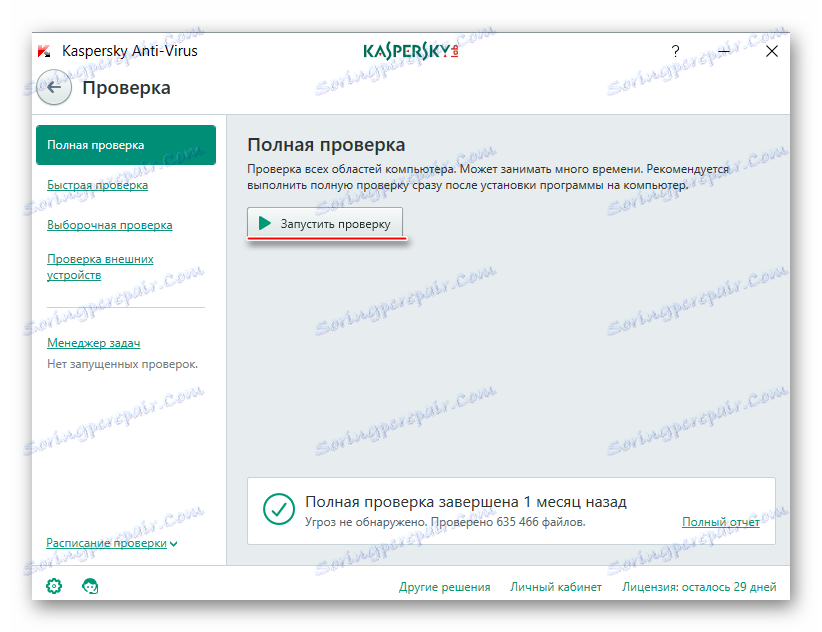
Метод 3: Деактивирайте всички актуализации
Ако нищо не помага и натоварването на процесора не изчезва, остава само да деактивирате актуализациите за компютъра.
Можете да използвате тази универсална инструкция (тя е от значение за тези, които имат Windows 10):
- Като използвате командата services.msc, отидете на "Услуги" . Командата се въвежда в специална линия, която се нарича чрез комбинация от клавиши Win + R.
- Намерете услугата на Windows Installer . Кликнете върху него с десния бутон на мишката и отидете на "Properties" .
- В графата "Тип стартиране" изберете "Забранено" от падащото меню и в секцията "Статус" кликнете върху бутона "Стоп" . Приложете настройките.
- Изпълнете стъпки 2 и 3 със услугата Windows Update .
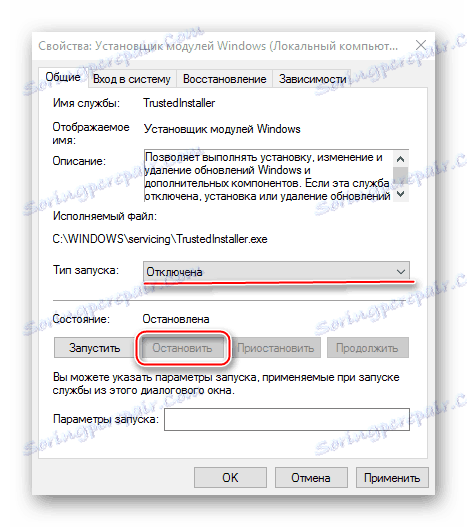
Ако имате версия на OS под 10, можете да използвате по-проста инструкция:
- От "Контролен панел" отидете на "Система и сигурност" .
- Сега изберете "Windows Update" и кликнете върху "Настройки" от лявата страна.
- Намерете точката за проверка за актуализации и изберете "Не проверявайте за актуализации" от падащото меню.
- Приложете настройките и кликнете върху OK . препоръчваме ви да рестартирате компютъра.
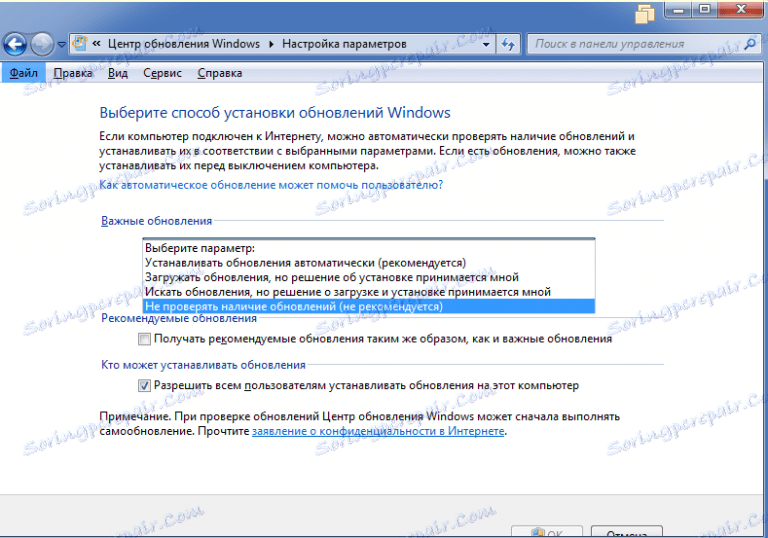
Трябва да се помни, че като деактивирате актуализациите, излагате инсталираната система на редица рискове. Това означава, че ако има проблеми в текущия монтаж на Windows, операционната система няма да може да се отърве от тях, тъй като са необходими актуализации, за да се коригират грешките.