Съдържание
- Метод 1: Стартирайте инструмента за отстраняване на неизправности
- Метод 2: Инсталиране на звукови драйвери
- Метод 3: Преинсталирайте аудио устройството
- Метод 4: Проверете Windows Audio Service
- Метод 5: Сканирайте компютъра си за вируси
- Метод 6: Актуализирайте BIOS на дънната платка
- Метод 7: Проверете целостта на системните файлове
- Метод 8: Възстановете Windows в първоначално състояние
- Въпроси и отговори
Проблем с текста „Общ аудио драйвер: Не е фиксиран“ в Windows 10 операционната система се появява при опит за възпроизвеждане на който и да е звук или от време на време във формат за уведомяване. Това означава, че аудио устройството не може да започне правилната си работа поради софтуерни проблеми. Поради това потребителят ще трябва ръчно да търси причината за този проблем и да го отстрани. По-добре е да започнете с най-простите и ефективни методи, като постепенно преминете към тези, които са трудни за изпълнение и неефективни.
Метод 1: Стартирайте инструмента за отстраняване на неизправности
Най-очевидното възможно решение е да стартирате инструмента за отстраняване на неизправности при възпроизвеждане на аудио. Този вграден инструмент проверява проблемите само повърхностно, но в автоматичен режим, така че потребителят трябва само да започне сканиране и да изчака получаването на резултатите, което се прави по следния начин:
- Отворете менюто "Старт" и отидете на "Настроики".
- Тук изберете последния заглавен елемент Актуализация и сигурност.
- Придвижете се през левия панел до категорията "Отстраняване на неизправности".
- Тук изберете първия наречен тип диагностика "Пусни звук".
- Щракнете върху бутона, който се появява „Стартиране на инструмента за отстраняване на неизправности“.
- Изчакайте сканирането да започне.
- Ако към компютъра са свързани няколко аудио устройства, маркирайте използваното с маркер и само след това щракнете върху "По-нататък".
- Ще бъдете уведомени за резултатите от проверката. Може да се наложи да изпълните някои ръчни стъпки: направете го, като следвате показаните инструкции.
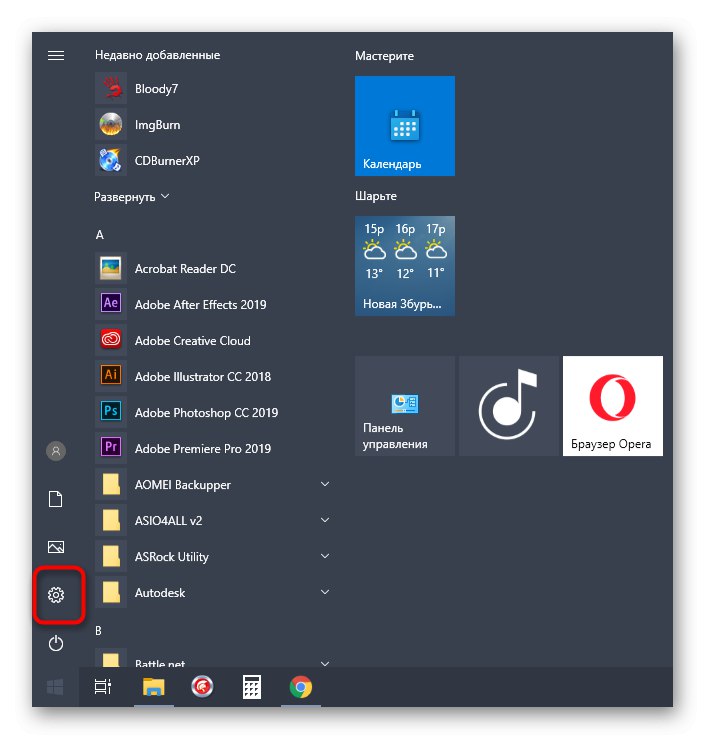
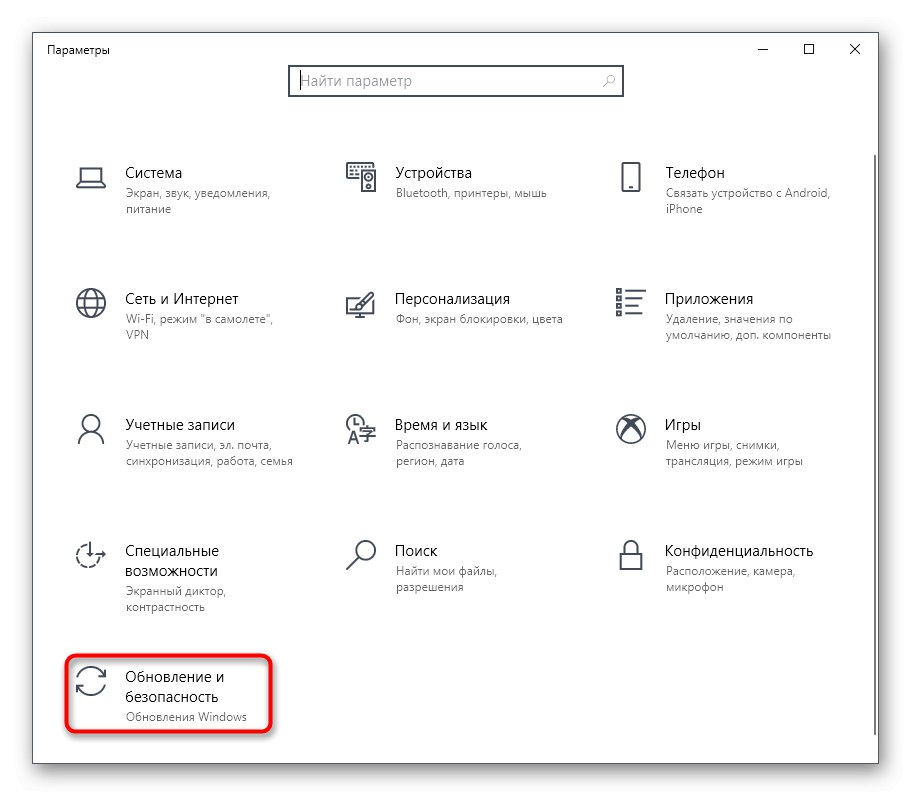
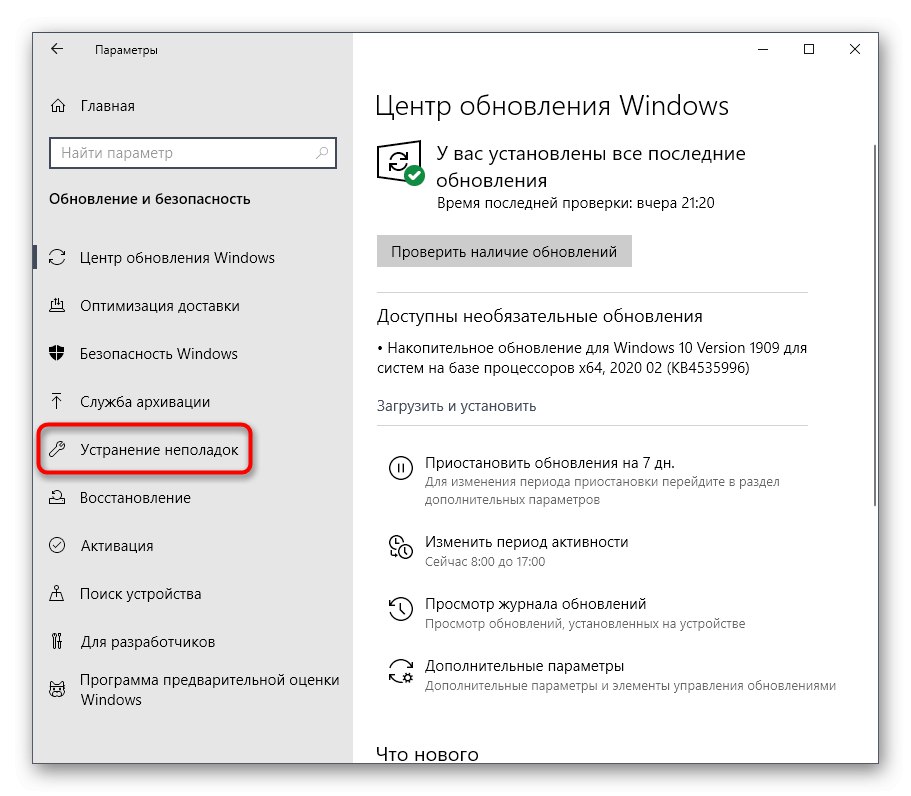
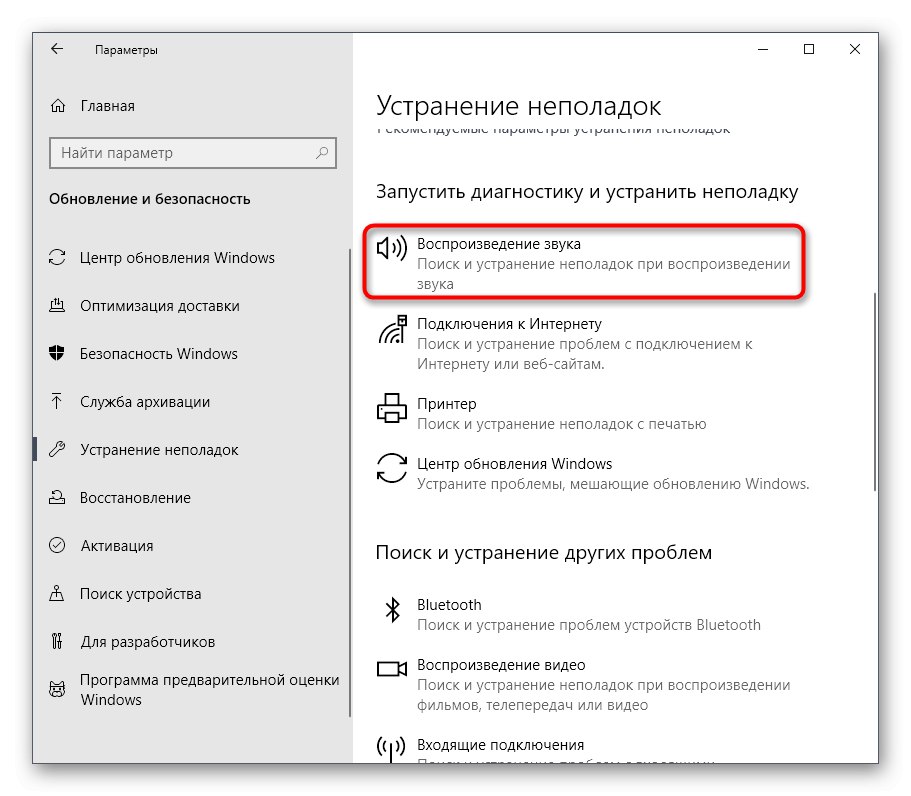
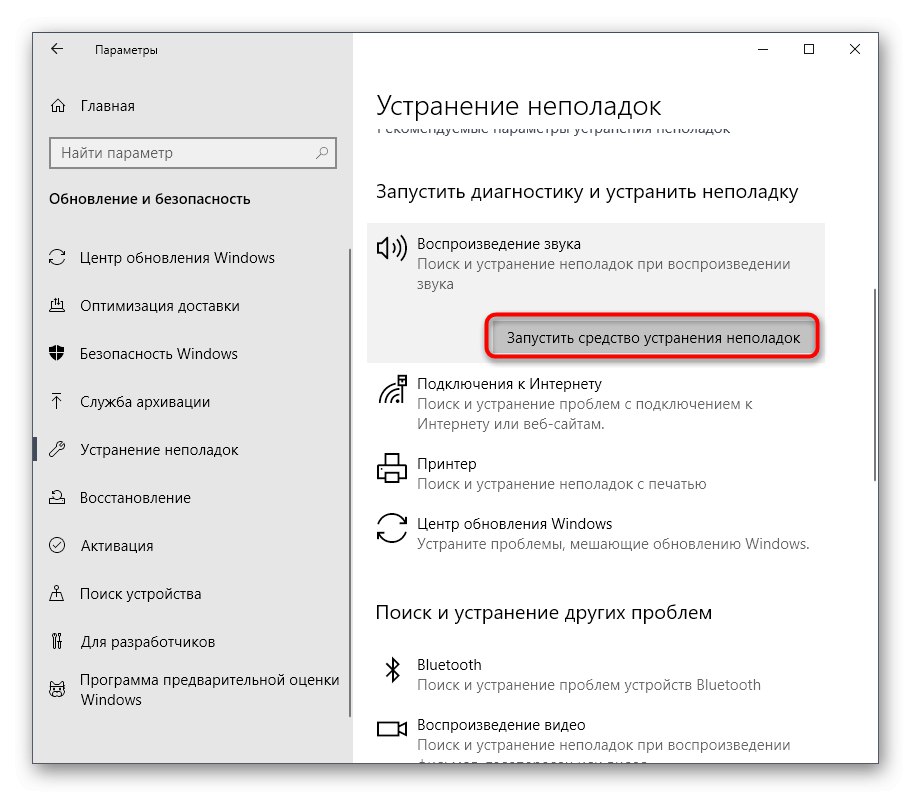
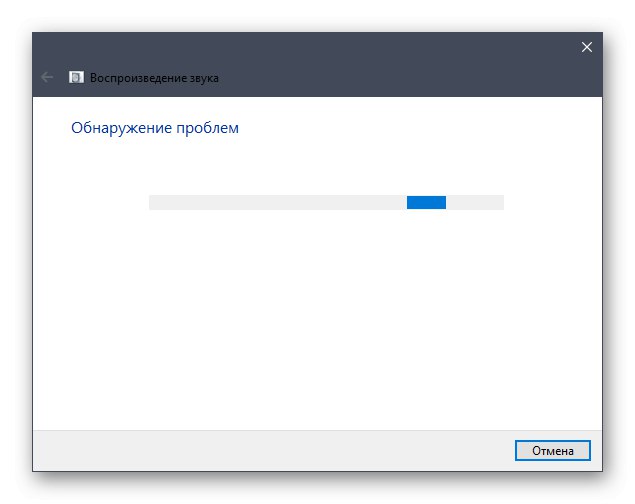
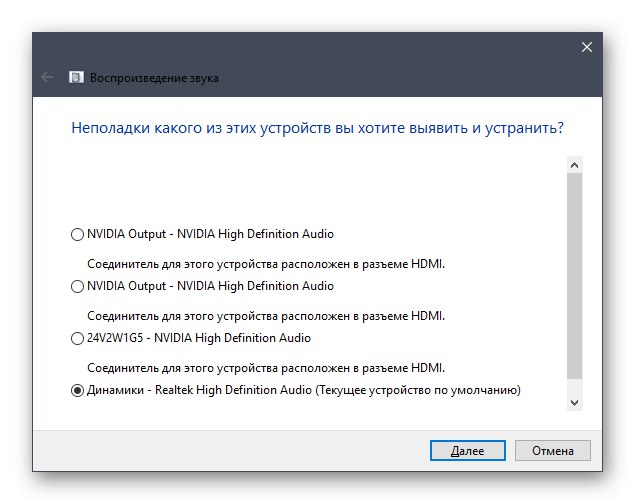
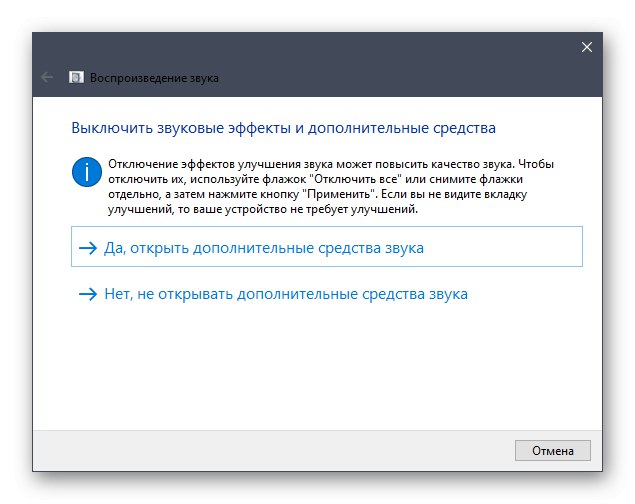
Ако са открити и отстранени грешки, продължете да взаимодействате с компютъра, като проверявате функционалността на звуковото устройство. В противен случай обърнете внимание на следните инструкции.
Метод 2: Инсталирайте звукови драйвери
Следващата опция е да инсталирате липсващите звукови драйвери, ако още не сте го направили. Моля, обърнете внимание, че е най-добре да изтегляте такъв софтуер само от официалния уебсайт на производителя на дънната платка, лаптопа или звуковата карта, като давате приоритет на най-новия драйвер. В някои ситуации обаче можете да използвате стандартните инструменти или решения на операционната система от разработчици на трети страни.
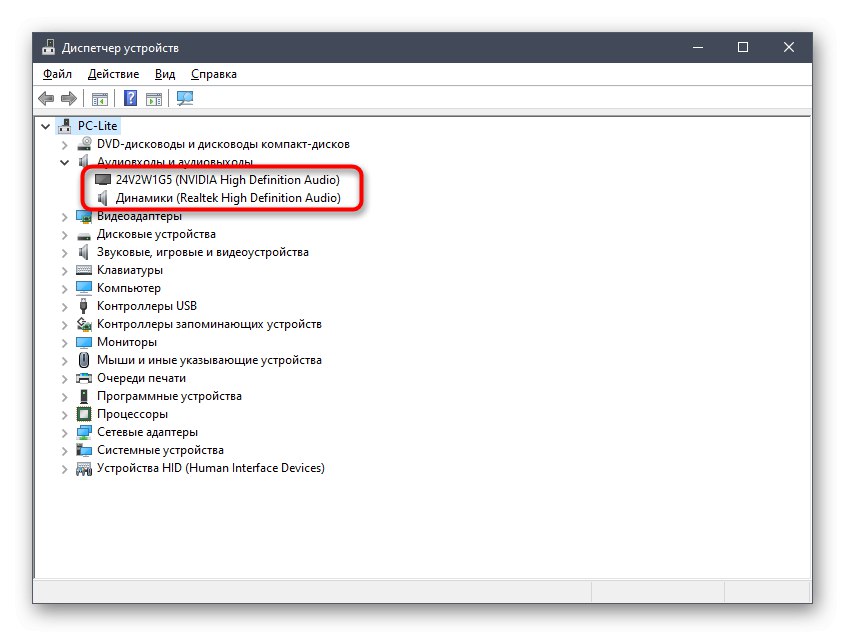
Повече информация: Изтеглете и инсталирайте звукови драйвери
Метод 3: Преинсталирайте аудио устройството
В някои случаи Windows 10 автоматично инсталира липсващи драйвери, което важи и за звуковата карта. Понякога този процес просто завършва с грешка или по някаква причина добавените файлове отказват да работят нормално. След това потребителят трябва сам да премахне устройството и да го преинсталира, което се случва така:
- Щракнете с десния бутон върху бутона "Старт" и изберете елемент „Диспечер на устройства“.
- В прозореца, който се отваря, разгънете категорията „Аудио входове и аудио изходи“.
- Изберете използваното оборудване, щракнете върху реда с него с RMB и намерете елемента в контекстното меню „Премахване на устройството“.
- Потвърдете деинсталацията и поставете отметка в квадратчето, отговорно за паралелното деинсталиране на драйвери, ако има такива.
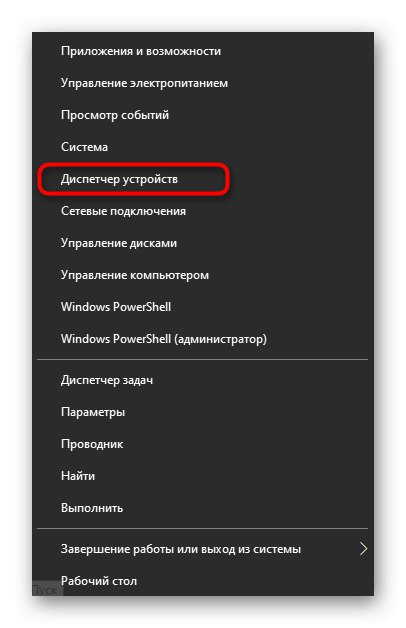
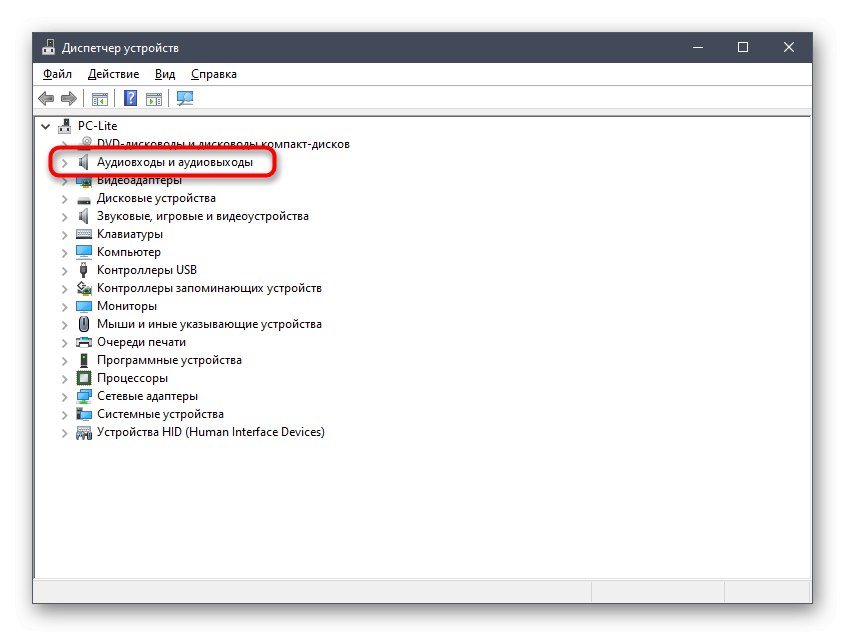
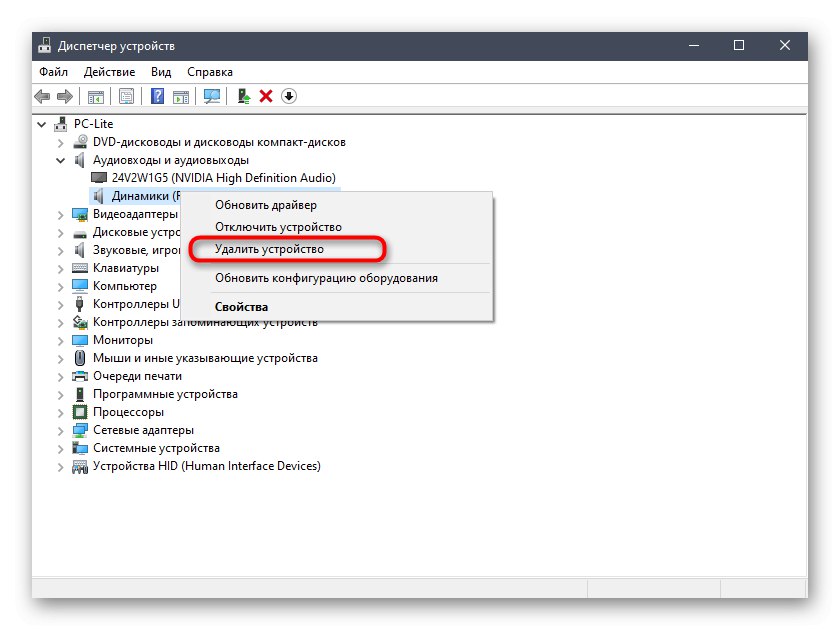
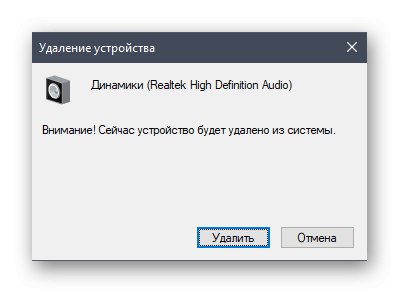
Сега трябва да рестартирате компютъра си, за да влязат в сила промените. Ако устройството по подразбиране няма да възпроизвежда звук, ще трябва да се върнете към Метод 2 и го внедрете, за да инсталирате правилно съвместими драйвери.
Метод 4: Проверете Windows Audio Service
Услуга, наречена Windows Audio, е пряко свързана с производителността на въпросното оборудване и е отговорна за възпроизвеждане на звук и свързване на самите устройства. Ако по някаква причина е в деактивирано състояние, на екрана може да се появи грешка „Общ аудио драйвер: Не е фиксиран“затова се препоръчва да проверите текущите настройки, приложени към тази услуга.
- Отвори "Старт" и чрез търсенето намерете приложението "Услуги".
- Намерете реда в списъка "Windows Audio" и направете двукратно щракване с левия бутон на мишката върху него, за да отворите свойствата.
- Задайте тип стартиране „Автоматично“ и се уверете, че текущото състояние е "Изпълнено"... Ако услугата е спряна, стартирайте я сами и приложете промените.
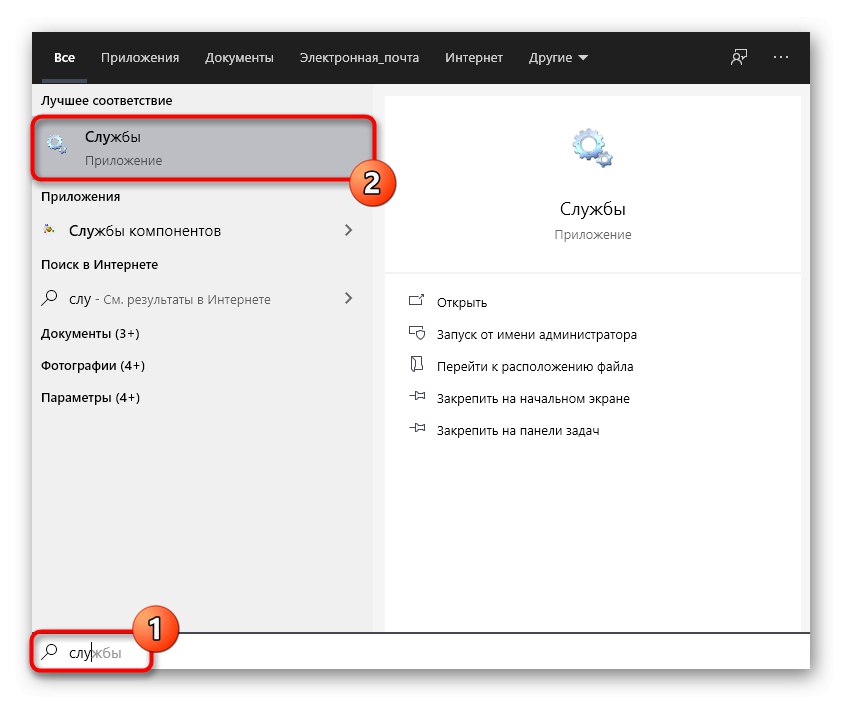
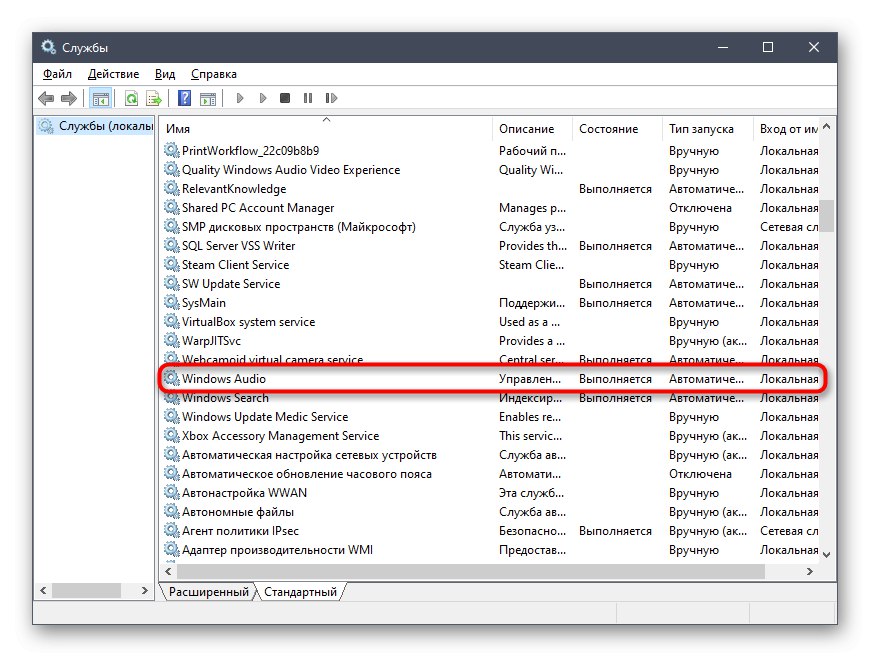
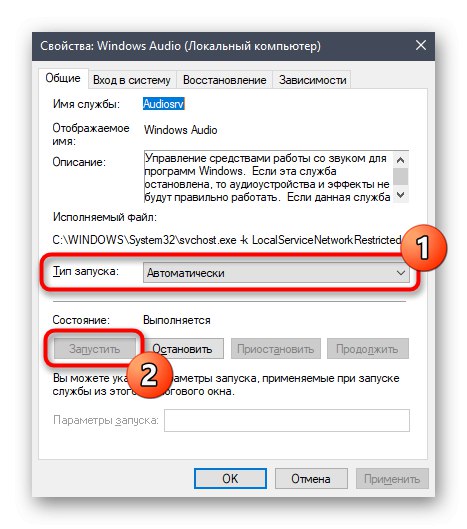
Метод 5: Сканирайте компютъра си за вируси
Обръщаме се към методи, които рядко се оказват ефективни, но в определени ситуации те могат да провокират появата на разглеждания проблем днес. Първият е да проверите компютъра за злонамерени файлове, което може да се направи с помощта на специален софтуер или уеб услуги. Ако бъдат открити заплахи, премахнете ги и продължете да тествате възпроизвеждането на аудио.
Повече информация: Борба срещу компютърните вируси
Метод 6: Актуализирайте BIOS на дънната платка
Както знаете, BIOS в дънната платка изпълнява важна софтуерна функция, свързвайки всички инсталирани компоненти в една система. Ако версията на този компонент е остаряла, може да се появят проблеми с драйверите и други аспекти на операционната система. Проверката и инсталирането на актуализации на BIOS няма да отнеме много време и дори начинаещ потребител може да се справи с тази процедура, но препоръчваме да се обърнете към съответните инструкции, за да завършите тази операция без допълнителни затруднения.
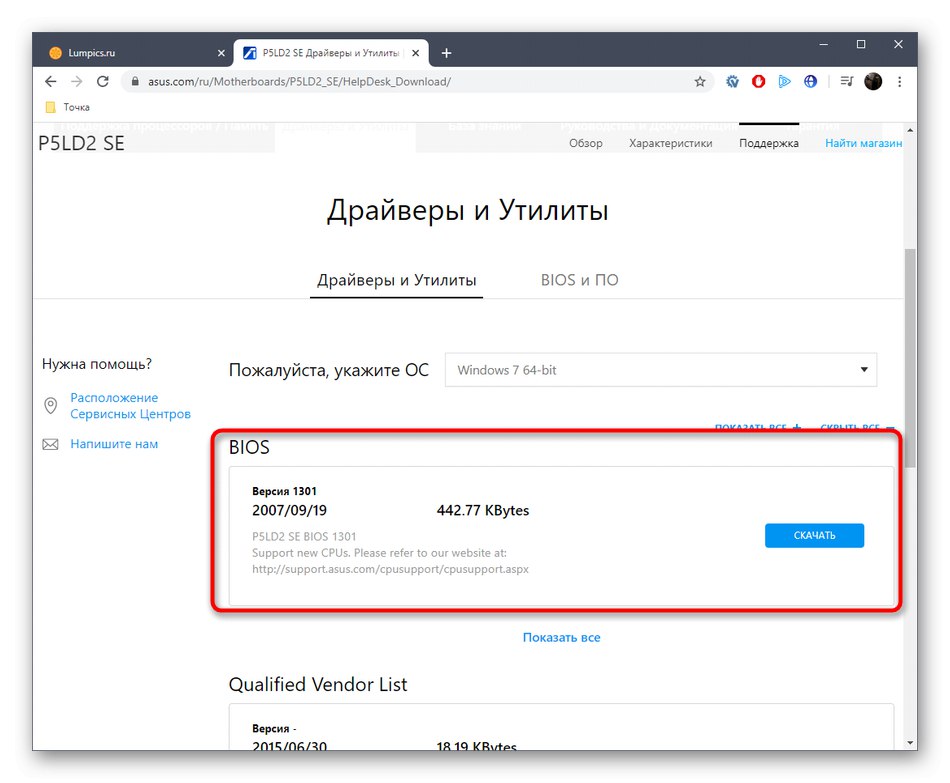
Повече информация: Актуализиране на BIOS на компютър
Метод 7: Проверете целостта на системните файлове
Повредата на системните файлове е ситуация, с която от време на време се сблъсква почти всеки активен потребител на Windows. Този проблем води до смущения в операционната система, причинявайки различни видове грешки. Липсата или повредата на определени файлове може да предизвика известие „Общ аудио драйвер: Не е фиксиран“така че като тестов случай препоръчваме да стартирате сканиране чрез SFC и да използвате DISM, ако е необходимо. Прочетете повече за всичко това в отделна статия от нашия автор по-долу.
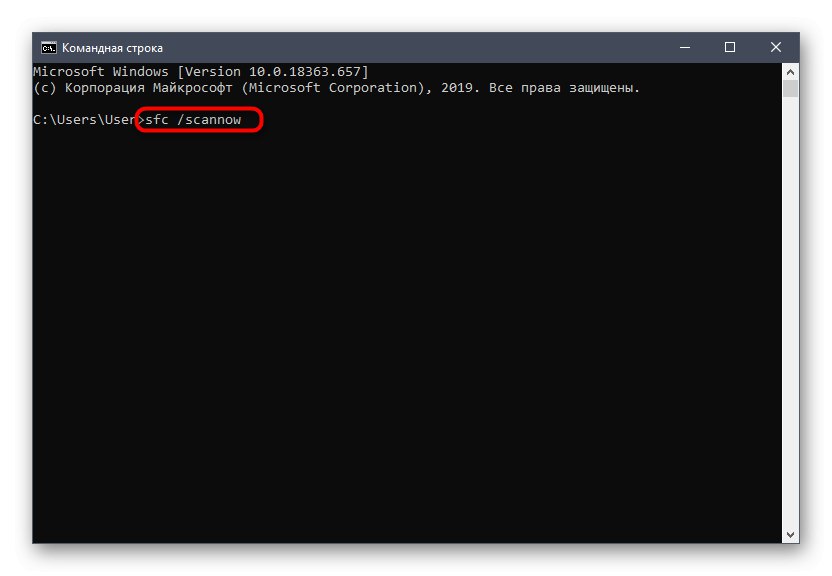
Повече информация: Използване и поправяне на програмата за проверка на целостта на системните файлове в Windows 10
Метод 8: Възстановете Windows в първоначално състояние
Последният вариант за решаване на разглеждания проблем днес е връщането на ОС в първоначалното й състояние, което може да се направи по различни методи. Ако потребителят (или програмите, операционната система) създава резервни копия, когато звукът все още функционира правилно, трябва да ги възстановите. Освен това можете да се обърнете към вградения инструмент, който връща първоначалното състояние. Тук всеки потребител трябва да избере метод въз основа на личните предпочитания и текущата ситуация, а всички налични методи са описани в статията по-долу.
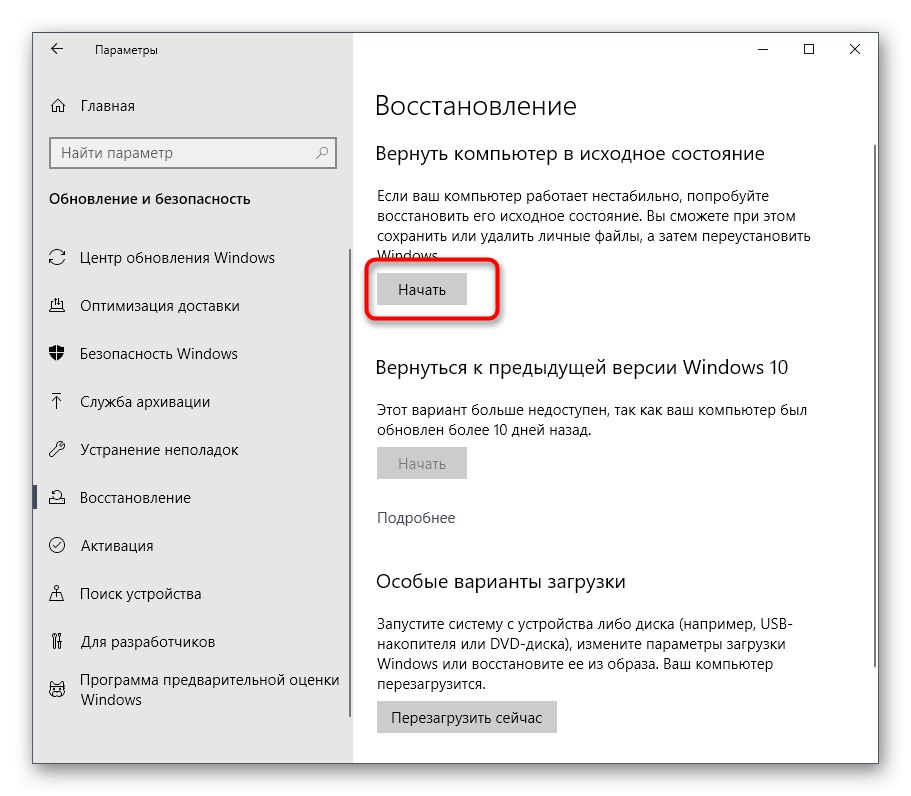
Повече информация: Възстановяване на Windows 10 до първоначалното му състояние
Току-що видяхте всички налични инструкции за отстраняване на проблем с текста „Общ аудио драйвер: Не е фиксиран“... Остава само да се извърши всеки метод на свой ред, за да се намери ефективен. Ако нищо от това не помогне, остава само да преинсталирате ОС, позовавайки се на факта, че проблемът е възникнал по време на самата инсталация.