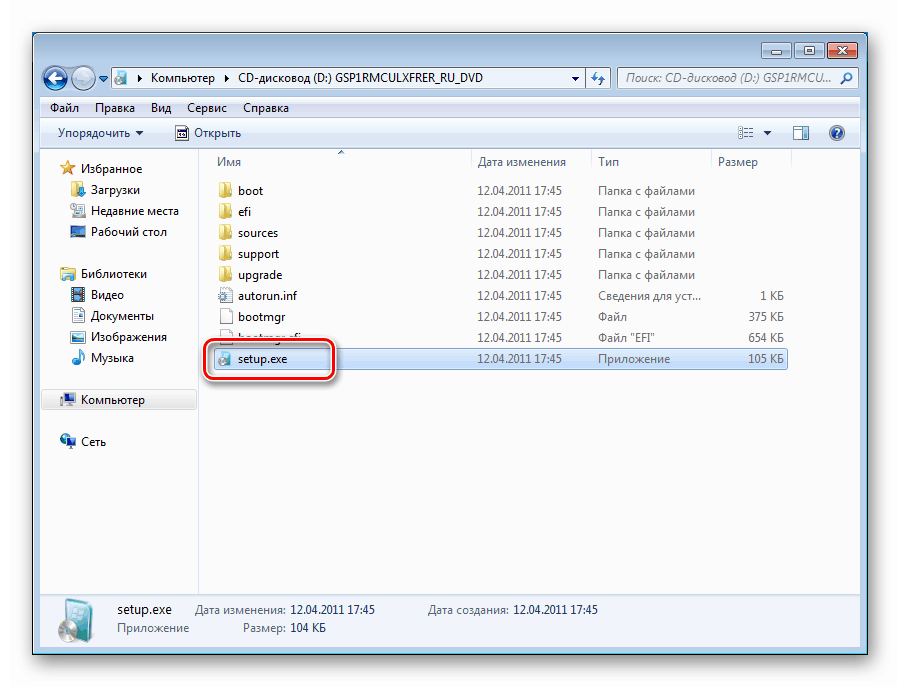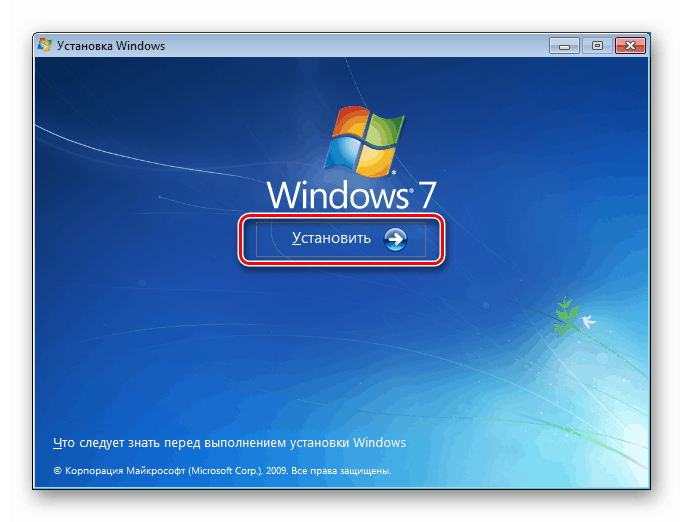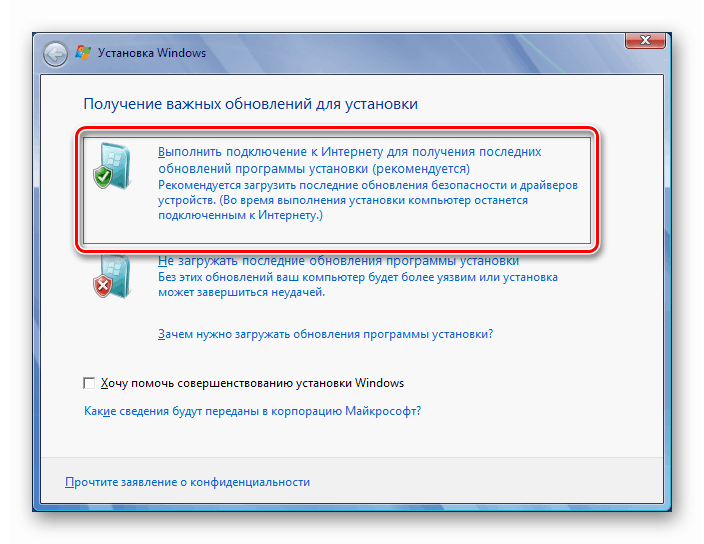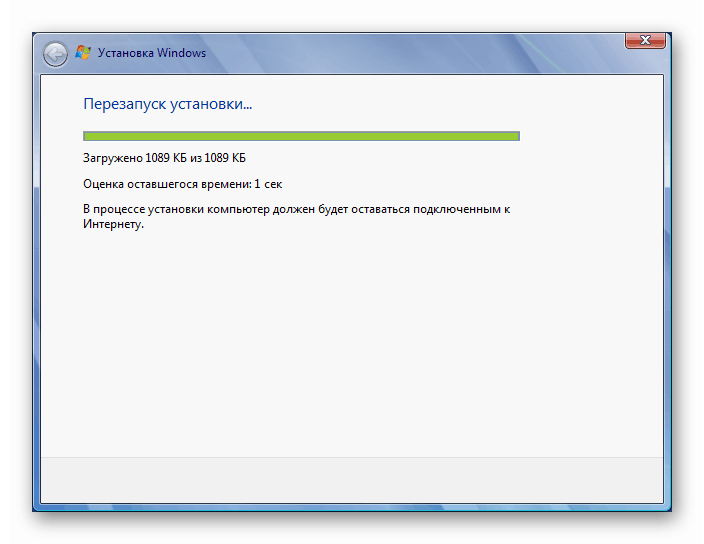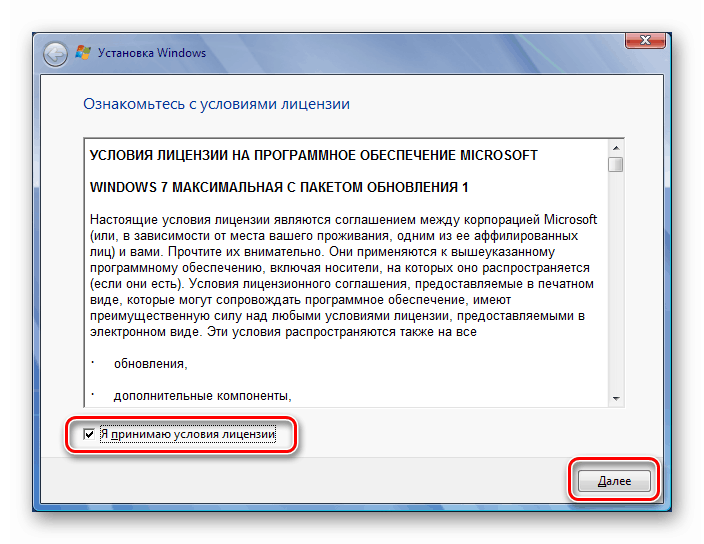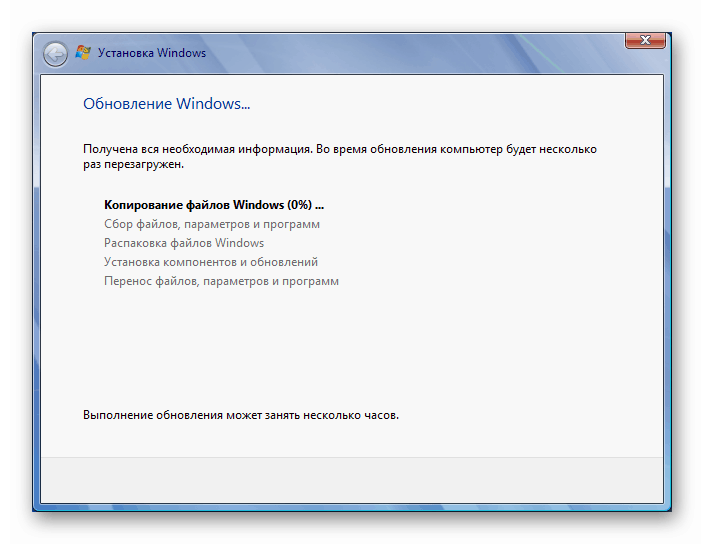Ние коригираме грешка в актуализацията 80240016 в Windows 7
Актуализациите на системата, поради факта, че по време на този процес се правят големи промени във файловете и настройките на Windows, могат да настъпят с повреди. Днес ще разгледаме причините за грешката с код 80240016 и ще предоставим начини за тяхното разрешаване.
съдържание
- Грешка 80240016 в Windows 7
- Метод 1: рестартирайте услугата за актуализиране
- Метод 2: Освободете дисково пространство
- Метод 3: Премахване на вируси и конфигуриране на антивируси
- Метод 4: Инсталирайте актуалната корекция
- Метод 5: Възстановяване на хранилището за актуализации
- Метод 6: възстановяване на системните файлове
- Метод 7: Операция за преинсталиране на ОС с актуализиране
- заключение
Грешка 80240016 в Windows 7
Тази грешка може да се счита за обща, тъй като възниква под въздействието на доста обширен списък от фактори. Тя може да бъде причинена от липсата на необходимо дисково пространство, повреда на различни системни ресурси поради неправилни действия на потребителя или работа на програми, включително злонамерени.
Има една причина, отстраняването на която не изисква сложни манипулации. Това е паралелно стартиране на екземпляра на инсталатора на актуализация. Ако инсталацията вече се извършва на компютъра, Windows ще докладва за грешка. Тук можете да отидете по два начина: изчакайте известно време, докато процесът завърши, или рестартирайте машината, защото инсталаторът може да замръзне. Ако тези препоръки не помогнаха за решаването на проблема, ще трябва да „работите с ръцете си“.
Метод 1: рестартирайте услугата за актуализиране
По различни причини услугата за актуализиране може да започне да функционира неправилно - да се замрази или да бъде заета с неуспешен процес на инсталиране. Има само един изход - да рестартирате услугата. Има три начина да направите това.
Рестартирайте системата
Редовното рестартиране на компютър решава много проблеми. В нашия случай услугата ще се рестартира, но само ако типът на нейното стартиране е „Автоматично“. Този параметър може да бъде проверен, като отидете на подходящия системен дял.
Повече подробности: Как да отворите Услуги в Windows 7
Необходимата услуга се нарича Windows Update . За да проверите, щракнете върху неговото име два пъти и в прозореца "Свойства" търсим списъка, показан на фигурата. Ако зададената стойност се различава от „Автоматична“ , изберете я и приложете промените. След това затворете всички прозорци и извършете рестартиране.
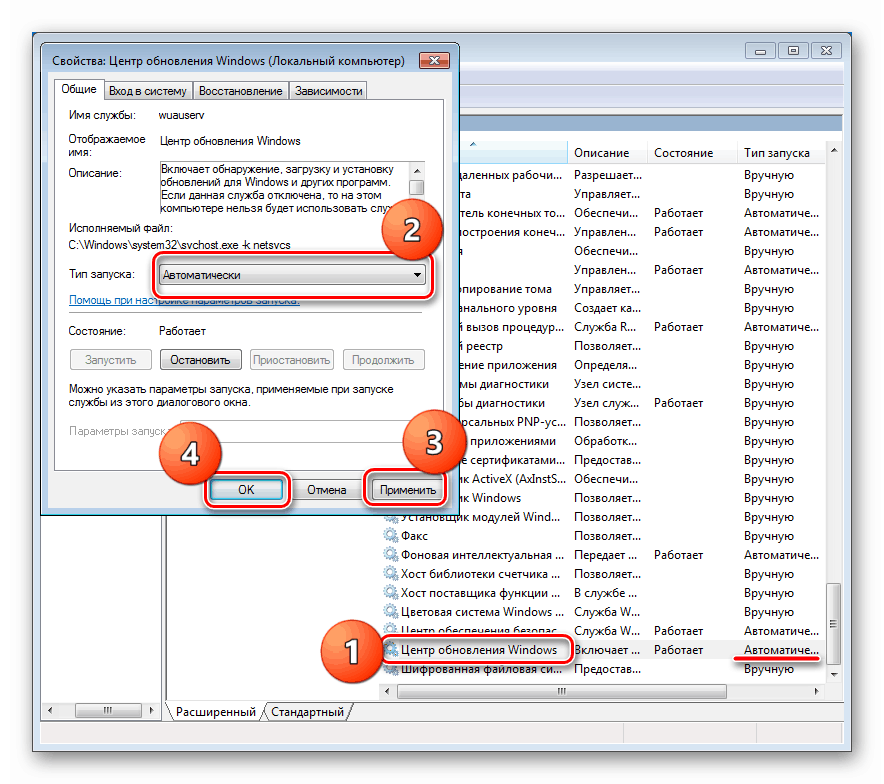
Рестартирайте услугата в секцията
Тук, в "Свойства" , е възможно да рестартирате или по-скоро да спрете и след това да рестартирате услугата. За да направите това, просто щракнете върху съответните бутони (вижте екранната снимка). Същото действие може да се извърши с едно щракване върху посочената връзка.
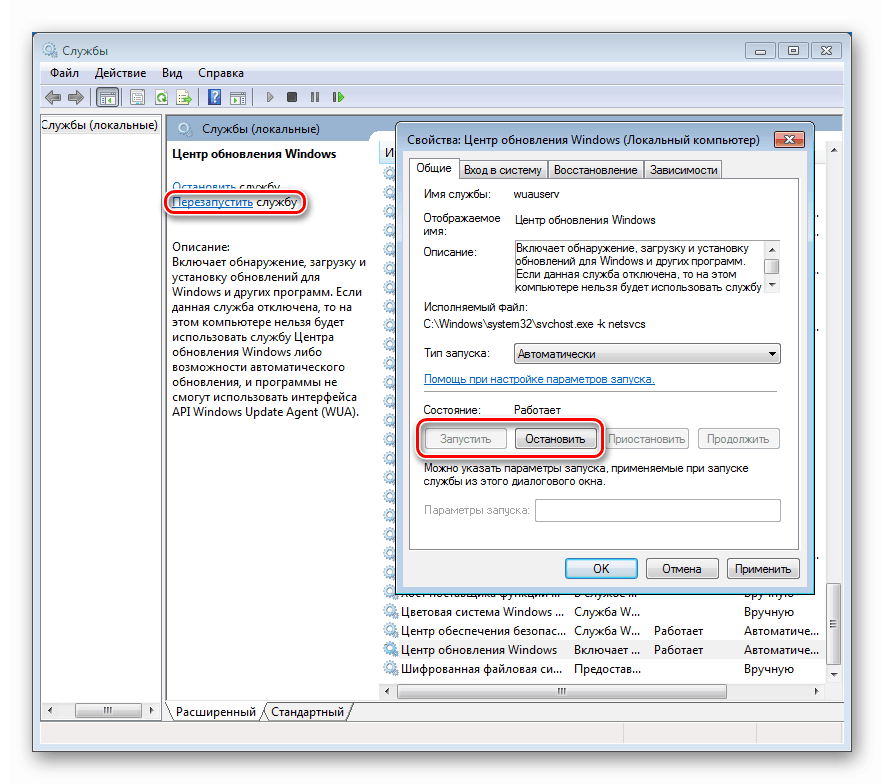
Команден ред
Ако по някаква причина е невъзможно да извършите тази процедура от графичния интерфейс, можете да използвате „Командния ред“ , стартиран строго от името на администратора (в противен случай той ще се провали).
Повече подробности: Как да отворите командния ред в Windows 7
Можете да рестартирате с помощта на две команди. Първият спира услугата, а вторият започва отново. След като въведете всеки ред, натиснете ENTER .
net stop wuauserv
net start wuauserv
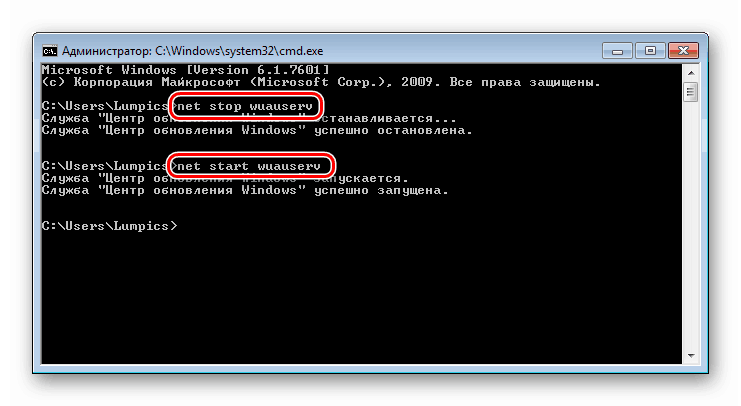
Метод 2: Освободете пространство на диска
Всички знаем, че съхраняването на системни файлове и директории изисква известно дисково пространство. Това обикновено е фиксирано количество данни, което може да се увеличи или намали с течение на времето. В допълнение, Windows създава допълнителни временни ресурси по време на работа, които също заемат място на устройството. Списъкът с такива процеси включва системна актуализация. Ако по-малко от 10 процента от пространството е оставено на диска, някои операции могат да хвърлят грешки по време на изпълнение. За да разрешите проблема (или да премахнете този фактор), трябва да проверите състоянието на системния носител в папката „Компютър“ и, ако е необходимо, да го почистите от боклук и ненужни програми. Как да направите това, прочетете статията по-долу.
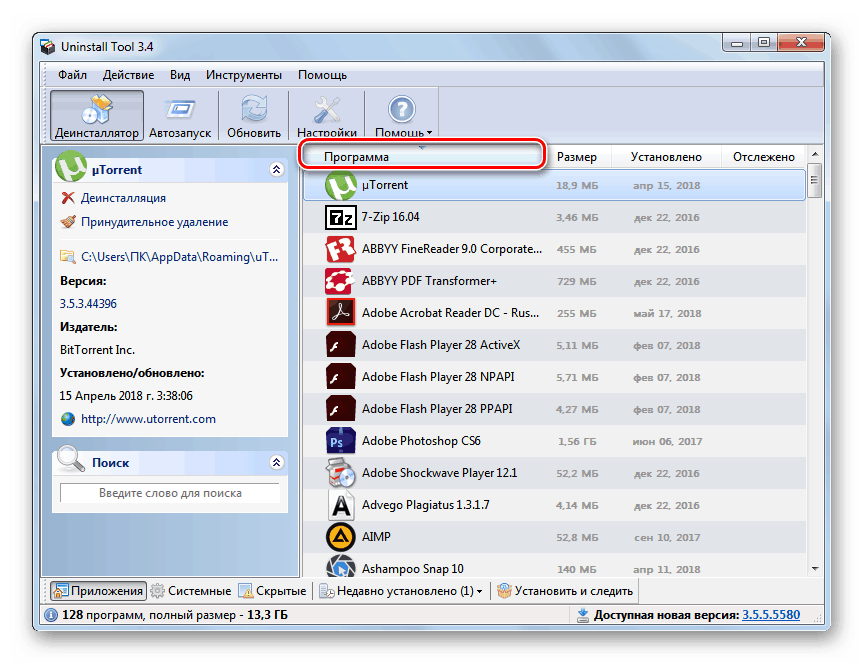
Повече подробности:
Как да почистите твърдия си диск от боклуци в Windows 7
Добавяне или премахване на програми в Windows 7
Метод 3: Премахване на вируси и конфигуриране на антивируси
Вирусната атака е доста сериозен тест за системата. В зависимост от това какви функции нападателят влага в програмата си, той може да направи значителни промени във файловете и настройките на ОС, което обикновено води до различни проблеми от временен или постоянен характер. Във всеки случай е необходимо редовно да се проверяват за вируси и, ако е необходимо, да ги изтривате от компютъра. Разбира се, за да сведете до минимум инфекцията, трябва да помните за превенцията и да използвате антивируси.
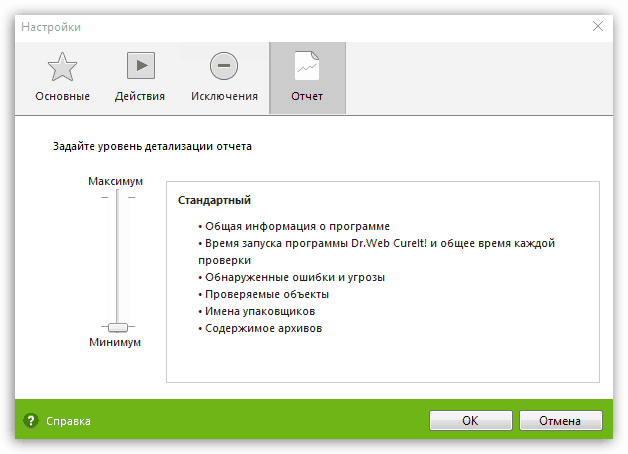
Повече подробности: Борбата срещу компютърните вируси
Антивирусният софтуер също често причинява грешки при актуализиране. Той може да блокира файлове, които подлежат на промяна, или да блокира достъпа до сървъра, от който се изтегля пакета. Временно спиране на защитата или преинсталиране на антивируса ще помогне да се коригира ситуацията.
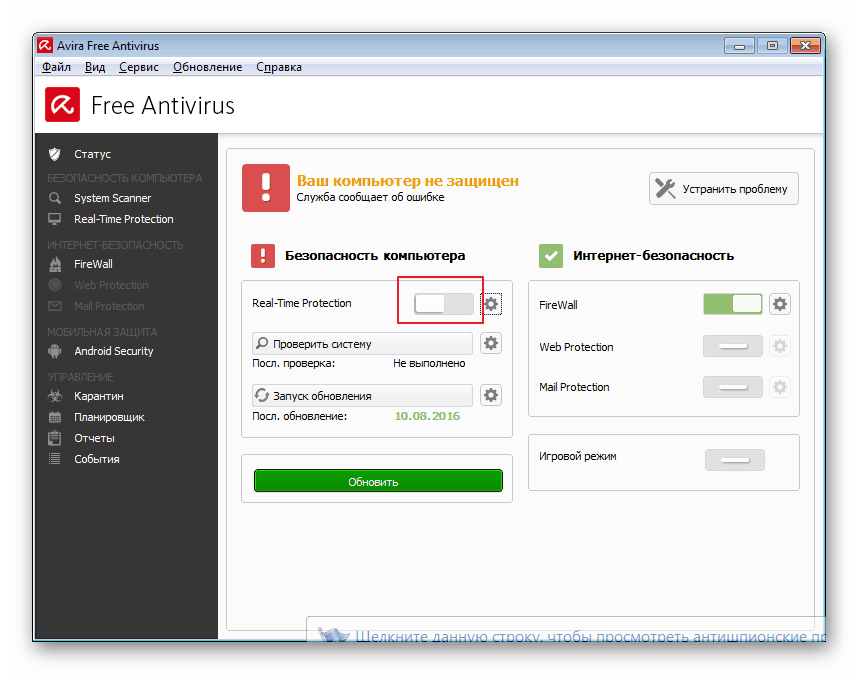
Прочетете повече: Как изключвам , премахнете антивирусен
Метод 4: Инсталирайте актуалната корекция
Microsoft пусна специален инструмент с дългото име - System Reader Checker for Upgrade . Отдолу е обикновен пакет, съдържащ корекции за разработчиците. Можете да го изтеглите от официалния сайт, след като изберете руски в списъка на наличните локализации. Инсталирането се извършва ръчно, като всяка друга програма.
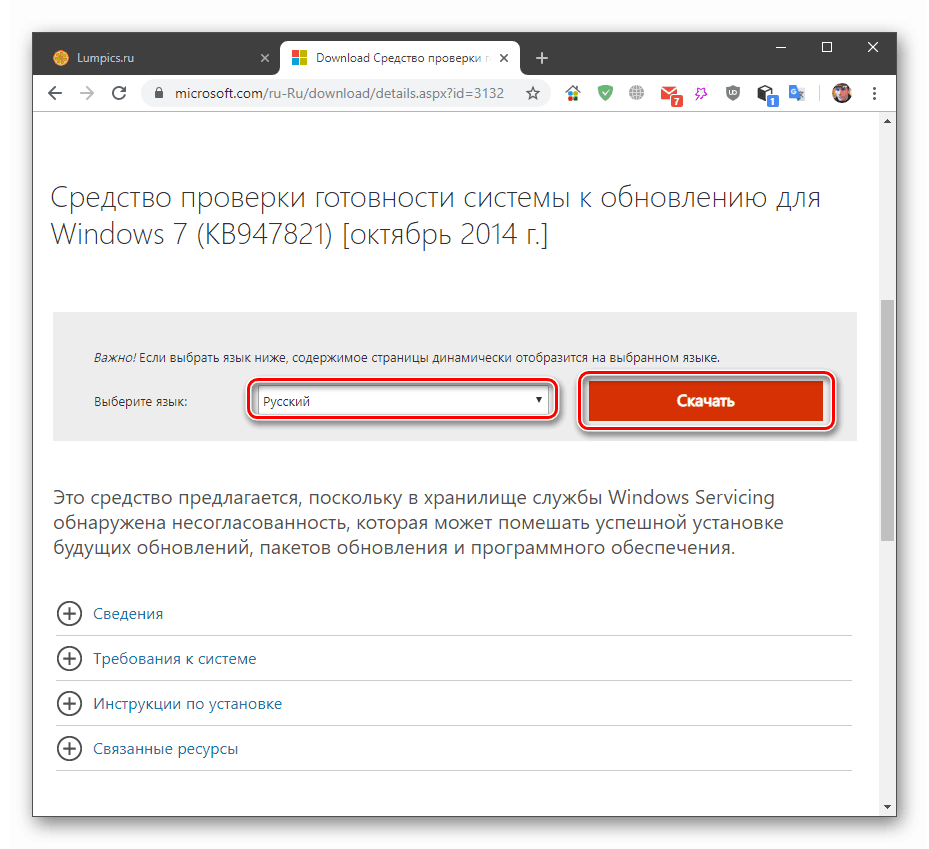
Изтеглете пластира от официалния уебсайт на Microsoft
Прочетете също: Инсталиране на актуализации ръчно в Windows 7
Метод 5: Възстановяване на хранилището за актуализации
Системният диск съдържа папката “SoftwareDistribution” , която е хранилището на актуализациите. Там след зареждане се добавят пакети за последваща инсталация. Ако този ресурс е повреден, неизбежно ще възникнат грешки. За да го възстановите, достатъчно е да покажете на Windows, че директорията, необходима за работа, липсва и тя ще я създаде автоматично. Това става чрез обичайното преименуване, но първо трябва да спрете няколко услуги, които блокират файловете. По-долу е линк към статия с инструкции за поправяне на друга грешка, но методите, представени в нея, са подходящи за нашата ситуация.
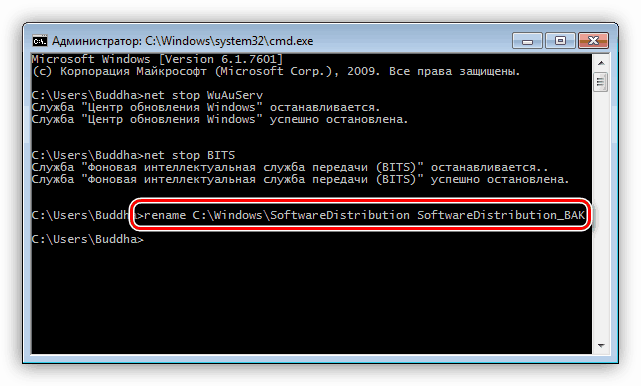
Повече подробности: Как да поправите грешка 0xc8000222 в Windows 7
Метод 6: възстановяване на системните файлове
Повредата на системните файлове и компоненти възниква по различни причини. Най-често това са последствията от вирусни атаки, но има и други фактори. Например неправилна инсталация на различни програми, драйвери или самите актуализации, както и действията на неопитен потребител за конфигуриране на настройките. Има два начина за решаване на проблема и двамата носят опасност от пълен провал на Windows да се стартира и възстанови. Особено внимание трябва да се вземат от собствениците на пиратски копия и тези, които злоупотребяват с инсталирането на теми, които включват подмяна на ресурси. 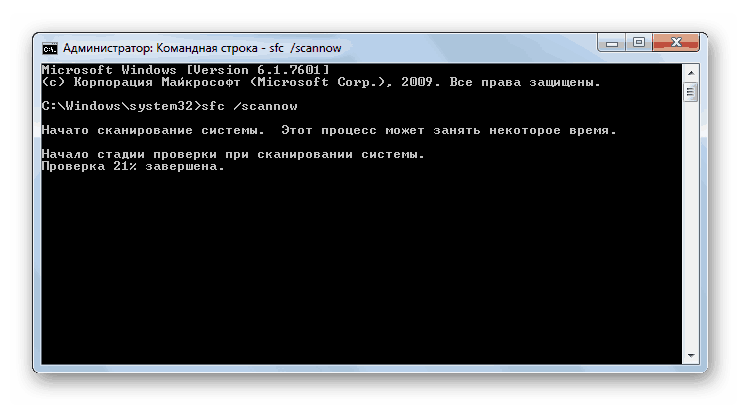
Преди да започнете процедурата, внимавайте да създадете резервно копие на важни данни на носител, различен от системния, например, USB флаш устройство или друг диск.
Инструкциите за използване на инструментите за възстановяване са в статията на връзката по-долу.
Повече подробности:
Как да възстановим системните файлове в Windows 7
Поправете повредените компоненти в Windows 7 с помощта на DISM
Метод 7: Операция за преинсталиране на ОС с актуализиране
Тази процедура ви позволява напълно да замените системните ресурси с нови (оригинални) и да инсталирате необходимите актуализации, като същевременно запазвате потребителски файлове, програми и настройки. Съществува и опасност от получаване на неработещ Windows. Рисковата група включва всички същите нелицензирани или автоматично активирани копия и различни монтажи, така че правим резервни копия преди да започнете операцията.
- Първо напишете USB флаш устройство с инсталационното разпределение. Трябва да се помни, че версията и дълбочината на бита трябва да съответстват на инсталираната ОС.
Повече подробности:
Как да разберете собствена версия , битова дълбочина Windows 7
Създайте стартиращо USB флаш устройство с Windows 7 - Отворете USB флаш устройството в папката “Computer” и намерете файла setup.exe. Стартираме го с двойно щракване и изчакваме инсталатора да отвори стартовия прозорец.
![Стартиране на инсталационната програма за Windows 7 от работния плот]()
- Кликнете върху бутона "Инсталиране" .
![Стартиране на операцията за преинсталиране с актуализация на системата в Windows 7]()
- След това трябва да кликнете върху блока, в който има предложение да се свържете с Интернет, за да изтеглите актуализации.
![Интернет връзка за изтегляне на актуализации при преинсталиране на Windows 7]()
- Чакаме програмата да изтегли необходимите пакети.
![Процесът на изтегляне на актуализации при преинсталиране на Windows 7]()
- След като изтеглянето завърши, инсталаторът автоматично ще се рестартира и ще се появи прозорец с лицензионно споразумение. Тук поставяме отметката в съответното квадратче и натискаме „Напред“ .
![Приемане на лицензионно споразумение по време на преинсталиране с Windows 7 Upgrade]()
- Стартираме процедурата за актуализиране, като щракнем върху определения блок.
![Избор на процедура за надстройка при преинсталиране на Windows 7]()
- Сега търпеливо изчакайте, докато информацията бъде събрана, файловете са разопаковани и се извършват други операции. Не е необходимо да докосвате нищо: самият компютър ще се рестартира няколко пъти, след което ще предложи да продължи инсталацията.
![Операция за преинсталиране с актуализиране на Windows 7 OS]()
- По-нататъшните действия са подобни на обичайната процедура за инсталиране - избор на локализация, определяне на датата, въвеждане на ключа и т.н.
заключение
Представените методи в повечето случаи ще помогнат за решаване на проблема с грешката в актуализацията 80240016 в Windows 7. Особено внимание трябва да се обърне на възможността да се заразят вашия компютър с вируси, тъй като атака може да има последствия под формата на повреда на системните файлове и компоненти. Ако препоръките не дадоха резултат, тогава, за съжаление, ще бъде възможно да се поправи ситуацията само чрез напълно преинсталиране на системата.