Какво не е наред с Wermgr.exe?
Wermgr.exe е изпълним файл на една от системните приложения на Windows, който е необходим за нормалната работа на много програми за тази операционна система. Грешката може да възникне както когато се опитате да изпълните една програма, или когато се опитате да изпълните която и да е програма в операционната система.
съдържание
- Причини за грешка
- Метод 1: Отстраняване на грешки в системния регистър
- Метод 2: Намерете и премахнете вируси от вашия компютър
- Метод 3: Изчистване на операционната система на боклука
- Метод 4: Проверете дали драйверите са актуални
- Метод 5: Актуализиране на операционната система
- Метод 6: Сканирайте системата
- Метод 7: Възстановяване на системата
- Метод 8: Пълна инсталация на системата
- Въпроси и отговори
Причини за грешка
За щастие има само няколко причини тази грешка да се появи. Пълният списък е както следва:
- Един вирус засегна компютъра и поврежда изпълнимия файл, промени местоположението си или някак си промени данните в регистъра за него;
- Регистрацията е повредена по отношение на файла Wermgr.exe или те могат да станат неактуални;
- Проблеми на съвместимостта;
- Запушване на системата с различни остатъчни файлове.
Само първата причина може да бъде опасна за работата на компютъра (и това не винаги е така). Останалите нямат сериозни последици и могат бързо да бъдат елиминирани.
Метод 1: Отстраняване на грешки в системния регистър
Windows съхранява определени данни за програмите и файловете в системния регистър, които остават там за известно време дори след изтриване на програмата / файла от компютъра. Понякога операционната система не разполага с време да изчисти остатъчните записи, което може да доведе до някои неуспехи в работата на някои програми и самата система като цяло.
Ръчното почистване на системния регистър е твърде дълго и трудно, така че това решение на проблема веднага изчезва. Освен това, ако направите поне една грешка при ръчното почистване, можете да нарушите ефективността на която и да е програма на компютъра или на цялата операционна система като цяло. Особено за тази цел са разработени програми за почистване, които ви позволяват бързо, ефективно и просто да премахнете невалидните / счупени записи от регистъра.
Една такава програма е CCleaner , Софтуерът се разпространява безплатно (има платени издания), повечето версии се превеждат на руски език. Тази програма има голям набор от функции за почистване на други части на компютъра, както и за отстраняване на различни грешки. За да почистите регистъра от грешки и остатъчни записи, използвайте тази инструкция:
- След стартиране на програмата отворете секцията "Регистър" в лявата част на прозореца.
- "Неприкосновеност на регистъра" - този раздел отговаря за елементите, които ще бъдат сканирани и, ако е възможно, коригирани. По подразбиране те се маркират всички, ако не, след това ги маркирайте ръчно.
- Сега стартирайте сканирането за грешки, като използвате бутона "Намиране на проблеми" , който се намира в долната част на прозореца.
- Тестът ще отнеме не повече от 2 минути, след като приключите, трябва да кликнете върху другия бутон "Fix selected ..." , който ще стартира процеса на отстраняване на грешки и почистване на системния регистър.
- Преди да започнете процедурата, програмата ще ви попита дали трябва да създадете резервно копие на системния регистър. По-добре е да се съгласите и да го спасите само в случай, но можете и да откажете.
- Ако сте се съгласили да създадете резервно копие, програмата ще отвори "Explorer" , където трябва да изберете място за запазване на копието.
- След като CCleaner започне да почиства регистъра от счупени записи. Процесът ще отнеме не повече от няколко минути.
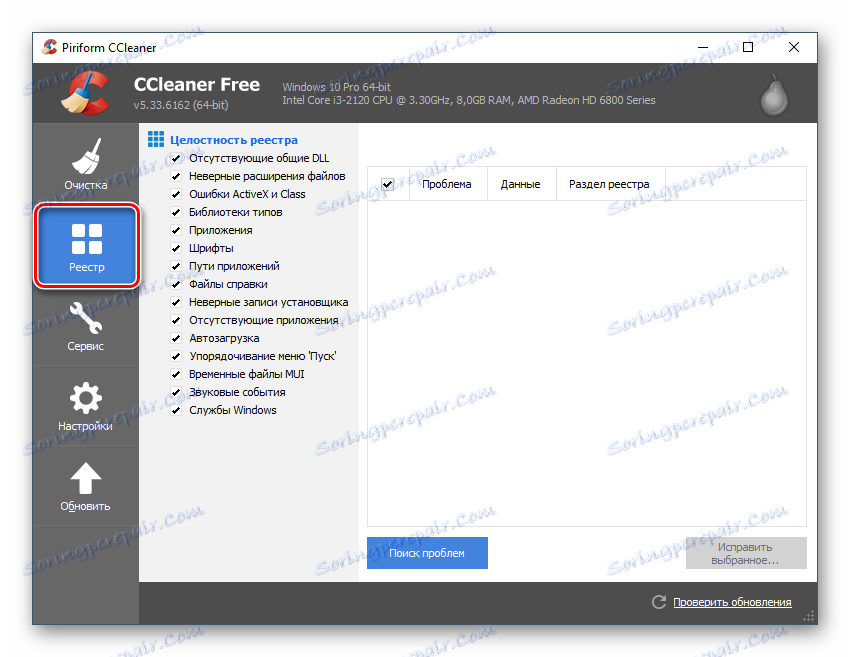
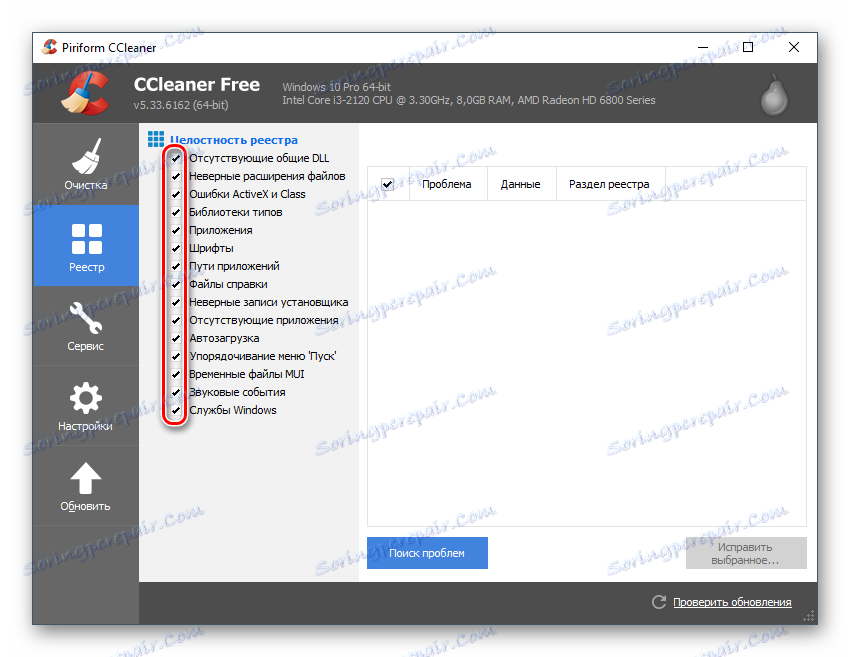
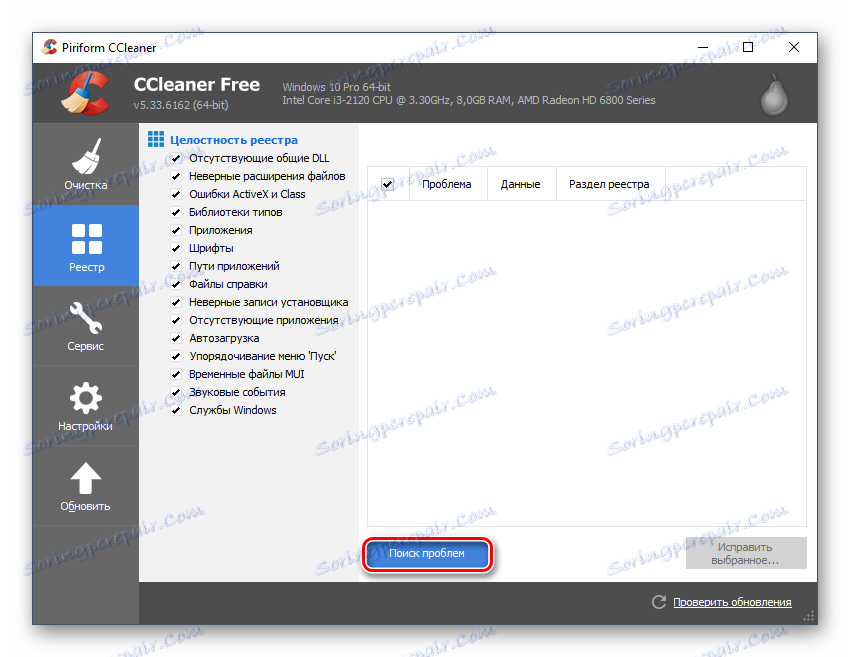
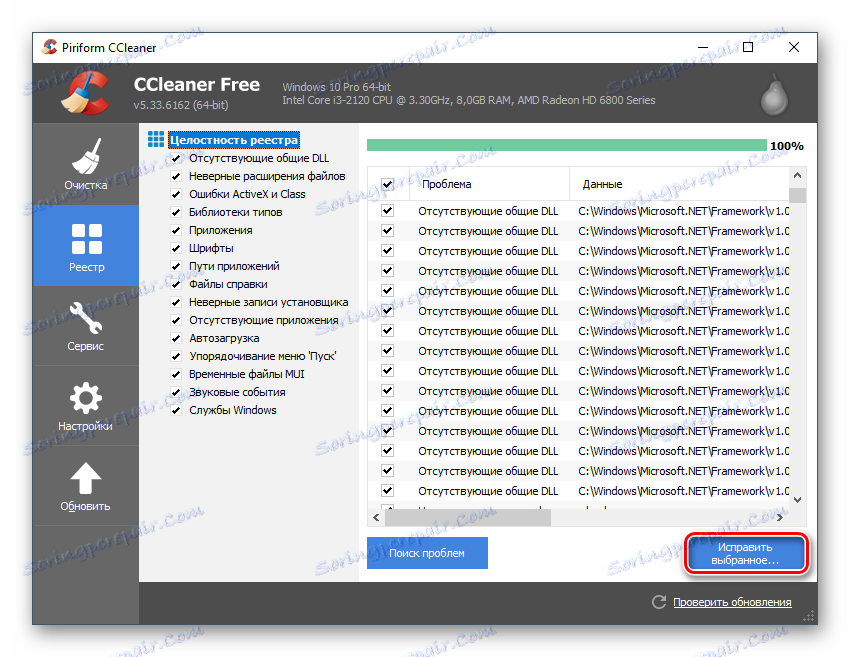
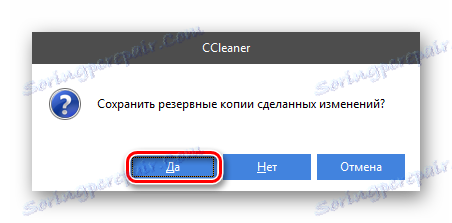
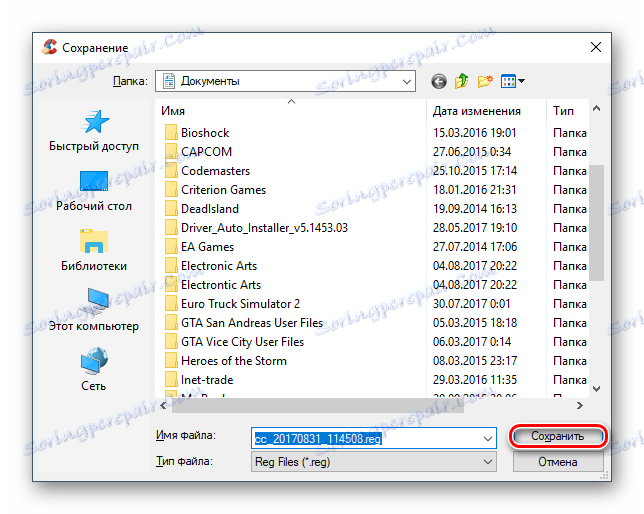
Метод 2: Намерете и премахнете вируси от вашия компютър
Често причината за грешката с файла Wermgr.exe е злонамерена програма, която прониква в компютъра. Вирусът променя местоположението на изпълнимия файл, променя всички данни в него, замества файла с файл от трета страна или просто го изтрива. В зависимост от това какво е направил вирусът, се оценява сериозността на увреждането на системата. По-често, зловреден софтуер просто блокира достъпа до файла. В този случай е достатъчно да сканирате и изтриете вируса.
Ако вирусът причини по-сериозни щети, то във всеки случай ще трябва да бъде премахнат с помощта на антивирус и след това да коригира последствията от неговата дейност. Това е описано по-подробно по начините по-долу.
Можете да използвате всеки антивирусен софтуер - платен или безплатен, тъй като трябва да се справи и с проблема. Обмислете премахването на злонамерен софтуер от компютъра си посредством вградения антивирус - Windows Defender . Той е на всички версии, като се започне с Windows 7, напълно безплатен и лесен за управление. Инструкцията към него изглежда така:
- Можете да отворите защитника, като използвате низа за търсене в Windows 10, а в по-стари версии се извиква чрез "Контролен панел" . За да направите това, просто го отворете, включете елементите на "Големи икони" или "Малки икони" (както ще бъде удобно) и намерете елемента "Windows Defender" .
- След отваряне се появява главният прозорец с всички известия. Ако сред тях има някакви предупреждения или злонамерени програми, тогава ги изтрийте или ги поставете в карантина, като използвате специалните бутони срещу всеки от елементите.
- Ако няма предупреждения, трябва да проведете задълбочено сканиране на компютъра. За да направите това, обърнете внимание на дясната страна на прозореца, където се казва "Тестови параметри" . От предлаганите опции изберете "Пълен" и кликнете върху "Провери сега" .
- Пълната проверка винаги отнема доста време (средно 5-6 часа), така че трябва да сте подготвени за това. По време на теста можете свободно да използвате компютъра, но производителността ще спадне значително. След приключване на сканирането всички открити обекти, които са маркирани като опасни или потенциално опасни, трябва или да бъдат изтрити, или да бъдат поставени в "Карантина" (по Ваша преценка). Понякога инфекцията може да бъде "излекувана", но е желателно да я премахнете, тъй като тя ще бъде много по-надеждна.
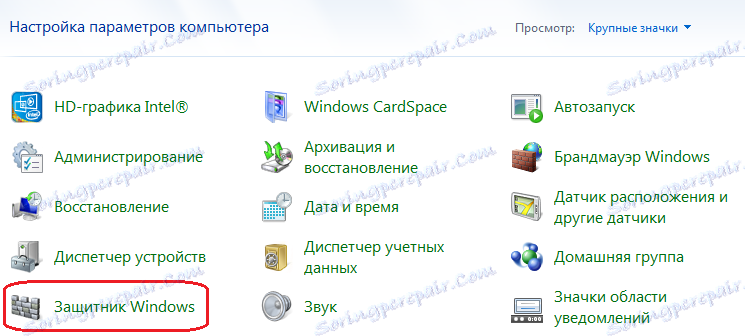
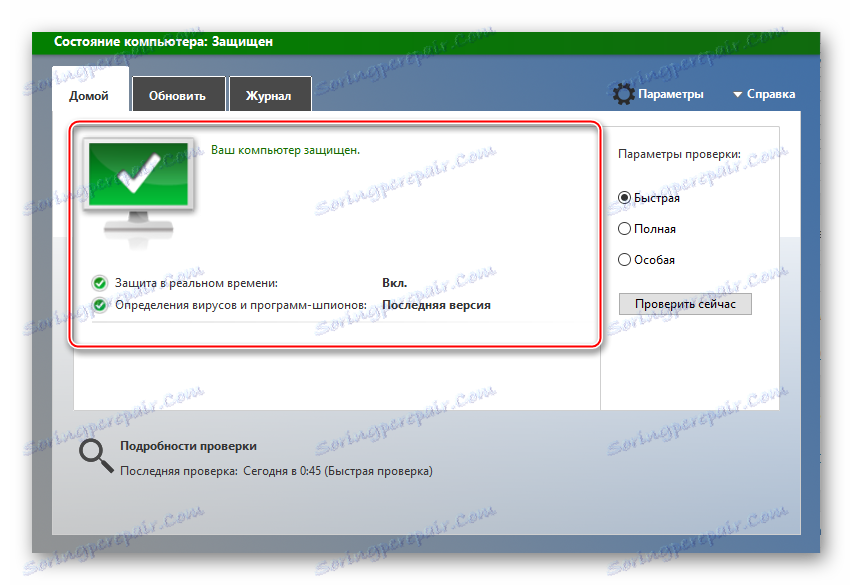
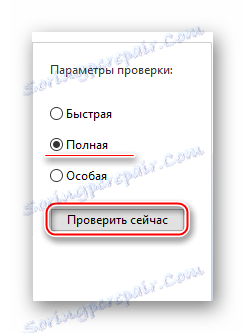
Ако имате такъв случай, че премахването на вируса не помогна, трябва да направите нещо от този списък:
- Изпълнете специална команда в "Командния ред" , която ще сканира системата за грешки и, ако е възможно, ще ги коригира;
- Възползвайте се от възможността за възстановяване на системата ;
- Направете пълно преинсталиране на Windows.
Урокът: Как да направите възстановяване на системата
Метод 3: Изчистване на операционната система на боклука
Неизправните файлове, останали след продължителна употреба на Windows, могат не само сериозно да забавят работата на операционната система, но и да причинят различни грешки. За щастие, те лесно се премахват с помощта на специализирани програми за почистване на вашия компютър. Освен премахването на временни файлове, препоръчваме да дефрагментирате твърди дискове.
За да почистите диска от боклука, CCleaner ще се използва отново. Ръководството за него изглежда така:
- След отваряне на програмата отидете в секцията "Почистване" . Обикновено се отваря по подразбиране.
- Първо трябва да премахнете всички нежелани файлове от Windows. За да направите това, отворете раздела "Windows" в горната част (той трябва да бъде отворен по подразбиране). В него по подразбиране всички необходими елементи са маркирани, ако е необходимо, можете да маркирате допълнителни или да премахнете знака от маркираните с програмата.
- За да CCleaner започна да търси файлове за боклук, които могат да бъдат изтрити без да се засяга операционната система, кликнете върху бутона "Анализ" , който е в долната част на екрана.
- Търсенето ще отнеме не повече от 5 минути, в края на което всички изхвърлени отпадъци трябва да бъдат изтрити, като кликнете върху бутона "Почистване" .
- Освен това се препоръчва да направите втория и третия елемент за секцията "Приложения" , която е в непосредствена близост до "Windows" .
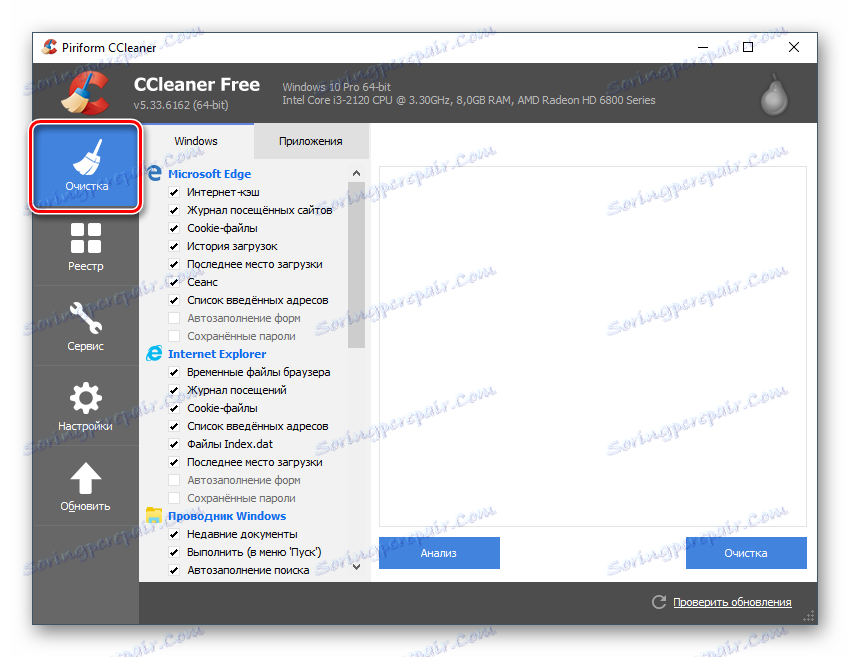
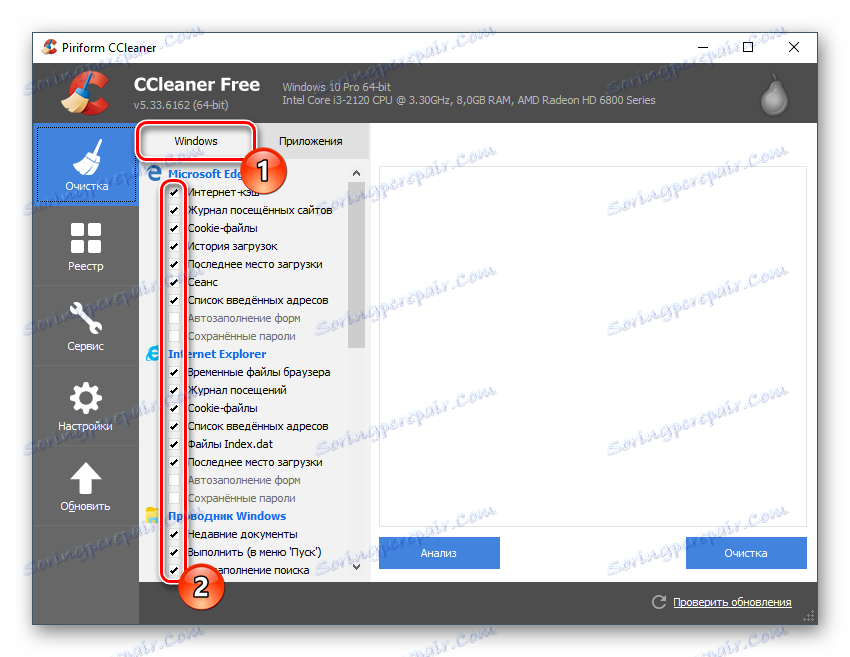
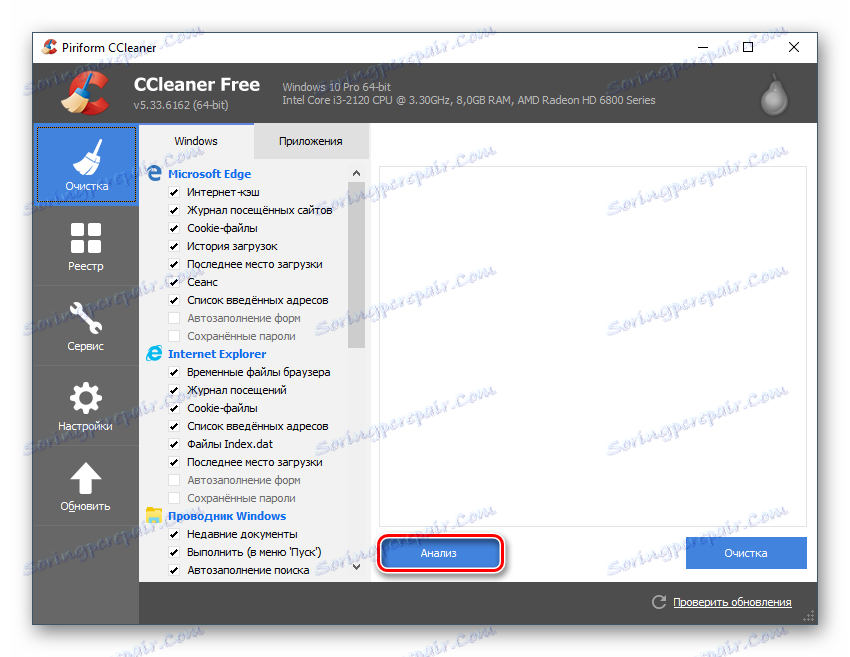
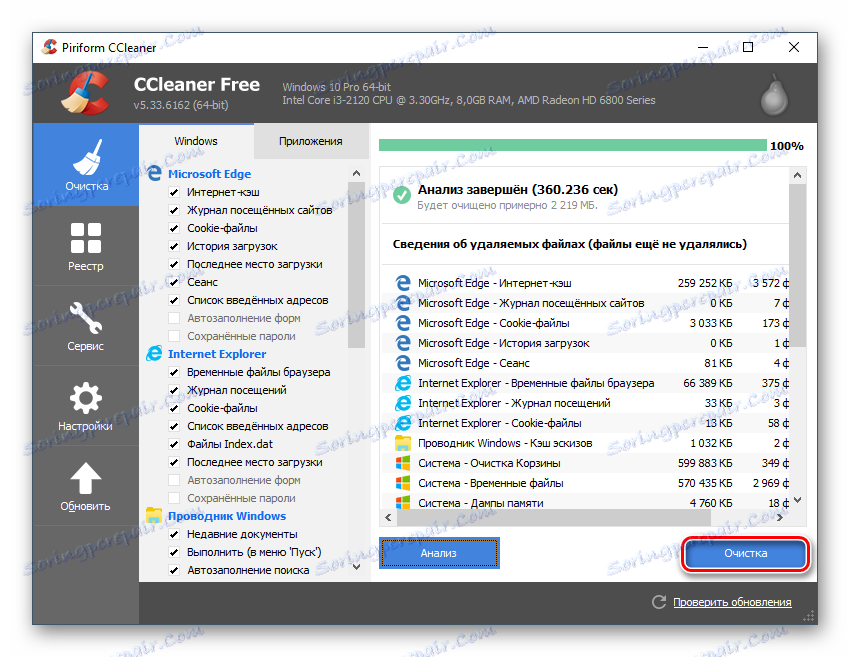
Дори ако ви е помогнато чрез почистване и грешката е изчезнала, препоръчваме ви да направите дефрагментиране на дисковете. За удобство при писането на големи количества данни операционната система разделя дисковете на фрагменти, но след премахването на различни програми и файлове тези фрагменти остават, което нарушава производителността на компютъра. Дефрагментирането на диска се препоръчва редовно, за да се избегнат различни грешки и системни спирачки в бъдеще.
Урокът: как да дефрагментирате дисковете
Метод 4: Проверете дали драйверите са актуални
Ако драйверите на компютъра са остарели, освен грешката, свързана с Wermgr.exe , могат да възникнат и други проблеми. В някои случаи, обаче, компютърните компоненти могат да функционират нормално дори при остарели драйвери. Обикновено съвременните версии на Windows ги обновяват сами на фона.
Ако драйверът не се актуализира, потребителят трябва да го направи сам. Ръчното актуализиране на всеки драйвер не е необходимо, тъй като това е дълъг и в някои случаи може да доведе до проблеми с компютъра, ако процедурата се изпълнява от неопитен потребител. По-добре да й вярвате със специализиран софтуер, например DrivePack. Тази програма ще сканира компютъра и ще ви подкани да актуализирате всички драйвери. Използвайте тази инструкция:
- Първо, изтеглете DriverPack от официалния сайт. Не е необходимо да се инсталира на компютъра, затова стартирайте го веднага и започнете да работите с него.
- Точно на основната страница изглежда, че се прави предложение за конфигуриране на компютъра ви (т.е. изтеглете драйвера и софтуера, които комуналните услуги считат за необходими). Не се препоръчва да кликвате върху зеления бутон "Конфигуриране автоматично" , тъй като в този случай ще бъде инсталиран допълнителен софтуер (само трябва да актуализирате драйвера). Затова отидете в "Експертния режим", като кликнете върху връзката в долната част на страницата.
- Отваря се диалоговият прозорец Разширени опции, който искате да инсталирате / актуализирате. В секцията "Драйвери" не е необходимо да докосвате нищо, отидете на "Soft" . Там премахнете отметката от всички маркирани програми. Можете да ги оставите или да маркирате допълнителни програми, ако имате нужда от тях.
- Върнете се в "Драйвери" и кликнете върху бутона "Инсталиране на всички" . Програмата ще сканира системата и ще започне инсталирането на избраните драйвери и програми.
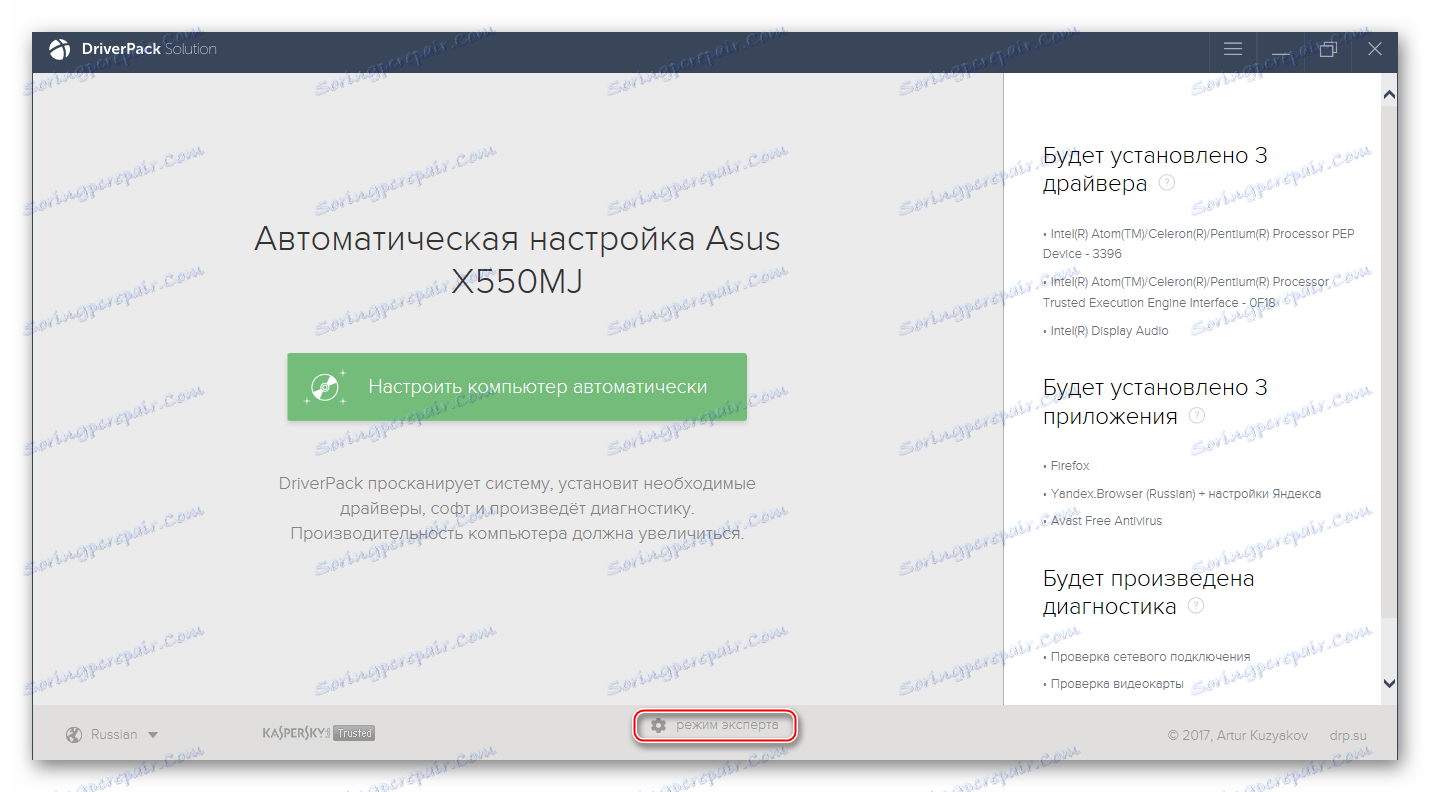
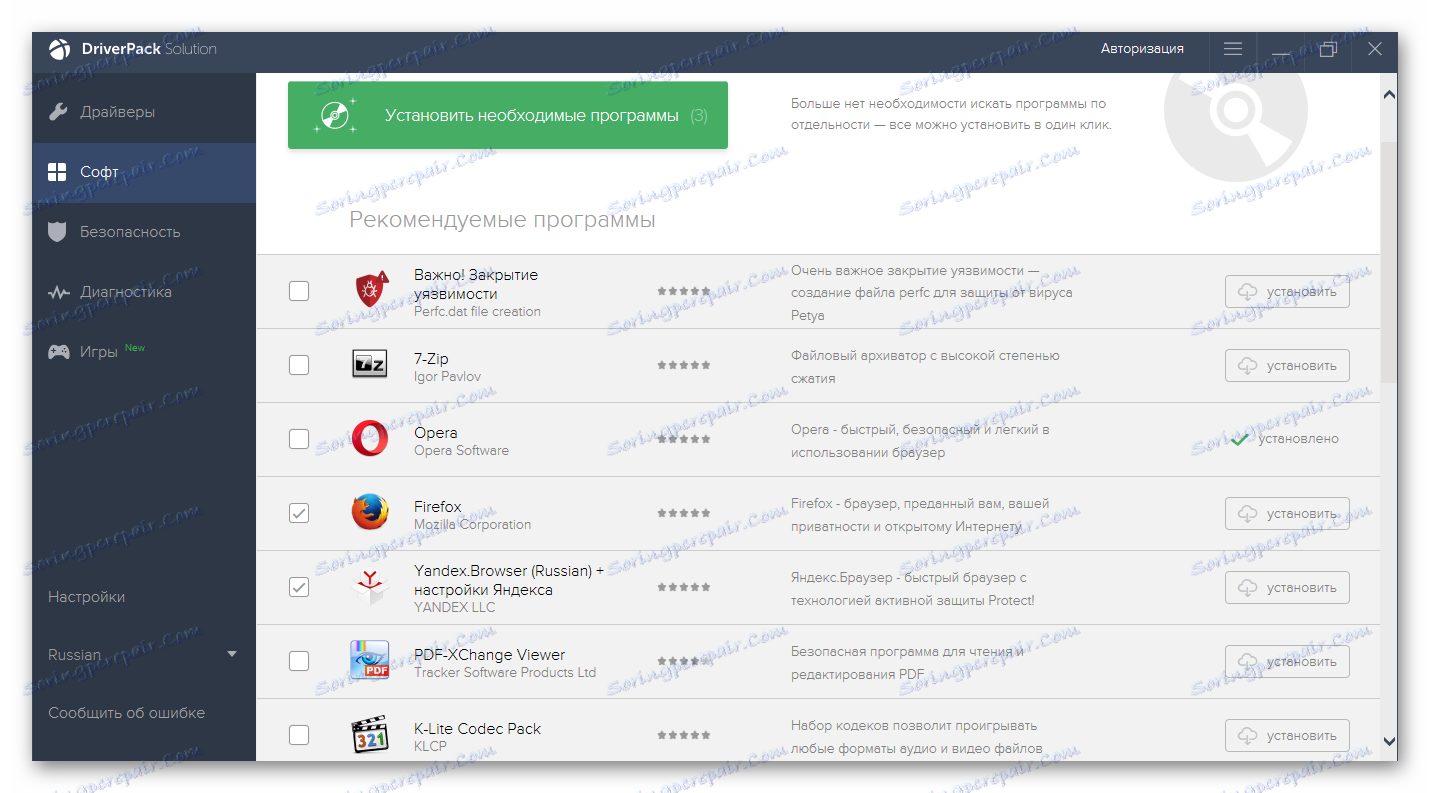
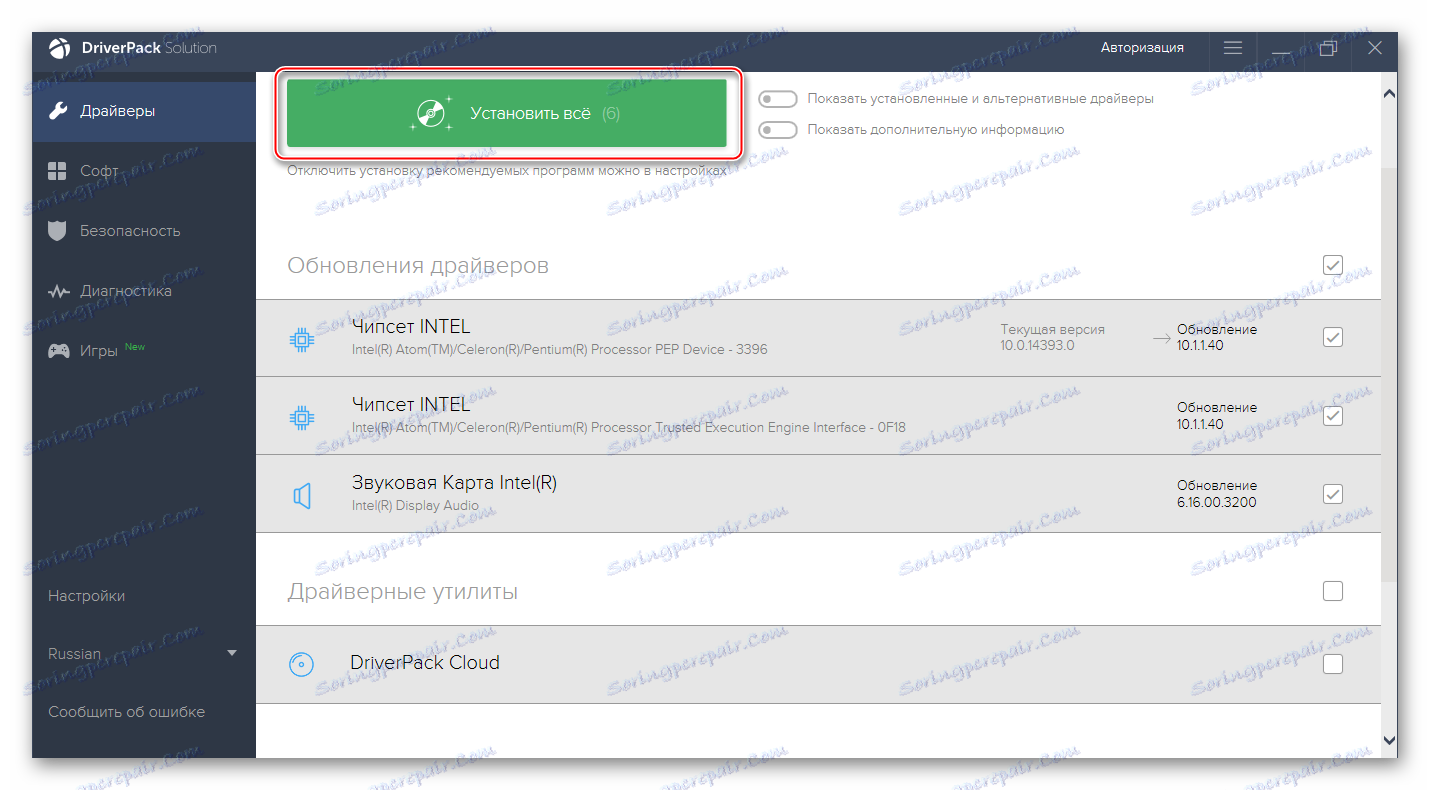
Причината за грешката с файла Wermgr.exe е често остарелите драйвери. Но ако причината все още е в тях, глобалното обновяване ще помогне да се справим с този проблем. Можете да опитате ръчно да актуализирате драйверите, като използвате стандартната функционалност на Windows, но тази процедура ще отнеме повече време.
По-подробна информация за драйверите, които можете да намерите на нашия уебсайт в специална категория ,
Метод 5: Актуализиране на операционната система
Ако вашата система не е получила актуализации за дълго време, това може да доведе до много грешки. За да ги коригирате, позволете на операционната система да изтегли и инсталира най-новия сервизен пакет. Модерни Windows (10 и 8) начина да направите всичко това във фонов режим без намеса на потребителя. За да направите това, просто трябва да свържете компютъра си към стабилен интернет и да го рестартирате. Ако има деинсталирани актуализации, в опциите, които се появяват, когато изключите "Старт", трябва да се появи "Рестартиране с инсталирането на актуализации".
Освен това можете да изтегляте и инсталирате актуализации директно от операционната система. За да направите това, не е необходимо да изтегляте нищо от себе си и / или да създавате инсталационно устройство. Всичко ще бъде направено директно от операционната система, а самата процедура ще отнеме не повече от няколко часа. Струва си да се помни, че инструкциите и функциите са леко различни в зависимост от версията на операционната система.
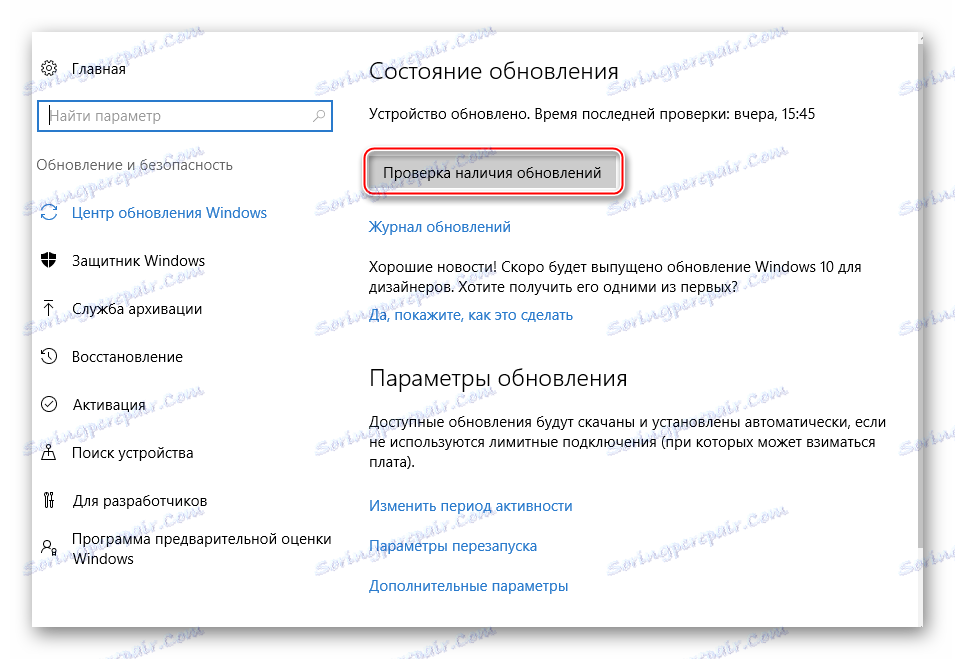
В нас можете да намерите материали за актуализиране Windows XP , 7 , 8 и 10 ,
Метод 6: Сканирайте системата
Този метод гарантира в повечето случаи 100% успех. Препоръчваме ви да въведете тази команда, дори ако някой от предишните методи ви е помогнал, защото с нея можете да започнете да сканирате системата за остатъчни грешки или причини, които могат да доведат до повторно възникване на проблеми.
- Обадете се на "Command Line" , тъй като командата трябва да бъде въведена в него. Използвайте клавишната комбинация Win + R и в отворения ред въведете командата
cmd. - В "Command Line" въведете
sfc /scannowи натиснете Enter . - След това компютърът ще провери за грешки. Напредъкът може да се види директно в "командния ред" . Обикновено целият процес отнема около 40-50 минути, но може да отнеме повече време. По време на сканирането всички открити грешки също се елиминират. Ако те не могат да бъдат фиксирани, всички съответни данни ще бъдат показани в края на "Command Line" .
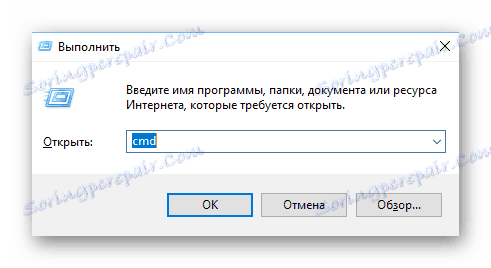
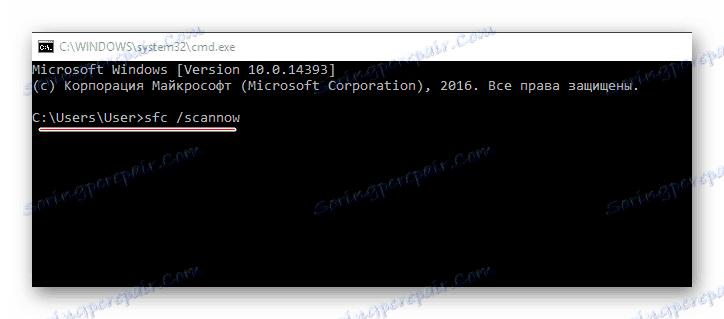
Метод 7: Възстановяване на системата
"Възстановяване на системата" е функция, вградена по подразбиране в Windows, която ви позволява да използвате "точките за възстановяване", за да върнете системните настройки до времето, когато всичко работи правилно. Ако пунктовете за данни са налични в системата, можете да направите тази процедура директно от операционната система, без да използвате медиите с Windows. Ако няма такива, ще трябва да изтеглите изображението на Windows, което вече е инсталирано на компютъра, и да го напишете на USB флаш устройството, след което опитайте да възстановите системата от "Windows Installer" .
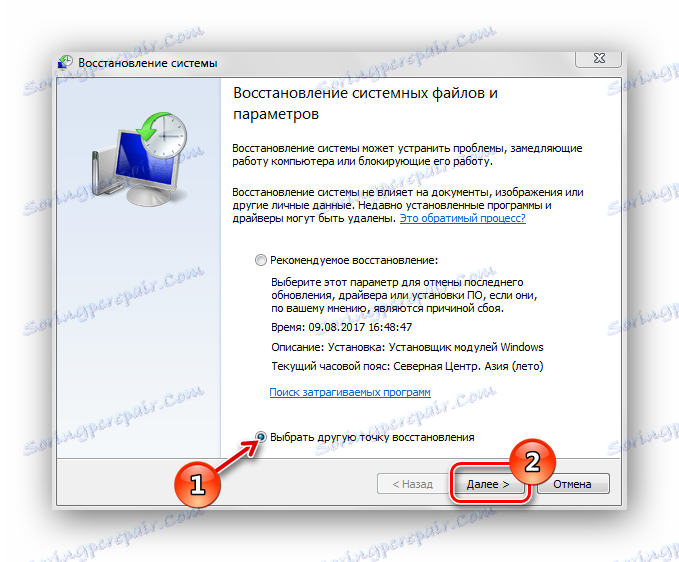
Прочетете повече: Как да направите възстановяване на системата
Метод 8: Пълна инсталация на системата
Това е най-радикалният начин за решаване на проблемите, но гарантира тяхното пълно премахване. Преди да инсталирате отново, е желателно да съхранявате важни файлове някъде предварително, тъй като съществува риск от загуба. Освен това е добре да разберете, че след като преинсталирате операционната система, всички потребителски настройки и програми ще бъдат напълно изтрити.
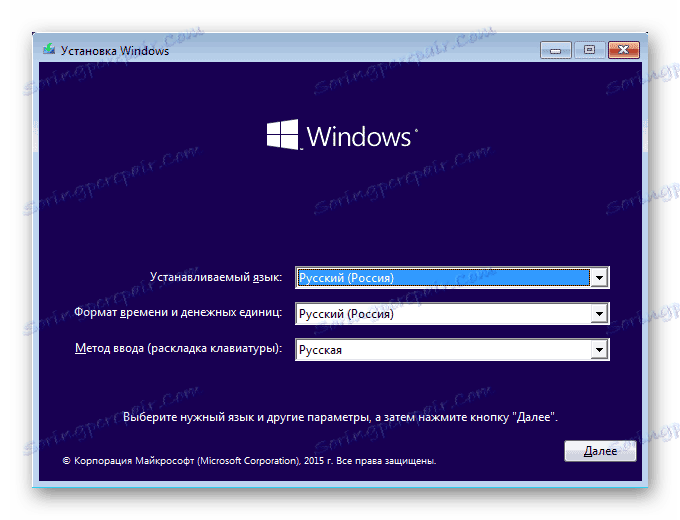
На нашия уебсайт ще намерите подробни инструкции за инсталиране Windows XP , 7 , 8 ,
За да се справите с грешката, свързана с изпълнимия файл, трябва грубо да си представите причината, поради която се е случило. Обикновено първите 3-4 начина помагат да се справим с проблема.
