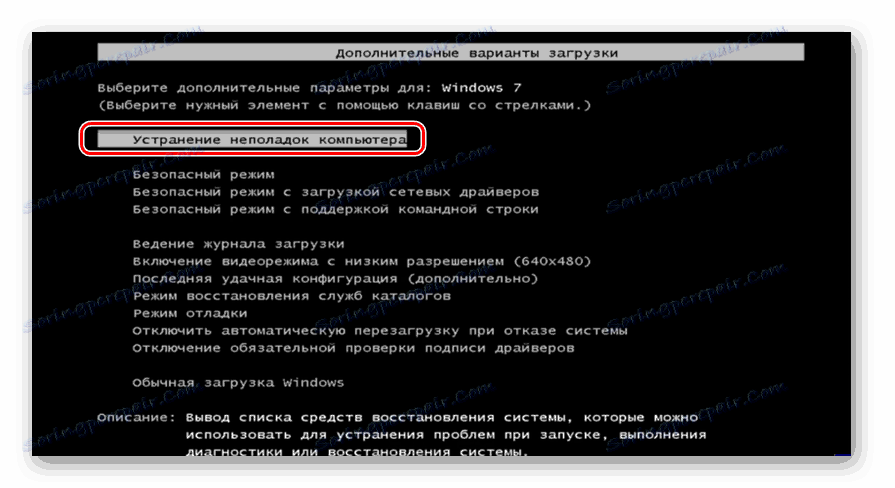Отстранете грешката "BOOTMGR липсва" в Windows 7
Една от най-тъжните ситуации, които могат да възникнат, когато включите компютъра, е появата на грешката "BOOTMGR липсва" . Нека видим какво да направите, ако вместо прозореца за приветстване на Windows, ще видите това съобщение след стартиране на компютъра в Windows 7.
Вижте също: Възстановяване на операционната система в Windows 7
съдържание
Причини за проблема и как да го отстраните
Основният фактор в грешката "BOOTMGR липсва" е фактът, че компютърът не може да намери товара за OS. Причината за това може да е, че буутлоудъра е изтрит, повреден или преместен. Също така е вероятно HDD дялът, на който е разположен, да е деактивиран или повреден.
За да разрешите този проблем, трябва да подготвите инсталационен диск / флаш устройство Windows 7 или LiveCD / USB.
Метод 1: "Възстановяване след стартиране"
В областта на възстановяването, Windows 7 е инструмент, специално предназначен за решаване на такива проблеми. Това е така нареченото "Стартиране на възстановяване ".
- Стартирайте компютъра и веднага след стартиращия сигнал на BIOS, без да изчакате да се появи грешката "BOOTMGR липсва" , задръжте клавиша F8 .
- Преминаването към черупката ще започне. Използвайте бутоните "Надолу" и "Нагоре" на клавиатурата, за да изберете опцията "Отстраняване на неизправности ..." . След като направите това, натиснете Enter .
![Стартиране на средата за възстановяване от прозореца за избор на тип зареждане в Windows 7]()
Ако не сте успели да отворите корпуса за избор на типа зареждане, започнете от инсталационния диск.
- След като отворите "Отстраняване на неизправности ...", зоната за възстановяване ще започне. От списъка с предложените инструменти изберете първия - "Стартиране на възстановяване" . След това натиснете бутона Enter .
- Ще започне възстановяването при стартиране. При завършването му компютърът ще се рестартира и операционната система Windows трябва да започне.
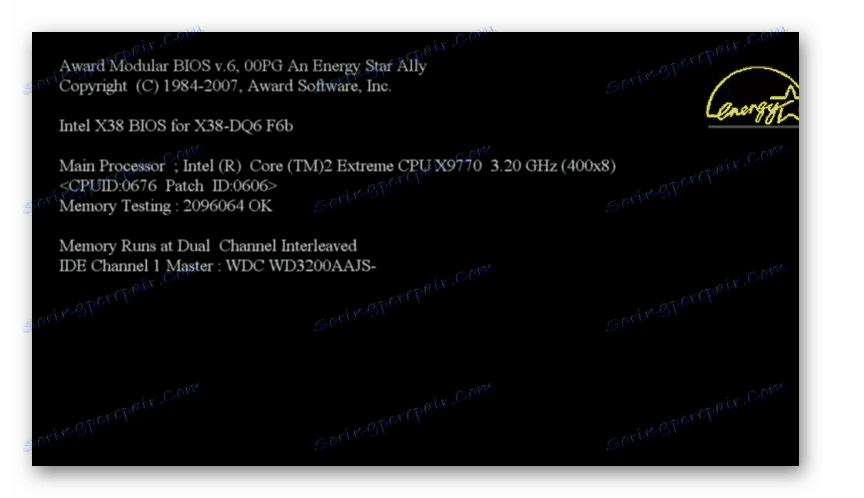

урок: Решаване на проблеми при изтегляне на Windows 7
Метод 2: Поправете буутлоудъра
Една от основните причини за изследваната грешка може да е наличието на повреда в записа за зареждане. След това трябва да се възстанови от района на възстановяване.
- Активирайте зоната за възстановяване, като кликнете, когато се опитвате да активирате системата F8 или като започнете от инсталационния диск. От списъка изберете елемента "Командния ред" и кликнете върху Enter .
- Ще започне "командния ред" . Бийте в него следното:
Bootrec.exe /FixMbrКликнете върху Enter .
- Въведете друга команда:
Bootrec.exe /FixBootНатиснете отново Enter .
- Операциите за пренаписване на MBR и създаване на базовия сектор са завършени. За да завършите помощната програма Bootrec.exe , въведете израза "Командния ред" :
exitСлед като го въведете, натиснете Enter .
- След това рестартирайте компютъра и ако проблемът с грешката е свързан с повредата на записа на зареждане, то трябва да изчезне.

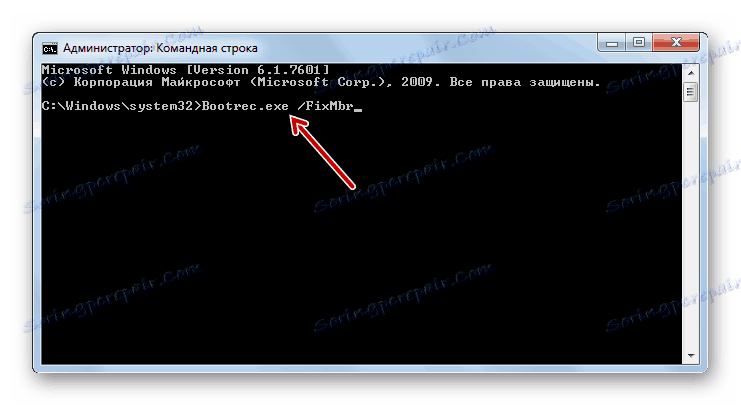
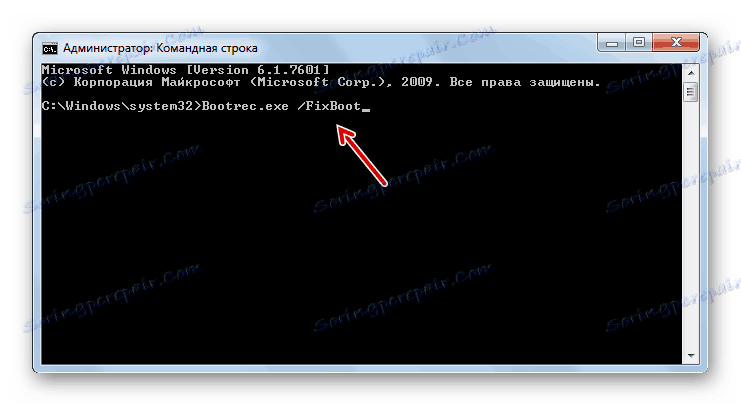
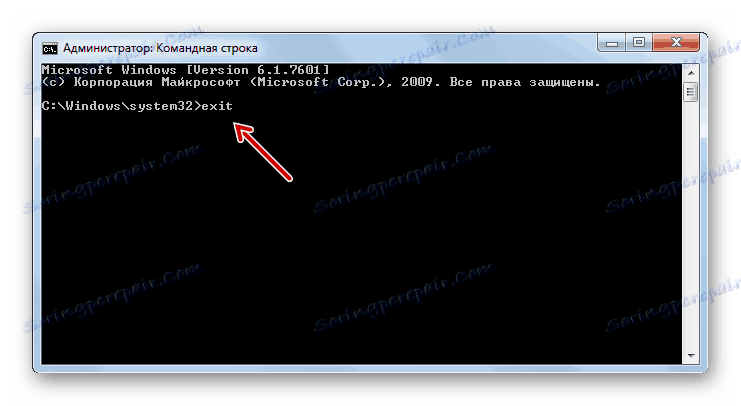
урок: Възстановяване на зареждане на зареждане в Windows 7
Метод 3: Активиране на дяла
Разделянето, от което се зарежда, трябва да бъде означено като активно. Ако по някаква причина е станала неактивна, точно това води до грешката "BOOTMGR липсва" . Нека се опитаме да разберем как да поправим тази ситуация.
- Този проблем, подобно на предходния, също е напълно решен от "Command Line" . Но преди да активирате дяла, на който се намира операционната система, трябва да разберете кое име на системата има. За съжаление, това име не винаги съответства на това, което се показва в "Explorer" . Стартирайте "Command Line" от средата за възстановяване и въведете следната команда:
diskpartКликнете върху бутона Enter .
- Ще се стартира програмата Diskpart , с която ще определим името на системата на дяла. За целта въведете следната команда:
list diskСлед това натиснете клавиша Enter .
- Ще се отвори списък на физическите носители за съхранение, свързани към компютъра със системното му име. В графата "Диск" ще се покажат системните номера, свързани към харддиска на компютъра. Ако имате само един диск, ще се покаже едно заглавие. Намерете номера на дисковото устройство, на което е инсталирана системата.
- За да изберете желания физически диск, въведете командата, като използвате следния шаблон:
select disk №Вместо символ "Не" заменете в командата номера на физическия диск, на който е инсталирана системата, и след това натиснете Enter .
- Сега трябва да открием номера на дяла на твърдия диск, на който се намира операционната система. За тази цел въведете командата:
list partitionСлед като въведете, както винаги, използвайте Enter .
- Ще се отвори списък с дяловете на избрания диск с техните системни номера. Как да определите кой от тях е Windows, защото сме свикнали да виждаме името на секциите в "Explorer" в азбучен ред, а не в цифров формат. За да направите това, достатъчно е да запомните приблизителния размер на системния ви дял. Намерете в секцията "Командния ред" със същия размер - тя ще бъде системата.
- След това въведете командата със следния шаблон:
select partition №Вместо символ "No.", въведете номера на секцията, която искате да активирате. След като въведете, натиснете Enter .
- Разделянето ще бъде избрано. След това, за да активирате, трябва само да въведете следната команда:
activeКликнете върху бутона Enter .
- Сега системният диск стана активен. За да приключите работата с помощната програма Diskpart , въведете следната команда:
exit - Рестартирайте компютъра, след което системата трябва да бъде активирана в стандартен режим.
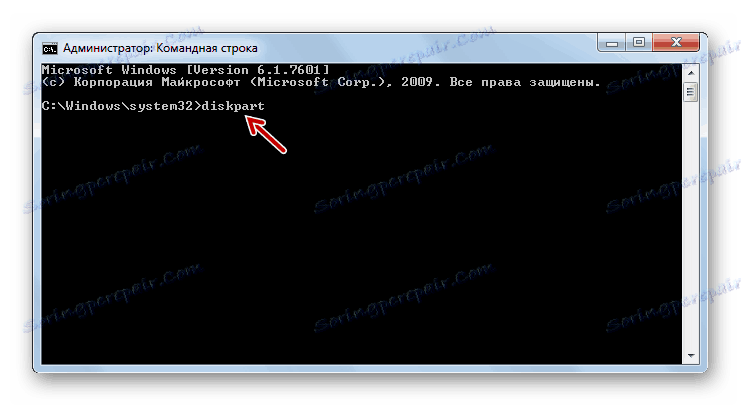
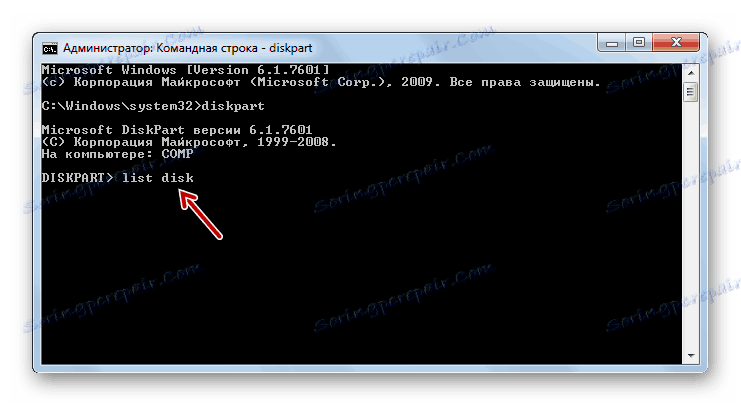
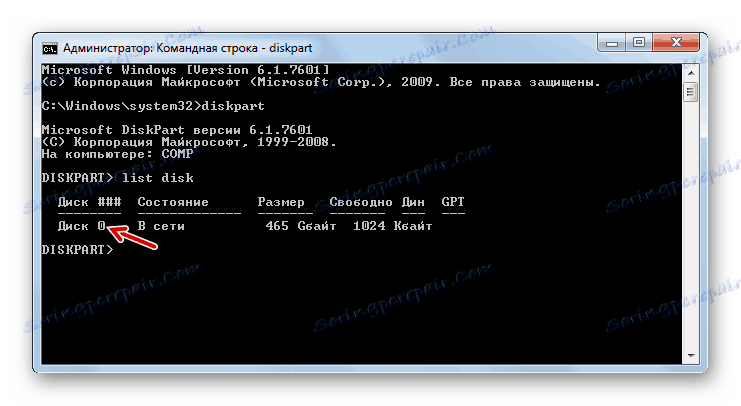
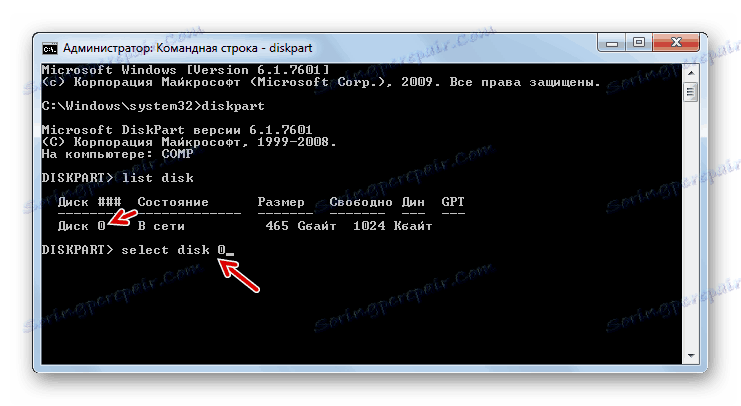
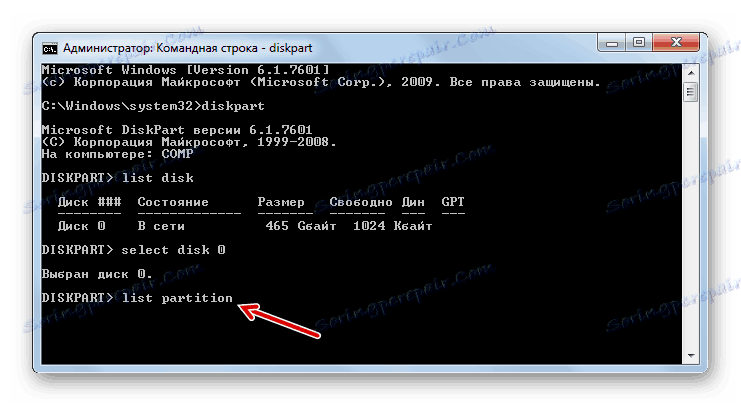
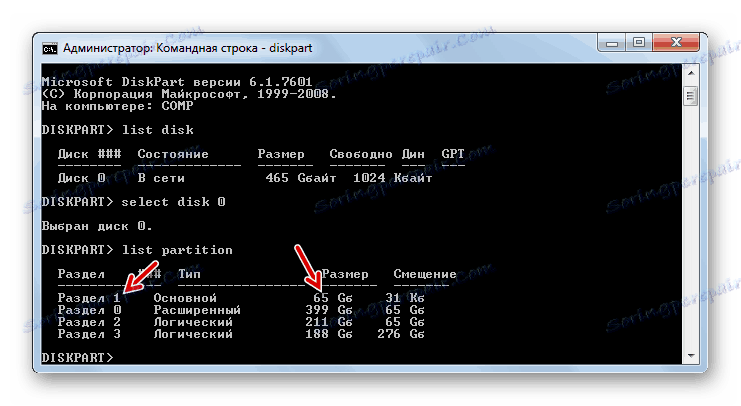
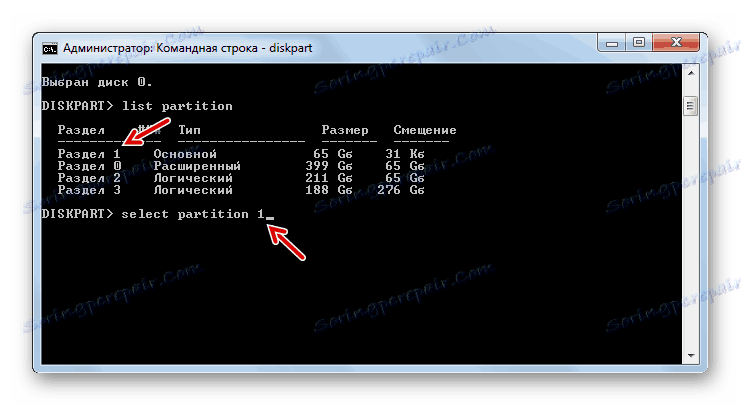
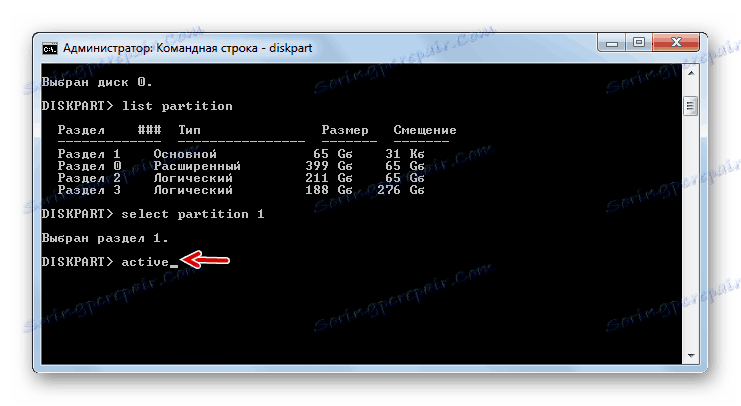
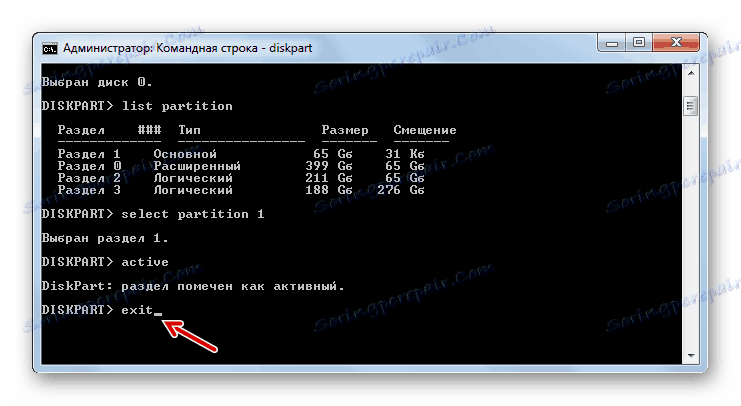
Ако не стартирате компютъра чрез инсталационния диск, но използвате LiveCD / USB за отстраняване на проблема, много по-лесно е да активирате дяла.
- След като системата стартира, отворете "Старт" и отидете в "Контролен панел" .
- След това отворете раздела Система и защита .
- Отворете следващата секция - "Администриране" .
- В списъка с инструменти за OS, спрете избора на опцията "Управление на компютъра" .
- Комплект инструменти "Управление на компютъра" . В левия блок кликнете върху позицията "Управление на дискове" .
- Появява се интерфейсът на инструмента, който ви позволява да управлявате дисковите устройства, свързани с компютъра. В централната част се показват имената на секциите, свързани към хард диска на компютъра. Щракнете с десния бутон на мишката върху името на дяла, на който се намира Windows. В менюто изберете "Make partition active".
- След това рестартирайте компютъра, но този път опитайте да заредите не чрез LiveCD / USB, но в стандартен режим, като използвате инсталираната на твърдия диск операционна система. Ако проблемът с възникването на грешка е само в неактивна секция, стартирането трябва да продължи нормално.
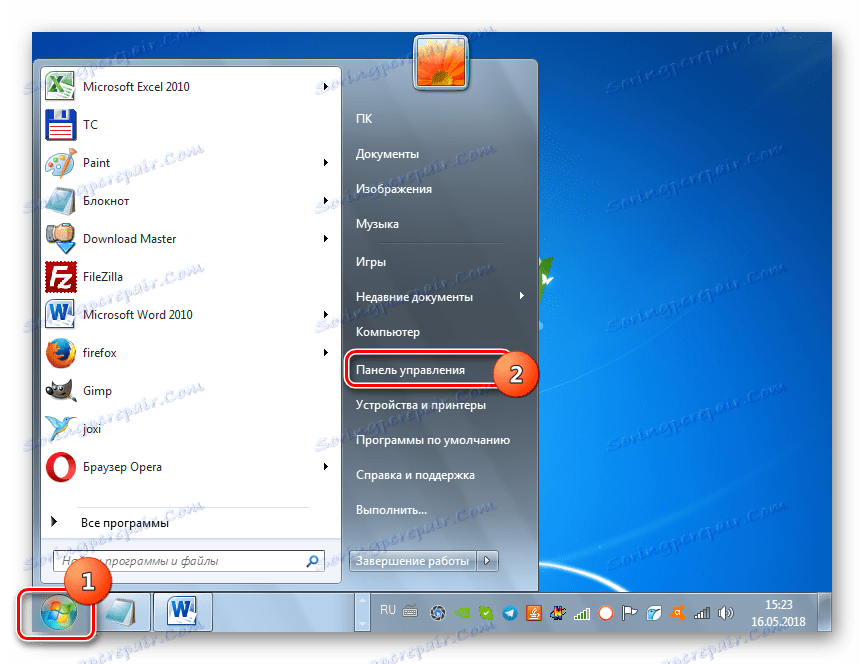
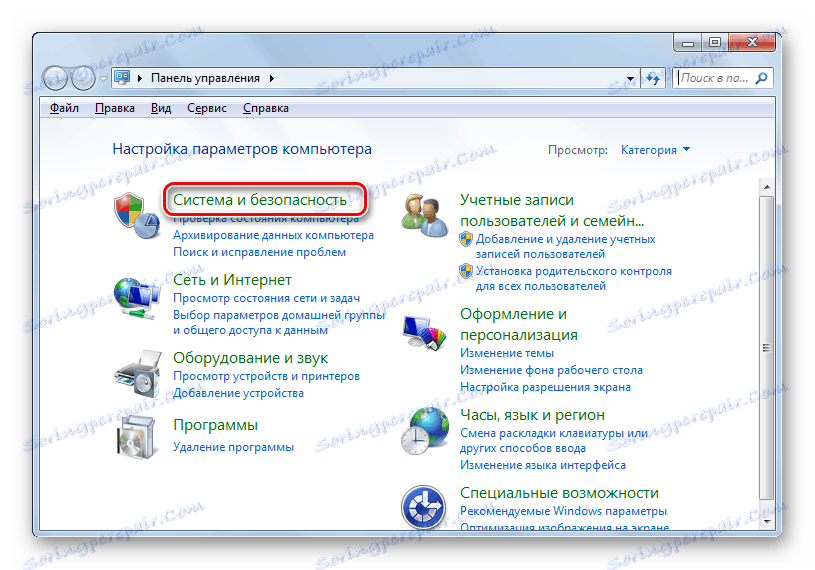
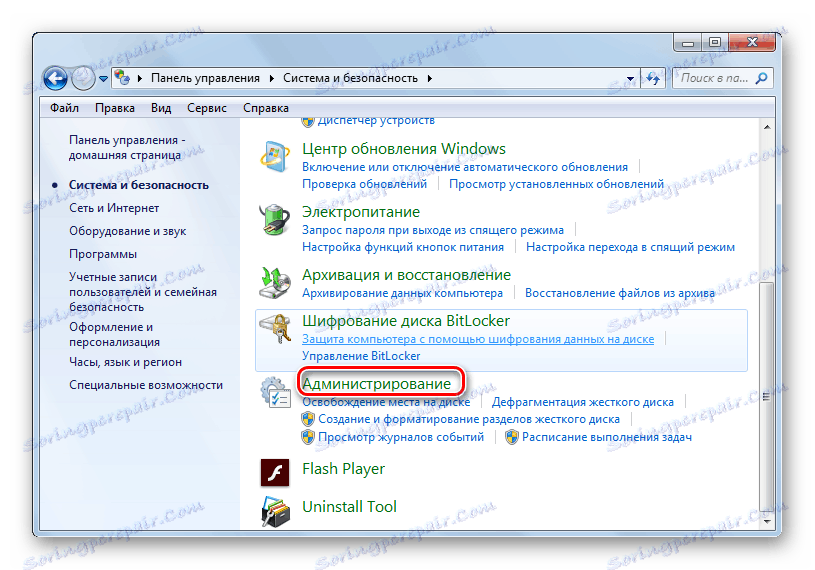
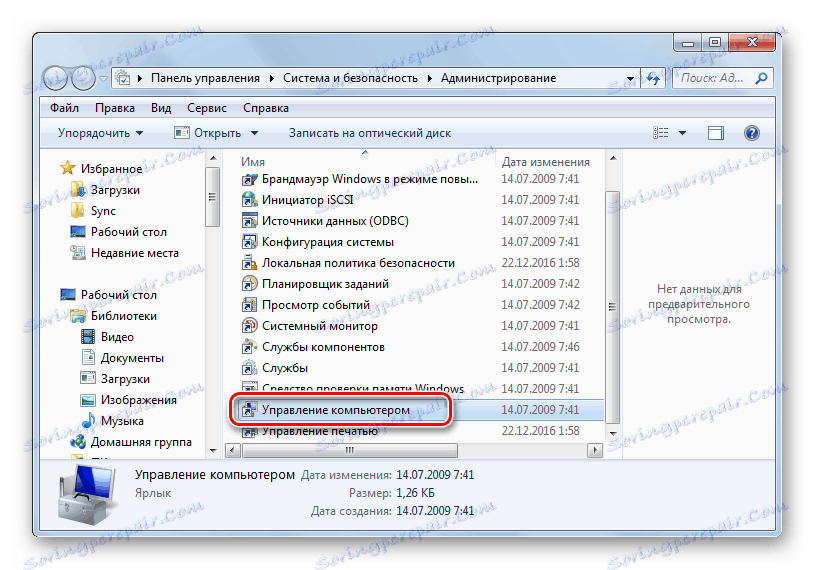
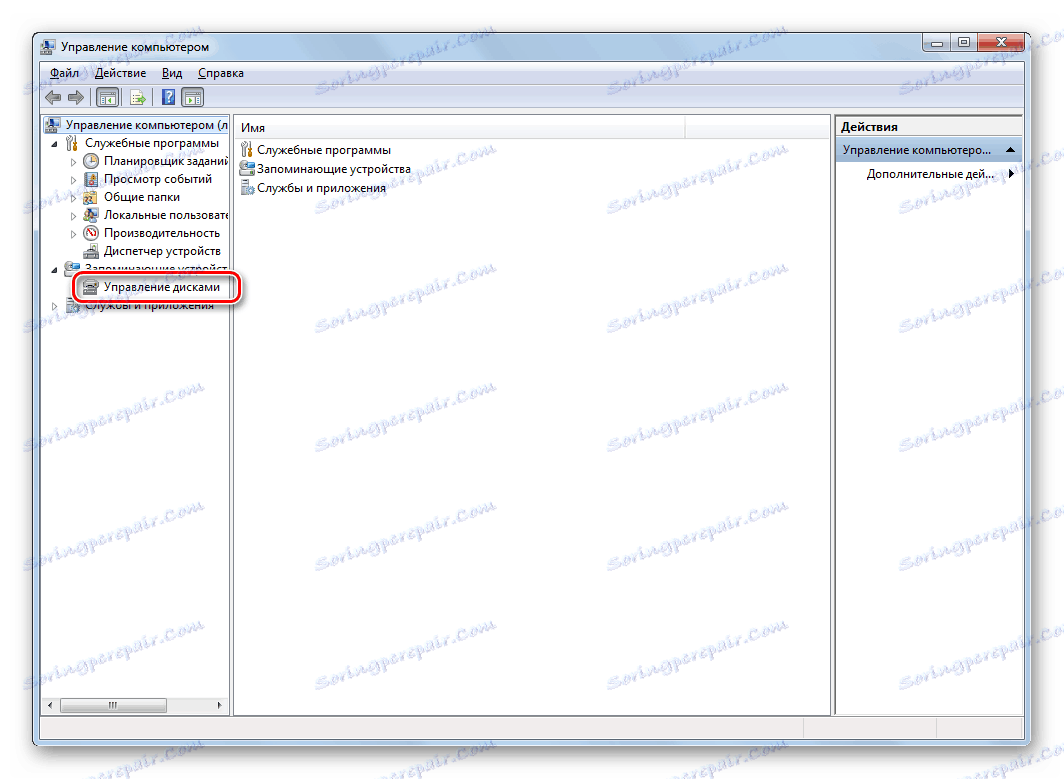
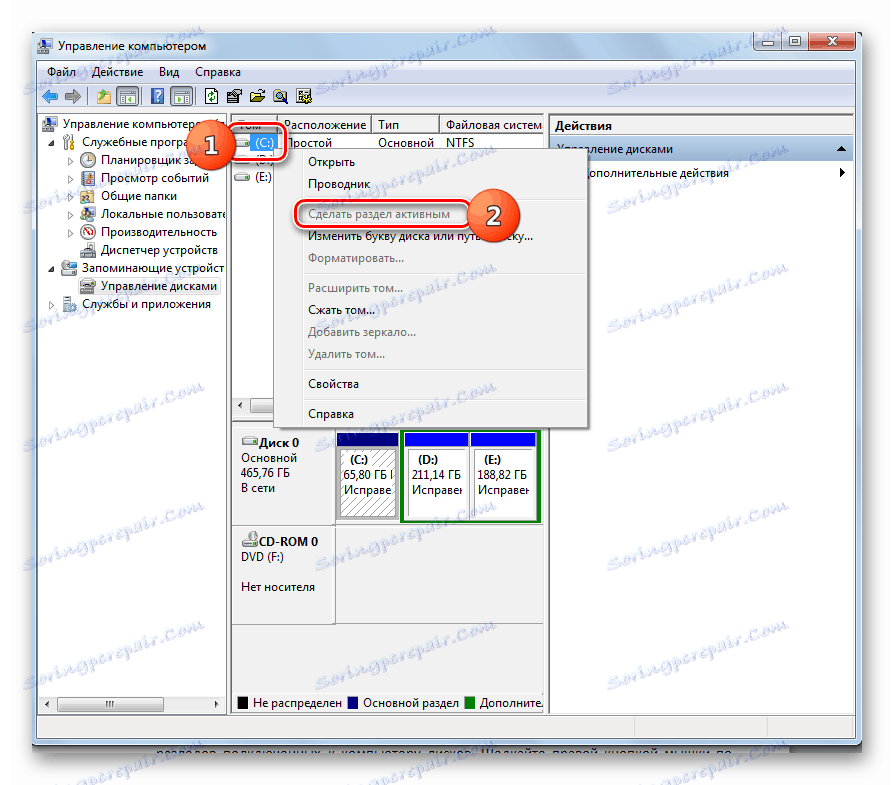
урок: Инструмент за управление на дискове в Windows 7
Има няколко начина за разрешаване на грешката "BOOTMGR липсва" при зареждане на системата. Кои от опциите за избор, на първо място, зависи от причината за проблема: повреди на натоварването на багажника, деактивиране на системния дял или други фактори. Също така, алгоритъмът на действията зависи от вида инструмент, който трябва да възстановите операционната система: инсталационен диск Windows или LiveCD / USB. В някои случаи обаче се оказва, че влизате в среда за възстановяване, за да елиминирате грешката и без тези инструменти.