Преглед на запазените точки за възстановяване в Windows 7
Много потребители на операционната система Windows 7 предпочитат да конфигурират създаването на точки за възстановяване, като в този случай незабавно връщат компютъра в първоначалното му състояние, запазвайки важни данни. Ако конфигурацията предвижда това, тогава няколко подобни архива, създадени в различно време, могат да се съхраняват на компютъра наведнъж. Поради това в някои случаи е необходимо да преглеждате тези файлове за различни цели. Днес искаме не само да говорим за тяхното място за съхранение, но и да демонстрираме различни начини за гледане на активни точки за възстановяване в тази ОС.
съдържание
Преглед на запазените точки за възстановяване в Windows 7
Статията ще разгледа три начина за преглед на необходимата информация. Можете да използвате всеки от тях, за да получите определена информация. Трябва обаче да се има предвид, че принципът на изпълнение на опциите е коренно различен и ще отнеме известно време. Затова ви съветваме да изучите всички представени инструкции и едва след това изберете коя от тях ще бъде най-подходяща за вас.
Метод 1: CCleaner
Първо, нека поговорим за най-простия и бърз метод. Тя се състои в използване на програма CCleaner на трети страни, известна на мнозина. Той има много функции, които ви позволяват да оптимизирате компютъра, сред тях е и преглед на точки за възстановяване за по-нататъшното им премахване, ако е необходимо. Подобно решение ще бъде оптимално за онези потребители, които искат да деинсталират вече остарели архиви.
- Използвайте връзката по-горе, за да прочетете пълното описание на CCleaner и изтеглете безплатната му версия от официалния уебсайт.
- След успешна инсталация и стартиране, обърнете внимание на панела отляво. Оттук отидете в секцията "Инструменти" .
- Тук се интересувате от подраздела "Възстановяване на системата" . Кликнете върху него с левия бутон на мишката.
- Сега можете да видите всички съществуващи архиви, съхранявани в системата или друг логически обем на свързания твърд диск. Кратко описание на точката и датата на нейното създаване са показани тук. Ако има повече от един запис, най-старите от тях са достъпни за почистване, като кликнете върху бутона „Изтриване“ .
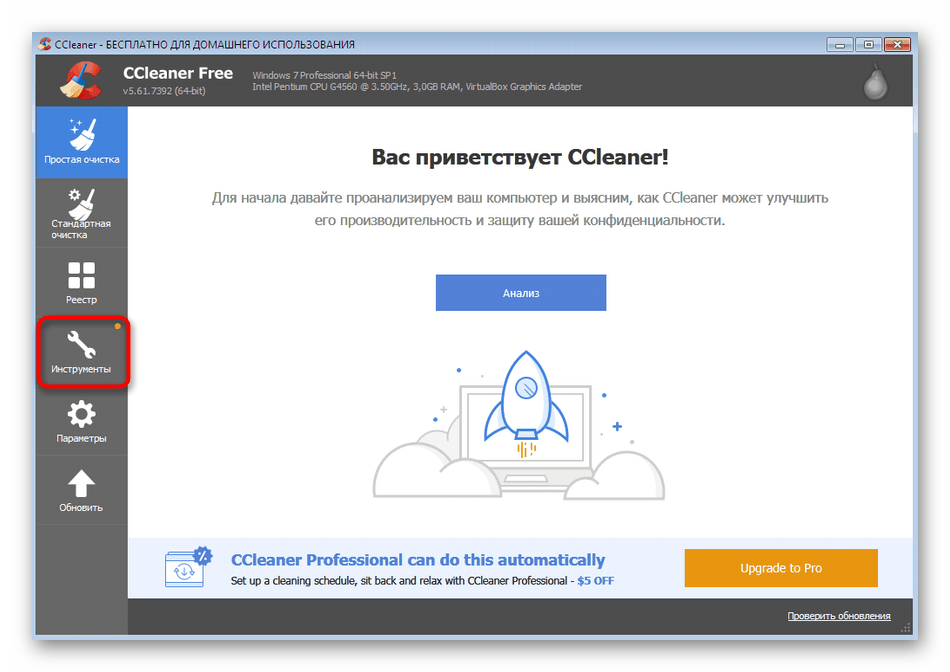
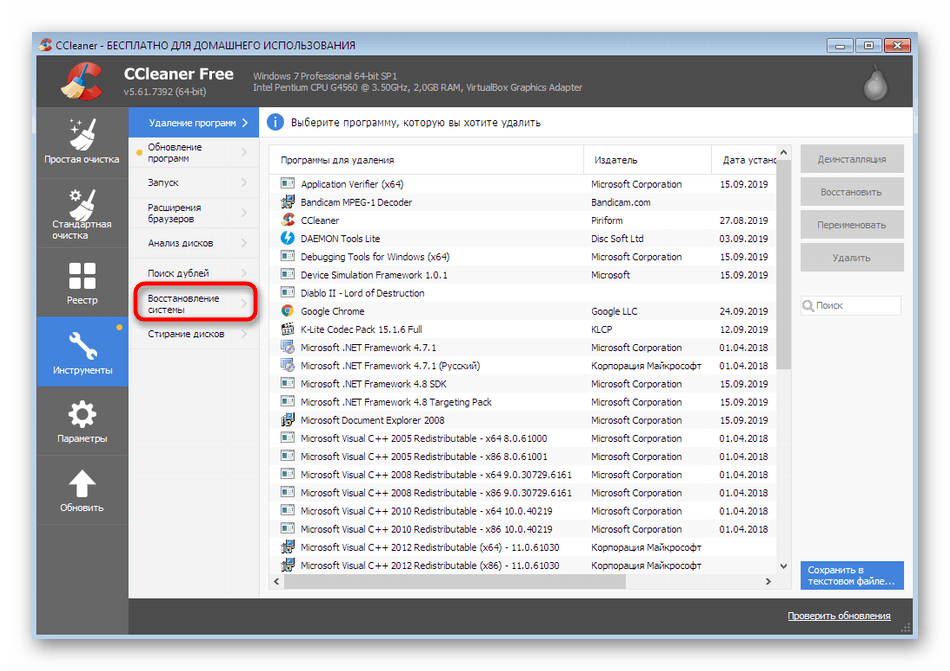
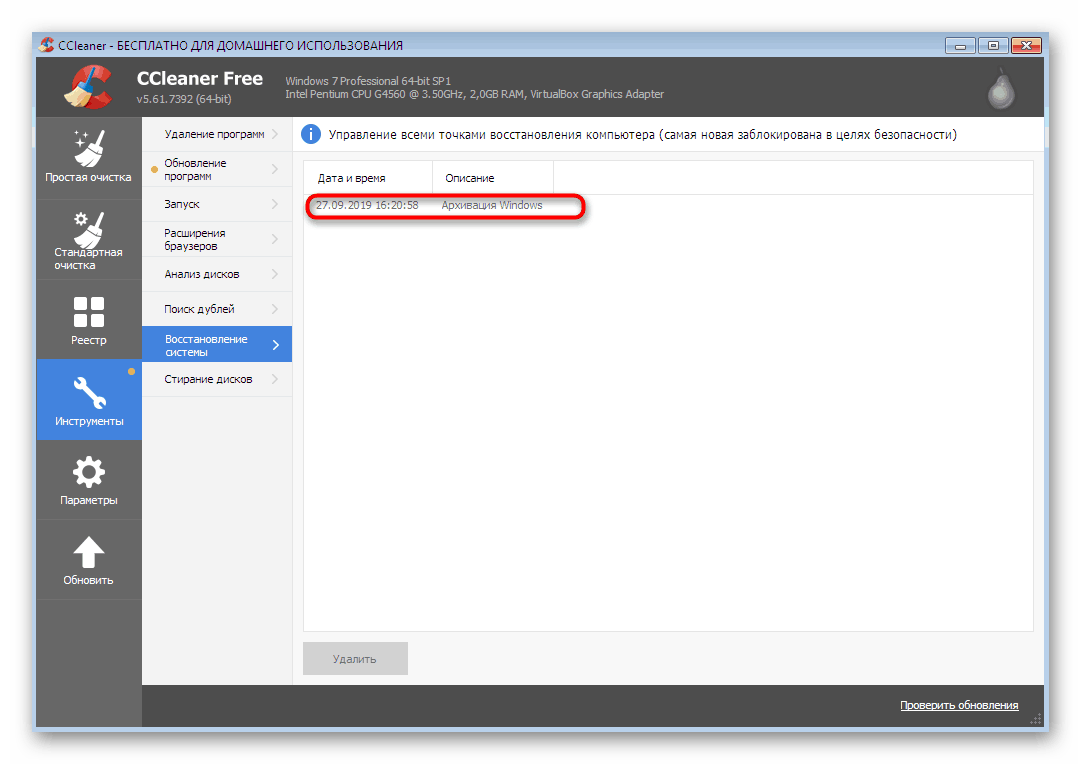
Разбира се, CCleaner няма да ви позволи да видите абсолютно всички файлове, които са част от точката за възстановяване, но вече изяснихме, че основната му задача е да изчисти и без това ненужни файлове, тъй като те често заемат огромно количество данни в медиите. Ако искате да получите по-подробна информация относно архивните записи, по-добре е да използвате двата метода по-долу.
Метод 2: Съветник за възстановяване на OS
Системата се връща обратно до определена точка чрез специален вграден инструмент на операционната система. Може да се стартира само за преглед на наличните спестявания, без да завършва процедурата. Това ще помогне да разберете колко точно записи съществуват, когато са създадени, по какви средства и кои програми ще бъдат върнати в първоначалното им състояние.
- Отворете менюто "Старт" и през лявата секция отидете до Контролния панел .
- Тук кликнете върху опцията „Възстановяване“, за да стартирате съответния раздел.
- В прозореца, който се показва, ще видите бутона "Стартиране на възстановяването на системата" . Чувствайте се свободни да кликнете върху него, тъй като самият процес на възстановяване няма да започне веднага.
- Прочетете описанието на съветника за възстановяване на системни файлове и преминете към следващата стъпка, като щракнете върху Напред .
- Таблицата показва наличните запазени записи. Клетките ще покажат датата, кратко описание и вида на архивирането. Ако искате да видите всички съществуващи точки, включително много стари, поставете отметка в това квадратче.
- Можете да изберете един от записите и да видите програмите, които влияят.
- Когато стартирате тази функция, ще трябва да изчакате малко, докато сканирането приключи.
- Ще се появи отделен прозорец, където ще видите софтуера и драйверите, които ще бъдат възстановени. Въпреки това, разработчиците не дават 100% гаранция, че след това някои от тях ще работят правилно, което е написано директно в прозореца.
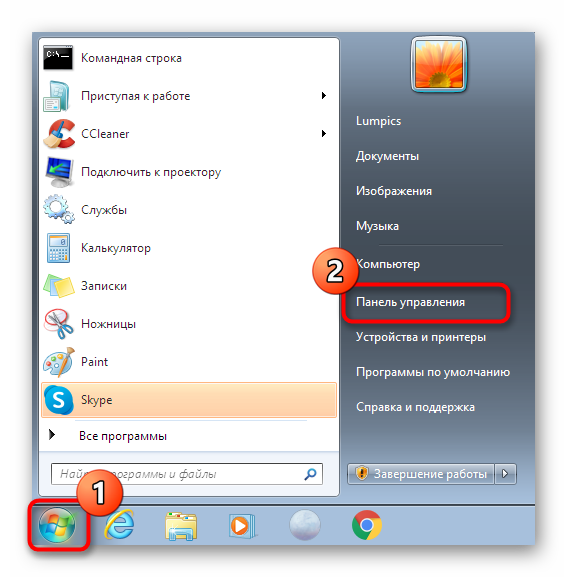
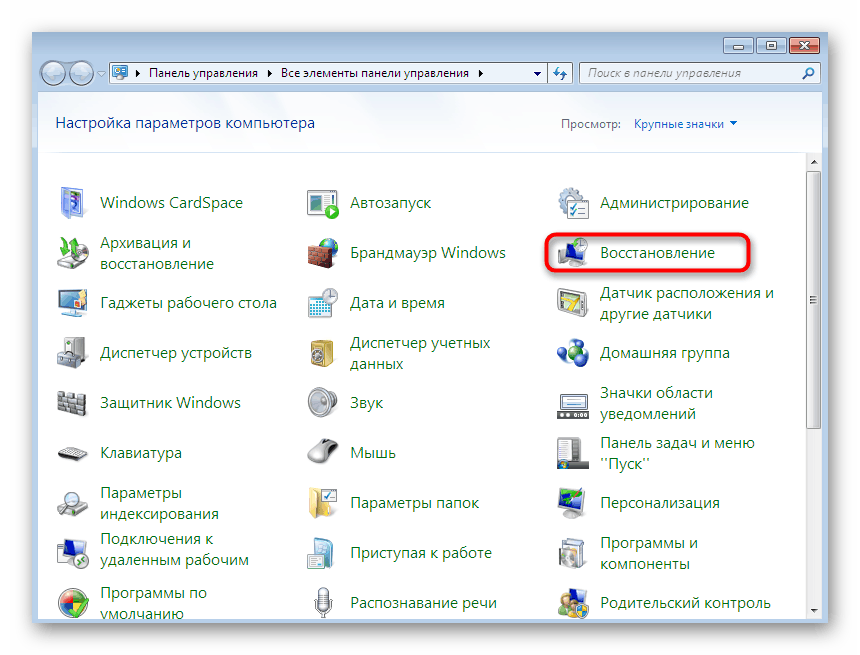
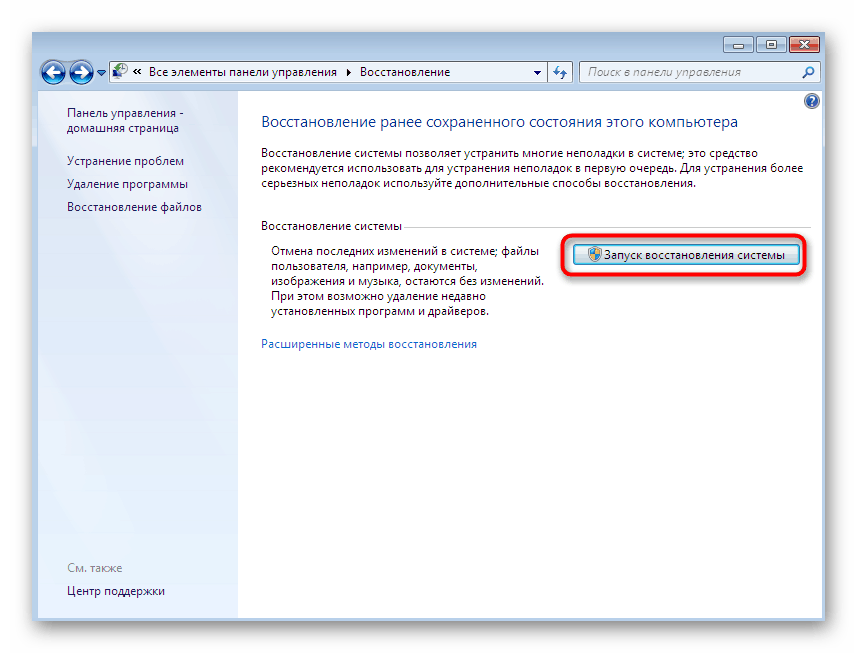
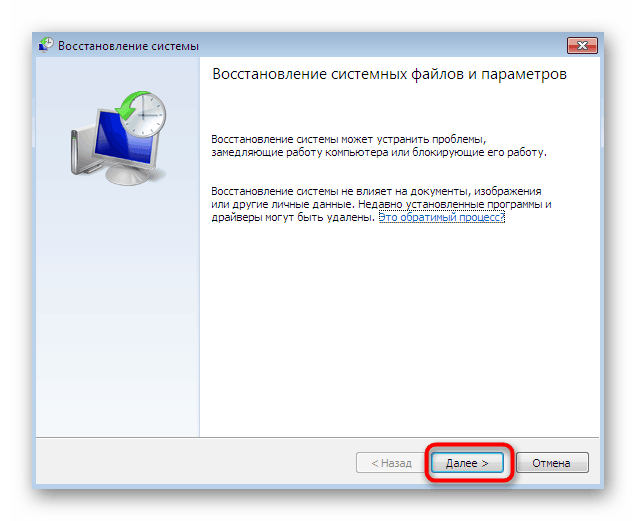
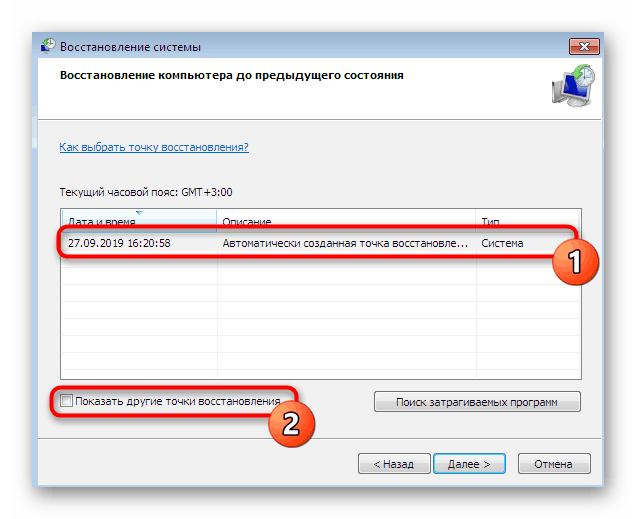
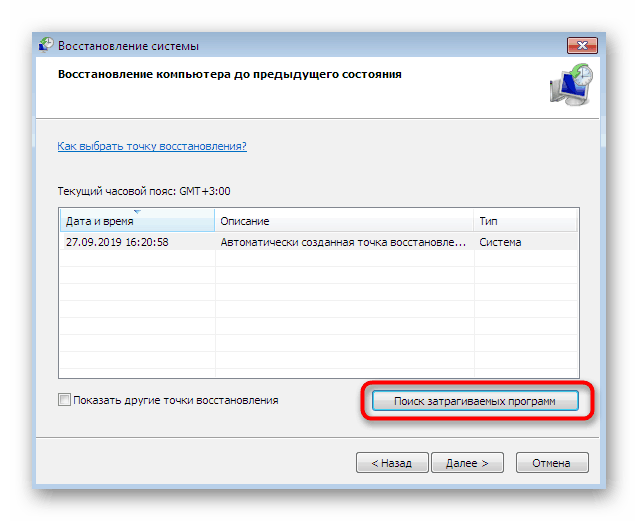

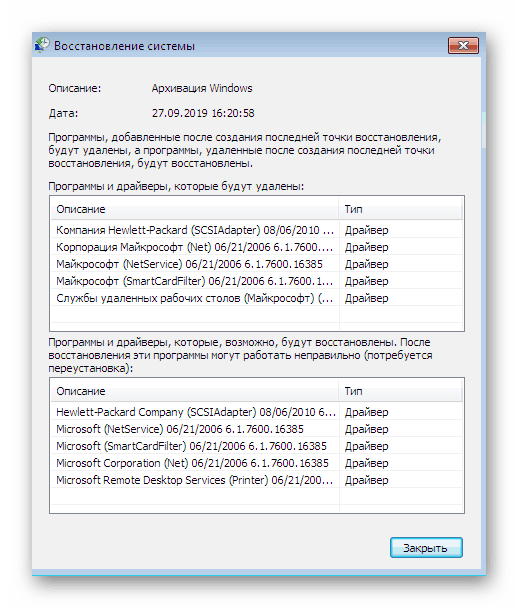
Както можете да видите, горните инструкции ви позволяват да получите малко повече информация, свързана с точките за възстановяване, но тя все още не е пълна, тъй като не можете да разгледате всеки файл и да работите с него отделно. Ако е необходимо да се извършат точно тези действия, ще помогне само последният, най-сложен начин от днешния материал.
Метод 3: Управление на системната папка
Сега говорим само за тези архиви, които се създават автоматично от операционната система по график или по време на инсталирането на актуализации, както и за ръчно създадени спестявания чрез помощника за възстановяване. Няма смисъл да се обмислят много приложения на трети страни, които позволяват извършването на приблизително едни и същи действия, тъй като в тях самият потребител избира мястото за съхранение на файлове и съответно може да получи достъп до тях по всяко време. За да управлявате намерени архиви, създадени от ОС, ще трябва да извършите редица сложни действия. Разделихме ги на три етапа, за да ви улесним и ще започнем от първия.
Стъпка 1: Отменете скриването на защитени папки
Ако веднага започнете да търсите необходимата директория, е малко вероятно да успеете да я намерите, тъй като по подразбиране такива защитени файлове са скрити от очите на обикновен потребител за сигурност. Следователно, не можете да направите без допълнителни настройки. Първата стъпка е да отмените скриването на защитените обекти, което се случва така:
- От „Контролен панел“ щракнете върху LMB в секцията „Опции на папката“ .
- Преминете към раздела „Преглед“ .
- Тук премахнете отметката от опцията „Скриване на защитените системни файлове“.
- Когато се появи предупреждение, прегледайте го и щракнете върху опцията Да .
- След приключване на промените не забравяйте да кликнете върху „Приложи“.
- Ако не сте конфигурирали показването на скрити файлове и папки, освен това, преди да излезете от това меню, маркирайте с маркера „Покажи скрити файлове, папки и дискове“ .
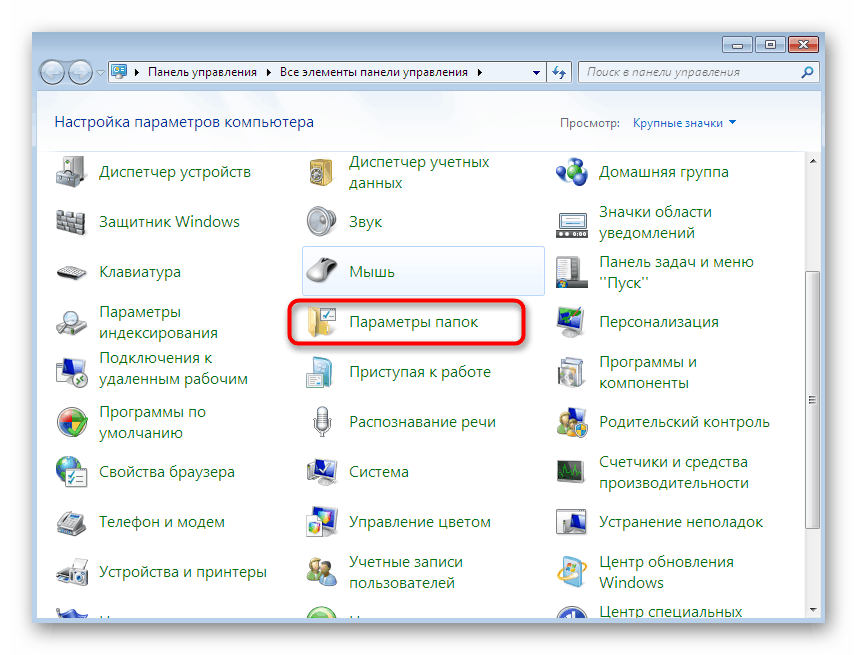
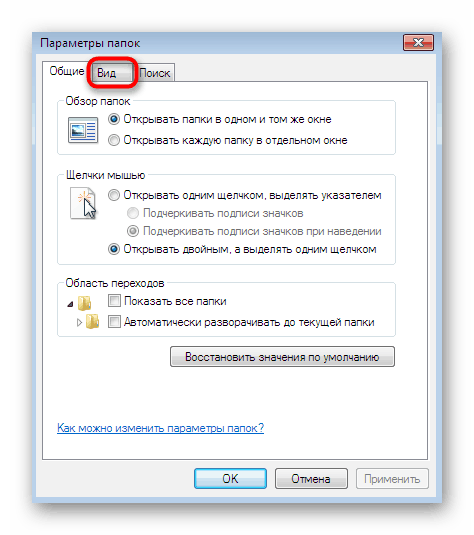
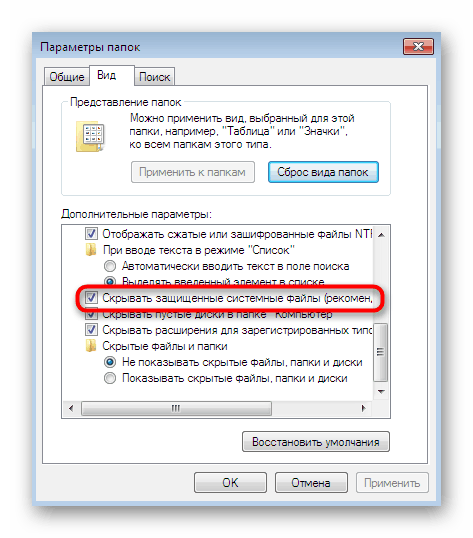

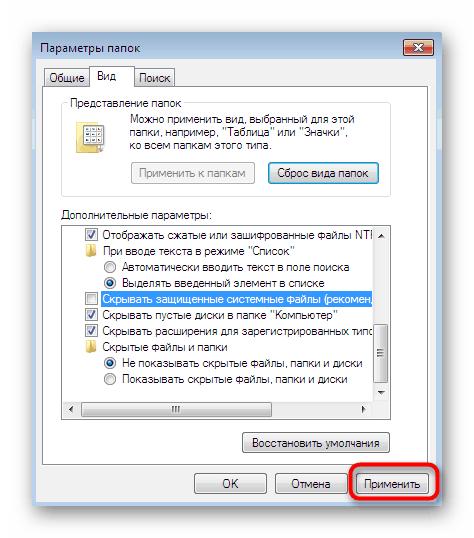
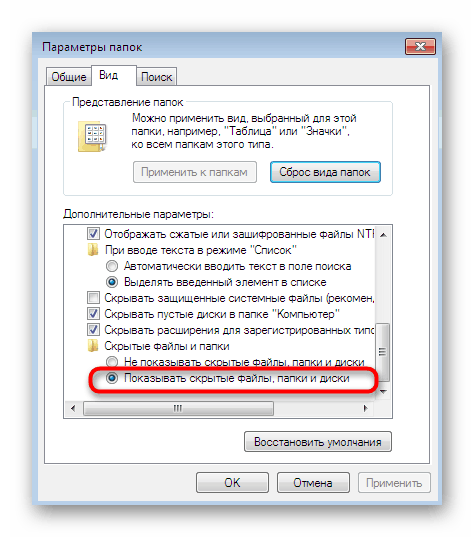
Ако срещнете грешки, докато следвате тези инструкции, уверете се, че използвате администраторски акаунт. В противен случай ще трябва да сте сигурни, че ще влезете под този профил, в противен случай тази и следващата стъпка няма да работят правилно.
Прочетете също: Използваме акаунта "Administrator" в Windows
Стъпка 2: Споделяне на файлове
Втората стъпка ще бъде последната подготвителна стъпка и се състои в осигуряване на достъп до файлове. Необходимата директория е защитена не само от редактиране, но и от гледане дори за администратора, следователно това трябва да бъде поправено:
- Отидете в „Моят компютър“ и изберете системния логически обем на медията там. Сега ще видите папката „Информация за системния обем“ . Сега обаче тя е защитена.
- Ако се опитате да кликнете върху него, ще видите съобщение за отказан достъп. Нека решим тази малка трудност.
- Кликнете върху директорията RMB и изберете елемента "Properties" в контекстното меню, което се отваря.
- Превъртете до раздела Защита .
- Кликнете върху бутона "Advanced" .
- По-долу е бутон, за да отидем в менюто, което трябва да променим разрешенията.
- Щракнете върху Добавяне, за да конфигурирате нов елемент за достъп до папката.
- Можете веднага да въведете името на потребителя, на когото искате да предоставите разрешения в полето, но това не винаги е удобно. По-добре е да кликнете върху „Разширено“ .
- Започнете търсене на акаунт тук. Това отнема буквално няколко секунди.
- В списъка, който се показва, изберете вашия профил, за да отворите достъп до него.
- След това завършете работата с въпросното меню.
- Прозорецът за разрешение елемент се отваря автоматично. Тук осигурете пълен достъп, като маркирате съответния елемент.
- В крайна сметка не забравяйте да приложите промените, така че новата конфигурация да влезе в сила веднага.

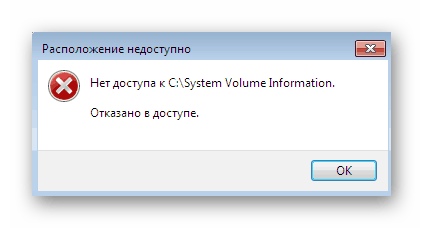
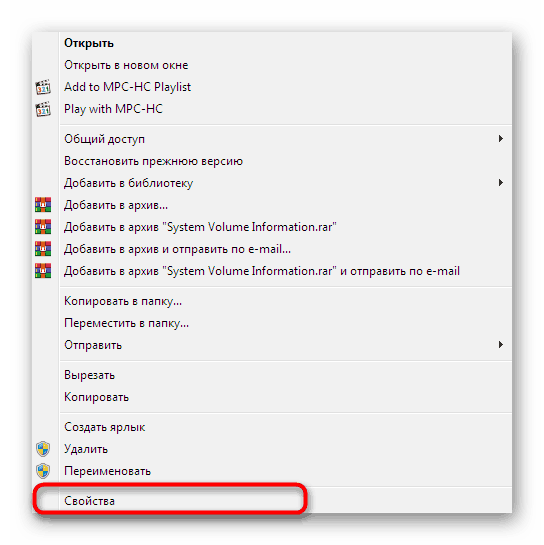
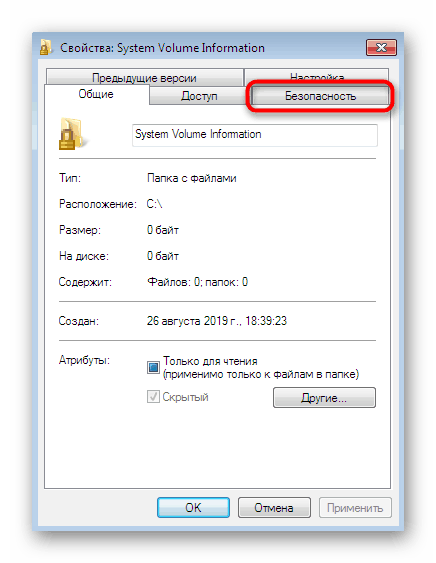
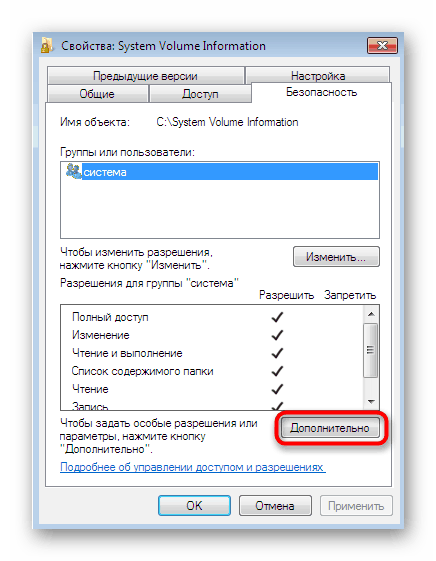
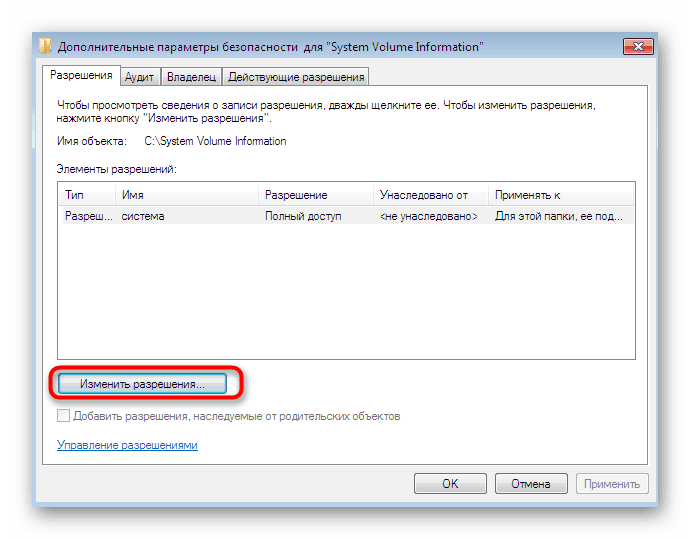
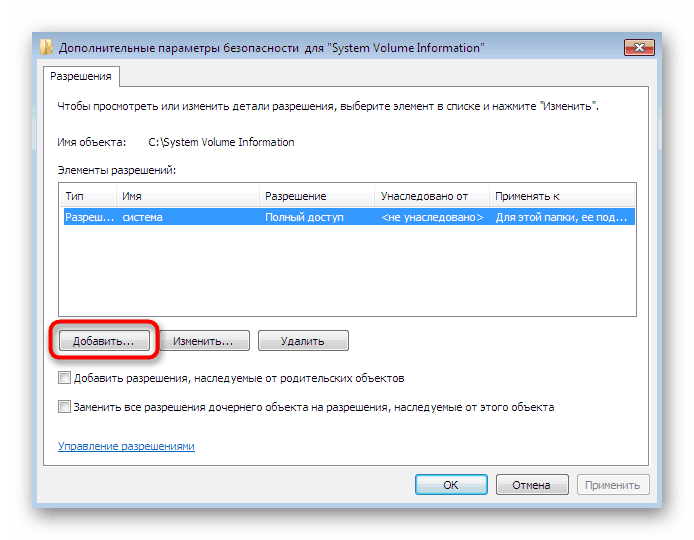
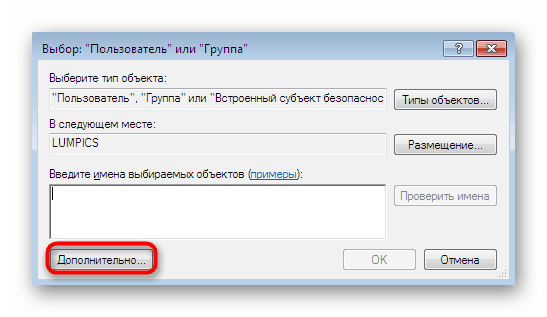
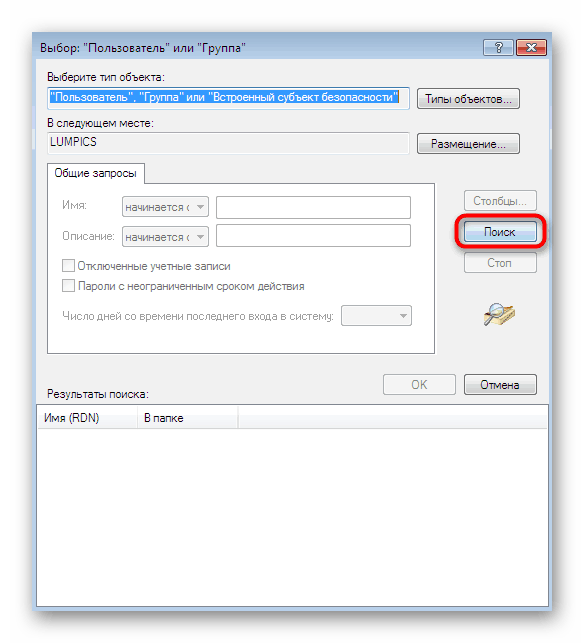
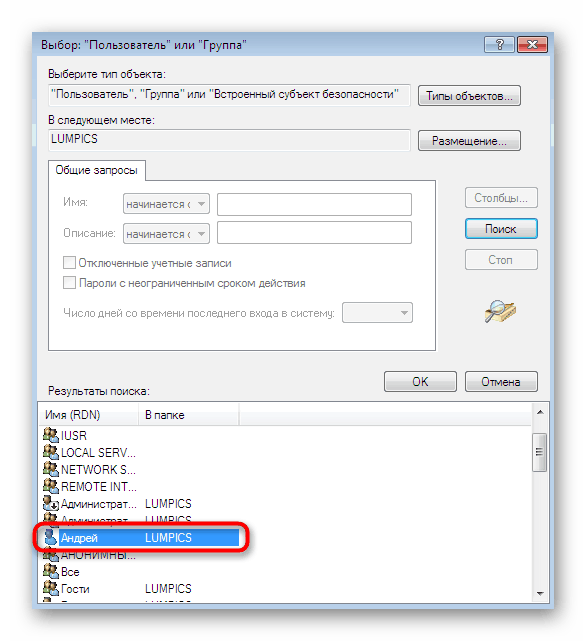
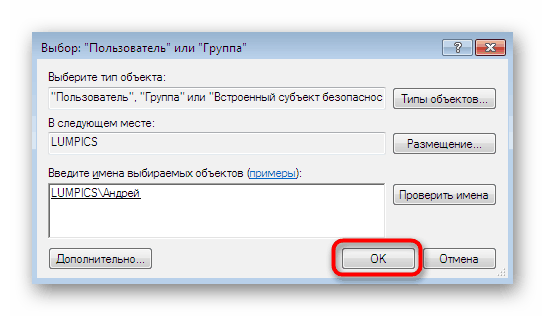
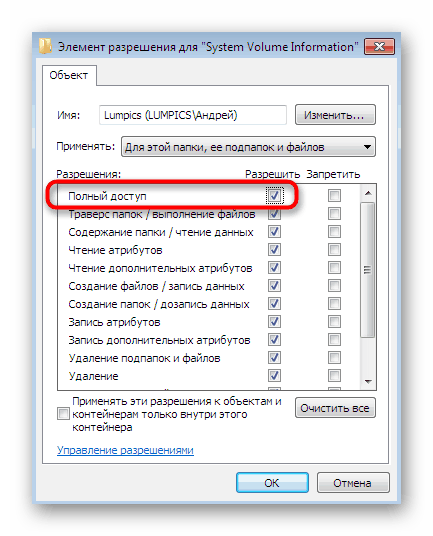
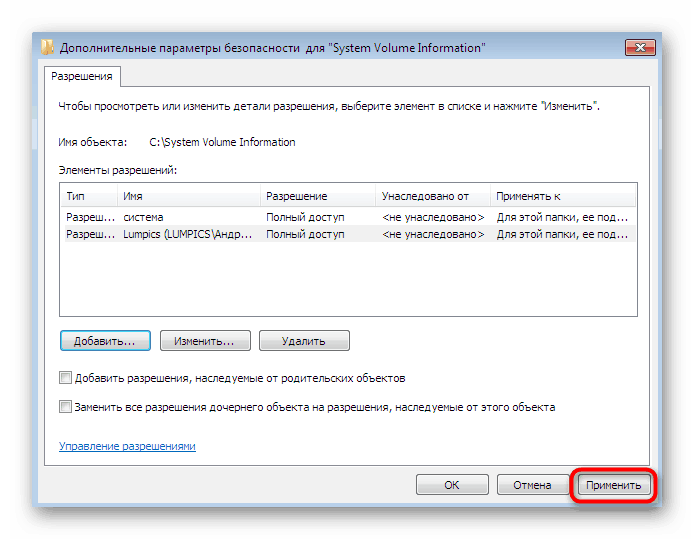
По абсолютно същия начин достъпът до всяка защитена директория се предоставя на друг потребител, който е част от тази ОС, домашна или корпоративна група. Трябва обаче да се има предвид, че след тези действия папките стават уязвими за вируси. Извършвайте такива манипулации само на свой риск и риск.
Стъпка 3: Преглед на файлове с точки за възстановяване
Така стигнахме до основната и най-основна стъпка - преглед на файловете на точките за възстановяване във въпросната папка. След като направите промените, споменати по-горе, можете да прегледате информацията за системния обем без никакви проблеми. Намерете директорията „Windows Backup“ тук: тя съдържа архиви и всички други файлове, свързани със архивирането на системата. Вече имате право да редактирате, изтривате и премествате тези данни.
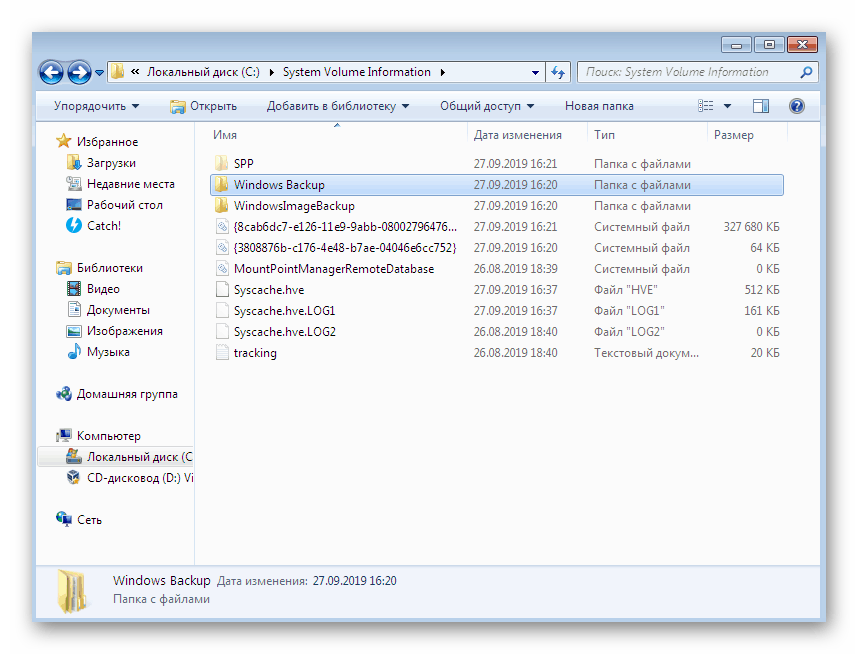
В днешната статия научихте за три различни начина, по които можете да преглеждате и управлявате точки за възстановяване на системата. Както казахме, всички те са коренно различни един от друг, така че трябва да изберете решение, което отговаря на вашите нужди. Първият ще ви помогне да почистите стари архиви, вторият ще ви позволи да разберете по-подробна информация за точките, а третият е предназначен за получаване на абсолютно цялата информация и редактиране на файлове.