Конфигурирайте RDP на Windows 7
Понякога потребителите на операционни системи са изправени пред необходимостта да организират отдалечен достъп до работния си плот. Това се прави така, че системният администратор или друг потребител да може да конфигурира определени параметри или да направи други промени. Използването на програми на трети страни не винаги е удобно, затова мнозина се обръщат към вградена функция, наречена RDP (протокол за отдалечен работен плот). Това е протокол за отдалечен работен плот, който ви позволява бързо да установите връзка в локална или глобална мрежа. Днес искаме да направим най-подробната конфигурация на тази технология, използвайки примера на Windows 7.
съдържание
- Конфигуриране на RDP в Windows 7
- Стъпка 1: Актуализиране и активиране на RDP
- Стъпка 2: Задаване на парола за акаунт
- Стъпка 3: Задайте разрешения за свързване към отдалечения работен плот
- Стъпка 4: Добавете проверени потребители
- Стъпка 5: Конфигуриране на правило за защитна стена
- Стъпка 6: Напред TCP порт 3389
- Стъпка 7: Свържете се с отдалечен работен плот
Конфигуриране на RDP в Windows 7
Всички следващи стъпки ще бъдат описани на етапи, така че дори и начинаещите потребители да нямат въпроси по тази тема. Необходимо е само внимателно да прочетете цялата информация и да следвате стъпките, не забравяйте да се придържате към ръководството и препоръките, за да установите отдалечена връзка без никакви проблеми. Днес ще използваме както отдалечения компютър, така и този, от който се осъществява връзката, така че следете начина, четейки въвеждането преди инструкциите.
Стъпка 1: Актуализиране и активиране на RDP
Цялата процедура започва с актуализиране и активиране на протокола за отдалечен работен плот. Препоръчва се да използвате най-новата версия, за да няма проблеми по време на връзката, но администраторите могат да се адаптират към компютъра на участниците в локалната мрежа, като активират седмата или осмата версия на технологията. Прочетете повече за изпълнението на задачата в отделни статии на нашия уебсайт, като кликнете върху връзките по-долу.
Повече подробности:
Активиране на RDP 8 / 8.1 в Windows 7
Активиране на RDP 7 в Windows 7
Актуализация на RDP за Windows 7
Стъпка 2: Задаване на парола за акаунт
Задължителното предварително действие преди стартиране на основната конфигурация ще бъде да зададете парола за потребителския акаунт, към който се свързвате. Направете това, ако паролата вече не е инсталирана. За да направите това, трябва да използвате профила на администратора, като същевременно знаете името на акаунта на необходимия потребител. Можете да намерите подробно описание на тази задача в материала от друг наш автор по-долу.
Повече подробности: Задаване на парола на компютър с Windows 7
Стъпка 3: Задайте разрешения за свързване към отдалечения работен плот
Функцията RDP може да се активира на устройството, но в същото време да има определени ограничения, поради които друг потребител няма да може да се свърже с компютъра. Следователно на този етап ще говорим за издаване на разрешения, предполагащи отваряне на достъп за връзки към посочените потребители. Просто трябва да следвате инструкциите по-долу, за да настроите подходящите параметри само с две кликвания.
- Не забравяйте да влезете като администратор. Ако все още не сте го направили, прочетете как да влезете.
- Сега отворете менюто "Старт" и отидете на Контролния панел .
- Тук се интересувате от секцията "Система" .
- Обърнете внимание на левия панел. Както можете да видите, елементът „Настройки за отдалечен достъп“ има икона на екрана, което означава ограничение за извършване на промени. Сега те отсъстват, защото сме влезли чрез привилегирован профил, следователно можем да кликнем само върху надписа LMB.
- В прозореца "Свойства на системата " раздела " Отдален достъп" веднага ще се отвори. В него се нуждаете от секцията „Отдален работен плот“ , където маркирате последния елемент, предполагащ осигуряване на връзка за проверени устройства, с маркер.
- След приключване на конфигурацията, не забравяйте да кликнете върху бутона „Приложи“, за да запазите промените.
Повече подробности: Използваме акаунта "Administrator" в Windows
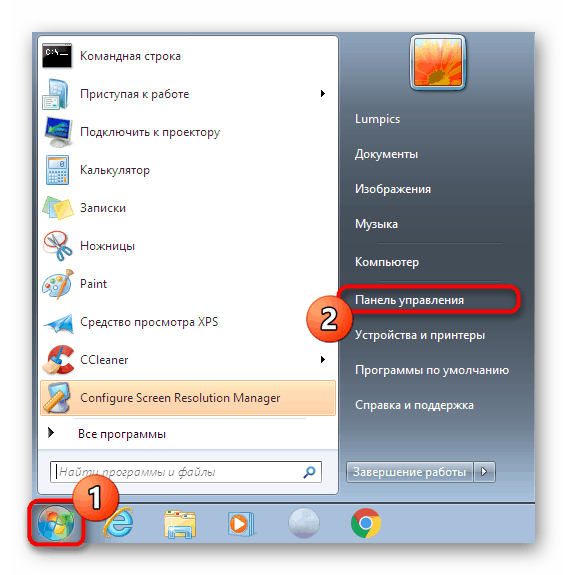
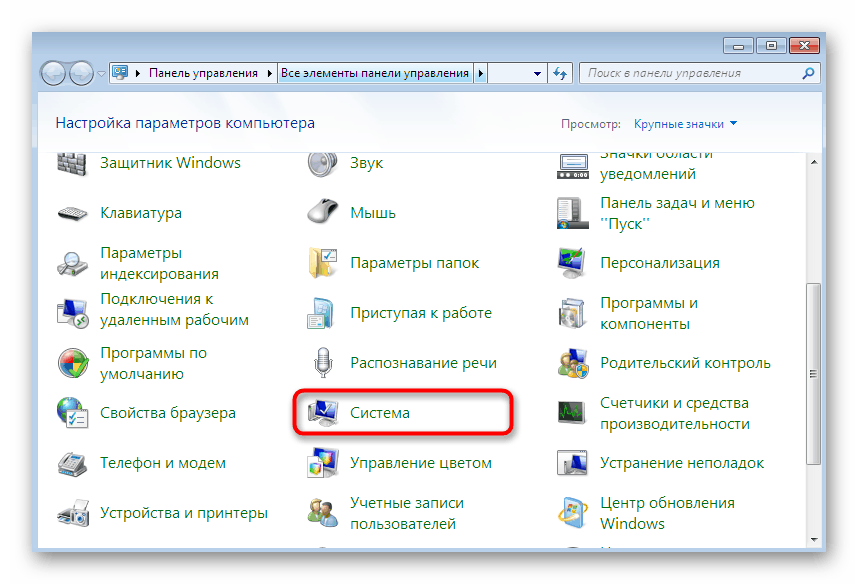
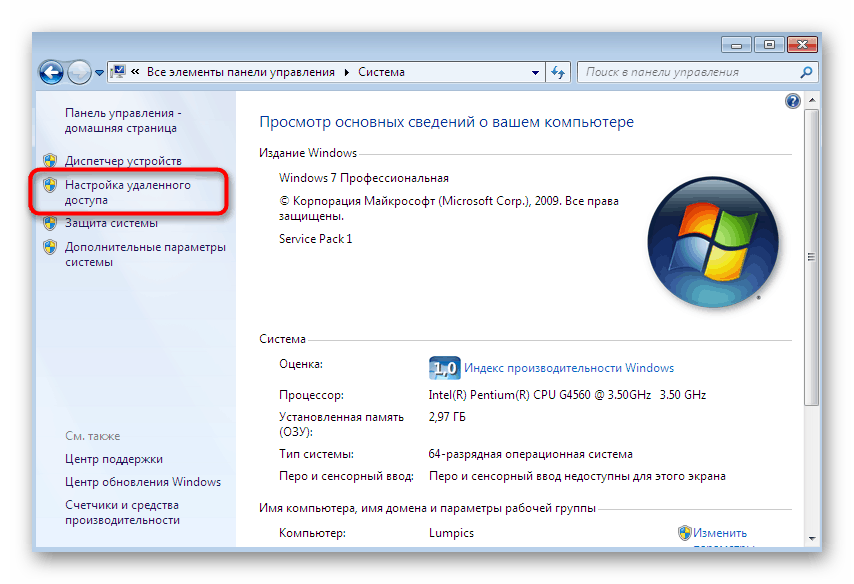
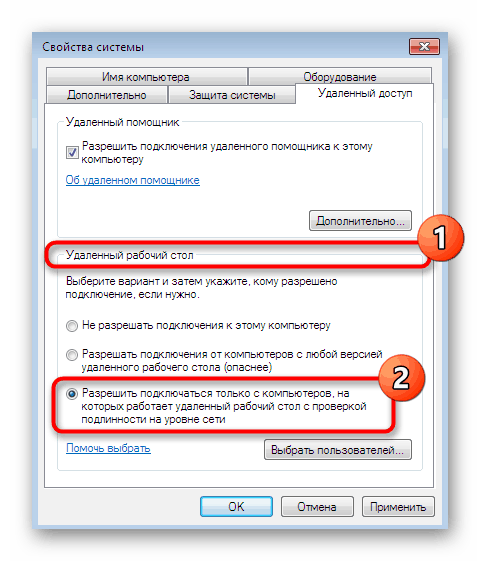
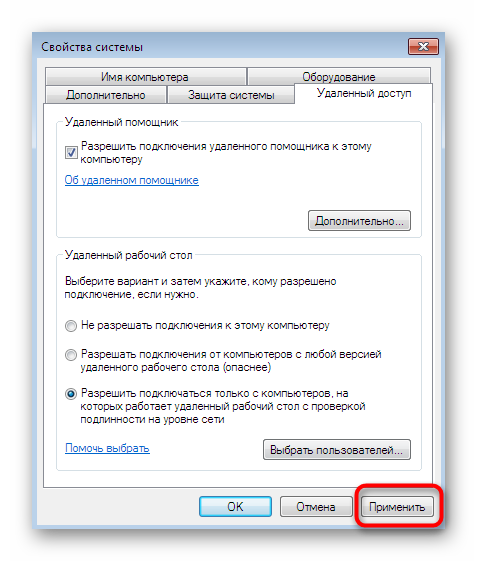
Може да не затворите текущия прозорец, тъй като действията на следващата стъпка също ще се изпълняват в него.
Стъпка 4: Добавете проверени потребители
Току-що научихте как независимо да разрешите отдалечена връзка през прозореца на системните свойства. Въпреки това само потребители, на които е предоставен достъп, ще могат да се свързват с компютъра. Именно за този процес искаме да говорим сега.
- Докато все още сте в същия прозорец „Свойства на системата“ , кликнете върху специалния бутон „Избор на потребители“ .
- Сега никой от потребителите не е добавен към потвърдения списък, така че трябва да продължите да създадете нов списък.
- Ръчно в съответното поле започнете да въвеждате имената на избраните обекти. Можете да прегледате наличните примери, ако изгубите правилно да съставите името на компютъра. Не забравяйте да отделите всяко име с интервал, като избягвате препинателните знаци.
- Проверете имената с помощта на системния алгоритъм, за да се уверите, че входът и дисплеят в мрежата са правилни.
- Ако име не бъде намерено, се отваря допълнителен формуляр, в който се използват помощни инструменти за решаване на този проблем.
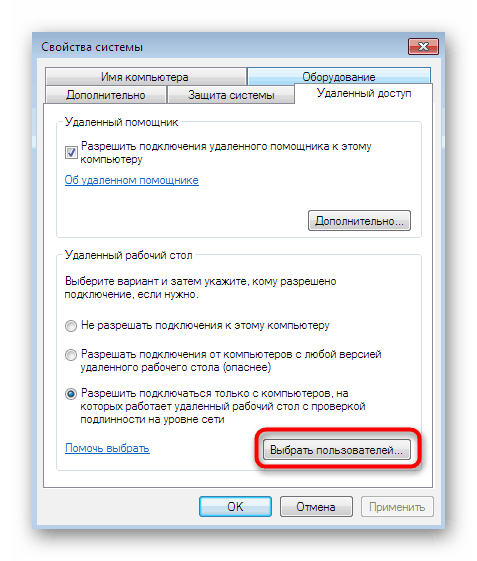
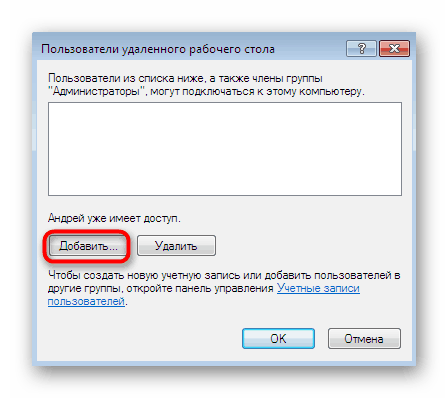
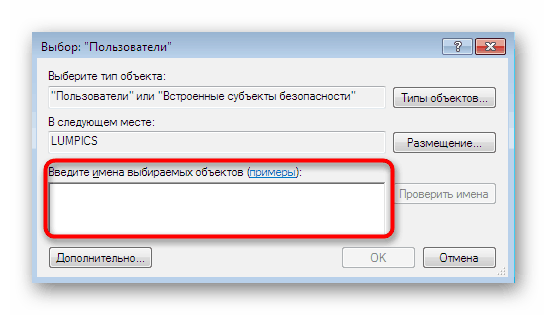
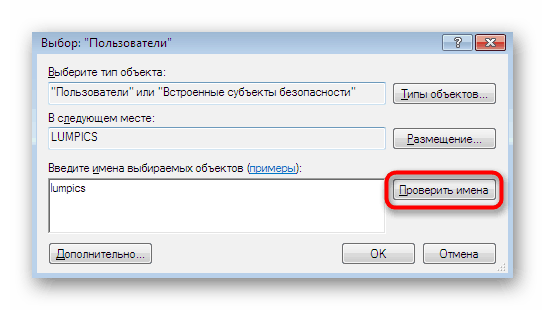
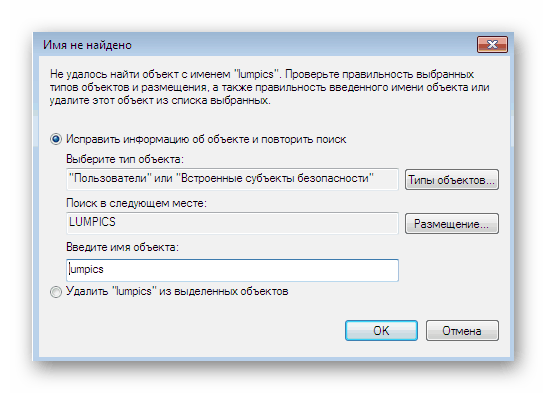
Има по-лесен начин да добавите потребители за ситуации, в които трябва да посочите голям брой имена. Задачата се изпълнява чрез вградената функция за търсене в локалната мрежа. Съответно, ако искате да добавите акаунт, който не е част от групата, тази опция не е подходяща за вас.
- Сега сте в прозореца "Изберете:" Потребители " . " Тук кликнете върху бутона "Advanced", разположен в левия ъгъл.
- Вдясно ще видите възможните действия. Кликнете върху „Търсене“, за да започнете сканирането.
- Намерете желания профил и го изберете с левия бутон на мишката.
- Той ще бъде добавен към списъка, за който говорихме по-рано. В края на създаването му кликнете върху „OK“ .
- Сега в прозореца "Потребители на отдалечен работен плот" ще видите списък на потребителите, включени в разрешения списък.
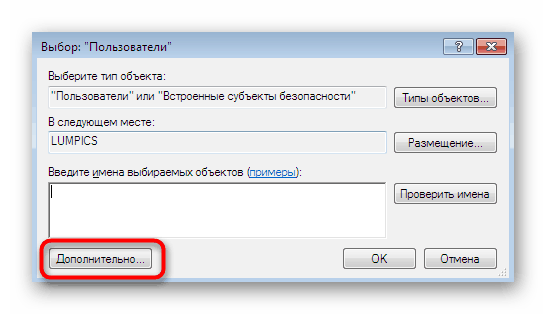
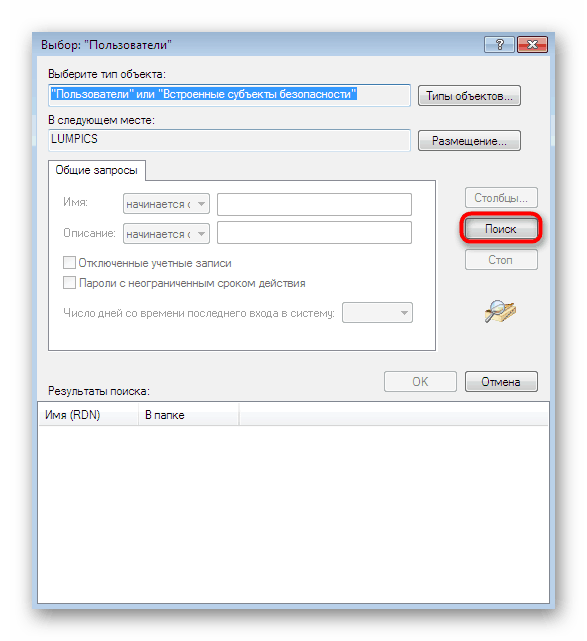
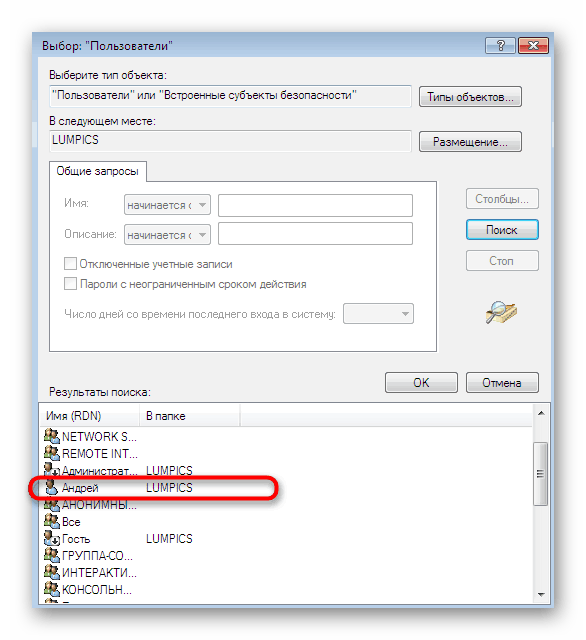
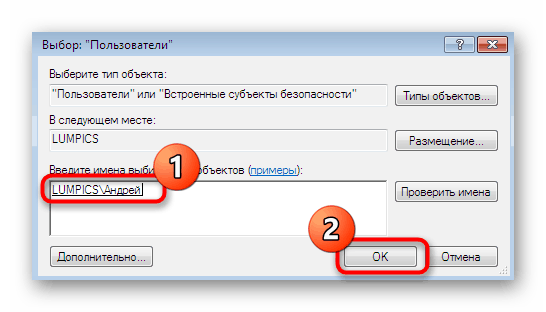
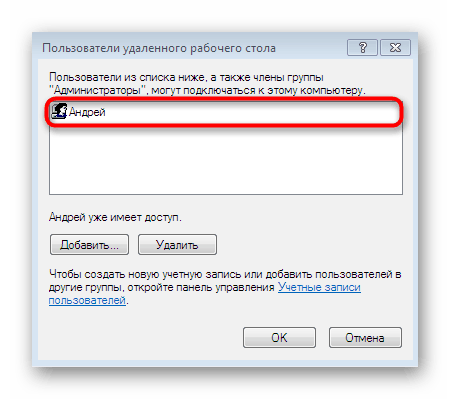
Ако изведнъж срещнете трудности при определянето на пълното име на компютъра, нека разгледаме накратко как да направите това за по-малко от минута:
- Отворете менюто "Старт" , щракнете с десния бутон върху линията "Компютър" и изберете "Свойства" .
- Тук обърнете внимание на "Пълното име" . Той трябва да се използва при добавяне, сочейки пред потребителското име.
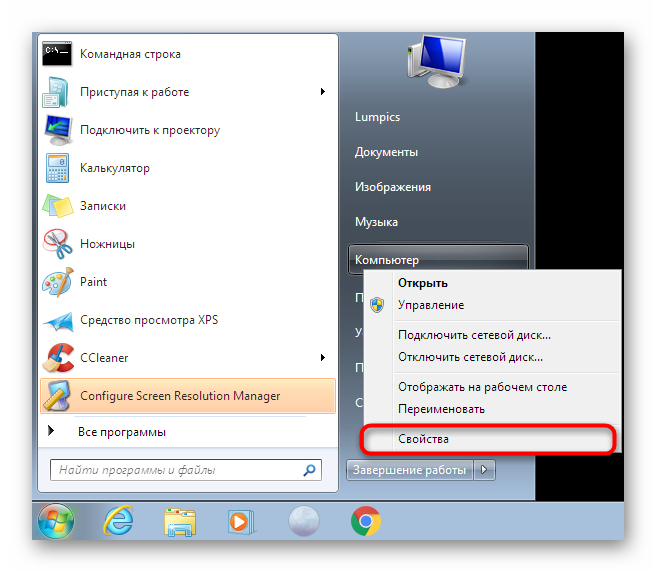
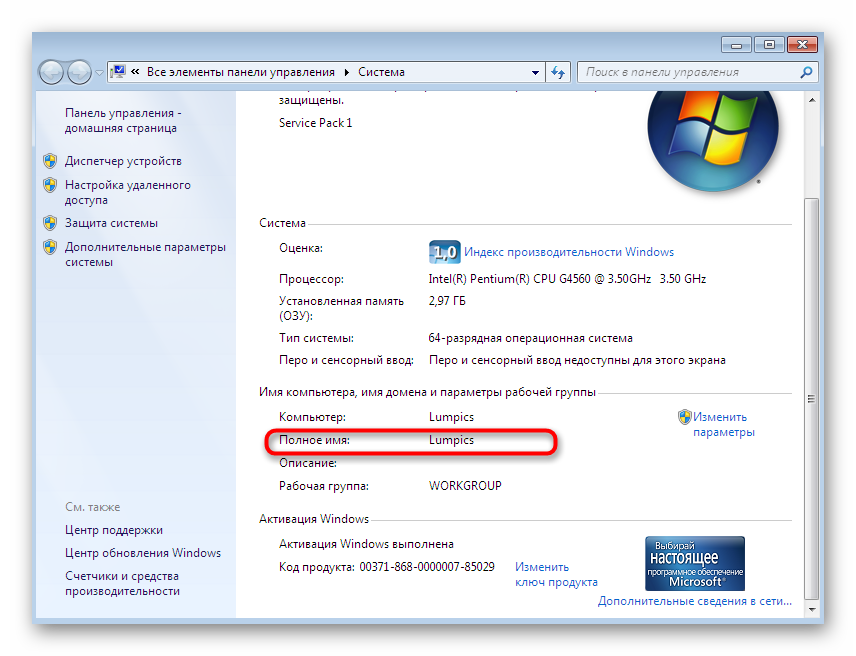
Сега сте запознати с двата принципа за разрешаване на достъп на потребителите за свързване към отдалечен работен плот. На това можете да завършите конфигурацията и веднага да продължите към връзката, но е важно да вземете предвид още няколко точки, на които също искаме да обърнем внимание в рамките на днешния материал.
Стъпка 5: Конфигуриране на правило за защитна стена
В повечето случаи правилата по подразбиране на вградената защитна стена на операционната система не предполагат блокиране на отдалечени връзки, но ако такива параметри все още присъстват, на екрана ще се появи грешка 3389 . За да избегнете това, по-добре е незабавно да проверите конфигурацията на защитната стена, още повече, че това се прави много бързо и лесно.
- Отидете в „Контролен панел“ през „Старт“ или стартирайте това меню с друг удобен за вас метод.
- Превъртете до секцията Защитна стена на Windows .
- Тук кликнете върху „Разрешаване на програма или компонент да се изпълнява през защитната стена на Windows“ .
- Отидете надолу в списъка, който се показва и се уверете, че елементът „Отдален работен плот“ е отметен. В противен случай трябва да го инсталирате и след това да приложите промените и да рестартирате компютъра.
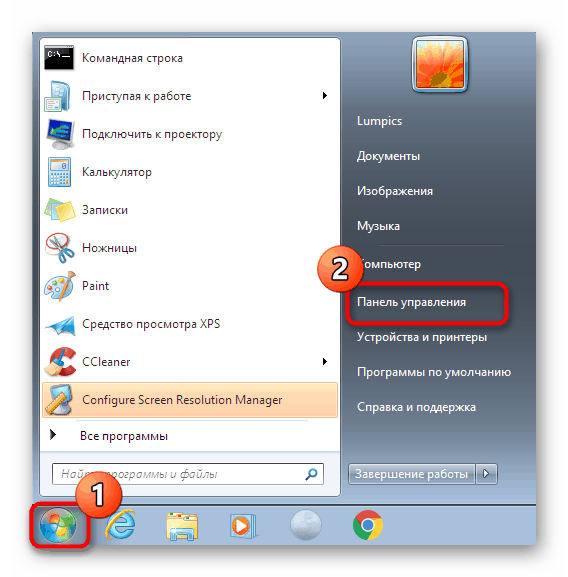
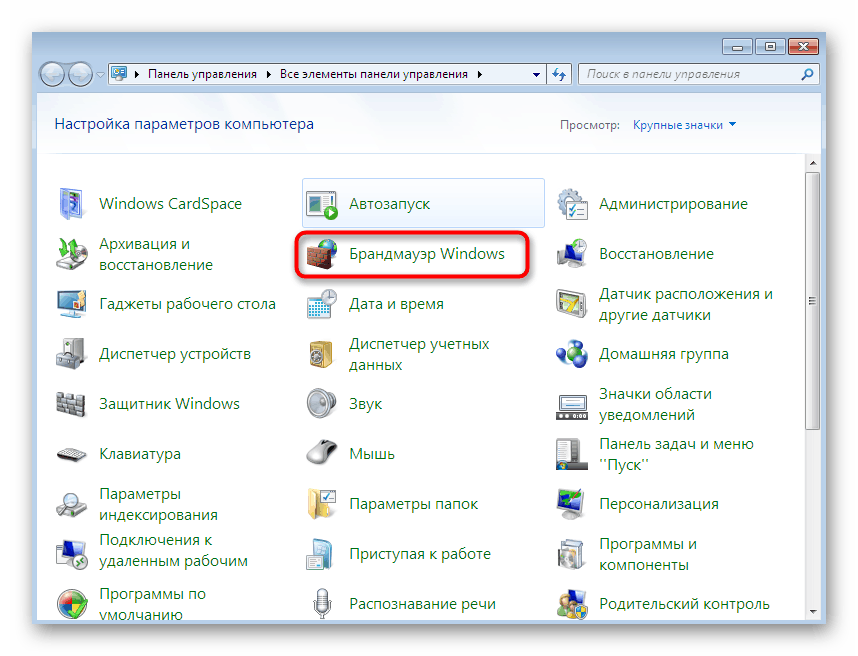
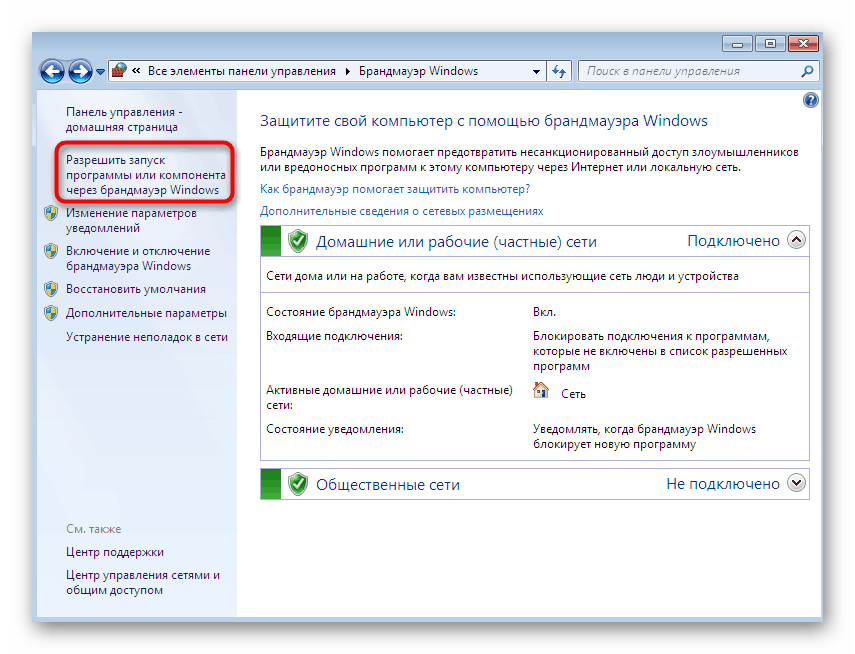
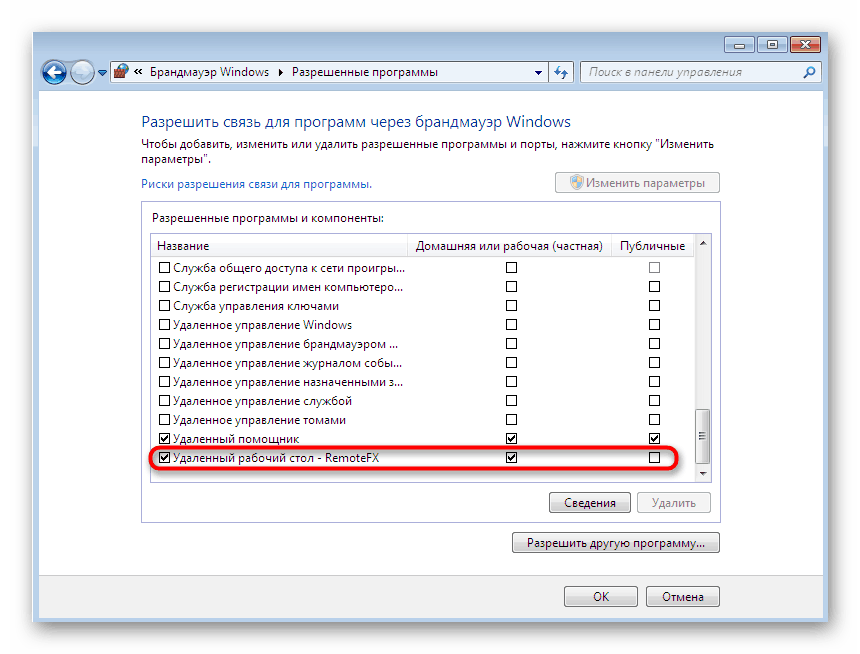
Стъпка 6: Напред TCP порт 3389
Ако предишният метод не работи за онези потребители, които се опитват да се свържат с отдалечения работен плот чрез глобалната мрежа, собственикът на компютъра ще трябва сам да отвори TCP порт 3389 чрез настройките на рутера, а също така трябва да се уверите, че се използва статичният IP адрес. Потърсете инструкции за пренасочване на пристанища в отделен материал на нашия уебсайт, като кликнете върху следната връзка.
Повече подробности: Отваряме портове на рутер
Що се отнася до статичния IP адрес, можете да го получите само чрез покупка от доставчика или чрез вашите собствени настройки, ако това първоначално е позволено. Във всеки случай ще трябва да се обадите на горещата линия на доставчика на интернет услуги и да изясните тази точка със специалисти, където също ще получите необходимите наръчници за прилагането на тази технология.
Стъпка 7: Свържете се с отдалечен работен плот
Последната стъпка в нашия материал днес е да се свържем с отдалечения работен плот с помощта на вградената функция на Windows. Ако всички предишни стъпки са извършени на компютъра на потребителя, към който искате да се свържете, тогава тази стъпка се извършва от компютъра на администратора или асистента.
- Отворете менюто "Старт" и потърсете приложението за връзка за отдалечен работен плот .
- Въведете името на компютъра в реда и щракнете върху „Свързване“ .
- Ще бъде инициализирана нова връзка. Това може да отнеме няколко минути и когато бъдете подканени да въведете парола, въведете я, като започнете от ключа за достъп до акаунта.
- Освен това трябва да се отбележат параметрите на връзката. Първият раздел е отговорен за настройката на бързо влизане. Тук можете да зададете компютъра и потребителя, както и да запазите конфигурацията в отделен файл за удобство.
- Следва редактиране на екранните функции: разделителната способност и показването на цветовете се настройват. Всички стойности са зададени изключително за потребителски заявки.
- В раздела “Местни ресурси” можете да активирате звуци от отдалечен компютър, да настроите режима на взаимодействие с клавиатурата и да конфигурирате клипборда.
- Разделът „Програми“ е отговорен за скриптираното автоматично стартиране на софтуер следващия път, когато се свържете с компютър. За целта е необходимо само да посочите пътя към изпълнимия файл.
- Ако изведнъж срещнете спирачки по време на връзка, отидете на „Взаимодействие“ . Тук задавате качеството на връзката в зависимост от скоростта на интернет и мощността на устройствата. Просто изберете един от шаблоните, предоставени в списъка.
- Разделът Advanced трябва да бъде въведен само от напреднал системен администратор. Тук са инсталирани сървърни сертификати за автентичност и се поставят шлюзове за свързване отвсякъде.
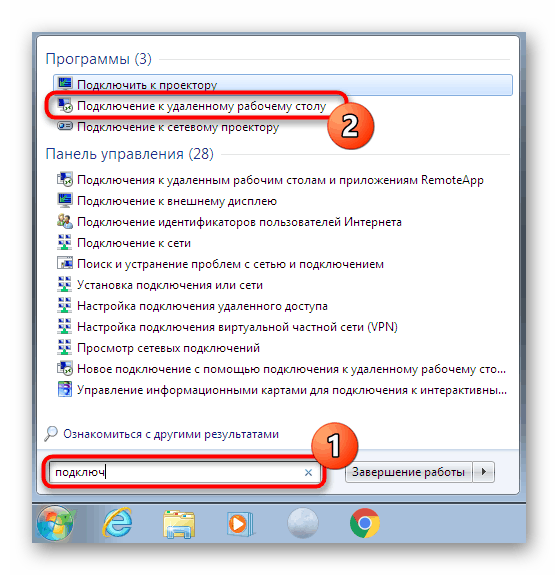
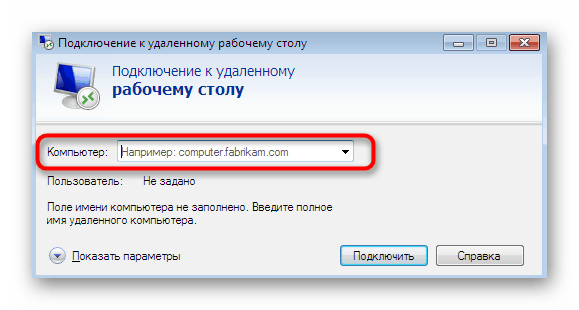

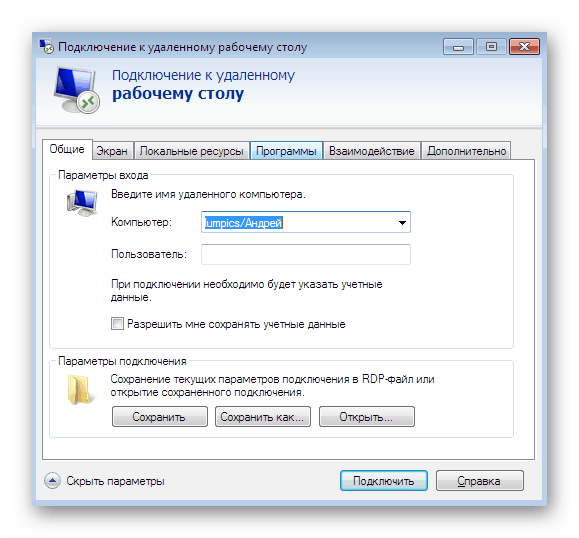
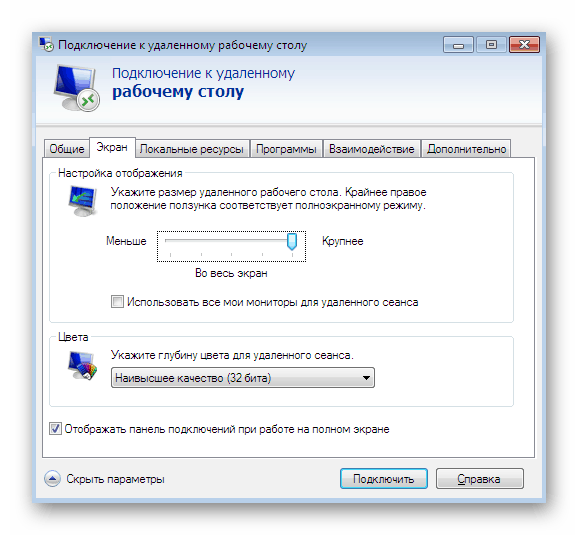
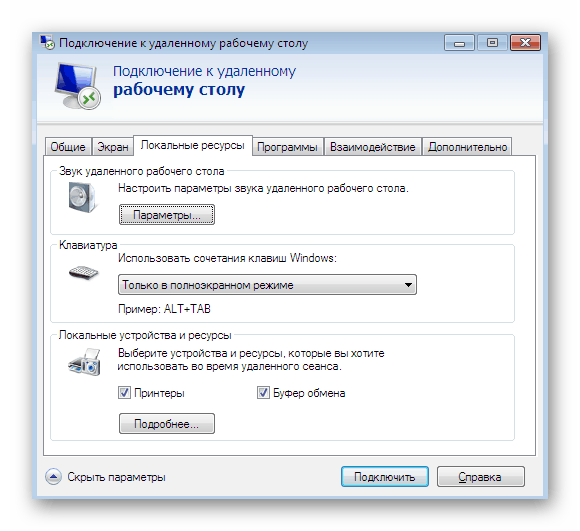
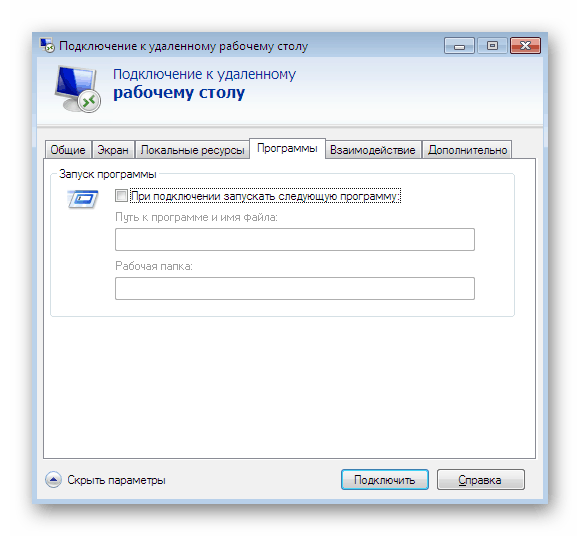
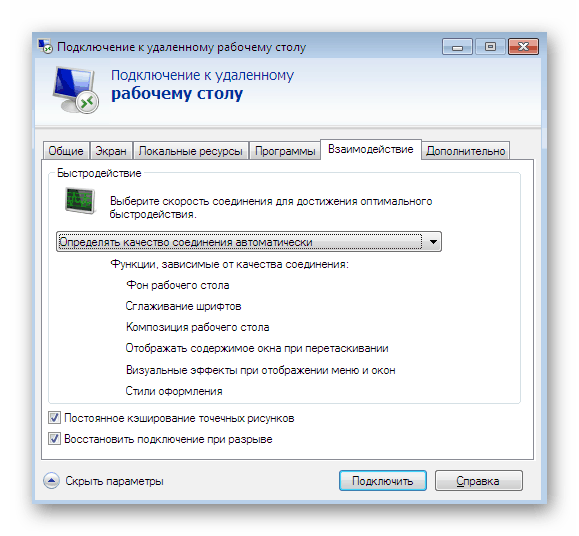
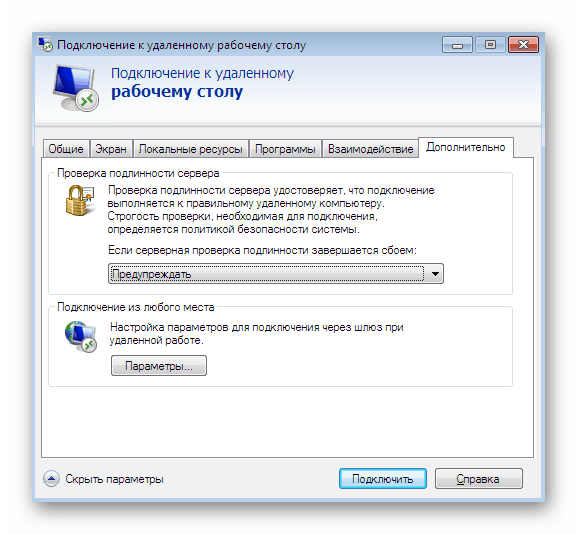
В тази статия научихте за всички етапи на конфигуриране на RDP в операционната система Windows 7, както на етапа на подготовка, така и директно по време на самата връзка. Ако всички инструкции бяха спазени правилно, не би трябвало да възникнат проблеми с осигуряването на достъп до работния плот.