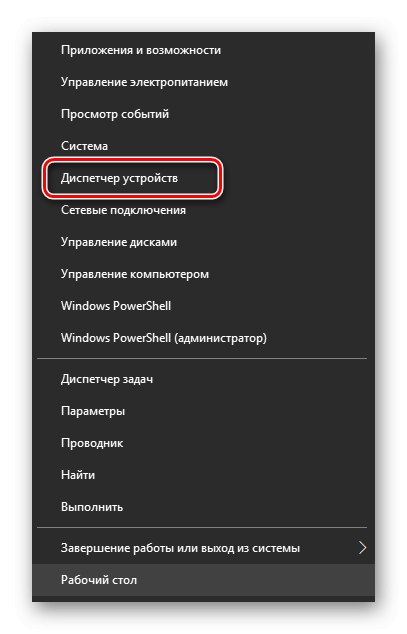Почти всички съвременни компютри са оборудвани с поне една, а най-често две видеокарти. Те могат да бъдат вътрешни (вградени в дънната платка) и външни (свързани към системата като независим компонент). Следователно всеки потребител трябва да може да идентифицира текущата работеща карта.
Определяне на активната видеокарта на лаптоп
В повечето случаи системата независимо превключва между видеокарти при необходимост. Например, ако потребителят стартира приложение със сложна 3D графика, ОС използва дискретно устройство, за да осигури достатъчно мощност за задачите на програмата или видеоиграта. Можете да използвате програми на трети страни и вградения Windows, за да определите кой адаптер работи в момента на вашия компютър.
Метод 1: AIDA64
AIDA64 е обширно приложение за компютърна диагностика, което предоставя на потребителя богата информация относно свързани устройства и т.н. С негова помощ можете да разберете не само работещата в момента видеокарта, но и други подробности за графичния модул. Придържайте се към следния алгоритъм:
- Изтеглете и стартирайте програмата. Изберете раздел "Компютър" в основното й меню.
- Отидете в категорията "Обобщена информация".
- Изчакайте няколко секунди, докато програмата събира информация за системата, и превъртете надолу менюто, което се отваря, за да намерите категория „Дисплей“... Противоположна точка "Видео адаптер" ще видите името на устройството, работещо в момента за графично показване на монитора. Както бе споменато по-рано, при свързани две или повече устройства системата използва и двата адаптера наведнъж, за да оптимизира производителността. Можете да научите повече за този принцип по следните начини.
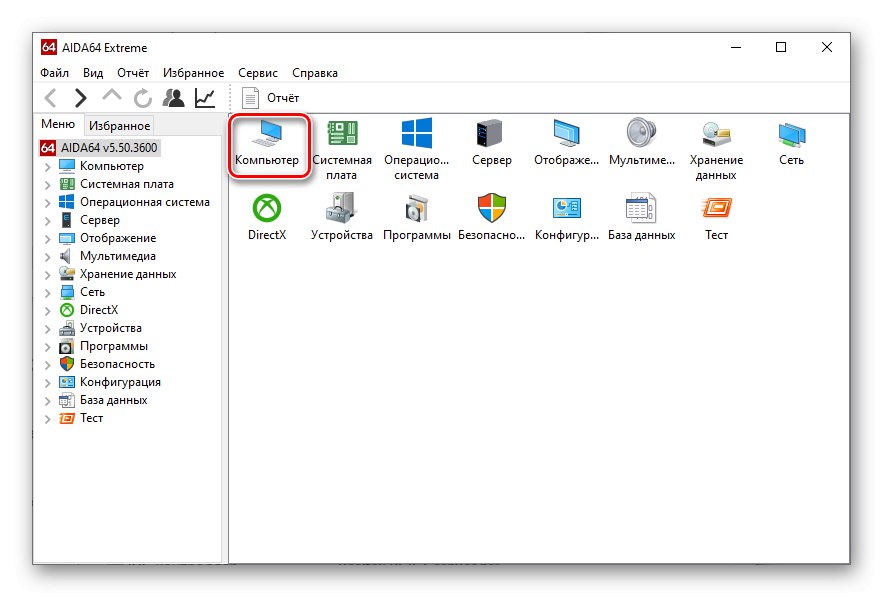
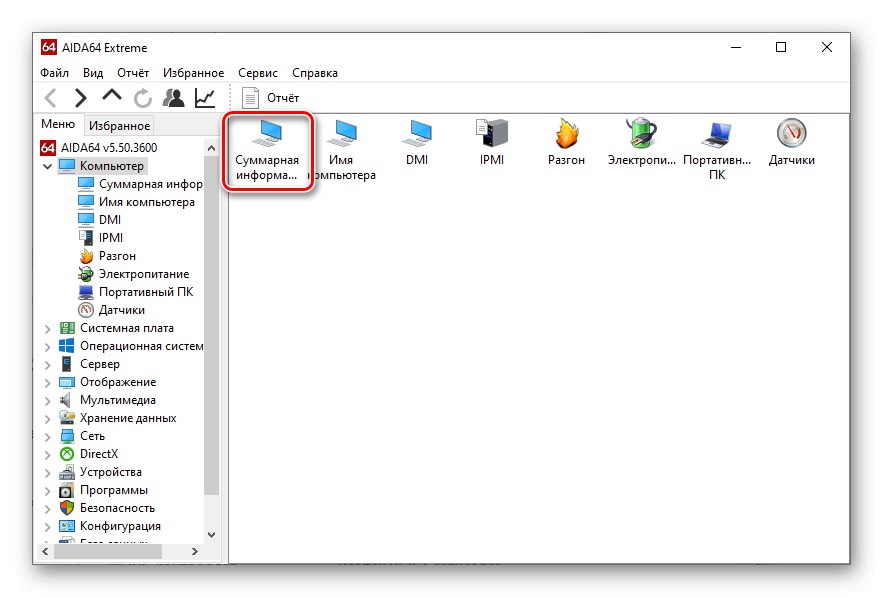
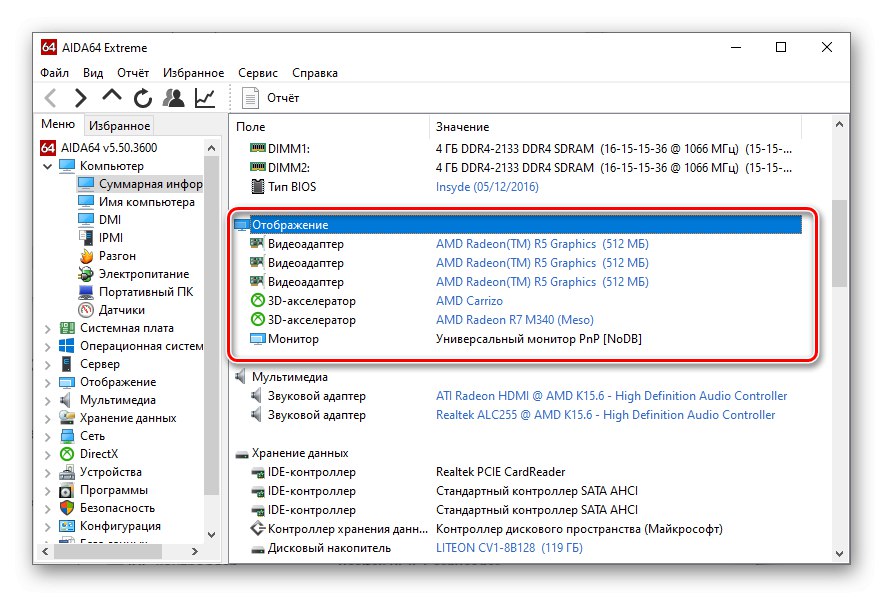
Прочетете също: Използване на програмата AIDA64
Метод 2: GPU-Z
GPU-Z е друго удобно приложение, което позволява на напредналите потребители да наблюдават подробните характеристики на графичните устройства и състоянието на техните сензори, както и да извършват допълнителна конфигурация на видеокартата. За да проверите работещо устройство, трябва да направите следното:
- Изтеглете и стартирайте GPU-Z.
- В горната част на прозореца отидете в раздела "Видео карта".
- По-долу, в областта с подробни характеристики на адаптера, намерете падащото меню с името на устройството.
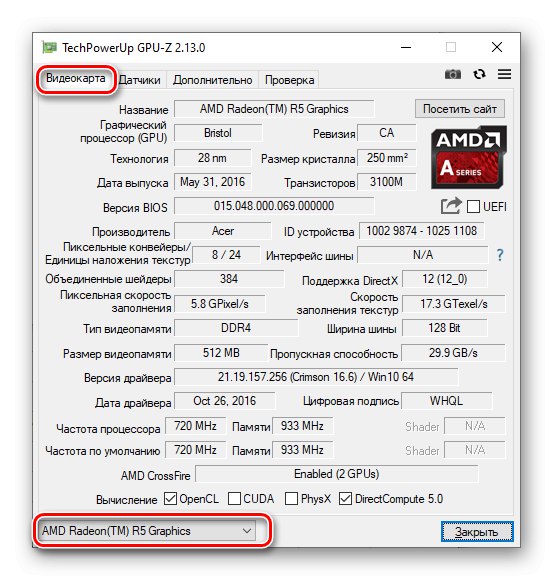
Ако всичко работи правилно, можете да отворите характеристиките на друга видеокарта, свързана към компютъра.
Прочетете също: Определете параметрите на видеокартата
Метод 3: "Диагностичен инструмент DirectX"
Съвременните версии на Windows имат вграден инструмент за диагностика DirectX, предназначен да работи с графики и звук в системата. За да разберете активния графичен адаптер в това приложение, трябва да изпълните следните стъпки:
- Натиснете клавишната комбинация Win + R за да стартирате прозореца "Изпълни"... Въведете командата в нейния ред
dxdiagи натиснете "ДОБРЕ". - В прозореца, който се отваря, отидете в раздела "Екран"... Тук в раздела „Устройство“ можете да видите подробна информация за активното устройство.
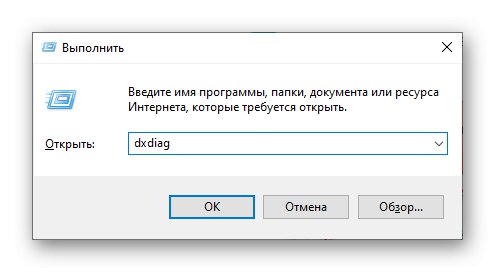
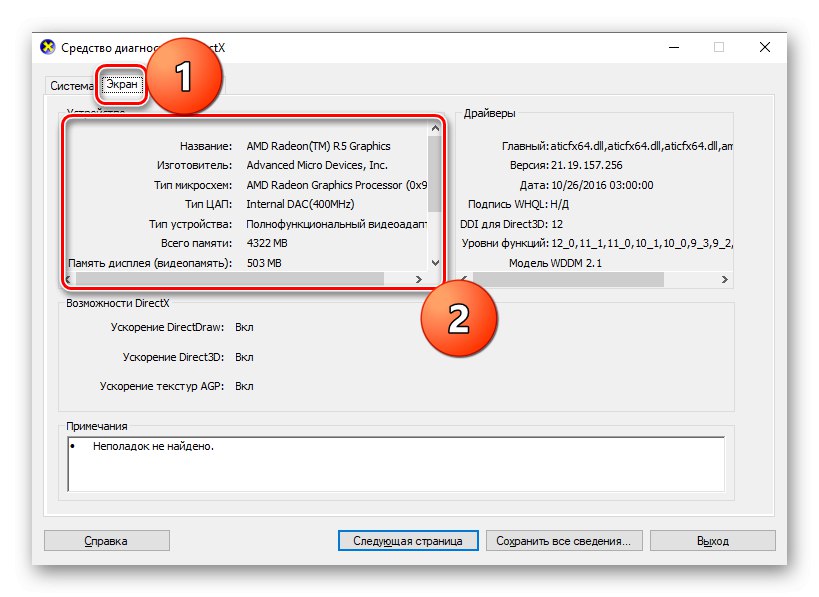
Прочетете също: Windows System Utility за DirectX Diagnostics
Метод 4: "Информация за системата"
Следващ по ред е друг предварително инсталиран компонент на Windows, който позволява на потребителите да разберат подробна информация относно свързаните устройства. За стартирането му може да се използва същият принцип, както при инструмента DirectX:
- Стартирайте щракването "Изпълни" комбинация от клавиши Win + R... Въведете командата
msinfo32и натиснете "ДОБРЕ". - Ще се отвори прозорец "Системна информация"... Отляво отворете падащото меню "Компоненти".
- В списъка, който се отваря, изберете елементи "Мултимедия" — „Дисплей“... В рамките на няколко секунди приложението ще събира данни и ще показва подробна информация за работещите видеокарти.
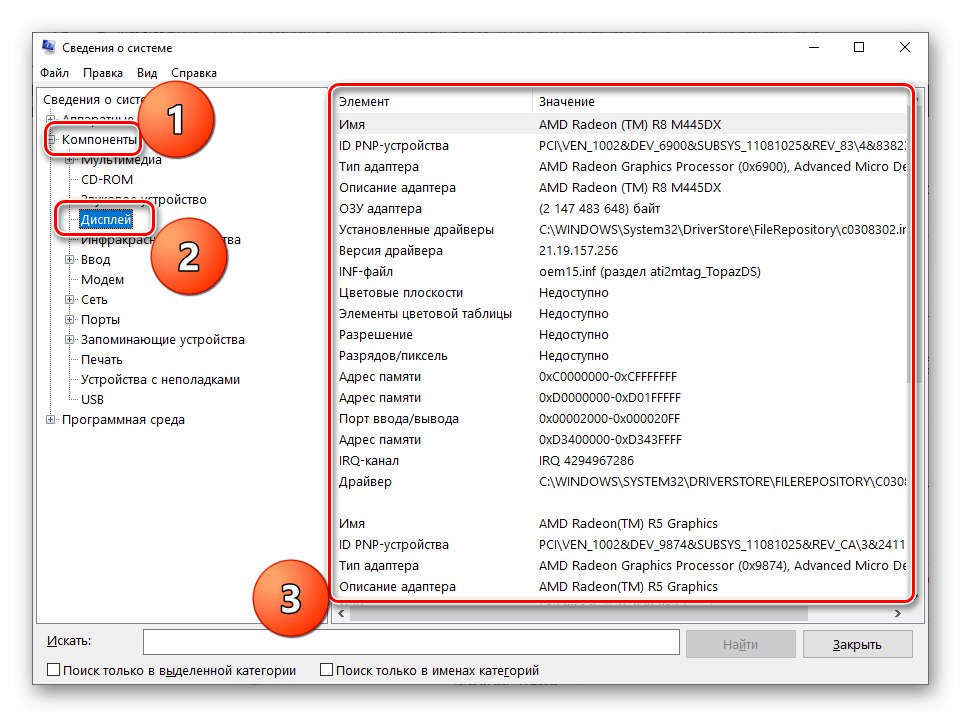
Прочетете също: Разберете версията на инсталираните драйвери за видеокарта NVIDIA
Метод 5: "Диспечер на устройства"
За да разрешите въпросния проблем, можете също да се обърнете към вградения Windows „Диспечер на устройства“, което ви позволява да проследявате цялото оборудване, видимо и използвано от операционната система за различни задачи.
- Щракнете с десния бутон върху менюто "Старт" в долния ляв ъгъл на екрана на компютъра и изберете „Диспечер на устройства“.
![]()
Прочетете също: Отваряне на "Диспечер на устройства" в Windows
- В прозореца, който се отваря, отидете на раздела "Видео адаптери".
- Ще се отвори списък на свързаните видеокарти, който показва както работещи устройства, така и свързани, но не работят. Ако е необходимо, можете да деактивирате всеки графичен адаптер, като щракнете с десния бутон върху него и изберете „Деактивиране на устройството“но това изисква администраторски права.
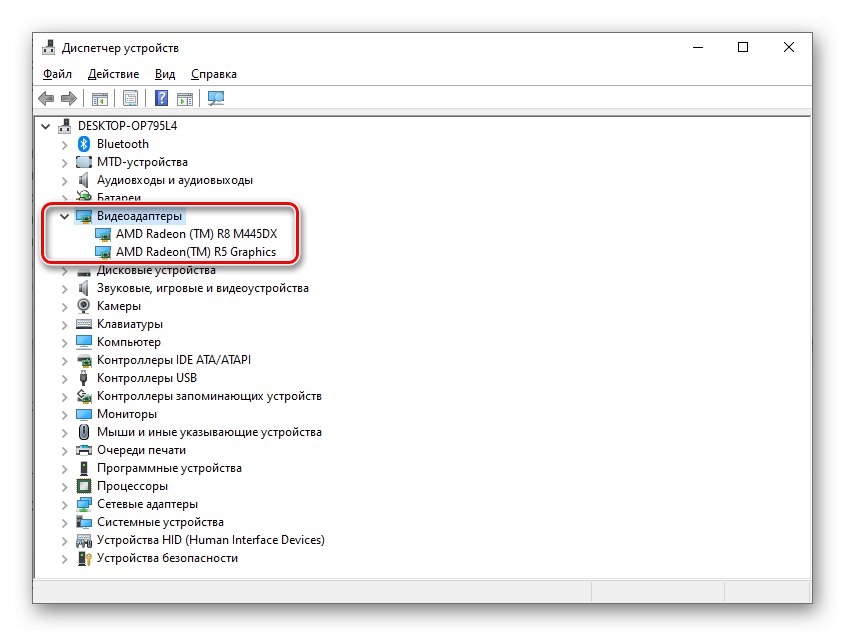
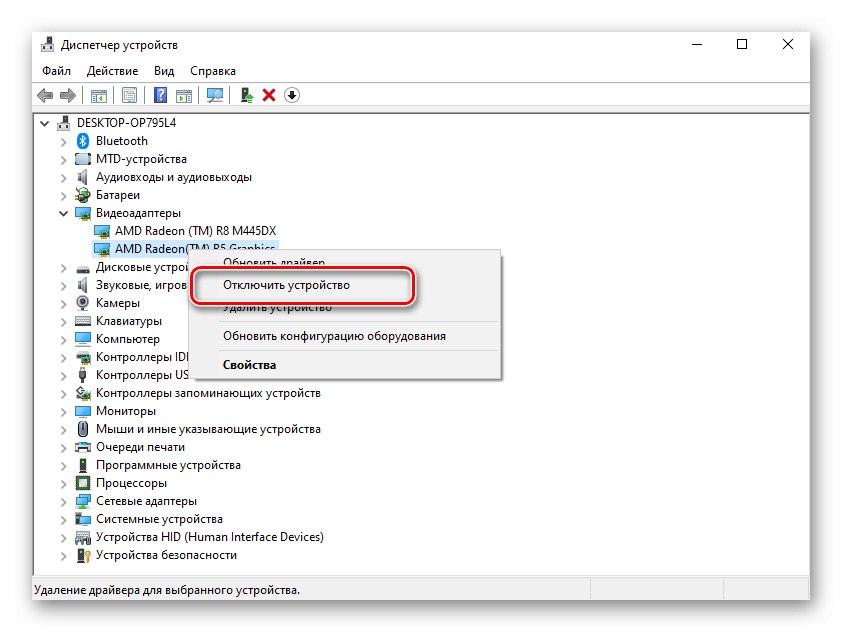
Прочетете също: Основни характеристики на Device Manager в Windows
Метод 6: "Диспечер на задачите"
Последният метод включва използване "Диспечер на задачите"предназначени за много цели. Тук можете да конфигурирате процеси, стартиране, различни услуги, както и да проследявате информация на работещи устройства. Алгоритъмът изглежда така:
- Задръжте клавишите едновременно Ctrl + Shift + ESC, да отвориш "Диспечер на задачите".
- В прозореца, който се показва, отидете в раздела "Производителност".
- В менюто вляво на раздела, който се отваря, намерете елементите с името "Графичен процесор".
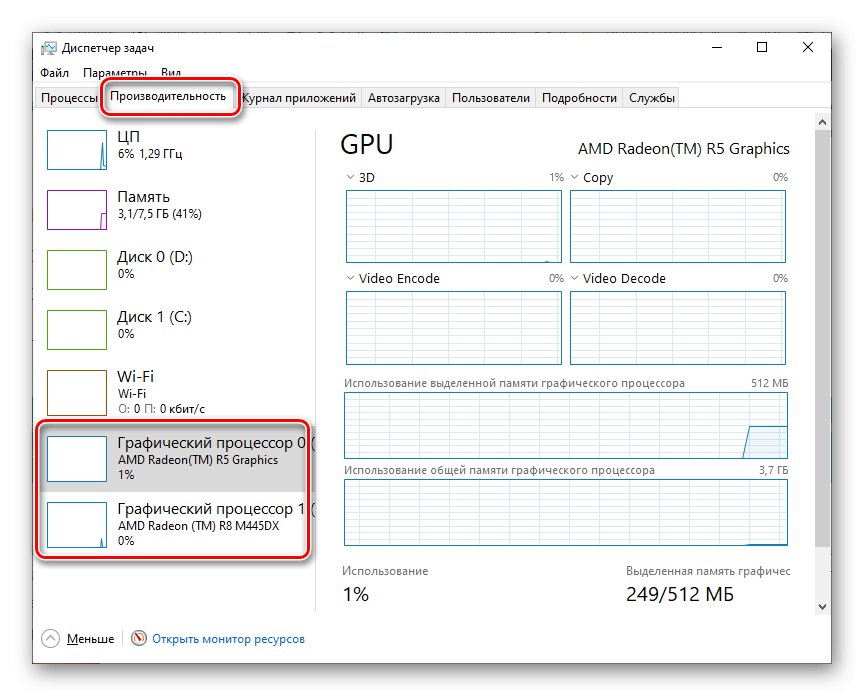
Горното изображение показва "Диспечер на задачите" за Windows 10. Windows 7 и по-стари имат малко по-различен интерфейс, но алгоритъмът е същият.
Тук можете не само да разберете работещите в момента видеокарти, но и да проследите нивото на натоварване на всяка от тях. Това ясно показва принципа, че системата използва два адаптера едновременно за различни задачи.
Прочетете също: Стартиране на диспечера на задачите в Windows
Заключение
Разгледахме основните методи, за да определим коя видеокарта работи в момента на лаптоп. В повечето случаи е достатъчно да се спрете на едно от стандартните решения, което отнема не повече от няколко минути. По-добре е обаче да знаете за всички методи, защото те могат да ви бъдат полезни в най-различни ситуации.