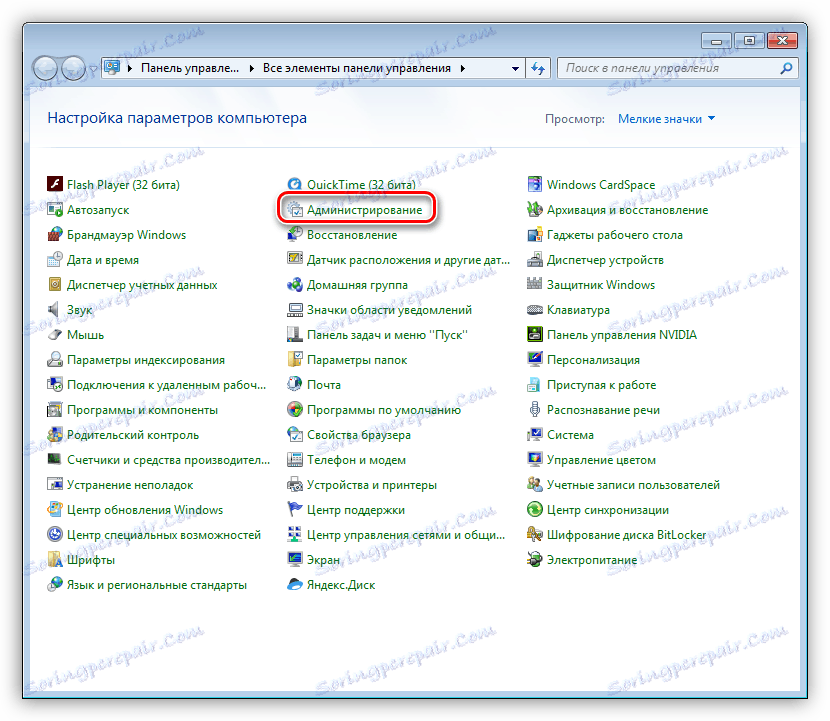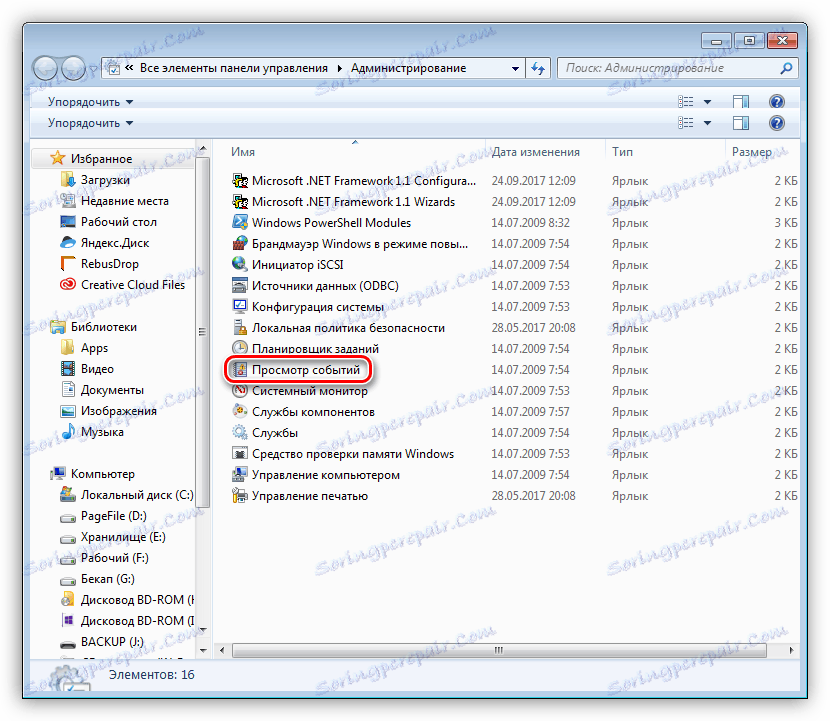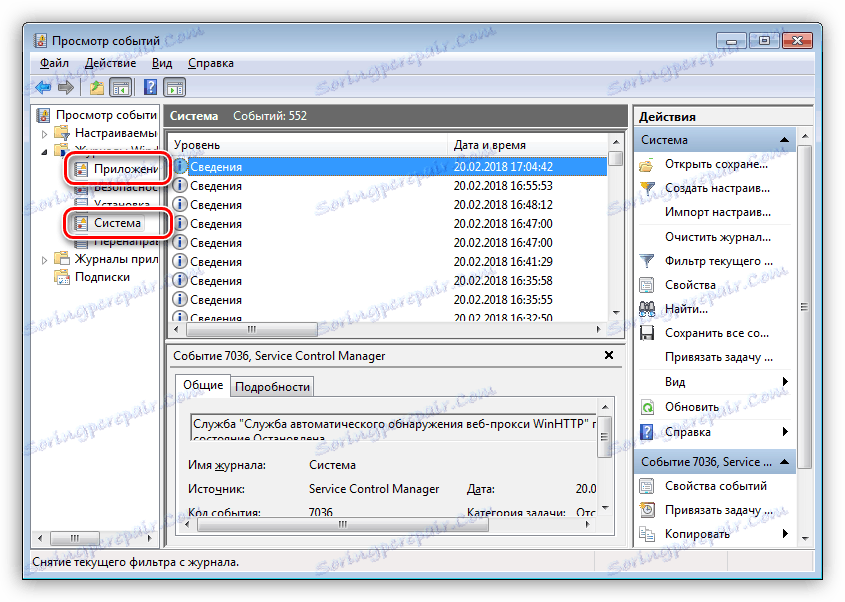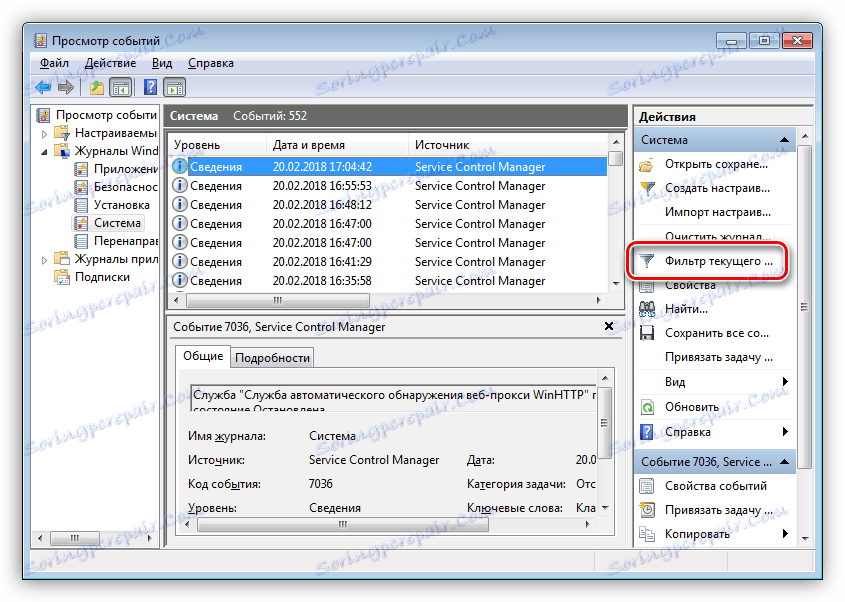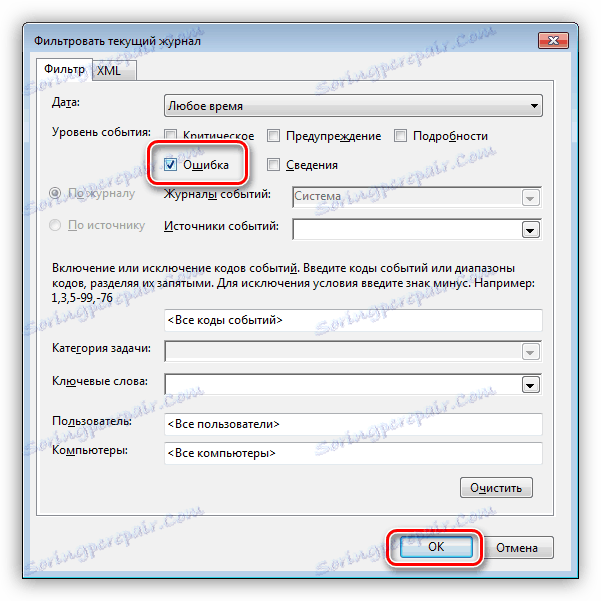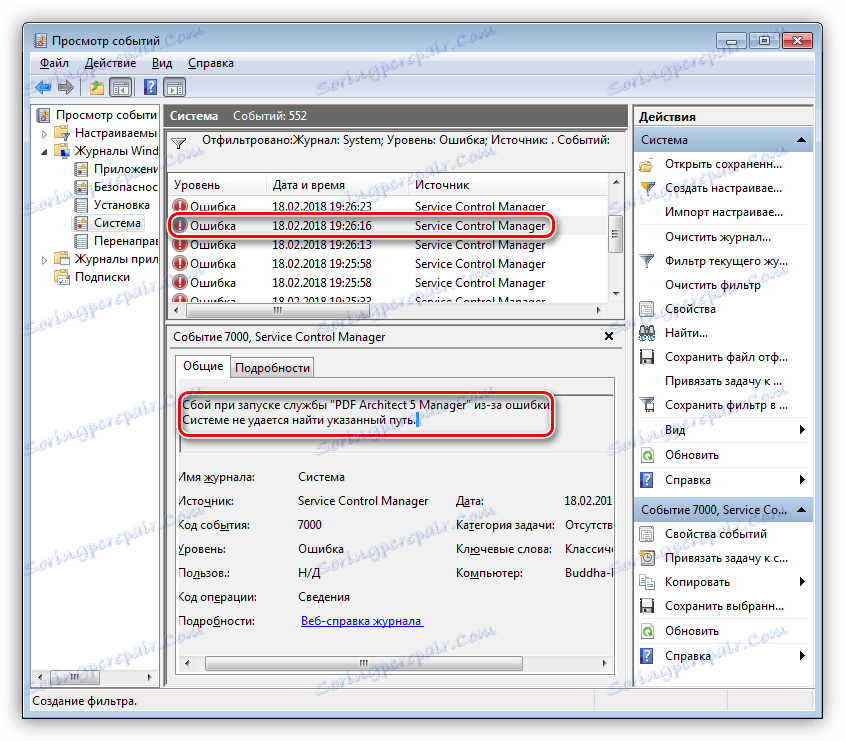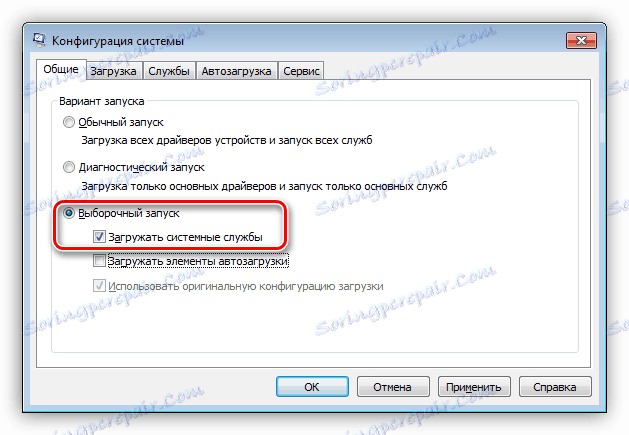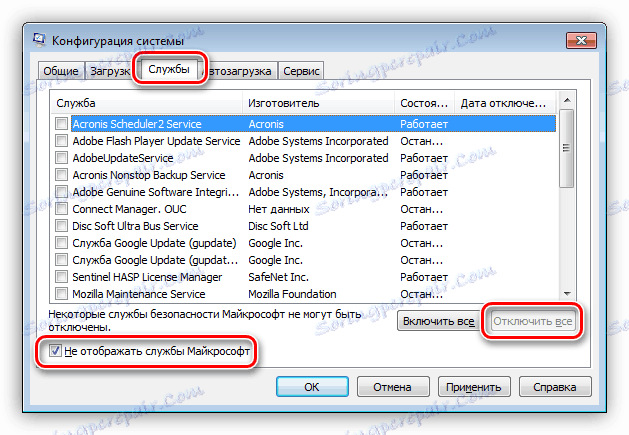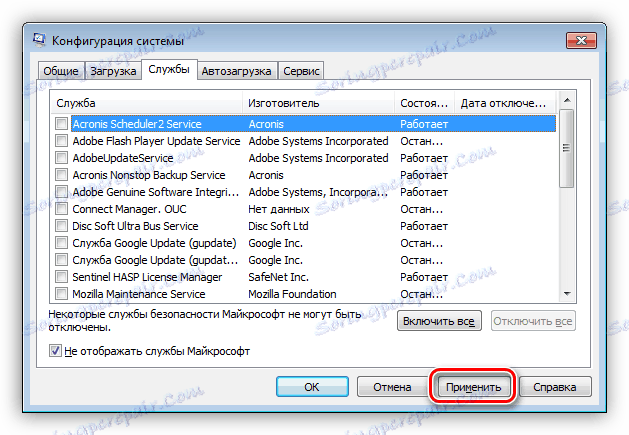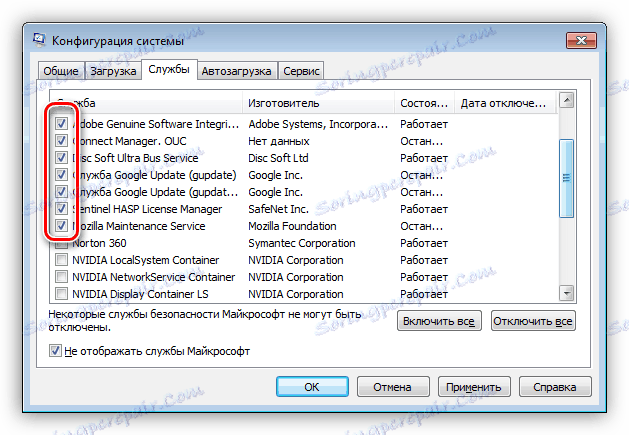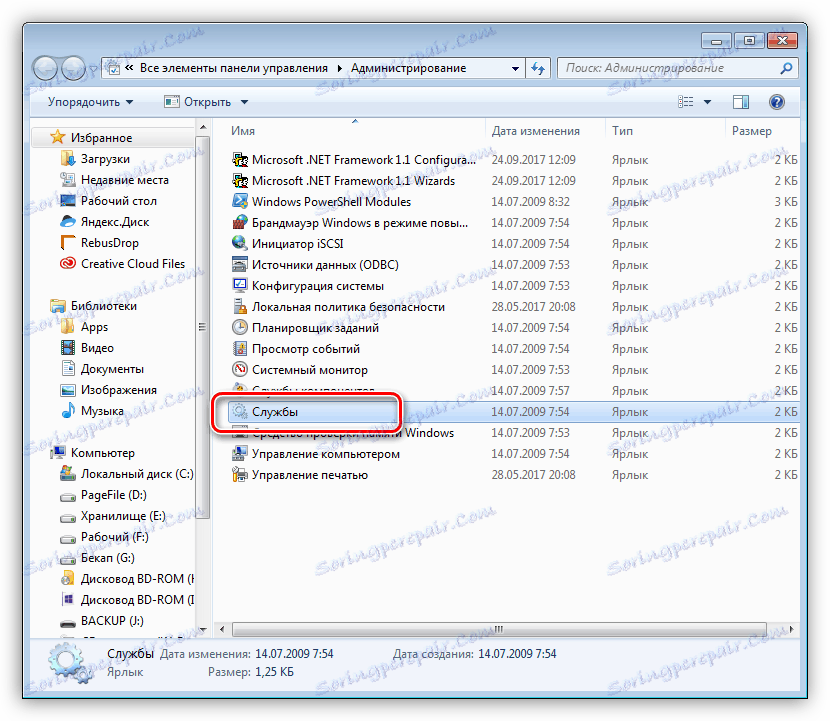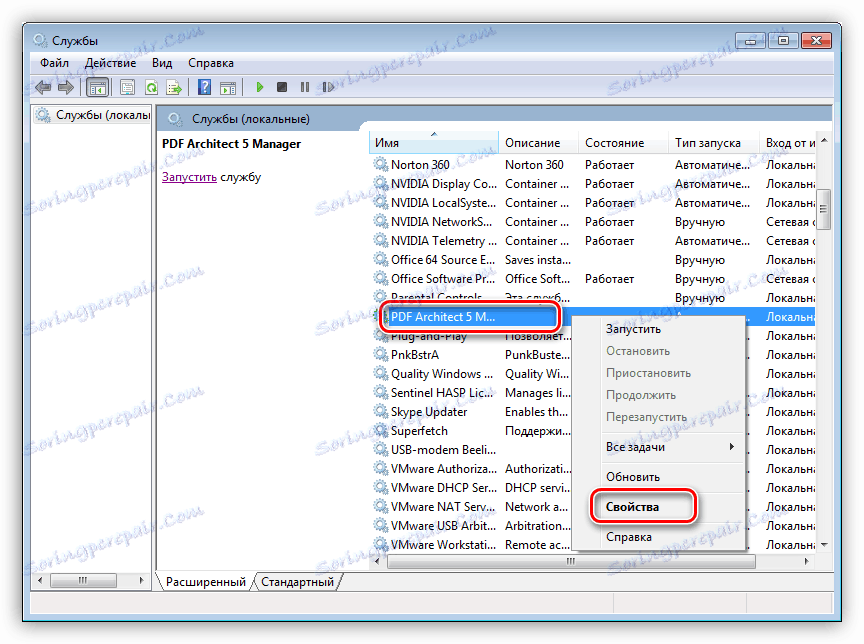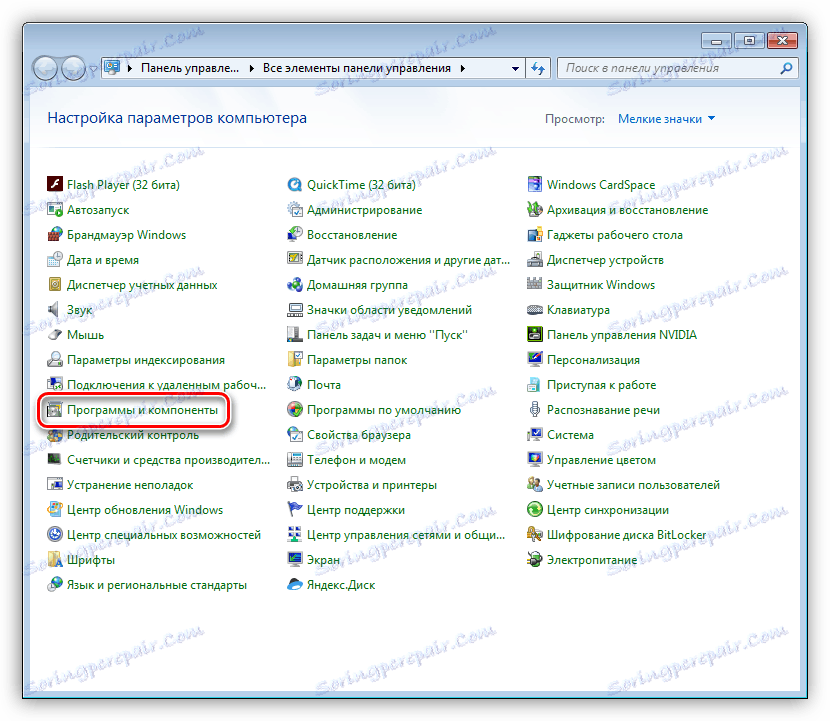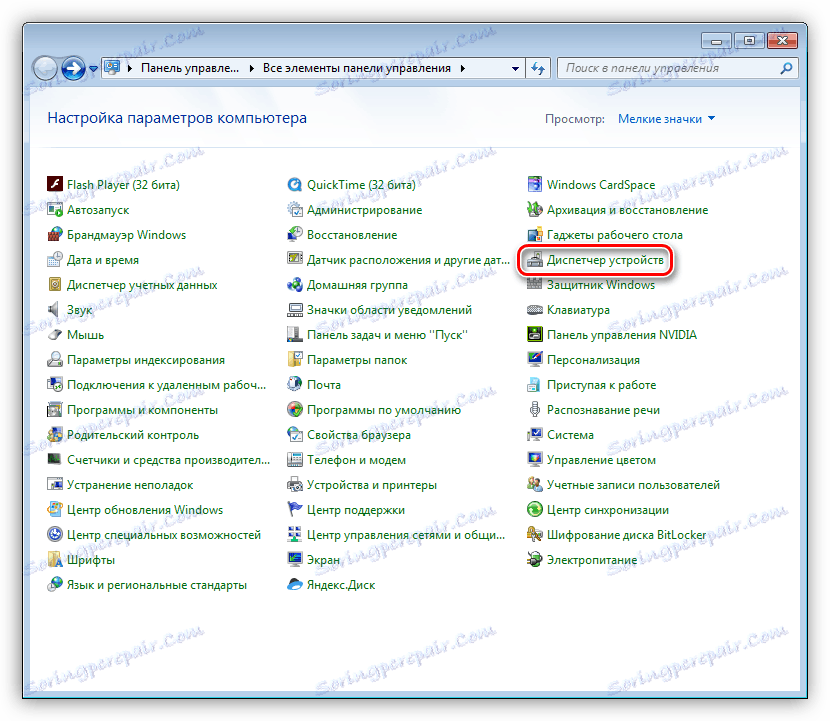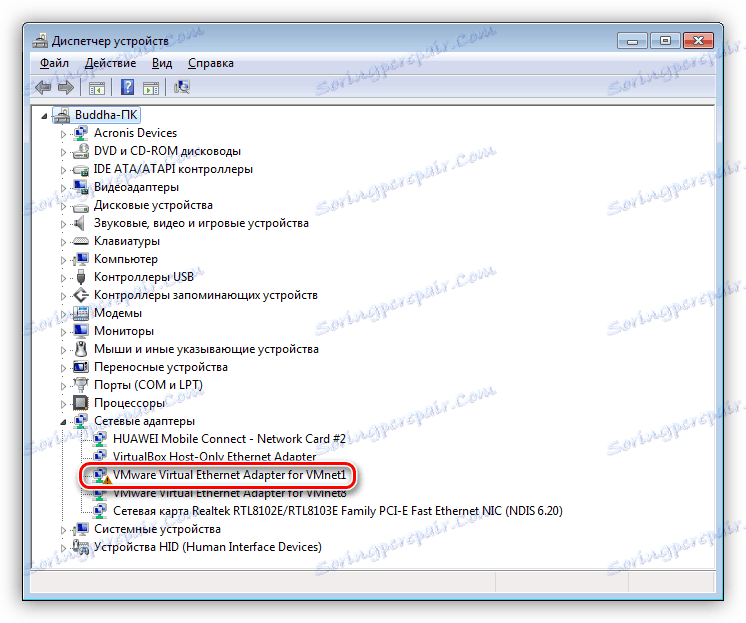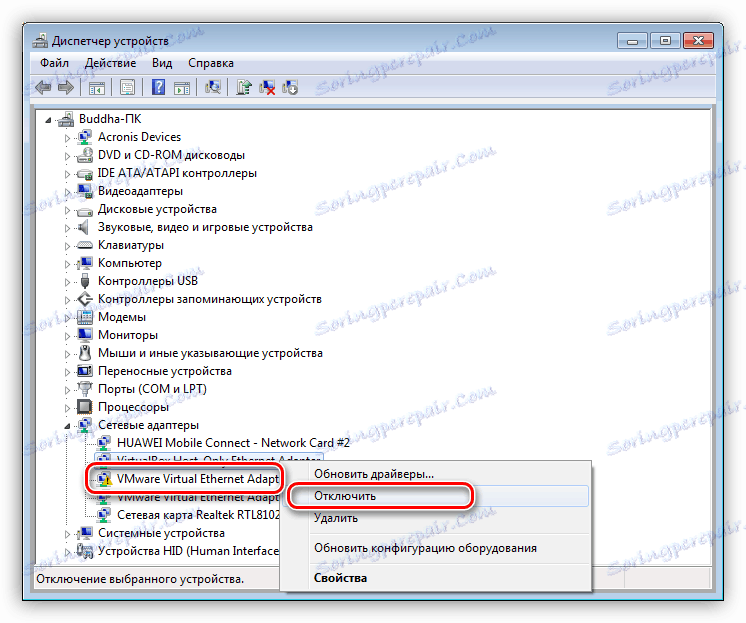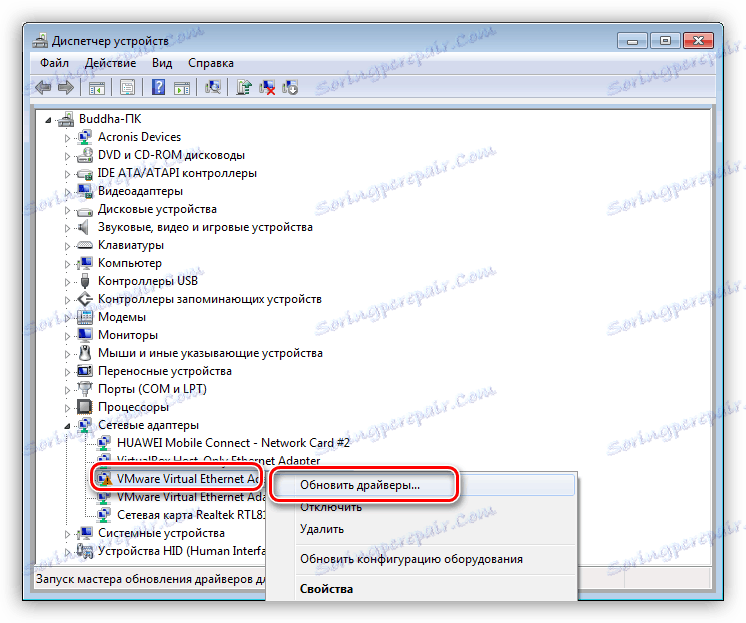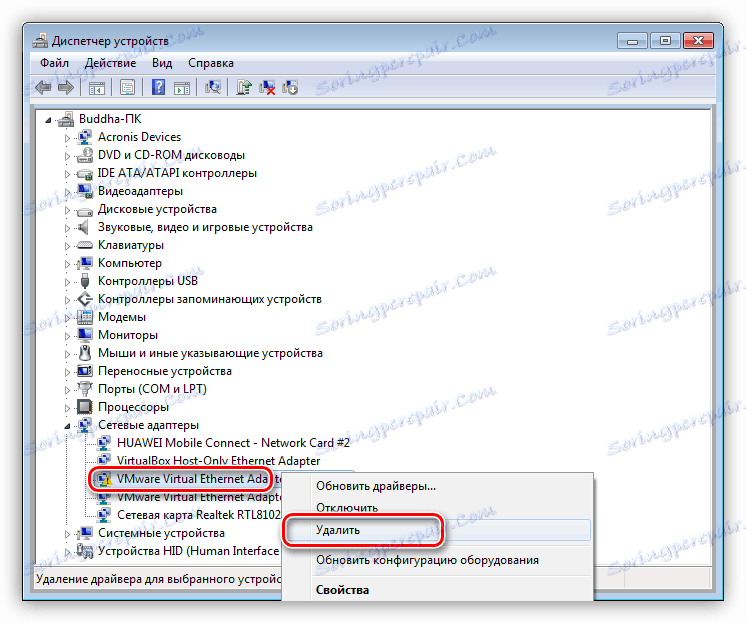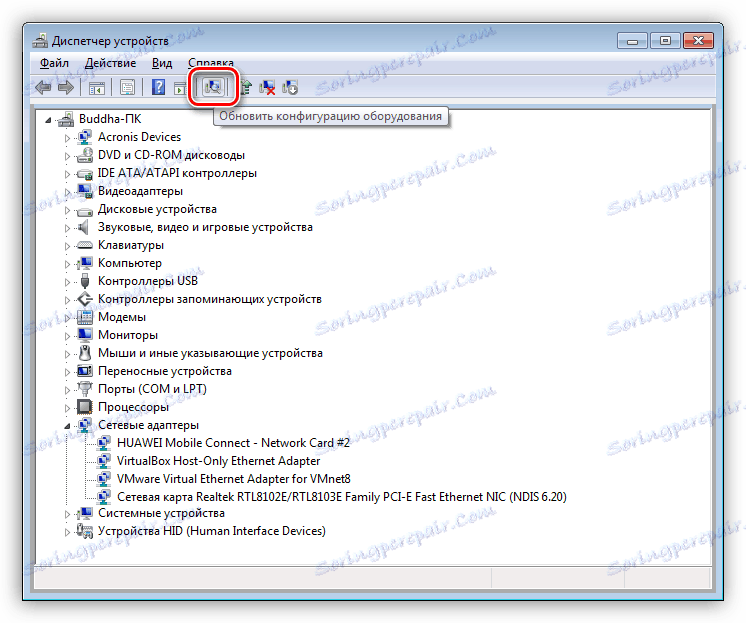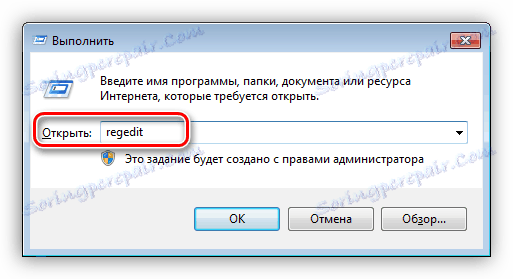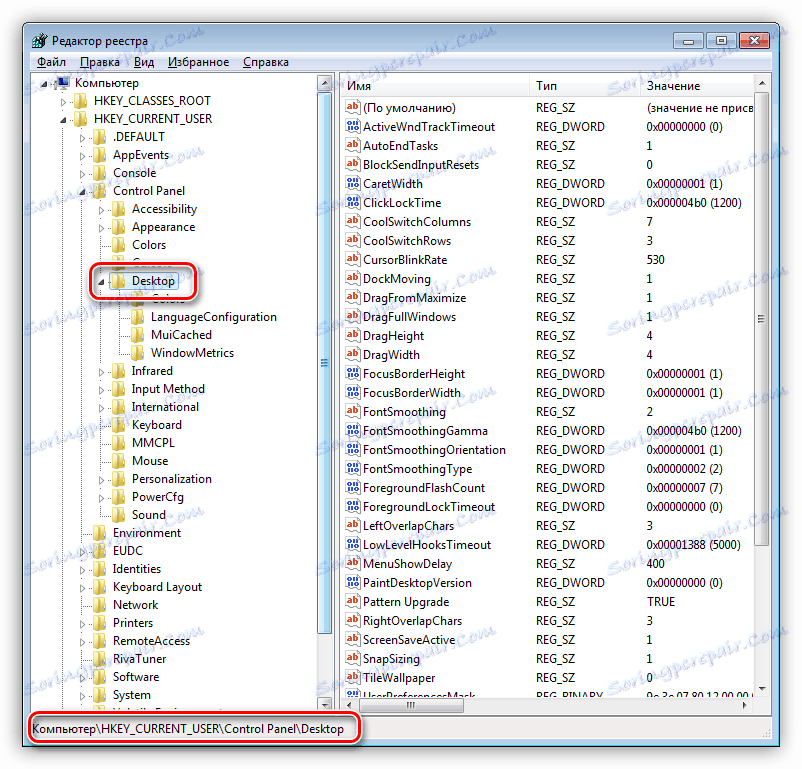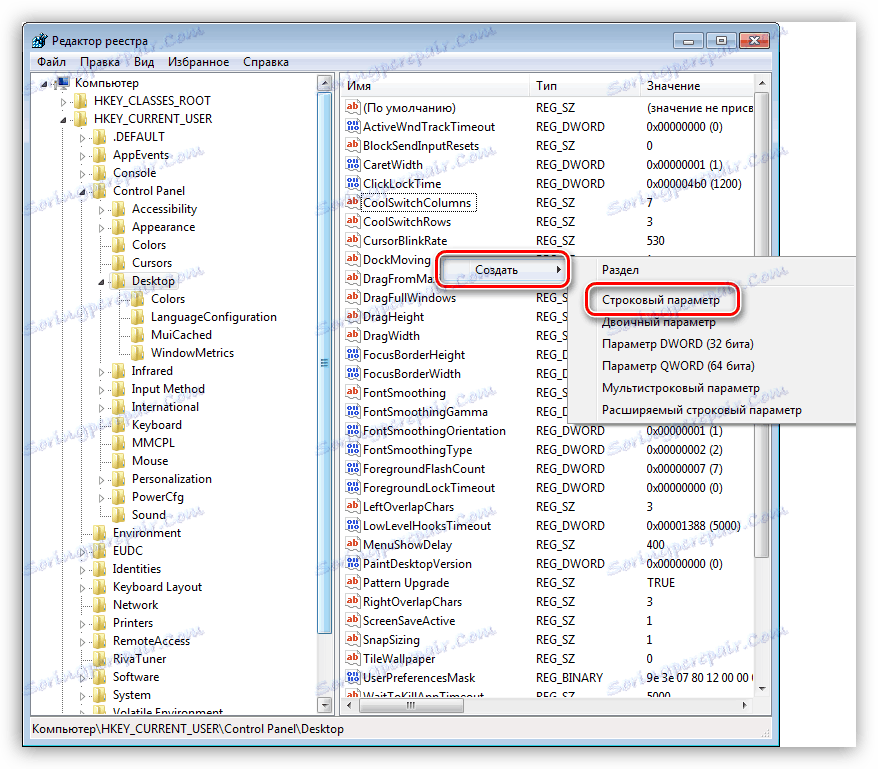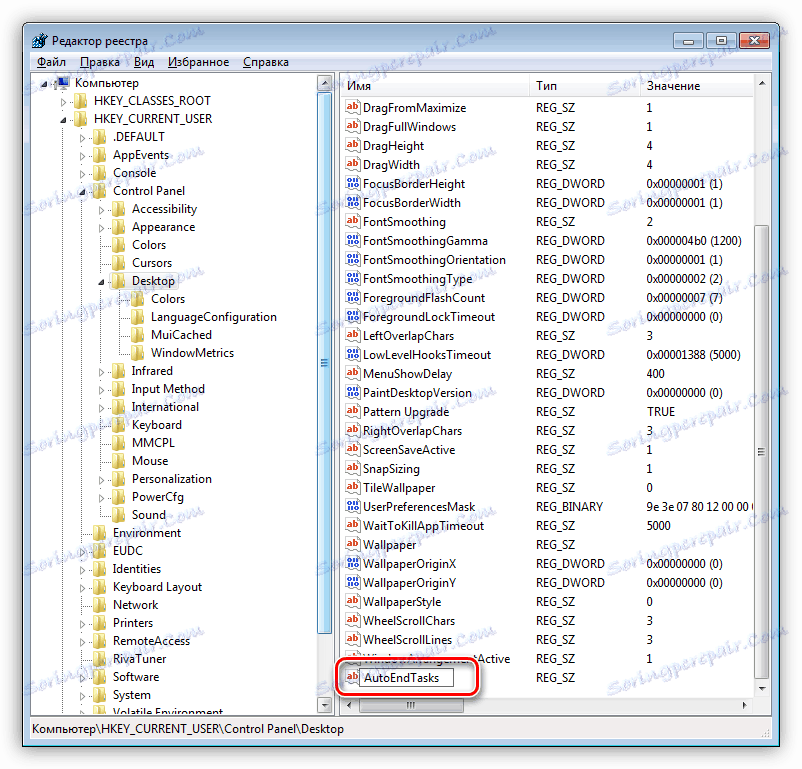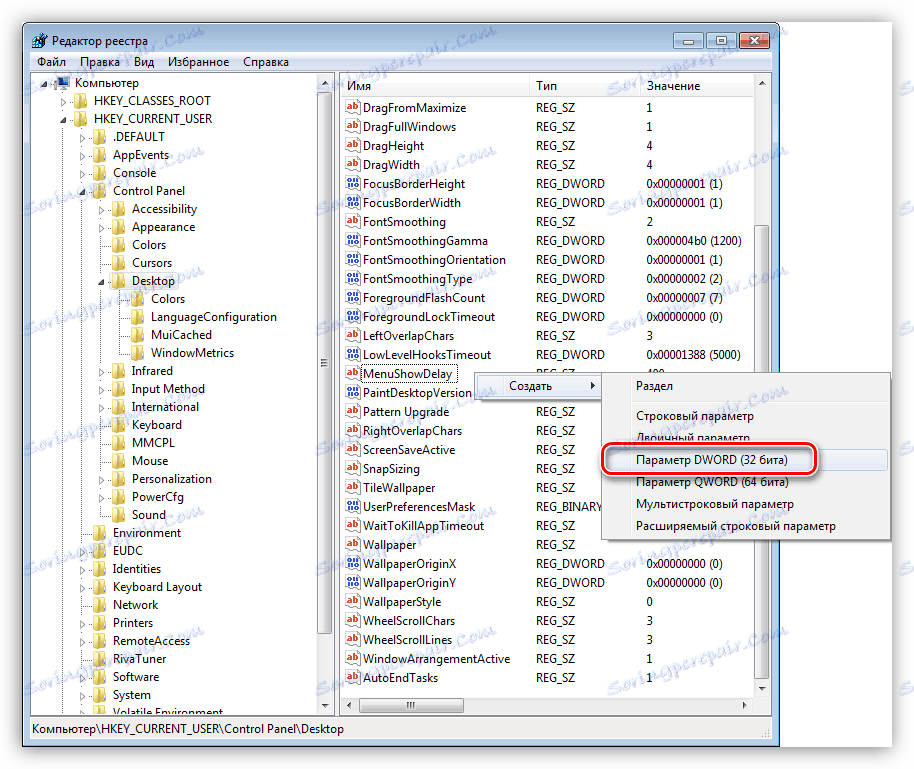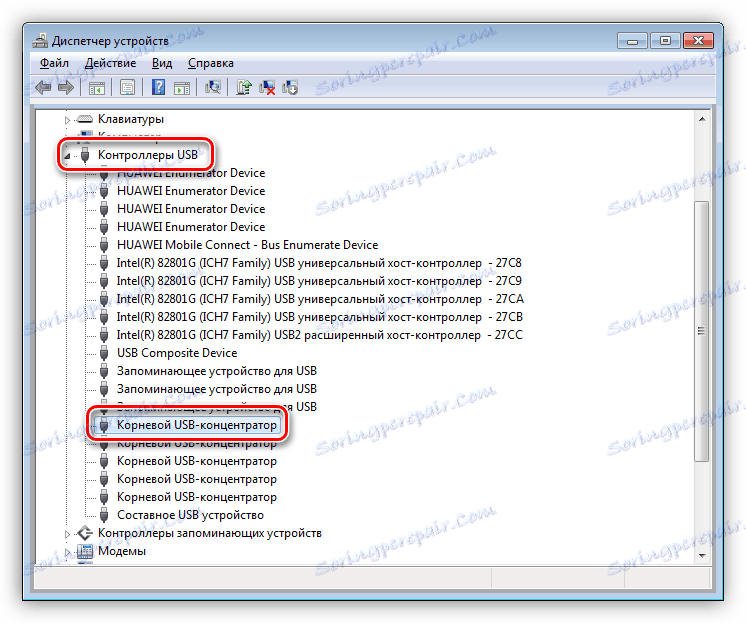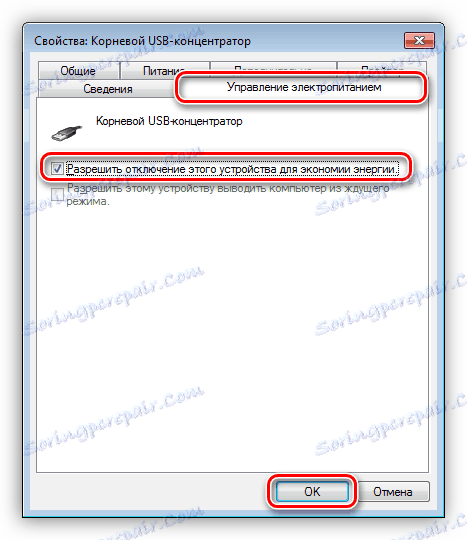Решете проблема с невъзможността да изключите компютъра
Когато работите на компютър, много често има различни повреди и неизправности - от прости "виси" до сериозни проблеми със системата. Компютърът може да не се зарежда или да не се включва изобщо, а понякога оборудването или необходимите програми отказват работа. Днес ще говорим за един от тези, много често срещани проблеми - неспособността да изключите компютъра.
съдържание
Компютърът не се изключва
Симптомите на тази "болест" са различни. Най-често срещаните са липсата на реакция при натискане на бутона за изключване в менюто "Старт", както и задържането на процеса по време на демонстрацията на прозореца с думите "Изключване". В такива случаи помага само да изключите компютъра, като използвате "Reset" или натиснете бутона за изключване за няколко секунди. Първо, ще определим какви причини допринасят за възникването на такава неприятна ситуация.
- Затворени или неуспешни приложения и услуги.
- Неправилна работа на драйверите на устройства.
- Високо изчакване на програмите за фон.
- Хардуер, който не ви позволява да изключвате.
- Настройките на BIOS, които са отговорни за захранване или хибернация.
След това ще обсъдим по-подробно всяка една от причините и ще обсъдим възможностите за елиминирането им.
Причина 1: Приложения и услуги
Идентифицирането на дефектни програми и услуги може да се извърши по два начина: като използвате регистрационния файл на Windows или така нареченото чисто зареждане.
Метод 1: Журнал
- В "Контролен панел" отидете в аплет "Администриране" .
![Отворете административния аплет в контролния панел на Windows 7]()
- Тук ние отваряме необходимата бързина.
![Преминете към инструмента за преглед на събития в Windows 7]()
- Отворете раздела "Дневници на Windows" . Интересуваме се от два раздела - "Приложение" и "Система" .
![Преглеждане на събития в системния журнал на Windows 7]()
- Вграденият филтър ще ни помогне да опростим търсенето.
![Отворете настройката на дневника на събитията в системния журнал на Windows 7]()
- В прозореца за настройки поставете квадратчето за отметка до "Грешка" и кликнете върху OK.
![Конфигуриране на филтъра за събития в системния журнал на Windows 7]()
- Във всяка система възниква голям брой грешки. Интересуваме се от онези, в които са виновни програмите и услугите. Близо до тях ще бъде знак на формуляра "Грешка при кандидатстването" или "Мениджър за контрол на услугата" . В допълнение, той трябва да бъде софтуер и услуги от разработчици на трети страни. Описанието ясно ще посочи кое приложение или услуга са дефектни.
![Търсете дефектни услуги в системния дневник на Windows 7]()
Метод 2: Чисто зареждане
Този метод се основава на пълното деактивиране на всички услуги, инсталирани от програми на трети страни.
- Стартирайте менюто "Run" с клавишната комбинация Win + R и задайте командата
msconfig![Отворете модула за конфигуриране на системата от менюто "Стартиране" в Windows 7]()
- Тук преминаваме към селективно стартиране и поставяме отметка до елемента "Изтегляне на системни услуги" .
![Превключване на режима на стартиране на операционната система в Windows 7]()
- След това отворете раздела "Услуги" , активирайте квадратчето "Не показвайте услугите на Microsoft" и тези, които остават в списъка, са деактивирани, като кликнете върху съответния бутон.
![Деактивиране на всички услуги от програмисти на трети страни в Windows 7]()
- Кликнете върху "Прилагане" , след което системата ви подканя да рестартирате. Ако това не се случи, изпълняваме ръчно рестартирането.
![Прилагане на промени в настройките на системната конфигурация в Windows 7]()
- Сега най-интересното. За да се определи "лошата" услуга е необходимо да се поставят dawdrops близо до половината от тях, например, в началото. След това кликнете върху OK и опитайте да изключите компютъра.
![Активирайте половината от услугите с чисто зареждане на Windows 7]()
- Ако има проблеми с изключването, това означава, че нашият "нападател" е сред разпределените с jackdaws. Сега ги премахваме от половината от заподозрените и опитаме отново да изключим компютъра.
![Втората фаза на чиста обувка Windows 7]()
Отново не работи? Повторете действието - премахнете отметката с половината от услугите и т.н., докато откриете неуспеха.
- Ако всичко вървеше добре (след първата операция), върнете се към "Системна конфигурация" , премахнете джакповете от първата половина на услугите и я поставете близо до втората. По-нататък всички по описания по-горе сценарий. Този подход е най-ефективен.
лекарство
След това трябва да решите проблема, като спрете услугата и / или премахнете програмата. Нека започнем с услугите.
- Тук може да се намери snap-а на услугите , където регистърът на събитията е в "Administration" .
![Отидете в модула за услуги, за да деактивирате неуспешната услуга в Windwos 7]()
- Тук откриваме идентифициращия нарушител, кликнете върху него PKM и отидете на свойствата.
![Отидете на свойствата на услугата в Windows 7]()
- Спираме услугата ръчно и за да предотвратите по-нататъшно стартиране, променете типа на "Disabled" .
![Спиране и деактивиране на услугата в Windows 7]()
- Опитваме се да рестартираме машината.
С програмите също е доста проста:
- В "Контролен панел" отидете на раздела "Програми и компоненти" .
![Отворете програмите и функциите на аплет в Windows 7]()
- Изберете неизправната програма, кликнете върху PCM и щракнете върху Изтриване .
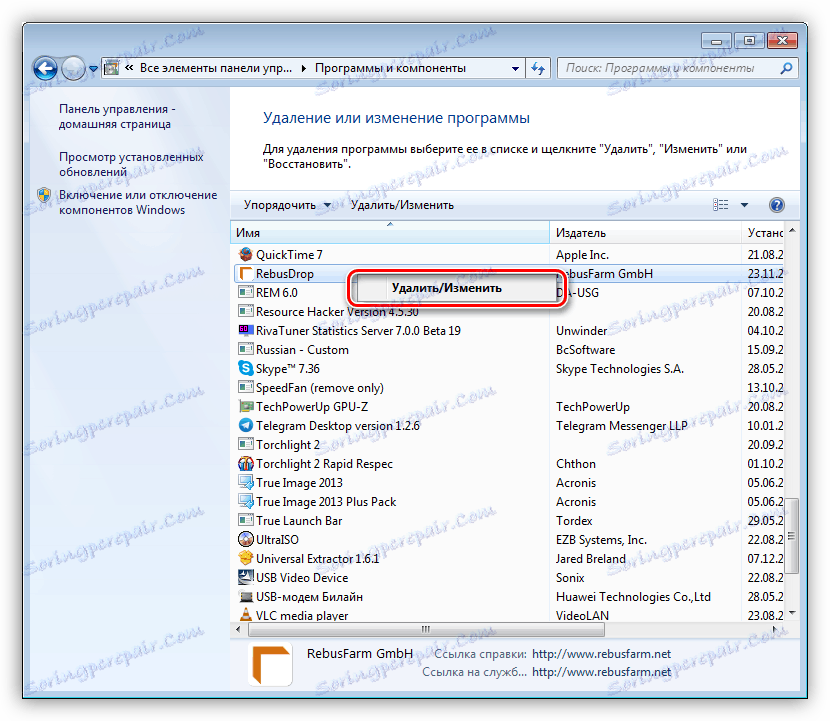
Деинсталирането на софтуера по стандартен начин не винаги е възможно. В такива случаи специалните програми ще ни помогнат, например, Revo Uninstaller , В допълнение към простото премахване, Revo помага да се отървете от "опашките" под формата на останалите файлове и регистрационни ключове.
Прочетете повече: Как да деинсталирате програма, използваща Revo Uninstaller
Причина 2: Драйвери
Драйверите са програми, които контролират работата на устройства, включително виртуални. Между другото, системата не се интересува, реалното устройство е свързано с него или меко - тя "вижда" само неговия шофьор. Ето защо провалът на такава програма може да доведе до грешки в работата на операционната система. Откриването на такива грешки ще ни помогне в един и същ регистър на събития (вижте по-горе), както и в "Диспечер на устройства" . За него и да поговорим по-късно.
- Отворете "Контролен панел" и намерете необходимия аплет.
![Превключете в Device Manager в Windows 7]()
- В "Диспечера" проверяваме на свой ред всички клонове (раздели). Интересуваме се от устройства, в близост до които има икона с жълт триъгълник или червен кръг с бял кръст. Най-честата причина за поведението на компютъра, обсъдено в тази статия, са драйверите за видео карти и виртуални мрежови адаптери.
![Търсене на неуспешен драйвер в Windows 7 Device Manager]()
- Ако бъде намерено такова устройство, първо трябва да го изключите (PCM - "Disconnect" ) и опитайте да изключите компютъра.
![Деактивиране на неуспешно устройство в Windows 7 Device Manager]()
- В случай че компютърът е изключен нормално, драйверът на проблемното устройство трябва да бъде актуализиран или инсталиран отново.
![Актуализирайте драйверите в Windows 7 Device Manager]()
Ако това е видеокарта, тогава актуализацията трябва да се извърши с помощта на официалния монтажник.
Прочетете повече: Преинсталиране на драйвера на графичната карта
- Друг начин е напълно да премахнете драйвера.
![Премахнете драйвера на устройството от Windows 7 Device Manager]()
След това кликнете върху иконата за актуализация на хардуерната конфигурация, след което операционната система автоматично ще открие устройството и ще инсталира софтуера за него.
![Актуализиране на хардуерната конфигурация в Windows 7 Device Manager]()
Имайте предвид, че не можете да изключите устройствата, тъй като единият от тях има система, системни устройства, процесори. Разбира се, не изключвайте мишката и клавиатурата.
Проблемът при изключването може да бъде наскоро инсталиран за програми и драйвери. Това често се наблюдава след надстройването на системата или софтуера. В този случай трябва да опитате да възстановите операционната система в състоянието, в което е била преди актуализацията.
Прочетете повече: Как да се възстановите Windows XP , Windows 8 , Windows 10
Причина 3: Изчакване
Коренът на тази причина се крие във факта, че при спирането на Windows Windows "чака" за закриване на всички приложения и спиране на услугите. Ако програмата виси "здраво", тогава можем безкрайно да погледнем на екрана с добре известен надпис, но изключването няма да чака. За да разрешите проблема, ще ви помогнат малка редакция на системния регистър.
- Обадете се на редактора на регистрите. Това се прави в менюто "Изпълнение" (Win + R) с помощта на командата
regedit![Преминете към актуализацията на системния регистър в Windows 7]()
- След това отидете на клона
HKEY_CURRENT_USERControl PanelDesktop![Преминаване към редактиращ регистрационен бранш в Windows 7]()
- Тук трябва да намерите три клавиша:
AutoEndTasks
HungAppTimeout
WailToKiliAppTimeoutВеднага е важно да отбележим, че първите два клавиша няма да намерите, тъй като по подразбиране регистърът съдържа само третия, а останалите ще трябва да бъдат създадени самостоятелно. Това и върши.
- Кликваме върху свободното пространство в прозореца с параметрите и избираме единичния елемент с името "Създай" , а в отвореното контекстно меню - "Струнен параметър" .
![Създаване на низ параметър в регистъра на Windows 7]()
Преименувайте го на "AutoEndTasks" .
![Преименуване на параметър на низ в системния регистър на Windows]()
Кликнете двукратно върху него, в полето "Стойност" напишете "1" без кавички и кликнете върху OK.
![Присвояване на стойност на параметър на низ в системния регистър на Windows 7]()
След това повторете процедурата за следващия клавиш, но този път създайте "DWORD параметър (32 бита)" .
![Създайте стойност DWORD в системния регистър на Windows 7]()
Даваме му името "HungAppTimeout" , превключваме на десетичната система на смятане и придаваме стойност "5000" .
![Задаване на стойността DWORD в регистъра на Windows 7]()
Ако все още нямате трети ключ в системния регистър, ние също така създаваме DWORD със стойност "5000" за него .
Сега Windows, ръководен от първия параметър, насилствено прекратява приложенията, а стойностите на вторите две посочват времето в милисекунди, за да може системата да изчака отговора и да го затвори.
Причина 4: USB портове в преносимия компютър
USB портовете на лаптопа, които са просто автоматично блокирани, за да спестят енергия, и да "направят" системата да поддържа оперативното състояние, също така пречат на работата да свърши нормално.
- За да коригираме ситуацията, трябва да се върнем към "Device Manager" . Тук отворете клона с USB контролери и изберете една от коренните глави.
![Избиране на основния USB концентратор в Windows 7 Device Manager]()
- След това кликнете двукратно върху него, в прозореца за свойства, който се отваря, отидете в раздела за управление на захранването на устройството и отстранете отметките пред елемента, посочен в екранната снимка.
![Конфигуриране на захранването на USB коренния концентратор в Windows 7]()
- Същите действия се извършват и с останалите коренни центрове.
Причина 5: BIOS
Последното решение на настоящия ни проблем е възстановяването на настройките на BIOS, тъй като в него могат да бъдат конфигурирани някои параметри, които са отговорни за режимите на изключване и за захранване.
Прочетете повече: Нулирайте настройките на BIOS
заключение
Проблемът, който обсъждахме в тази статия, е един от най-неприятните проблеми при работа с компютър. Информацията, дадена по-горе, в повечето случаи ще помогне за разрешаването й. Ако нищо не ви е помогнало, е време да актуализирате компютъра си или да се свържете със сервизен център за диагностика и ремонт на хардуер.