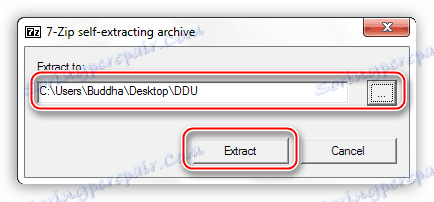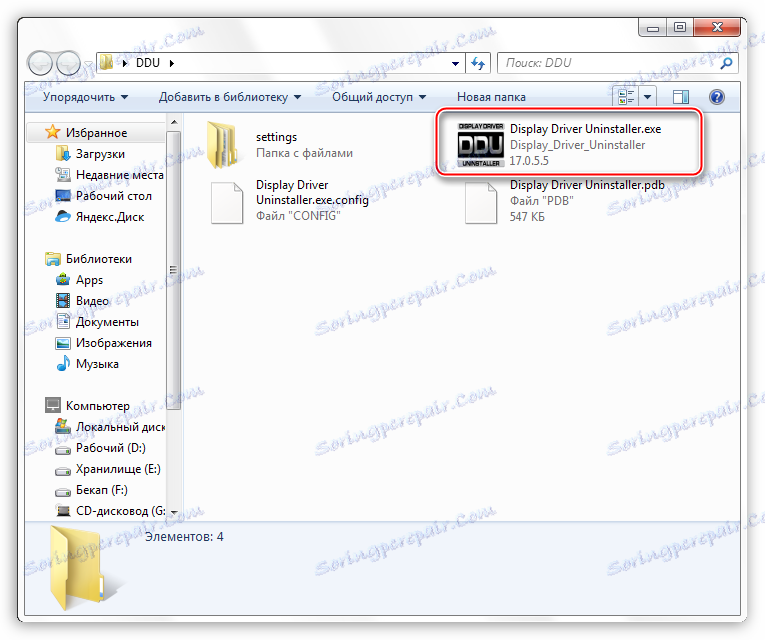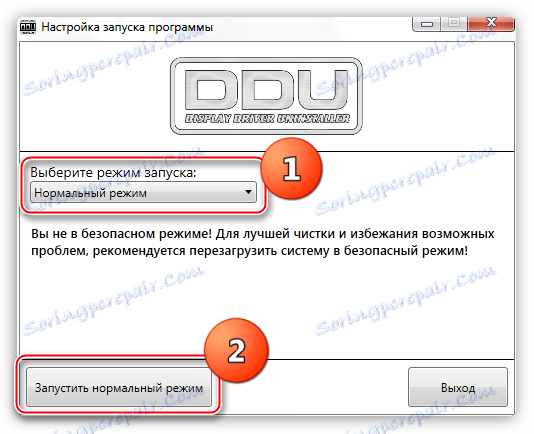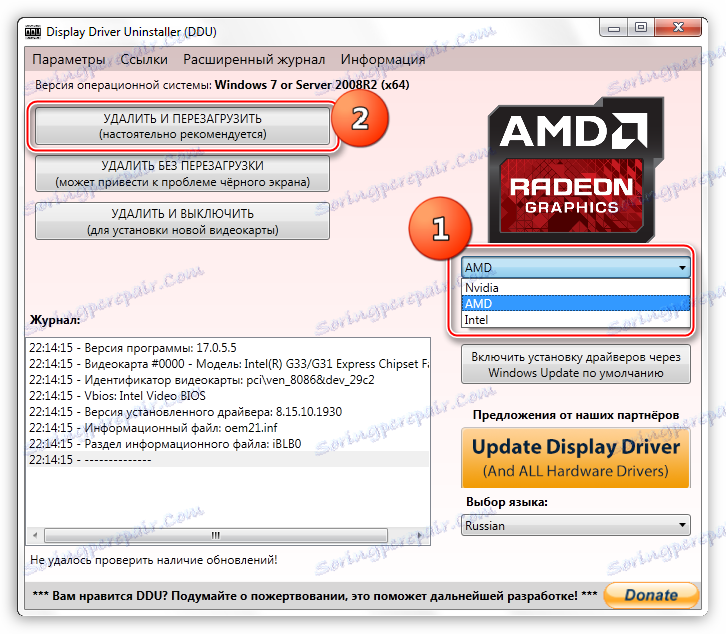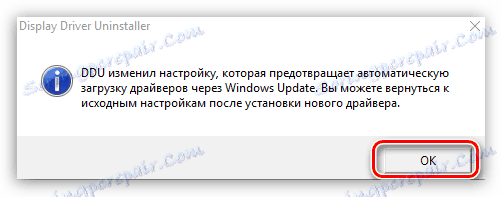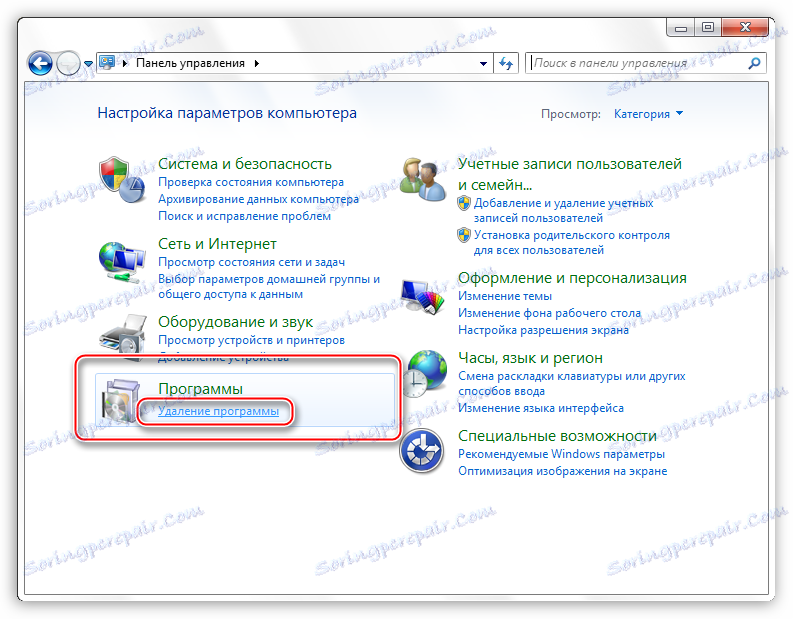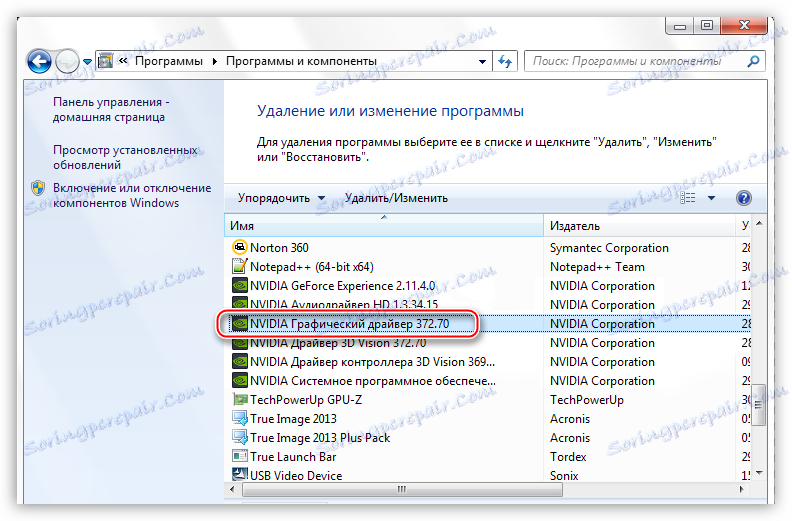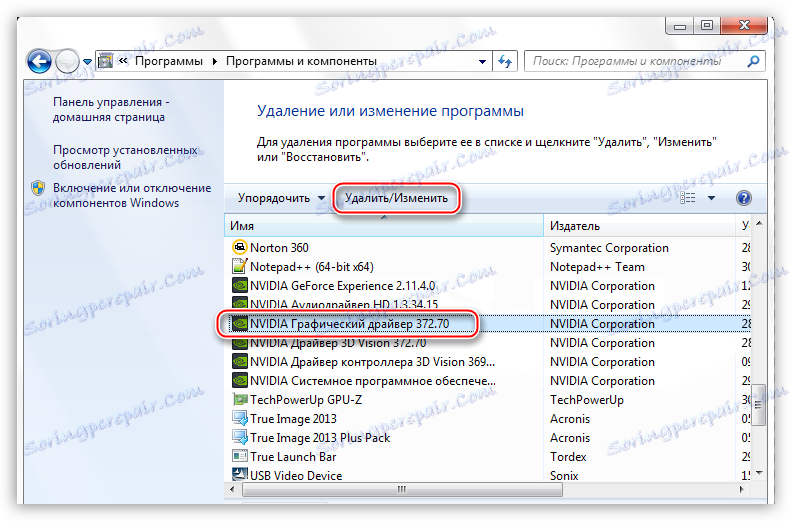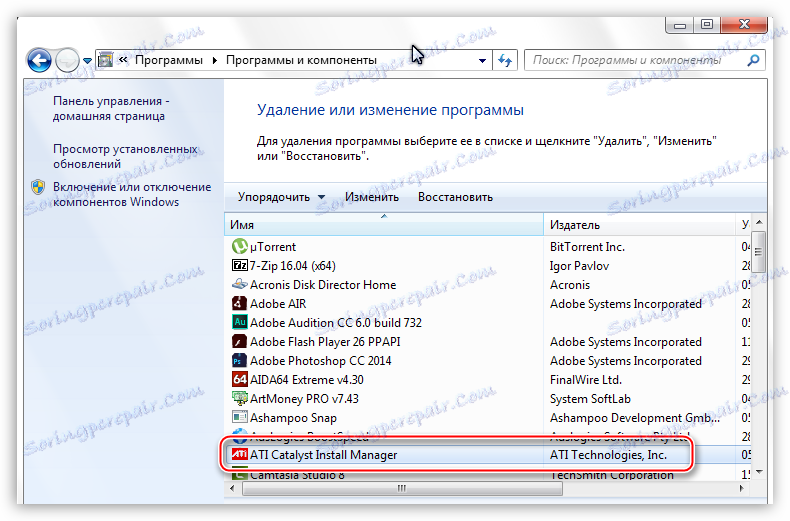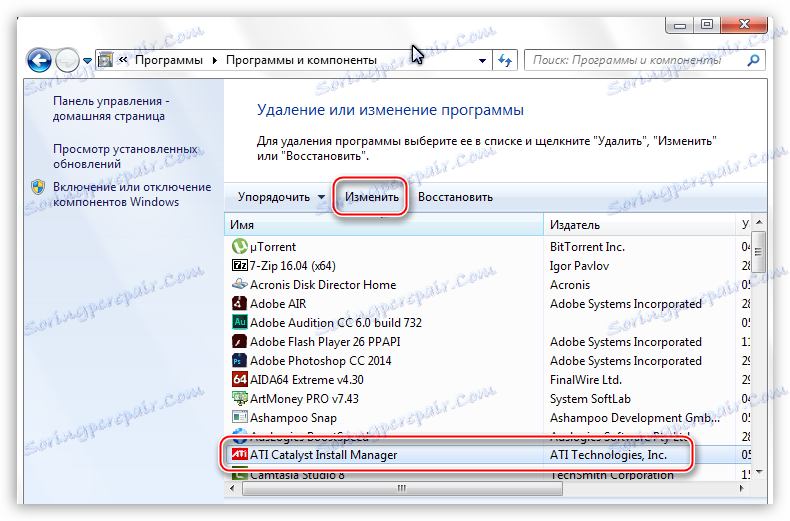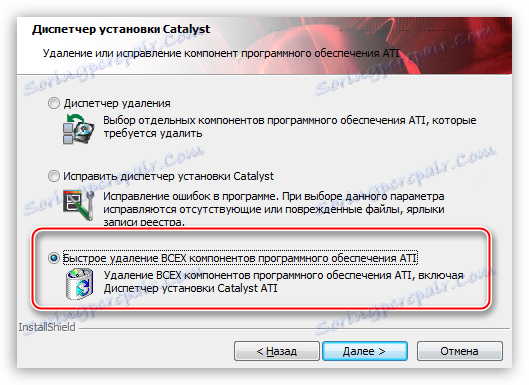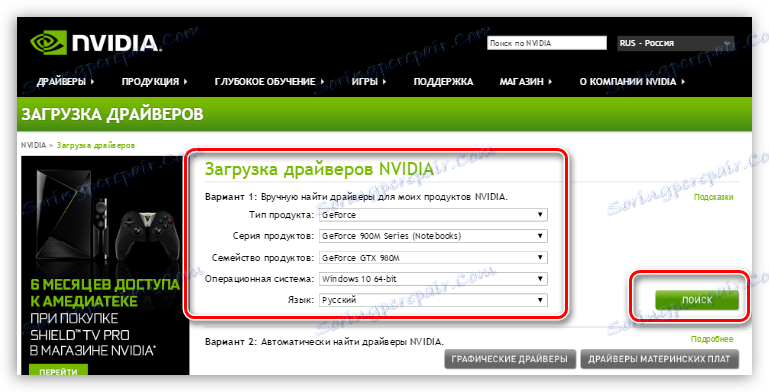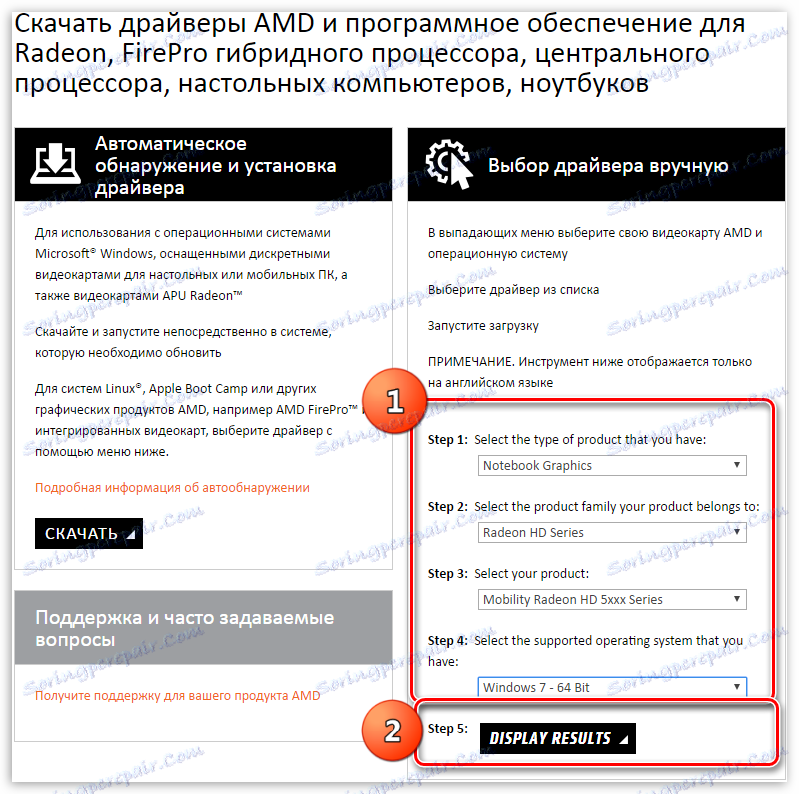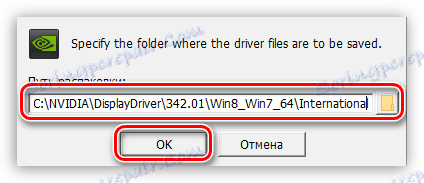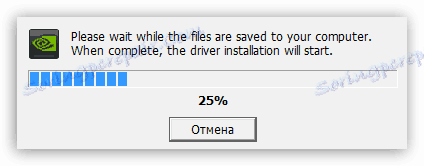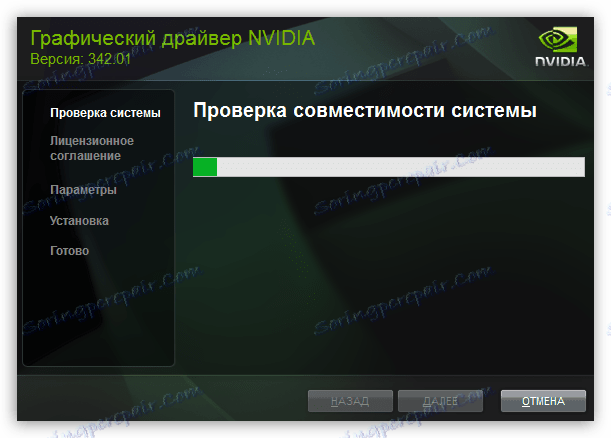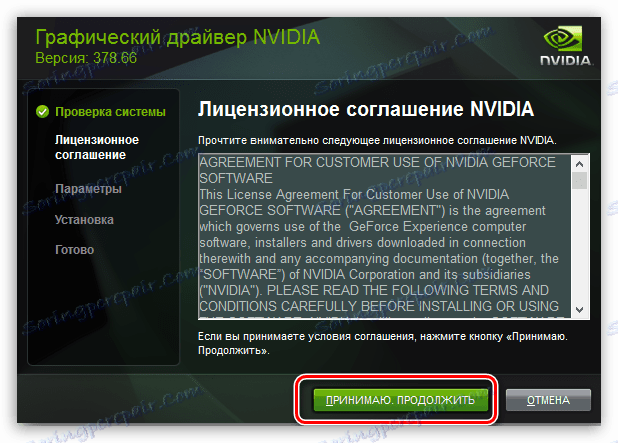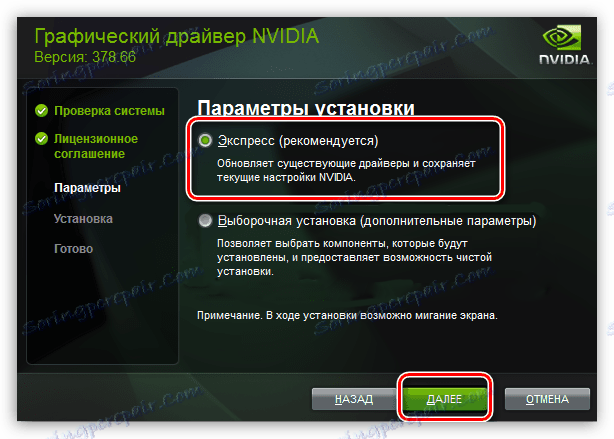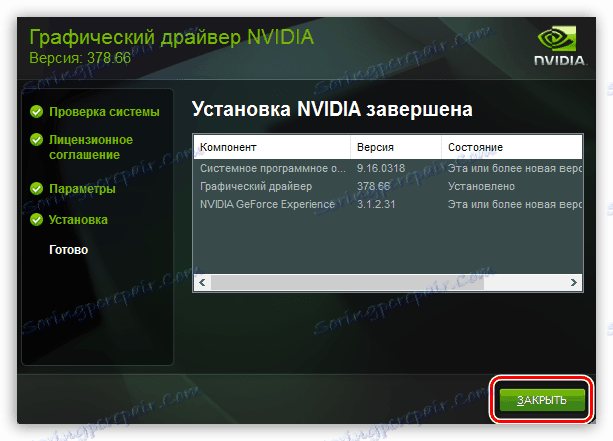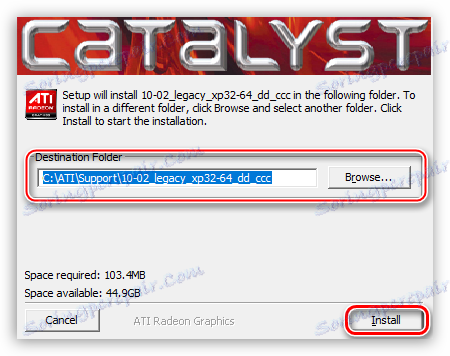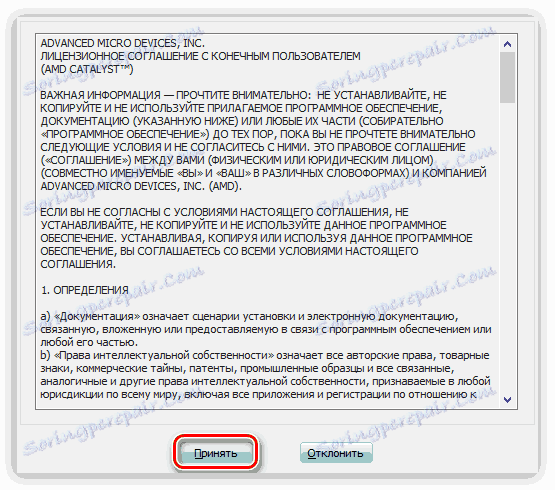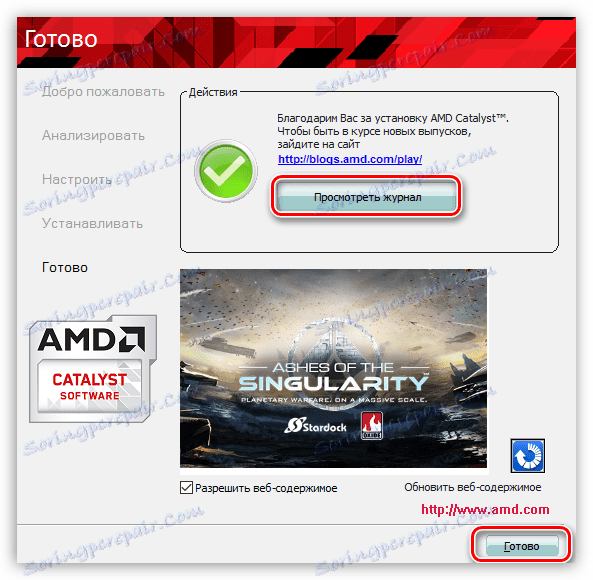Преинсталиране на драйвера на графичната карта
Често не е необходимо да се прибягва до повторно инсталиране на драйвери за графични карти, обикновено в случай на замяна на графичен адаптер или нестабилна работа на вече инсталирания софтуер. В рамките на тази статия нека да поговорим как правилно да инсталирате отново драйверите на видеокарти и да гарантирате нормалната му работа.
съдържание
Преинсталиране на драйверите
Преди да инсталирате нов софтуер на компютъра, трябва да се отървете от стария. Това е предпоставка, тъй като повредените файлове (в случай на нестабилна работа) могат да се превърнат в пречка за нормална инсталация. Ако промените картата, трябва да се уверите, че няма останали "остатъци" от стария драйвер.
Деинсталирайте драйвера
Можете да премахнете ненужния драйвер по два начина: чрез аплета на контролния панел "Програми и функции" или чрез използване на специалния софтуер Uninstaller на дисплея на драйвери. Първата опция е най-лесна: не е необходимо да търсите, изтегляте и пускате програма на трета страна. В повечето случаи стандартното премахване е достатъчно. Ако имате драйвер или имате грешки по време на инсталирането, трябва да използвате DDU.
- Деинсталиране на програмата за деинсталиране на драйверите на дисплея.
- За да започнете, трябва да изтеглите софтуера от официалната страница.
- След това трябва да разопаковате получения файл в отделна предварително създадена папка. За да направите това, просто го стартирайте, посочете местоположението за запаметяване и кликнете върху "Извличане" .
![Избиране на местоположението за разопаковане на драйвера за деинсталиране на драйвери]()
- Отворете директорията с извлечените файлове и кликнете два пъти върху приложението "Display Driver Uninstaller.exe" .
![Пускане на програмата за деинсталиране на драйверите на дисплея]()
- След стартирането на софтуера се отваря прозорец с настройките на режима. Тук оставяме стойността "Нормална" и натиснете бутона "Стартиране на нормалния режим" .
![Избиране на режима за премахване на драйверите на видеокарти в програмата за деинсталиране на драйвери на дисплея]()
- След това изберете драйвера от падащия списък на драйвера, който искате да деинсталирате, след което кликнете върху бутона "Изтриване и презареждане" .
![Избиране на производителя на драйвера за премахване и начина на отстраняване в програмата Дисплей за драйвери за деинсталиране]()
За да сте сигурни, че всички "опашки" са изтрити, тези действия могат да се извършат чрез рестартиране на компютъра в безопасен режим.
- Програмата ще издаде предупреждение, че ще бъде включена опция, която забранява изтеглянето на драйвери чрез Windows Update Center. Съгласете се (кликнете върху OK ).
![Предупреждение за забрана на изтеглянето на драйвери чрез Windows Update в програмата Деинсталиране на драйверите на дисплея]()
Сега ще е необходимо да изчакате програмата да премахне драйвера и да се появи автоматично рестартиране.
Как да стартирате операционната система в безопасен режим можете да намерите на нашия уебсайт: Windows 10 , Windows 8 , Windows XP
- Отворете "Контролен панел" и кликнете върху връзката "Деинсталиране на програмата".
![Отворете програмния апарат и компонентите от контролния панел на Windows, за да инсталирате отново драйверите на графичните карти]()
- Отваря се прозорец с аплета, от който се нуждаем, който съдържа списък с всички инсталирани приложения. Тук трябва да намерите елемента, наречен "NVIDIA Graphics Driver 372.70" . Цифрите в заглавието са софтуерна версия, може да имате и друго издание.
![Търсене на софтуер NVIDIA в списъка с инсталирани програми за аплети Програми и компоненти при повторно инсталиране на драйвера на графичната карта]()
- След това трябва да кликнете върху бутона "Изтриване / Редактиране" в горната част на списъка.
![Избиране на опцията за премахване или промяна на софтуера в приложението Програми и компоненти, когато преинсталирате драйвера на графичната карта]()
- След завършените действия инсталаторът на NVIDIA ще започне, в прозореца, който трябва да натиснете "Изтриване" . След като деинсталирането завърши, ще трябва да рестартирате компютъра.
![Помощникът за инсталиране на фърмуера на NVIDIA за премахване на драйвера за графики]()
Премахването на драйвера на AMD се извършва по същия сценарий.
- В списъка с инсталираните програми трябва да намерите "ATI Catalyst Install Manager" .
![Търсете AMD софтуер в списъка с инсталирани аплет програми Програми и компоненти, когато преинсталирате драйвера на графичната карта]()
- След това кликнете върху бутона "Редактиране" . Както в случая с NVIDIA, монтажникът ще се отвори.
![Избиране на опцията за премахване или модифициране на софтуера AMD в програмите и компонентите на аплета, когато преинсталирате драйвера на графичната карта]()
- Тук трябва да изберете опцията "Бързо премахване на всички компоненти на ATI софтуера" .
![AMD Installer, за да деинсталирате графичния драйвер]()
- След това просто трябва да следвате инструкциите на диспечера и след премахването рестартирайте машината.
Инсталиране на нов драйвер
Търсенето на софтуер за видео карти трябва да се извършва изключително на официални сайтове на производителите на графични процесори - NVIDIA или AMD.
- NVIDIA.
- За да намерите шофьора на "зелената" карта на сайта, има специална страница.
- Тук има блок с падащи списъци, в които трябва да изберете серията и семейството (модела) на вашия видео адаптер. Версията и битовата дълбочина на операционната система се определят автоматично.
![Страницата за изтегляне на най-новите драйвери за видеокартата на официалния уеб сайт на NVIDIA]()
Прочетете още:
Определете параметрите на видеокартата
Определете продуктовата линия на графичните карти на Nvidia
- AMD.
Търсенето на софтуер за "червеното" се извършва по сходен сценарий. На официалната страница трябва ръчно да изберете вида графики (мобилни или настолни), сериите и директно самия продукт.
Изтегляне на страницата за софтуера AMD
![Страницата за изтегляне на най-новите драйвери за графичния адаптер на официалния уеб сайт на AMD]()
По-нататъшните действия са изключително прости: трябва да стартирате изтегления файл във формат EXE и да следвате указанията на съветника за настройка.
- NVIDIA.
- На първия етап съветникът ще ви подкани да изберете мястото за разопаковане на инсталационните файлове. За надеждност се препоръчва да оставяте всичко, както е. Продължете инсталацията, като кликнете върху OK .
![Избиране на местоположението за разопаковане на инсталационните файлове на драйвера за NVIDIA графичната карта]()
- Инсталаторът ще разопакова файловете до избраното място.
![Разгъване на инсталационните файлове за графичната карта NVIDIA до избраното място]()
- След това инсталаторът ще провери дали системата отговаря на изискванията.
![Проверка на системата за съответствие с инсталирането на драйвера за NVIDIA графичната карта]()
- След проверка, трябва да приемете лицензионното споразумение за NVIDIA.
![Приемане на лицензионното споразумение при инсталиране на драйвера за NVIDIA графична карта]()
- В следващата стъпка ще бъдете помолени да изберете типа инсталация - "Express" или "Selective" . "Express" е подходящ за нас, тъй като след деинсталирането не са запазени настройки и файлове. Кликнете върху "Напред" .
![Изберете Изрична инсталация, когато инсталирате драйвера за графичната карта NVIDIA]()
- Останалата част от работата ще бъде извършена от програмата. Ако напуснете за известно време, рестартирането ще се извърши автоматично. Доказателство за успешна инсталация е този прозорец (след рестартиране):
![Прозорец, показващ успешната инсталация на драйвера за графичната карта NVIDIA]()
- На първия етап съветникът ще ви подкани да изберете мястото за разопаковане на инсталационните файлове. За надеждност се препоръчва да оставяте всичко, както е. Продължете инсталацията, като кликнете върху OK .
- AMD.
- Подобно на "зеленото", инсталаторът на AMD ще предложи да избере място за разопаковане на файлове. Оставете всичко по подразбиране и кликнете върху "Инсталиране" .
![Избиране на местоположението за разопаковане на инсталационните файлове на драйвера за графичната карта на AMD]()
- Когато декомпресията завърши, програмата ви подканя да изберете езика за инсталиране.
![Избиране на езика за инсталиране при инсталиране на драйвера за графичната карта на AMD]()
- В следващия прозорец ще бъдете подканени да изберете бърза или селективна инсталация. Изберете бързо. Каталогът е оставен по подразбиране.
![Избирайки бърза инсталация, когато инсталирате драйвера за графична карта AMD]()
- Приемете лицензионния договор AMD.
![Приемане на лицензионното споразумение при инсталиране на драйвера за графичната карта AMD]()
- След това драйверът е инсталиран, след което е необходимо да натиснете "Finish" в крайния прозорец и да рестартирате компютъра. Можете да видите регистрационния файл за инсталиране.
![Прозорец, показващ успешната инсталация на драйвера за графичната карта на AMD]()
- Подобно на "зеленото", инсталаторът на AMD ще предложи да избере място за разопаковане на файлове. Оставете всичко по подразбиране и кликнете върху "Инсталиране" .
Преинсталирането на драйверите на пръв поглед може да изглежда доста сложно, но въз основа на всичко казано по-горе можем да заключим, че това не е така. Ако следвате инструкциите, дадени в статията, всичко ще бъде възможно най-гладко и без грешки.