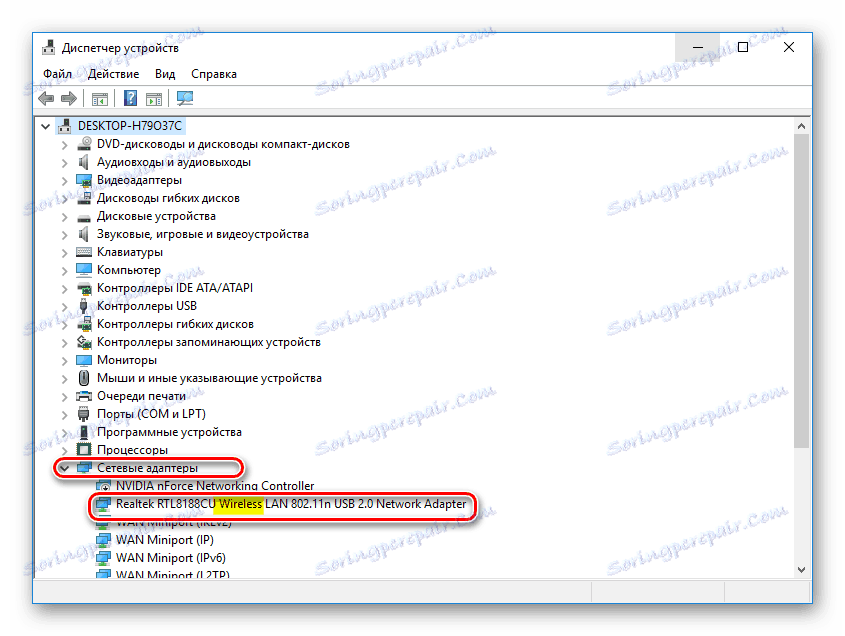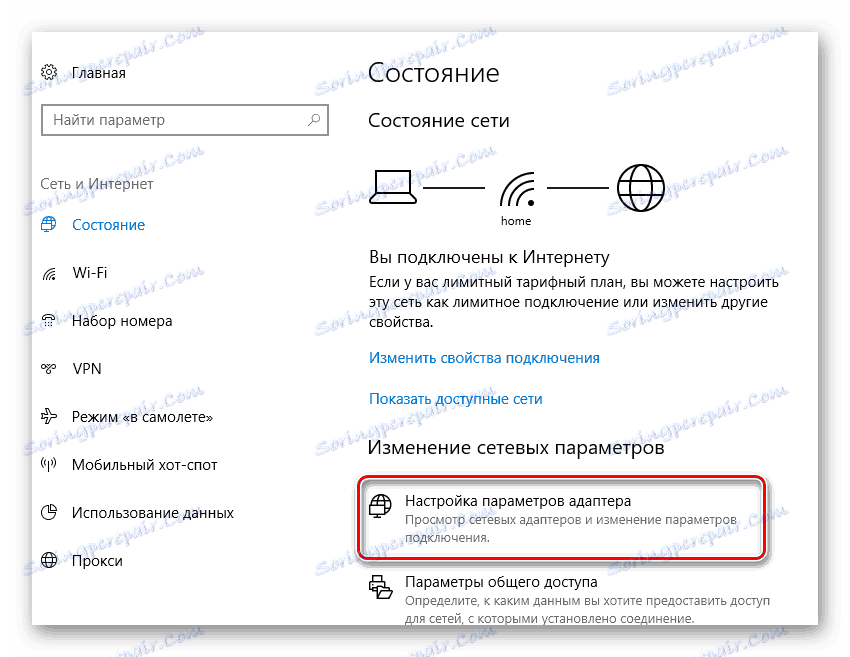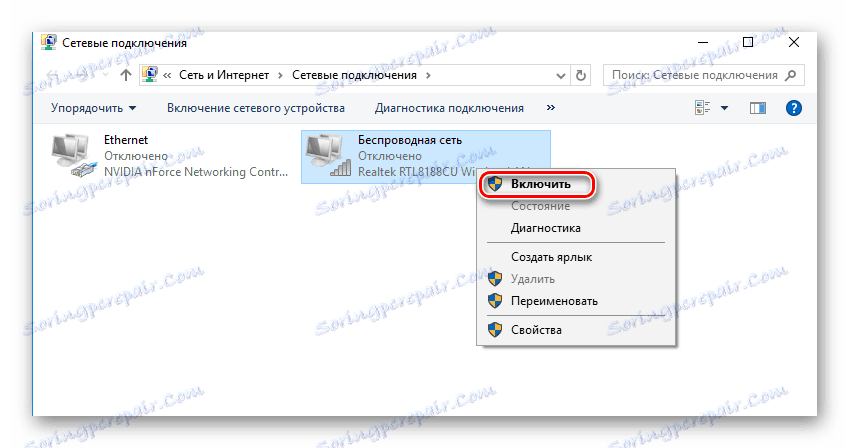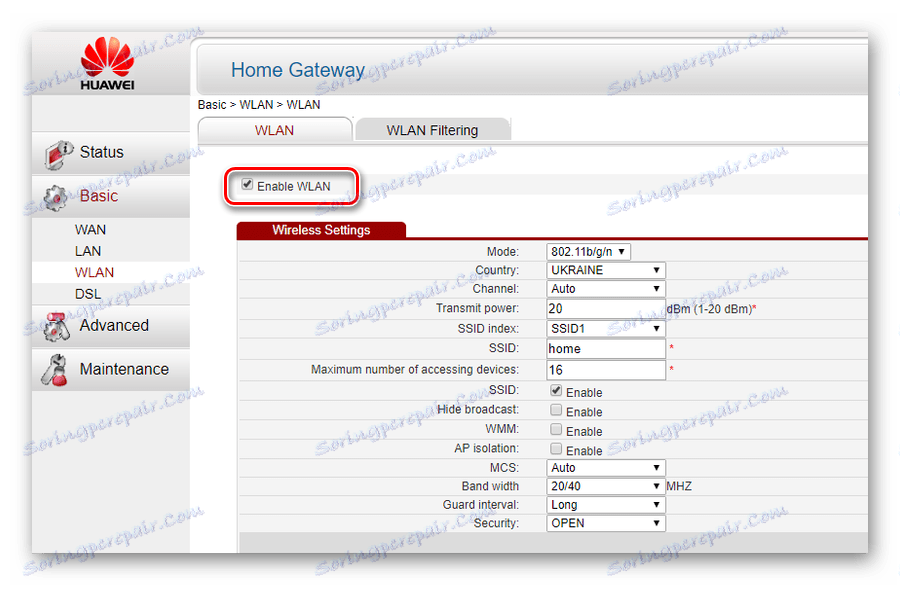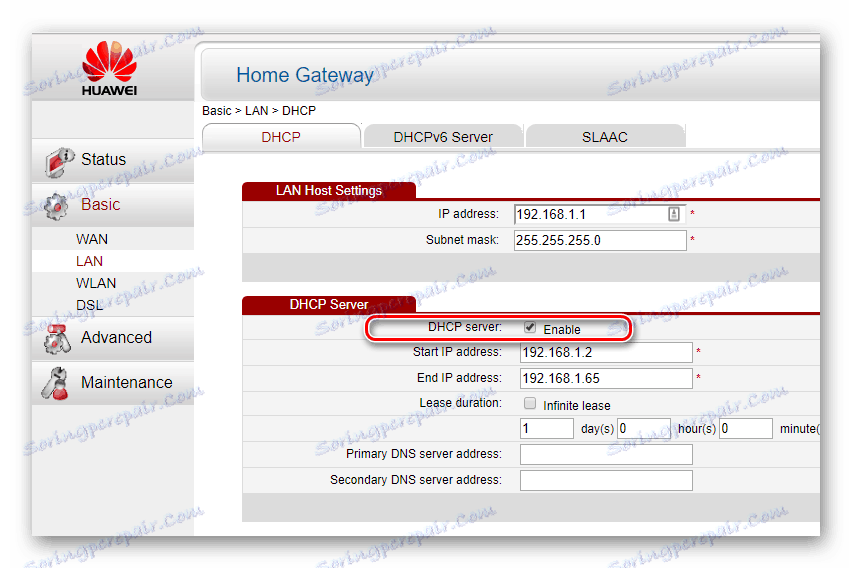Защо лаптопът не се свързва с Wi-Fi
Липсата на връзка с Wi-Fi е много неприятен проблем. И ако все още няма възможност да се свържете с интернет чрез кабелна връзка - потребителят всъщност е отрязан от външния свят. Ето защо този проблем трябва да бъде решен спешно. Нека разгледаме по-подробно причините за неговото възникване.
съдържание
Проблеми с настройките на лаптопа
Най-често причината за липсата на връзка с мрежата се крие в неправилните настройки на лаптопа. Има много настройки, засягащи работата на мрежата, така че има няколко причини, поради които тя може да не функционира.
Причина 1: Проблеми с драйвера за Wi-Fi адаптер
Наличието на установена връзка с Wi-Fi се показва от съответната икона в тавата. Когато мрежата е в ред, тя обикновено изглежда така: 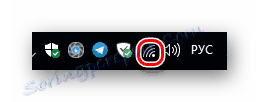
Ако няма връзка, се показва друга икона: 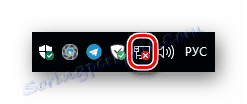
Първото нещо, което трябва да направите в тази ситуация, е да проверите дали драйверът на безжичния адаптер е инсталиран. За да направите това, трябва:
- Отворете диспечера на устройствата. Тази процедура е практически еднаква във всички версии на Windows.
Прочетете повече: Как да отворите "Диспечер на устройства" в Windows 7
- Намерете секцията "Мрежови адаптери" в него и се уверете, че драйверът е инсталиран и не съдържа никакви грешки. Различните модели лаптопи могат да бъдат оборудвани с адаптери за Wi-Fi от различни производители, така че те да могат да се наричат устройства по различни начини. Уверете се, че се занимаваме с адаптер за безжична мрежа, с думата "Безжичен" в името.
![Правилно инсталиран wi-fi драйвер в Windows Device Manager]()
Ако в списъка на устройствата, от които се нуждаем, липсва или е инсталиран с грешки, както е посочено с удивителен знак на името на устройството, то трябва да бъде инсталирано или преинсталирано. Препоръчително е да използвате софтуера от производителя на този модел на лаптопа, който може да бъде получен на официалния уебсайт или предоставен с компютъра.
Прочетете още: Изтеглете и инсталирайте драйвера за Wi-Fi адаптера /
Причина 2: Адаптерът е деактивиран
Връзката с мрежата може да отсъства дори когато адаптерът е просто изключен. Помислете за разрешаването на този проблем в примера на Windows 10.
Установете, че устройството е деактивирано, можете да преминете през един и същ мениджър на устройства. Прекъснатите устройства в нея са обозначени със стрелка надолу на иконата. 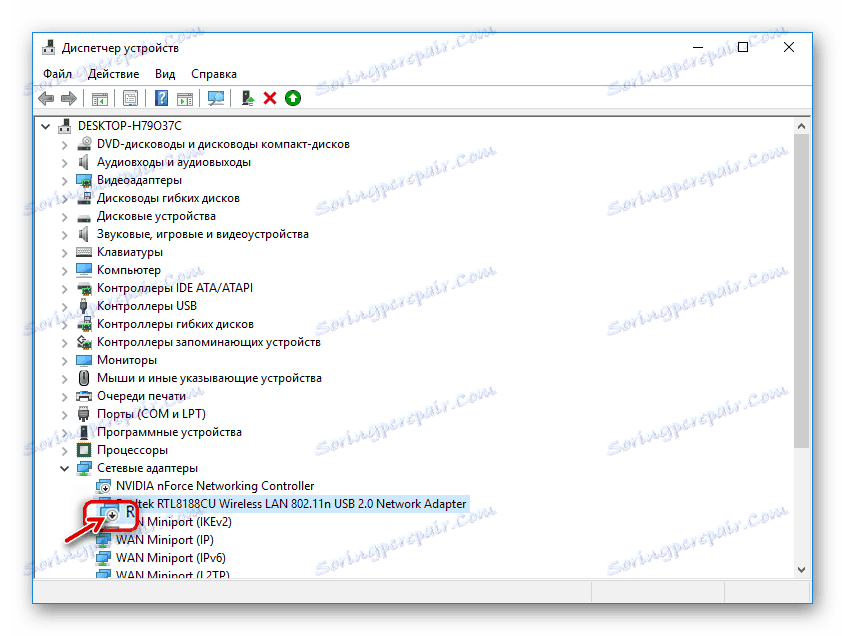
За да използвате адаптера, достатъчно е да извикате контекстното меню с помощта на PCM и да изберете елемента "Включете устройството" там . 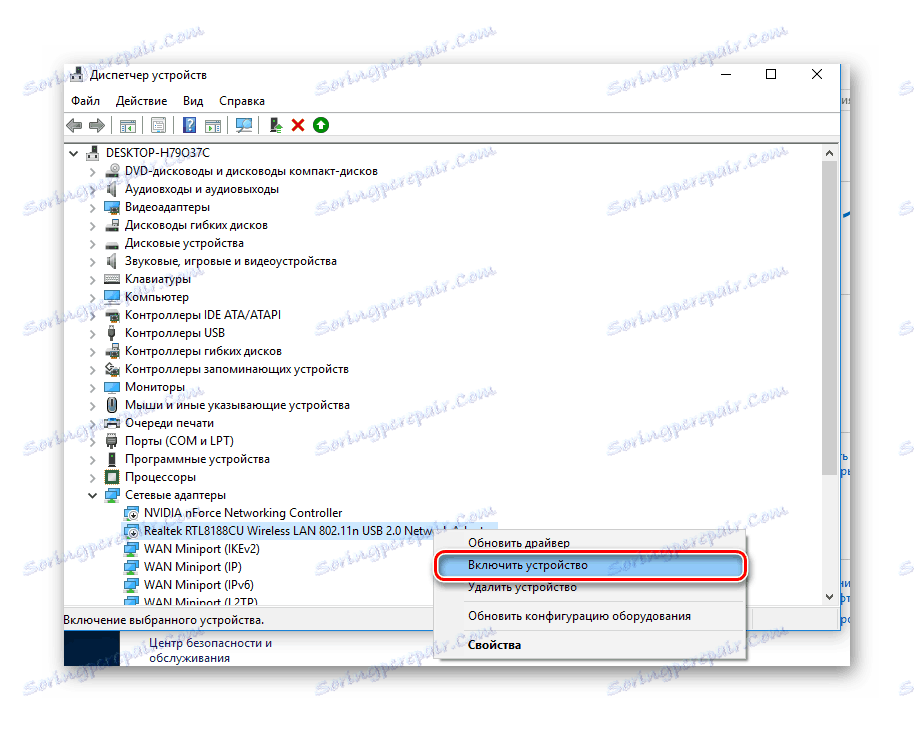
В допълнение към Device Manager можете също да активирате или деактивирате безжичния мрежов адаптер през центъра за мрежи и споделяне на Windows. За да направите това, трябва:
- Кликнете върху иконата за мрежова връзка и кликнете върху съответната връзка.
![Отидете на настройката на мрежовите параметри]()
- В новия прозорец отидете на раздела "Конфигуриране на настройките на адаптера" .
![Отидете на настройките на мрежовия адаптер]()
- След като изберете желаната връзка, активирайте я с помощта на PCM.
![Активиране на мрежовата връзка в настройките на адаптера]()
Прочетете още: Как да активирате Wi-Fi в Windows 7
Причина 3: Режим на самолета активиран
Деактивирането на безжичната мрежа може да се случи и поради факта, че лаптопът е активиран в режим "В самолета". В този случай иконата за мрежова връзка в тавата се променя на изображението на самолета. 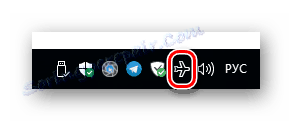
За да деактивирате този режим, трябва да кликнете върху иконата на самолета и да кликнете върху съответната икона, за да стане неактивна. 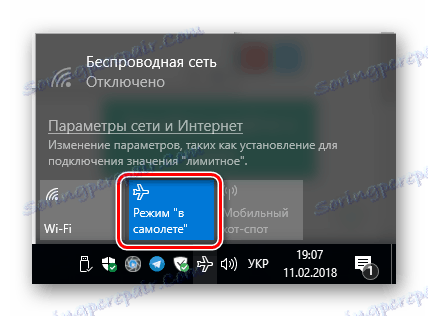
В много модели лаптопи има специален ключ, който да активира / деактивира режима "В самолет" , който се обозначава със същата икона. Обикновено се сдвоява с клавиша F2 . 
По този начин, за да деактивирате режима, трябва да използвате клавишната комбинация Fn + F2 .
Проблеми с настройките на маршрутизатора
Неуспешните настройки на маршрутизатора също могат да бъдат причината лаптопът да не се свързва с Wi-Fi. На първо място, трябва да се има предвид, ако компютърът не вижда мрежата с инсталиран правилен драйвер за адаптер. Поради факта, че има много различни модели маршрутизатори от различни производители, използващи различен фърмуер, е много трудно да дадете инструкции стъпка по стъпка как да отстраните проблемите с тях. Но все пак има няколко общи точки, които могат да улеснят тази задача:
- Всички съвременни маршрутизатори имат уеб интерфейс, където можете да конфигурирате настройките им;
- По подразбиране IP адресът на по-голямата част от тези устройства е настроен на 192.168.1.1 . За да влезете в уеб интерфейса на рутера, просто въведете този адрес в лентата на лентата;
- За да влезете в уеб интерфейса, производителите по подразбиране обикновено са "администратор" и паролата "admin" .
Ако тези параметри не могат да бъдат свързани към страницата с параметрите на рутера - вижте техническата документация на вашето устройство.
Съдържанието на интерфейса на рутера може да изглежда абсолютно различно. Ето защо, за да промените настройките си, трябва да сте сигурни, че разбирате какво правите. Ако няма такава сигурност, по-добре е да се консултирате с специалист.
И така, какви могат да бъдат проблемите в настройките на маршрутизатора, поради което лаптопът не може да се свърже с Wi-Fi?
Причина 1: Безжичната връзка е забранена.
Този проблем може да се случи при домашен рутер, където връзката с доставчика се осъществява чрез кабелна мрежа и същевременно има възможност за създаване на безжична точка за достъп, чрез която можете да свържете лаптоп, таблет или смартфон към интернет. Помислете как да го конфигурирате, като използвате примера на маршрутизатора HUAWEI HG532e.
За да проверите дали в маршрутизатора е активиран режим Wi-Fi, трябва да направите следното:
- Свържете се с уеб интерфейса на рутера чрез кабелна мрежа.
- Намерете в секцията с настройки, която отговаря за настройването на безжичната мрежа. Най-често се нарича WLAN .
- Проверете дали има функция за деактивиране на безжичната връзка и дали е деактивирана - включете я като отметнете квадратчето.
![Разрешаване на връзка с безжична мрежа в рутер на Huawey]()
В редица модели маршрутизатори можете да активирате / деактивирате безжичната мрежа, като натиснете отделен бутон на шасито. Но все пак, промяната на конфигурацията през уеб интерфейса е по-надеждна.
Причина 2: Филтрирането на връзката е активирано
Тази функция присъства в маршрутизаторите, за да се увеличи максимално защитата на потребителите от неоторизирана връзка с тяхната домашна мрежа. В маршрутизатора HUAWEI настройката му е в секцията WLAN, но в отделен раздел. 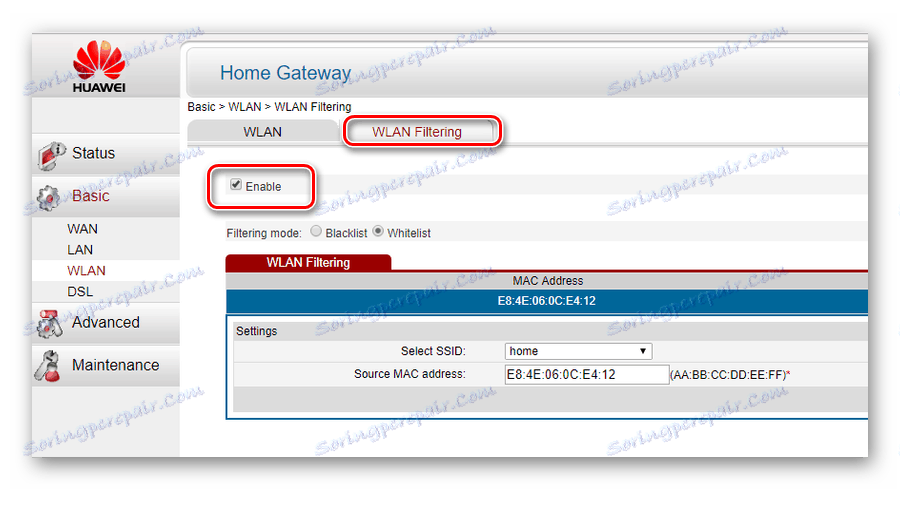
В този пример можете да видите, че режимът на филтриране е активиран и само едно устройство има достъп до мрежата, чийто MAC адрес е посочен в Whitelist. Съответно, за да разрешите проблема с връзката, трябва да деактивирате режима на филтриране, като премахнете отметката от квадратчето за отметка "Активиране" или добавете MAC адреса на безжичния адаптер на вашия лаптоп в списъка с разрешени устройства.
Причина 3: DHCP сървърът е деактивиран
Обикновено маршрутизаторите не само осигуряват достъп до интернет, но и задават IP адреси на компютри, които са част от мрежата. Този процес се случва автоматично и повечето потребители просто не мислят как се виждат различните устройства в мрежата. DHCP сървърът носи отговорност за това. Ако внезапно се окаже, че е деактивирано, ще бъде невъзможно да се свържете с мрежата, дори и да знаете паролата. Този проблем се решава и по два начина.
- Задайте статичен адрес на компютъра си, например 192.168.1.5 . Ако IP адресът на маршрутизатора е бил променен преди, тогава, съответно, компютърът трябва да зададе адрес, който е в същото адресно пространство като рутера. Всъщност този проблем ще бъде решен, тъй като връзката ще бъде установена. Но в този случай тази операция трябва да бъде повторена за всички устройства, които са свързани към вашата мрежа. За да не направите това, трябва да отидете на втората стъпка.
- Свържете се с маршрутизатора и разрешете DHCP. Настройките са в раздела, отговарящ за локалната мрежа. Обикновено това се означава като LAN или това съкращение присъства в заглавието на раздела. В рутера на HUAWEI просто трябва да го маркирате в съответното квадратче, за да го активирате.
![Конфигуриране на DHCP сървъра в рутера на HUAWEI]()
След това всички устройства ще се свържат отново към мрежата без допълнителни настройки.
Както можете да видите, причините, поради които може да няма връзка с Wi-Fi, могат да бъдат доста различни. Но това не означава, че трябва да попаднете в отчаяние. Имайки необходимите знания, тези проблеми могат лесно да бъдат решени.
Прочетете още:
Решаване на проблема с деактивирането на WI-FI на лаптоп
Решаване на проблеми с WI-FI точка за достъп на лаптопа