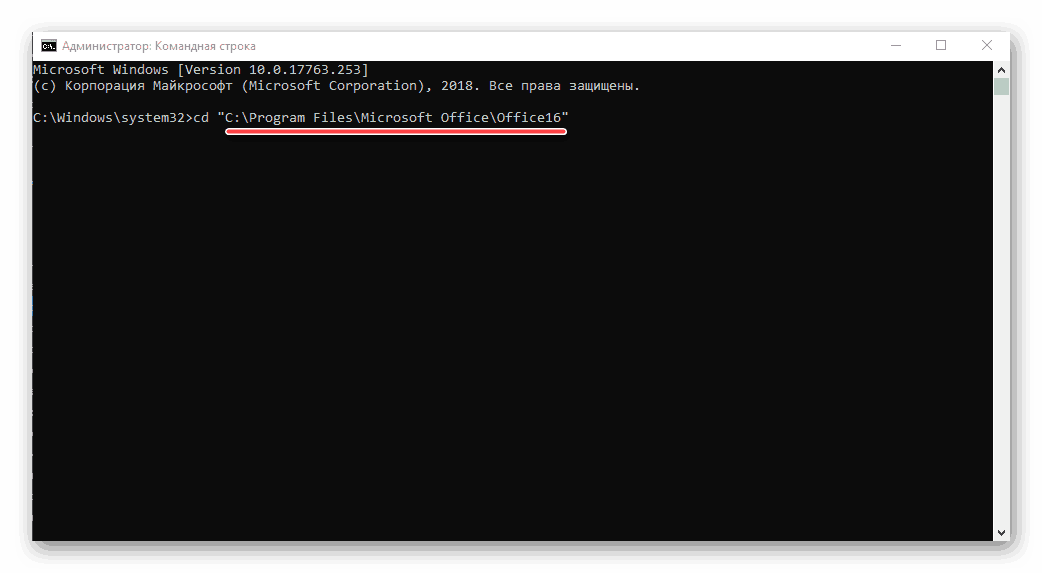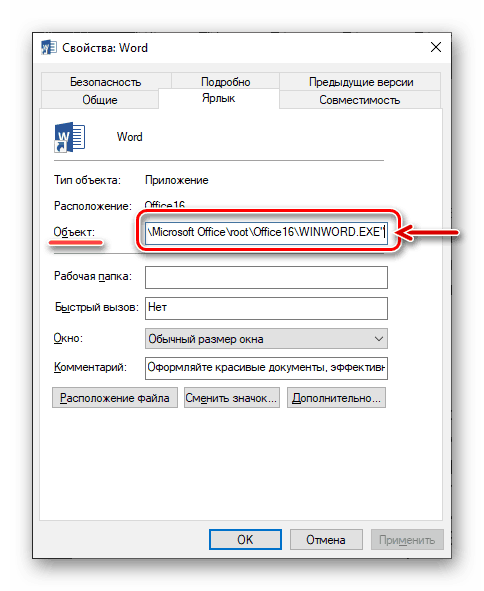Защо не работи Microsoft Word в Windows 10
Word, въпреки многото аналози, включително и свободните, все още е безспорен лидер сред текстовите редактори. Тази програма съдържа много полезни инструменти и функции за създаване и редактиране на документи, но за съжаление не винаги работи стабилно, особено ако се използва в средата на Windows 10. В днешната ни статия ще ви разкажем как да елиминирате възможни грешки и неуспехи, които нарушават производителността на един от основните продукти на Microsoft.
Вижте също: Инсталиране на Microsoft Office
Съдържанието
Възстановете Ward в Windows 10
Причините, поради които Microsoft Word може да не работи Windows 10 , не много, и всеки от тях има свое решение. Тъй като на нашия сайт има доста статии, които разказват като цяло за използването на този текстов редактор и по-специално за отстраняване на проблеми в работата му, ще разделим материала на две части - общата и допълнителната. В първата ще разгледаме ситуации, в които програмата не работи, не се стартира, а във втората ще прегледаме накратко най-често срещаните грешки и неуспехи.
Вижте също: Инструкции за работа с Microsoft Word soringpcrepair.com
Метод 1: Проверете лиценза
Не е тайна, че приложенията от пакета Microsoft Office са платени и разпространявани чрез абонамент. Но, знаейки това, много потребители продължават да използват пиратски версии на програмата, чиято степен на стабилност е пряко зависима от директността на ръцете на автора на дистрибуцията. Няма да разгледаме възможните причини, поради които хакнатите Word не работят, но ако вие, като добросъвестен притежател на лиценз, срещнете проблеми при използването на приложения от платен пакет, първо трябва да проверите тяхното активиране.
Забележка: Microsoft предоставя възможност за безплатно използване на Office за един месец, а ако този срок е изтекъл, офис програмите няма да работят.
Офис лицензът може да се разпространява в различни форми, но можете да проверите неговото състояние чрез "Команден ред" . За това:
Вижте също: Как да стартирате "Command Line" като администратор в Windows 10
- Стартирайте командния ред като администратор. Това може да стане чрез извикване на менюто на допълнителни действия (бутони "WIN + X" ) и избор на съответния елемент. Други опции са описани в връзката по-горе.
- Въведете в него командата, която указва пътя към инсталацията на Microsoft Office на системния диск, по-точно прехода към него.
За приложения от пакета Office 365 и 2016 в 64-битови версии този адрес изглежда така:
cd “C:Program FilesMicrosoft OfficeOffice16”
![Командата за преминаване към папката с инсталиран Microsoft Office в Windows 10]()
Пътят до папката с 32-битови пакети:cd “C:Program Files (x86)Microsoft OfficeOffice16”Забележка: За Office 2010 крайната папка ще бъде наречена „Office14“ , а за 2012 г. - „Office15“ .
- Натиснете клавиша ENTER, за да потвърдите записа, след което въведете следната команда:
cscript ospp.vbs /dstatus
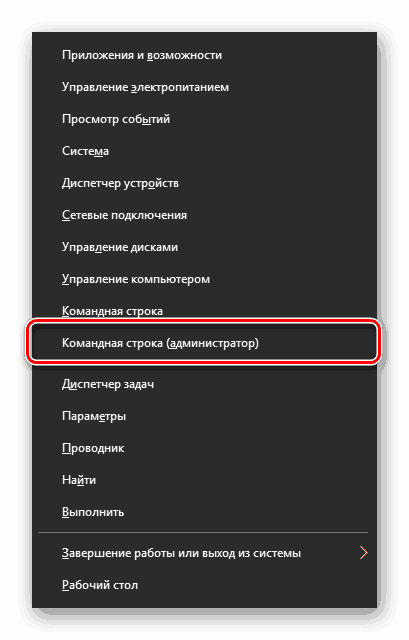
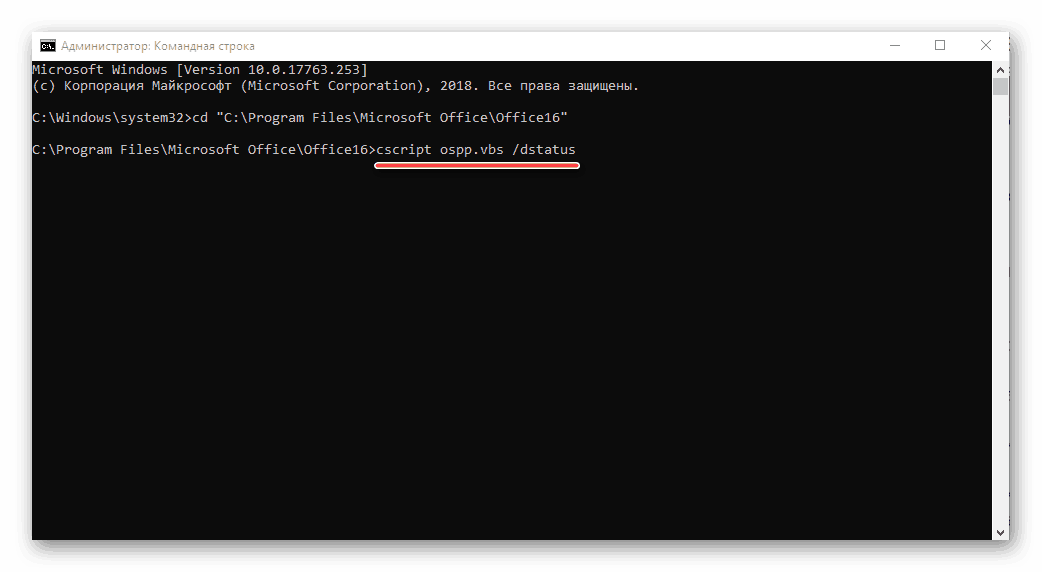
Ще започне проверка на лиценз, който ще отнеме само няколко секунди. След като резултатите се покажат, обърнете внимание на реда „СТАТУТ НА ЛИЦЕНЗА“ - ако е посочено „ЛИЦЕНЗИРАНО“ срещу него, тогава лицензът е активен и проблемът не е в него, затова можете да преминете към следващия метод.
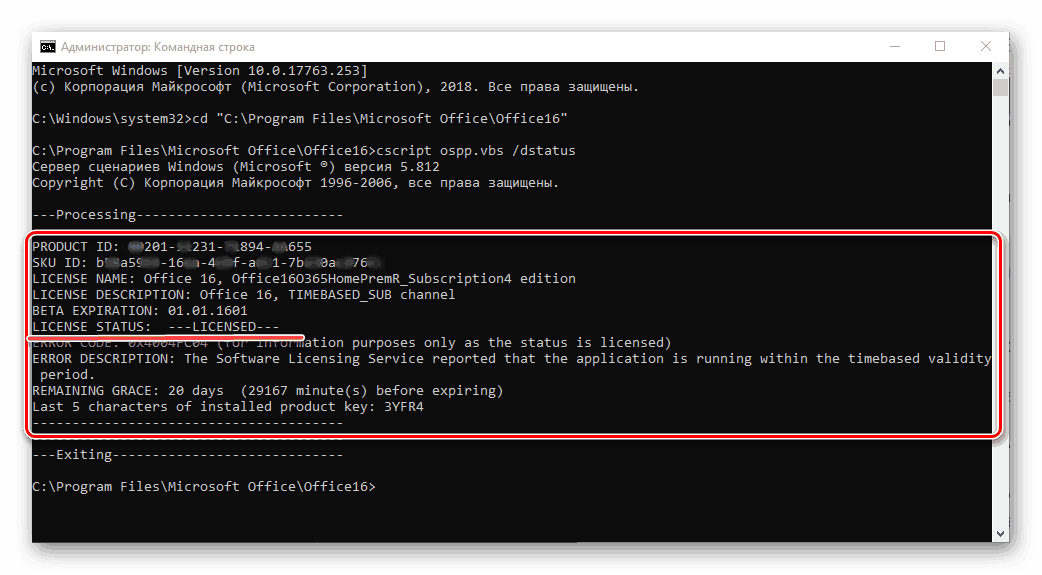
Но ако там е посочена различна стойност, активирането по някаква причина отлетя, което означава, че трябва да се повтори. Как е направено това, ние вече сме казвали в отделна статия: 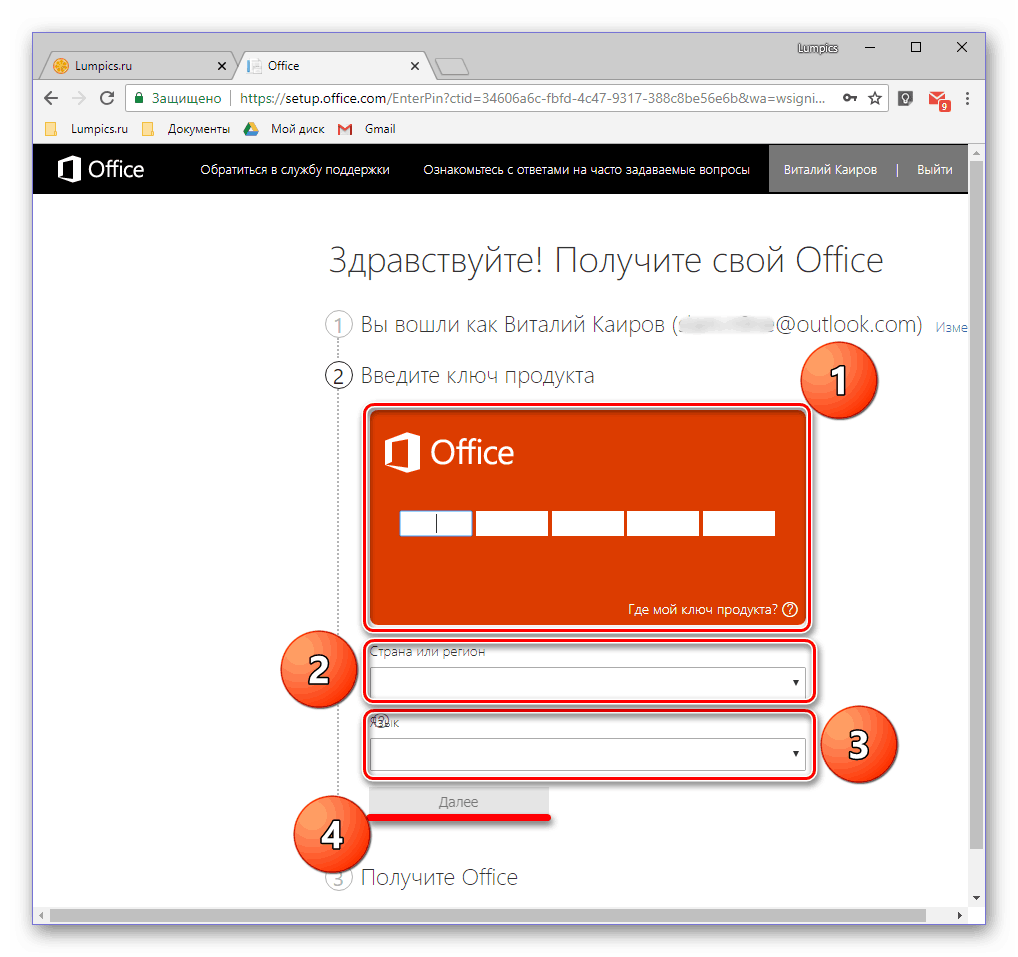
Още подробности: Активирайте, изтеглете и инсталирайте Microsoft Office
Ако имате проблеми с повторното получаване на лиценз, винаги можете да се свържете с Microsoft Office за поддръжка на продукти, връзката към страницата по-долу. 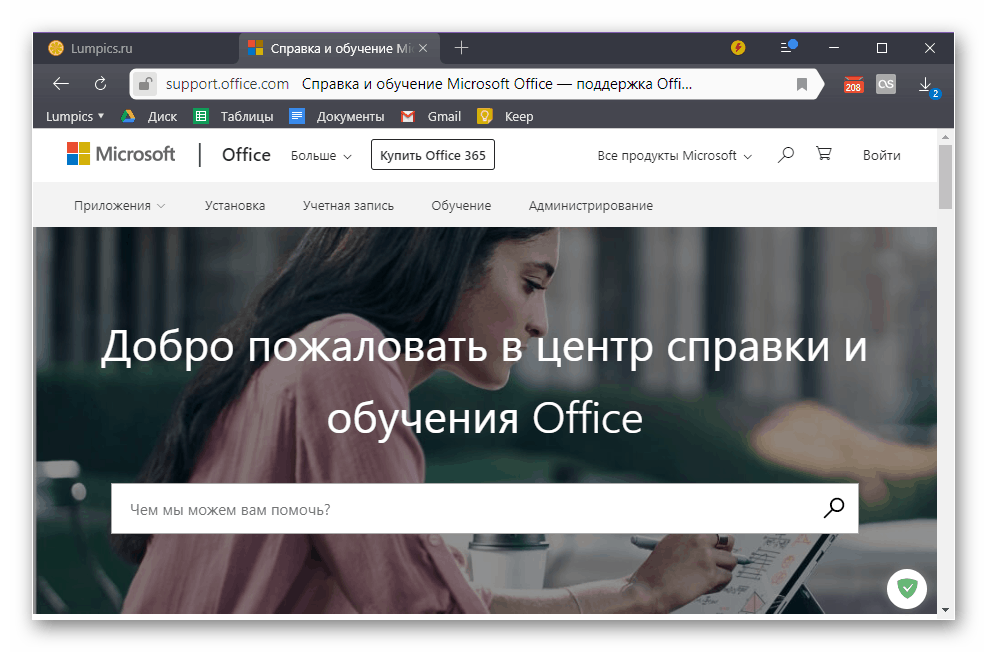
Страница за поддръжка на Microsoft Office
Метод 2: Стартирайте като администратор
Възможно е също Vord да откаже да работи, или по-скоро за по-проста и по-банална причина, нямате права на администратор. Да, това не е изискване за използване на текстов редактор, но в Windows 10 често помага да се решат подобни проблеми с други програми. Ето какво трябва да направите, за да стартирате програмата с административни права:
- Намерете пряка дума Word в менюто "Старт" , щракнете с десния бутон върху нея (щракнете с десния бутон), изберете Разширени и след това Изпълни като администратор .
- Ако програмата стартира, това означава, че проблемът е именно в ограниченията на вашите права в системата. Но тъй като вероятно нямате желание да отваряте Word всеки път по този начин, е необходимо да промените свойствата на нейния пряк път, така че стартирането винаги да се извършва с административен орган.
- За да направите това, намерете прекия път на програмата в менюто "Старт", щракнете с десния бутон на мишката върху него, след това върху Разширени , но този път изберете опцията Отиди на файл в контекстното меню.
- Щом влезете в папката с преки пътища на програмата от началното меню, намерете списъка с думи в списъка и щракнете с десния бутон върху него отново. В контекстното меню изберете "Свойства" .
- Кликнете върху адреса, посочен в полето „Обект“ , отидете до неговия край и добавете следната стойност:
/r
![Промяна на свойствата на Microsoft Word за бърз достъп в Windows 10]()
Кликнете върху бутоните Приложи и OK в долната част на диалоговия прозорец.
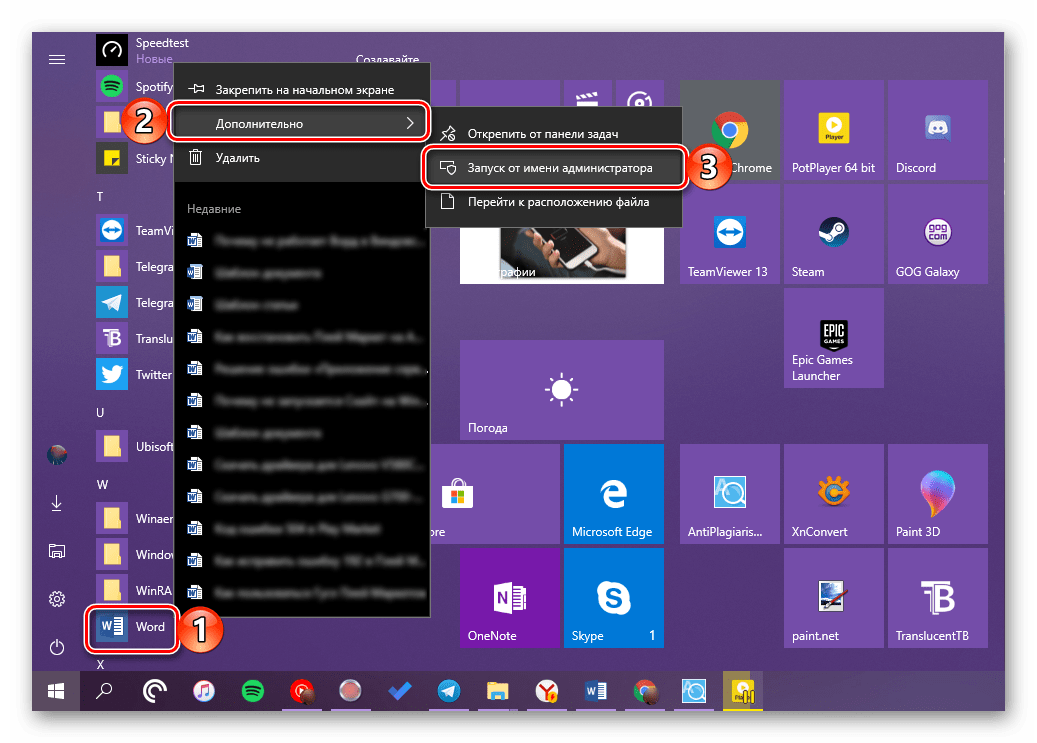
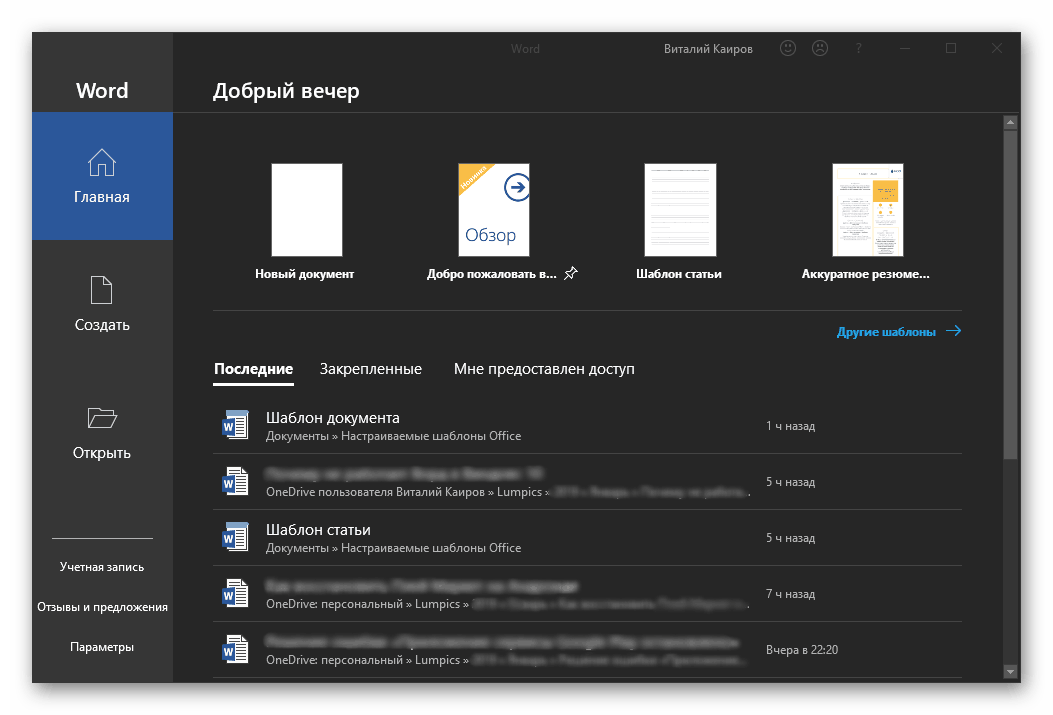
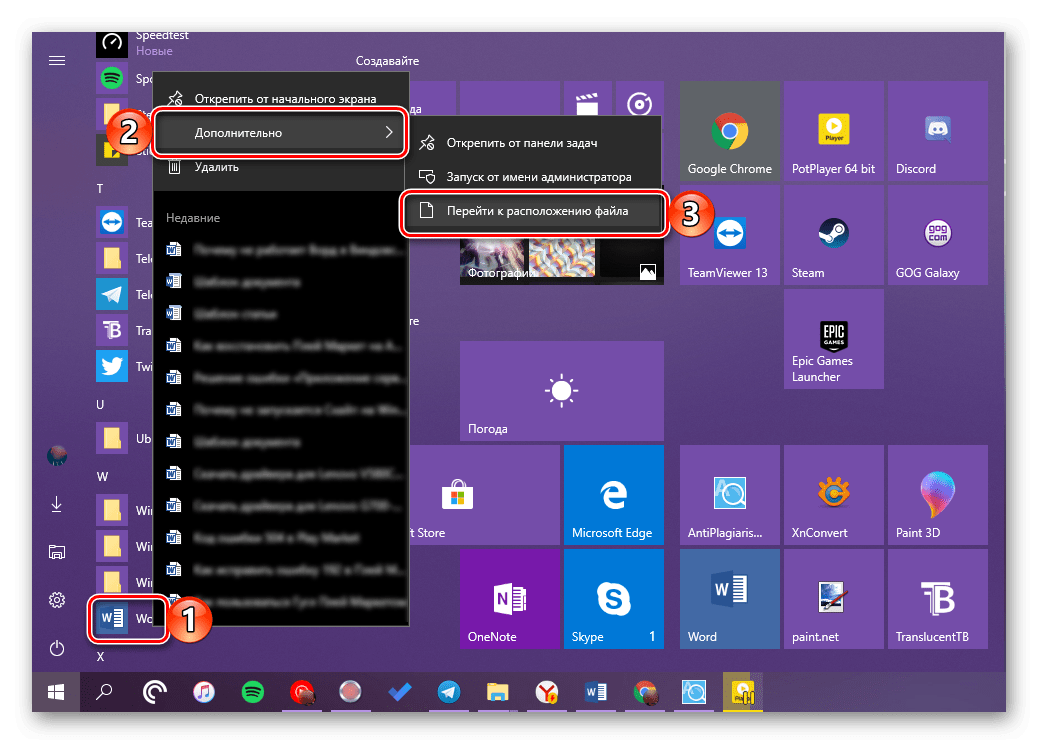
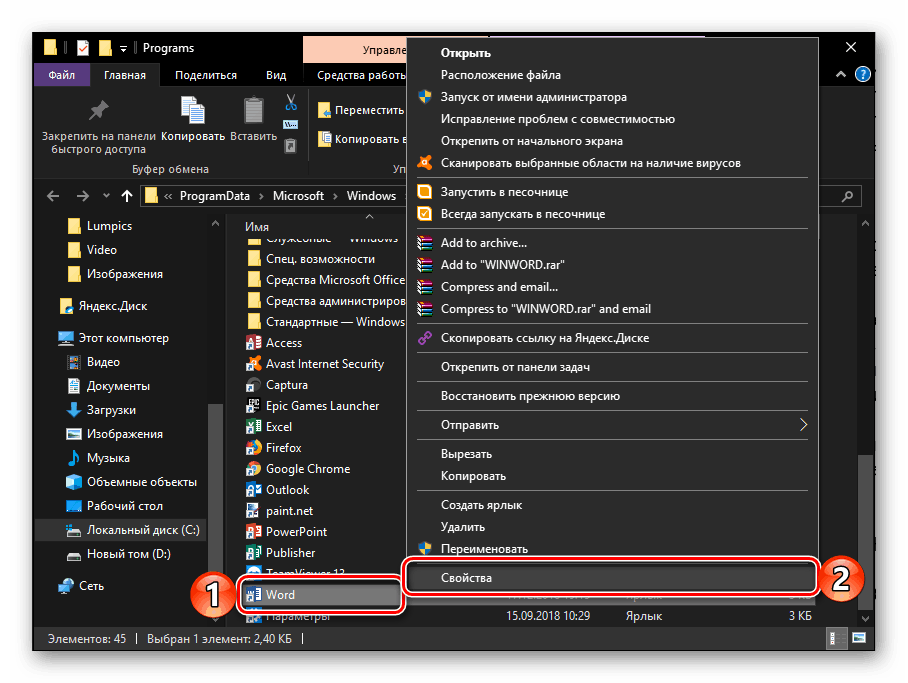
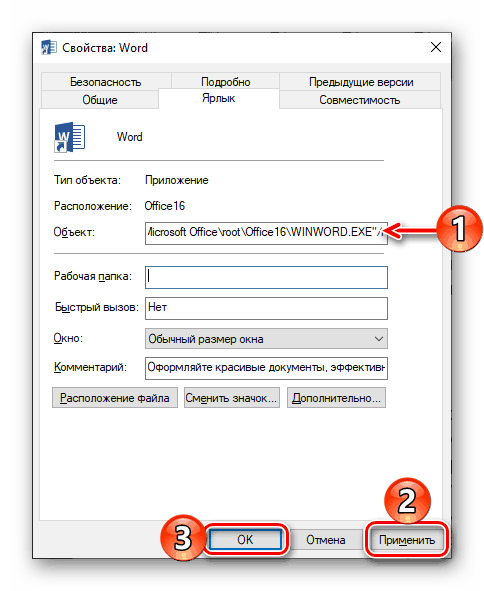
От този момент нататък, Word винаги ще работи като администратор, което означава, че вече няма да срещате проблеми в работата си.
Вижте също: Актуализирайте Microsoft Office до последната версия.
Метод 3: Коригиране на грешки в програмата
Ако след изпълнението на горните препоръки, Microsoft Word никога не е започнало, трябва да се опитате да поправите целия пакет Office. По-рано описахме как това се прави в един от нашите статии, посветени на друг проблем - внезапното прекратяване на работата на програмата. Алгоритъмът на действията в този случай ще бъде точно същият, за да се запознаете с него, просто следвайте линка по-долу. 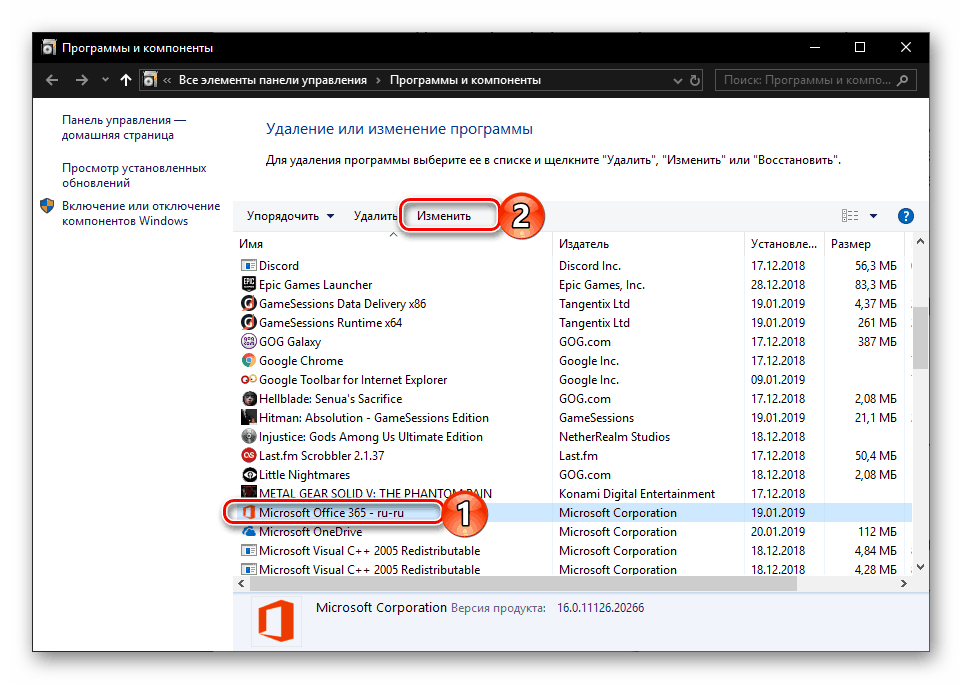
Още подробности: Възстановяване на приложения на Microsoft Office
Незадължително: Общи грешки и решения
По-горе говорихме какво да правим, като Vord отказва да работи на компютър или лаптоп с Windows 10, т.е. Останалите, по-специфични грешки, които могат да възникнат в процеса на използване на този текстов редактор, както и ефективни начини за тяхното отстраняване, бяха разгледани по-рано от нас. Ако срещнете някой от проблемите, изброени в списъка по-долу, просто следвайте връзката към подробния материал и използвайте препоръките, предлагани там.
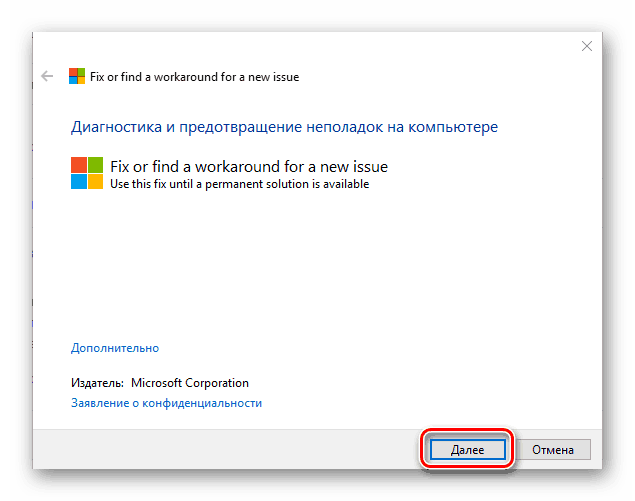
Още подробности:
Коригиране на грешката "Програмата е прекратена ..."
Решаване на проблеми с отварянето на текстови файлове
Какво да направите, ако документът не може да се редактира
Деактивирайте режима с ограничена функционалност
Отстраняване на посоката на командите
Няма достатъчно памет за завършване на операцията.
заключение
Сега вече знаете как да накарате Microsoft Word да работи, дори и да откаже да започне, както и как да коригира грешки в работата си и да отстрани евентуални проблеми.