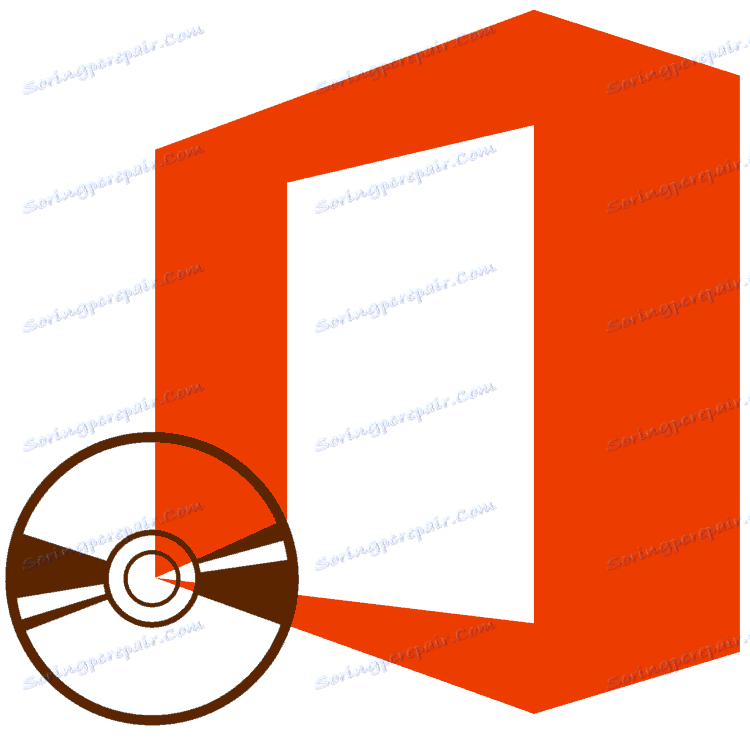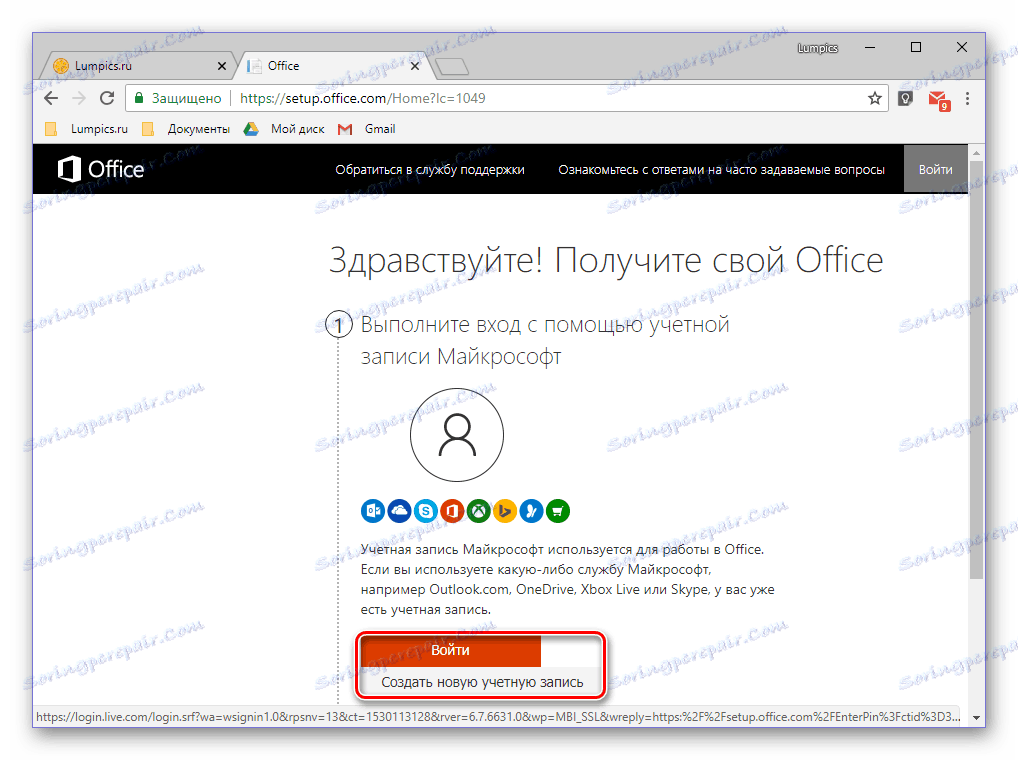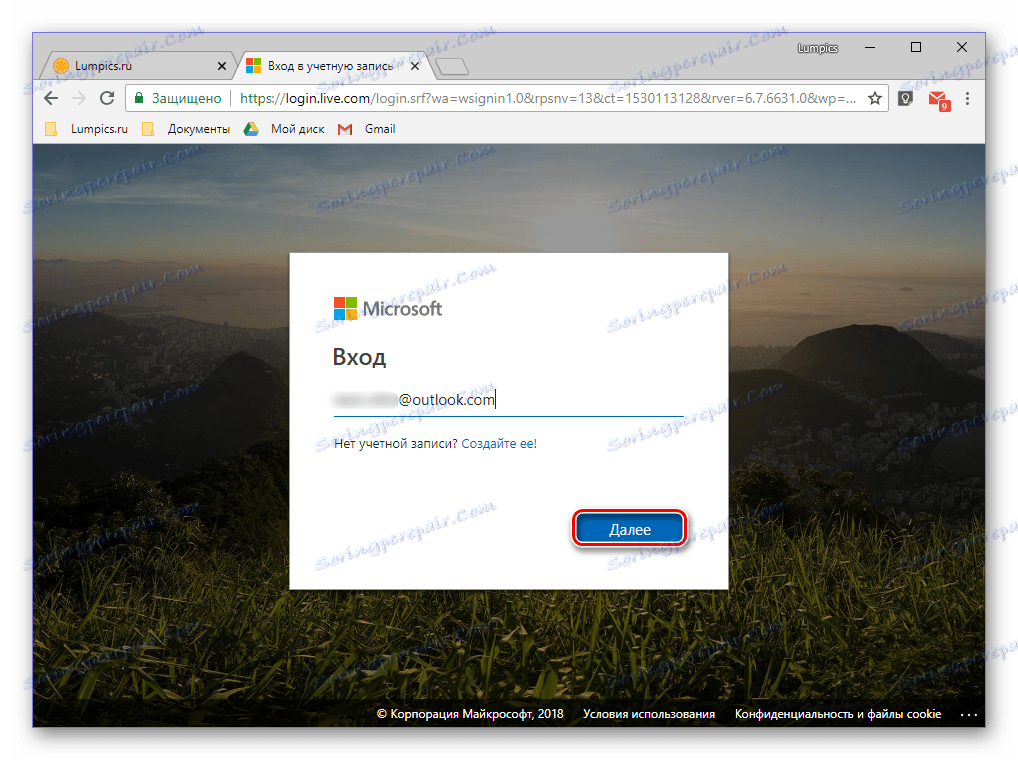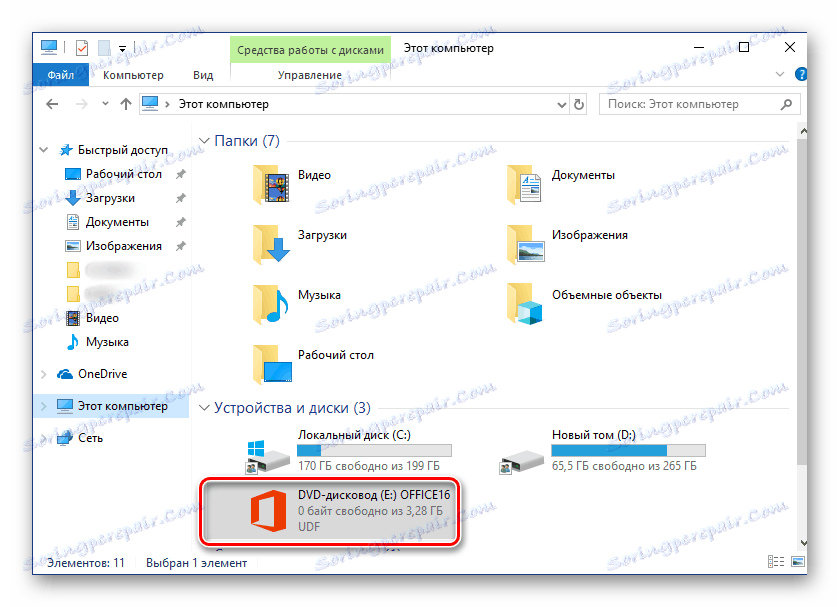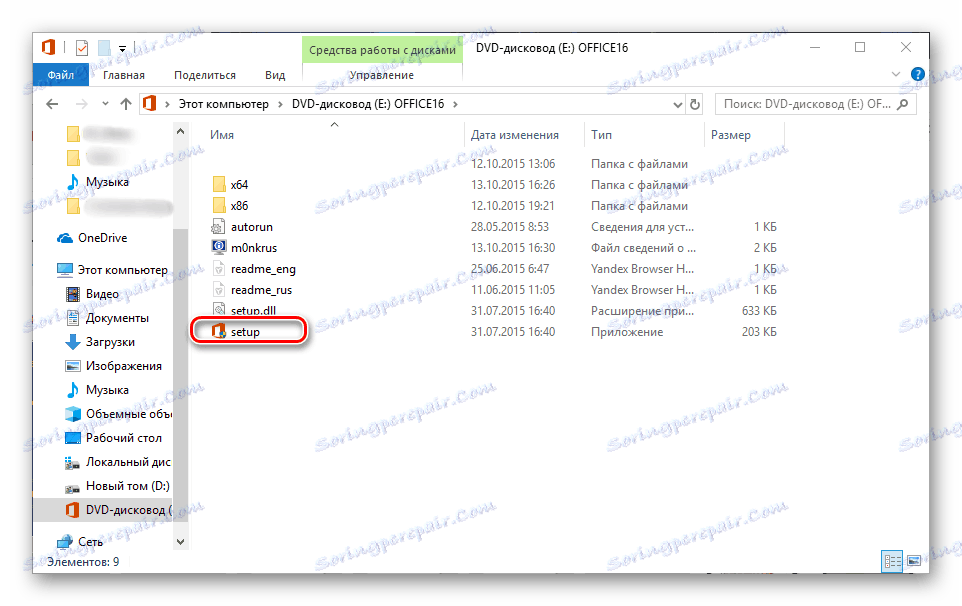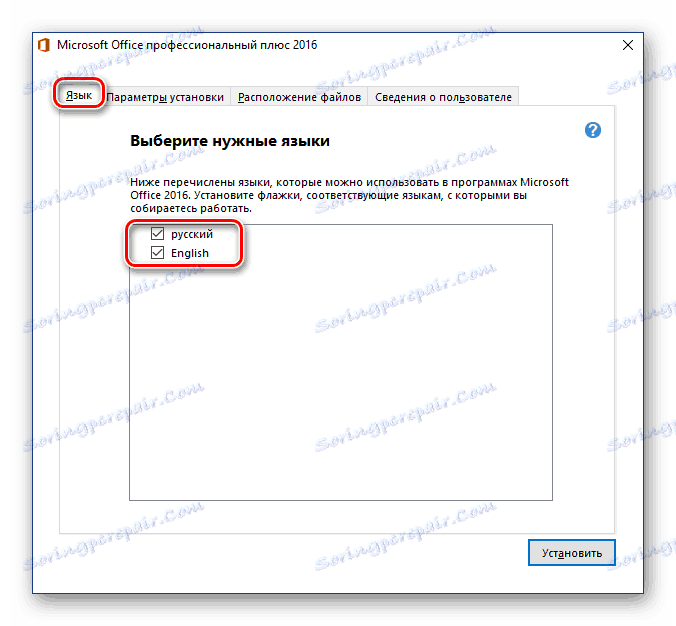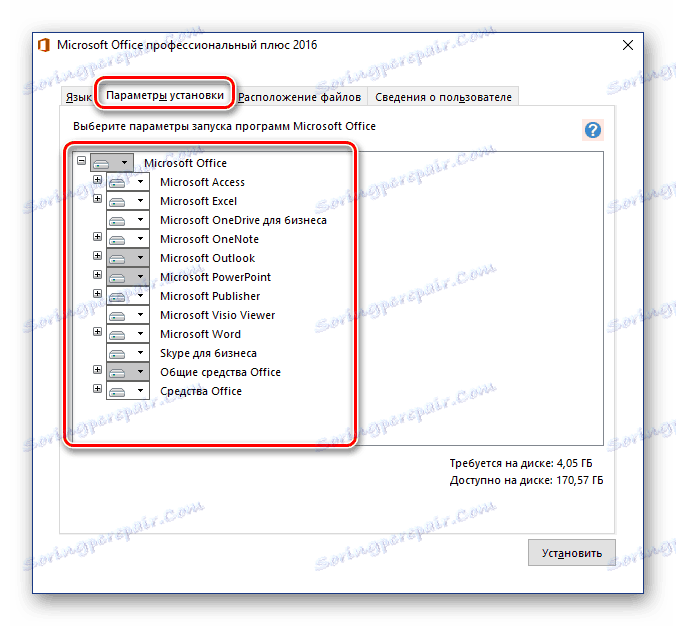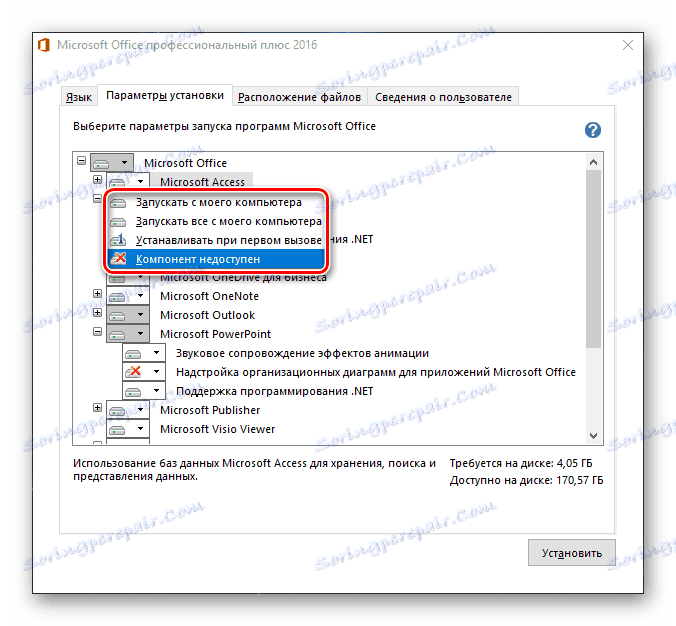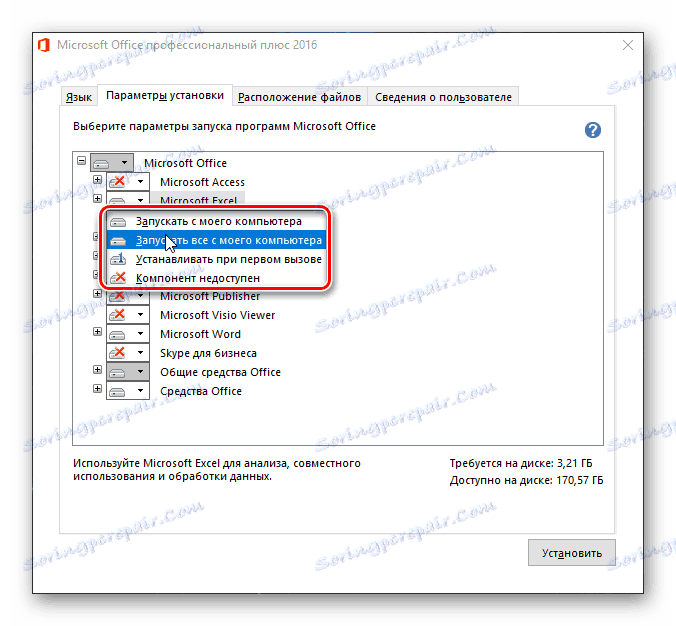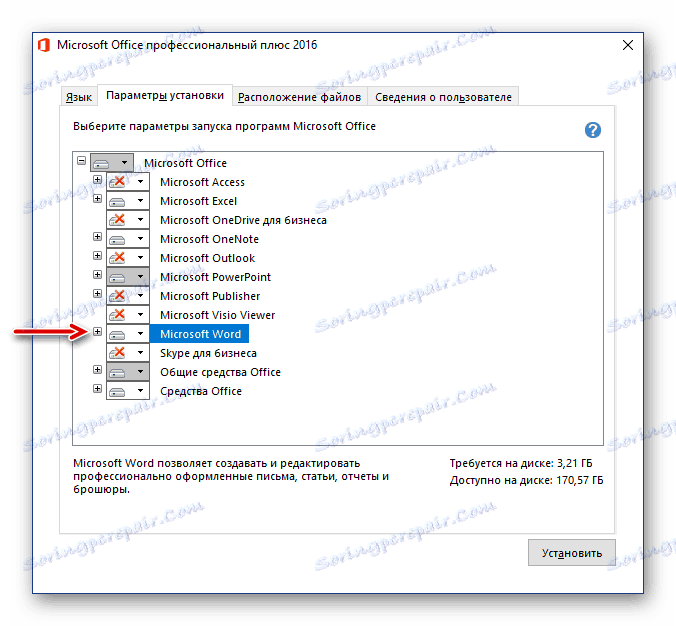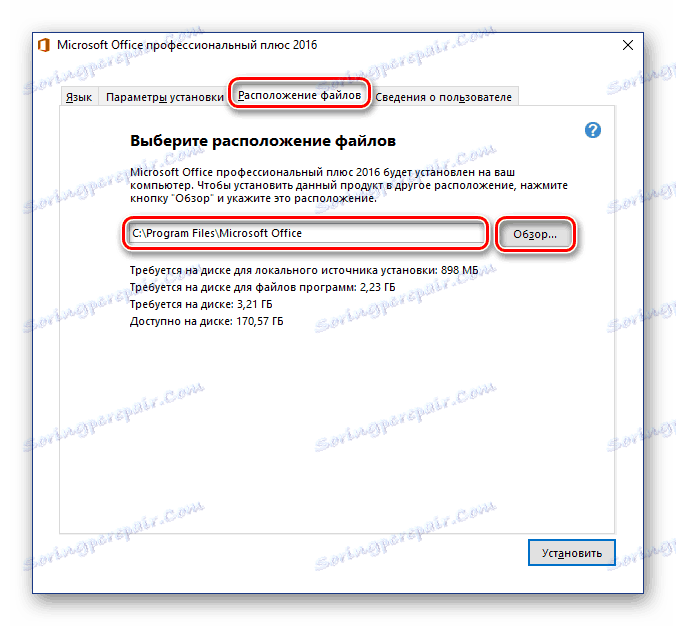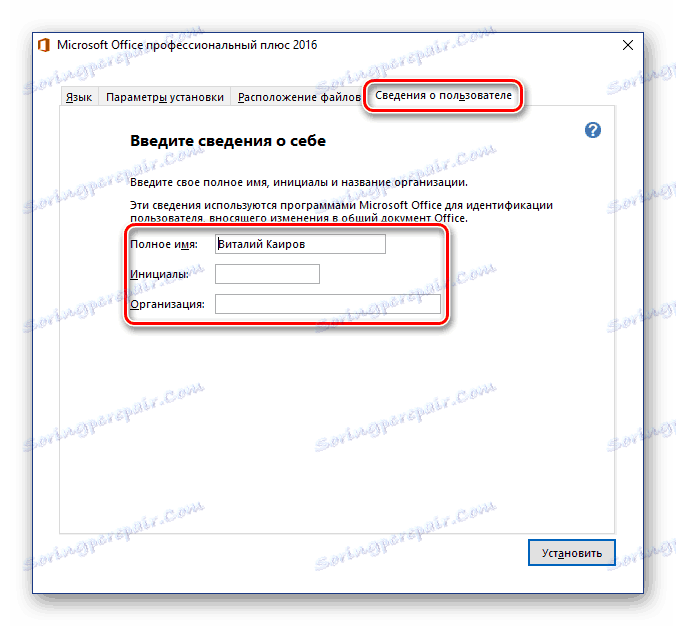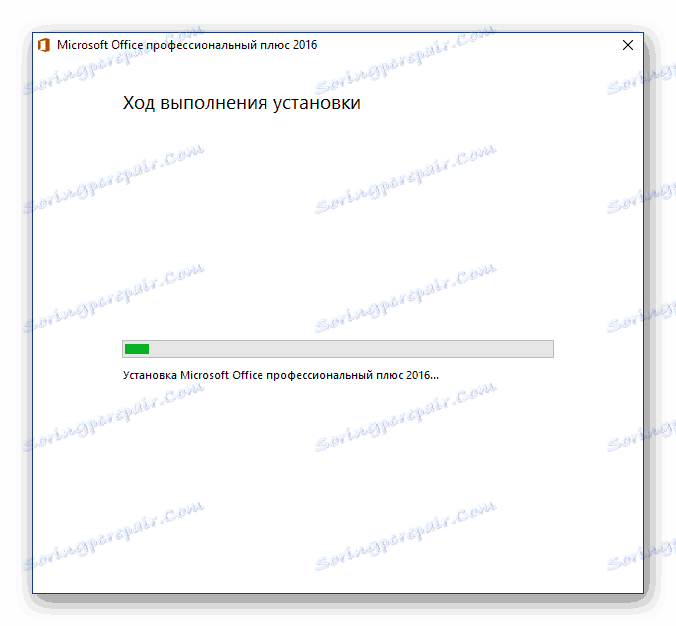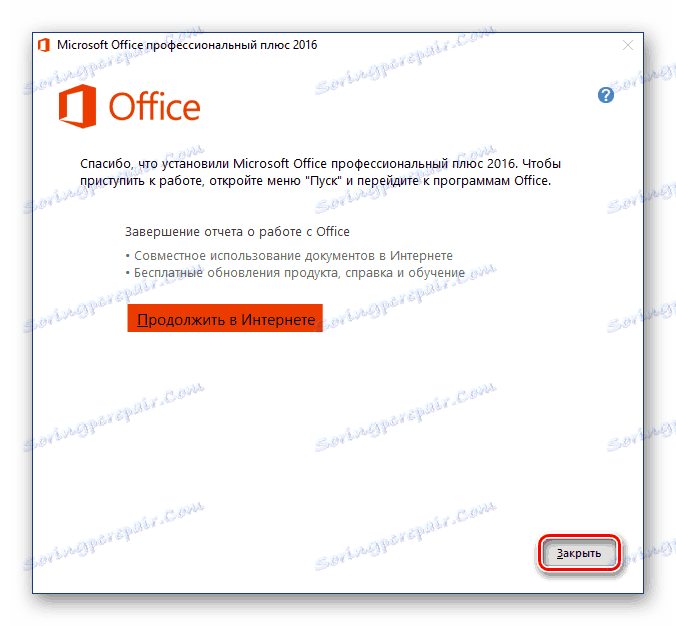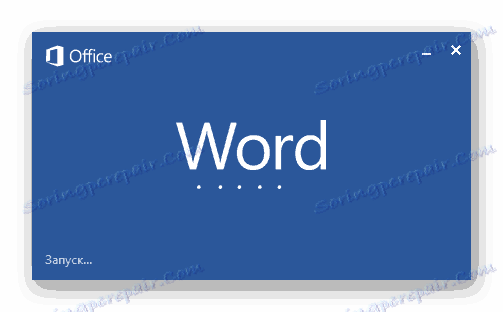Инсталиране на Microsoft Office на компютър с Windows
Microsoft Office е популярен и водещ в пазара офис пакет, който съдържа приложения в своя арсенал за решаване на разнообразни професионални и ежедневни задачи при работа с документи. Тя включва текстов редактор. дума табличен процесор Excel , инструмент за презентация PowerPoint инструменти за управление на бази данни достъп , продукт за работа с печатни материали издател и някои други програми. В тази статия ще говорим как да инсталирате целия този софтуер на компютър.
Вижте също: Как да инсталирате PowerPoint
съдържание
Инсталиране на Microsoft Office
Офисът на Microsoft се разпространява на платена основа (чрез абонамент), но това не му пречи да остане лидер в своя сегмент в продължение на много години. Има два версии на този софтуер - за дома (от едно до пет устройства) и бизнес (корпоративен), като основните разлики между тях са цената, броят на възможните инсталации и броят на компонентите, включени в пакета.
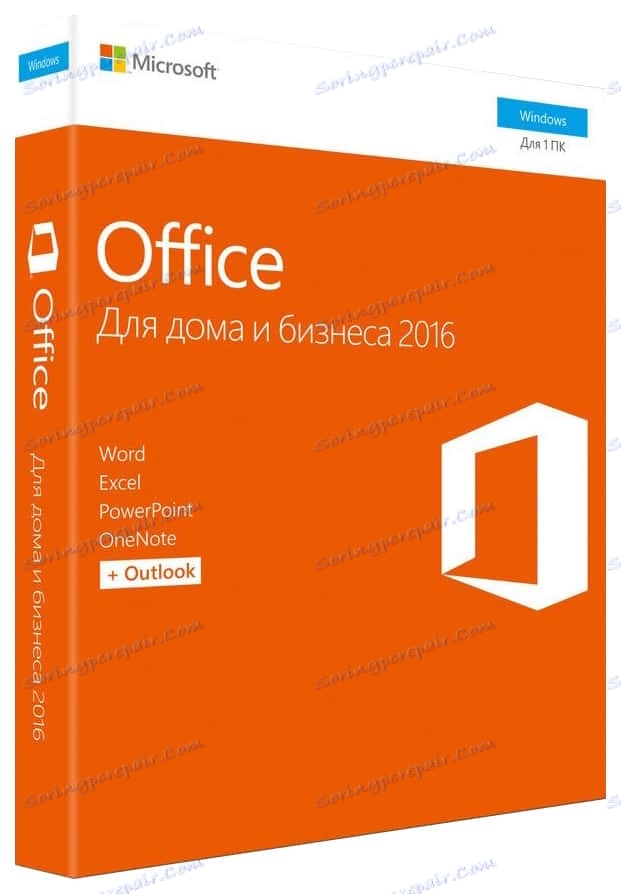
Във всеки случай, независимо от какъв офис имате намерение да инсталирате, това винаги се прави според същите инструкции, но първо трябва да имате предвид един важен нюанс.
Стъпка 1: Активиране и изтегляне на разпространението
Понастоящем Microsoft Office се разпространява под формата на лицензен комплект без дискове - това са кутийни версии или електронни ключове. И в двата случая не се продава диск или флаш устройство, а ключ за активиране (или ключове), който трябва да бъде въведен на специална страница на уеб сайта на Microsoft, за да изтеглите софтуера за инсталиране.
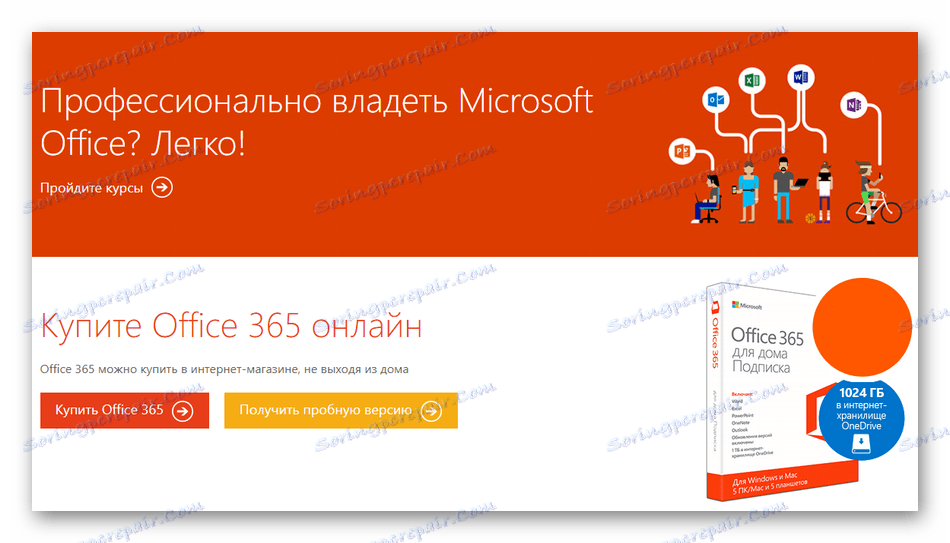
Забележка: Microsoft Office може да бъде закупен и на официалния сайт, след като влезете в профила си. В този случай не е необходимо да го активирате, незабавно преминете към стъпка 2 от следващата част на статията (" Инсталиране на компютър" ).
Затова активирайте и изтеглете продукта, както следва:
Страница за активиране на MS Office
- Намерете продуктовия ключ в кутията със Службата и следвайте връзката по-горе.
- Влезте в профила си в Microsoft (бутон "Влизане" ) или, ако все още нямате такъв, кликнете върху бутона "Създаване на нов профил" .
![Активиране на опаковъчната версия на Microsoft Office]()
В първия случай ще трябва да въведете данните си за вход и парола,
![Въвеждане на данни за вход от профил в Microsoft, за да активирате Office]()
във втората - да преминат през малка процедура за регистрация.
- След като влезете в уебсайта, въведете продуктовия ключ в специален формуляр, посочвайте вашата страна и / или регион и решете основния език на офис пакета. След попълването на всички полета, проверете отново въведените данни и кликнете върху "Напред" .

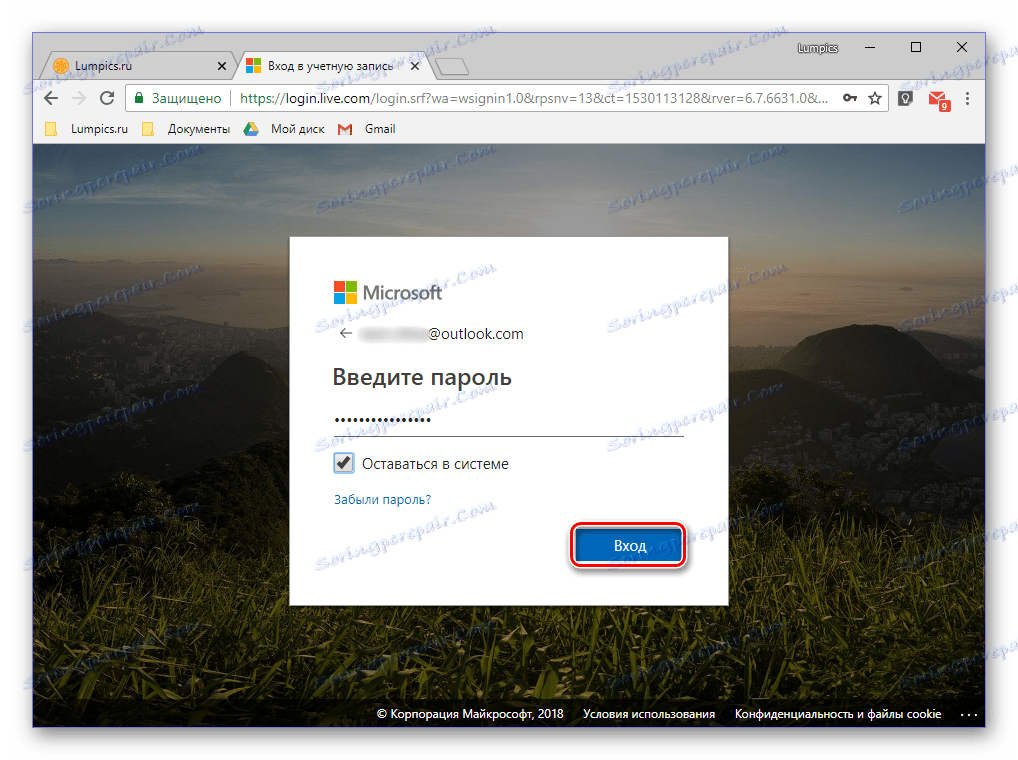
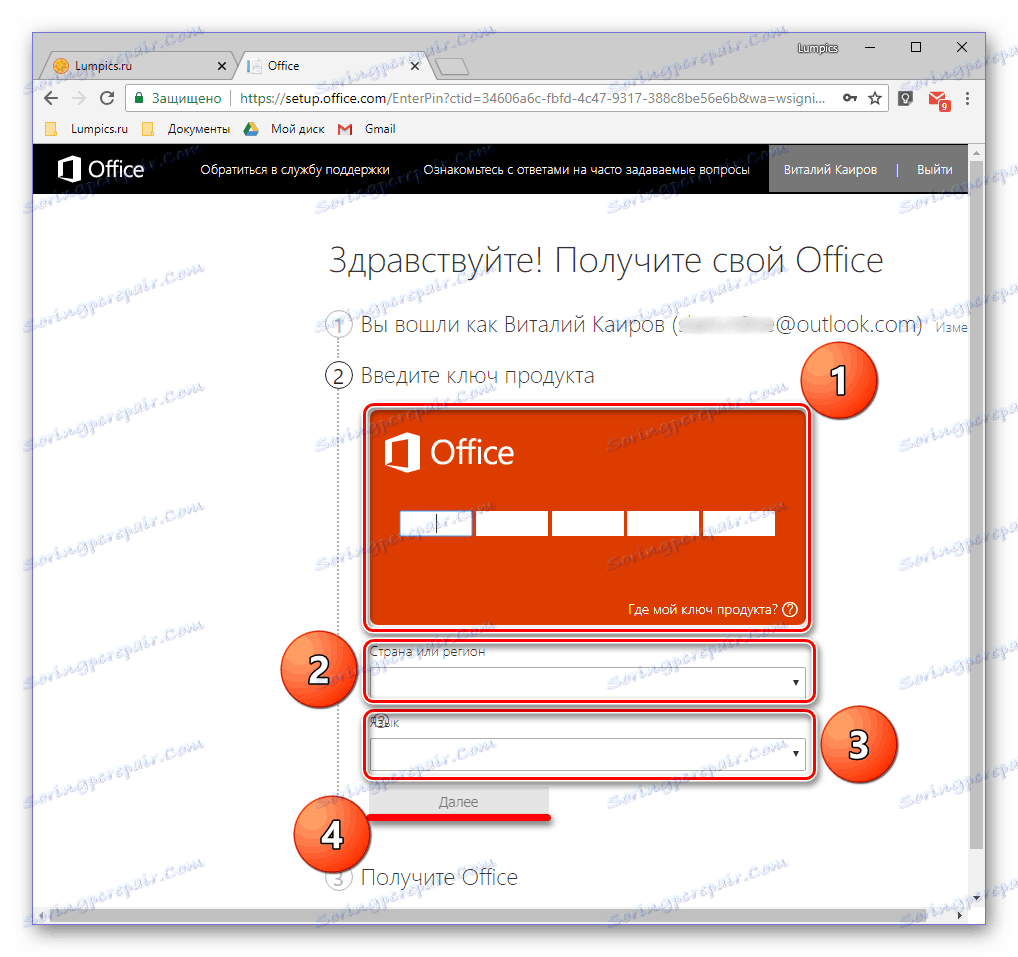
Ще бъдете пренасочени към страницата за изтегляне на инсталационния файл на Microsoft Office. Започнете изтеглянето ръчно, ако този процес не започне автоматично и изчака да завърши.
Стъпка 2: Инсталиране на компютъра
Когато продуктът е активиран и имате изпълним файл, изтеглен от официалния сайт на вашите ръце, можете да продължите с инсталирането му.
Забележка: Първата стъпка от инструкциите по-долу е за потребители, използващи диск или USB флаш устройство с изображение на Microsoft Office. Ако сте щастлив собственик на активиран лиценз, стартирайте изтегления изпълним файл, като кликнете два пъти върху него, незабавно отидете на стъпка # 2.
- Поставете разпределителния диск на MS Office в устройството, свържете USB флаш устройството към USB порта или изпълнете изпълнимия файл, ако използвате версията, изтеглена от официалния сайт.
![Стартирайте диск или флаш устройство, за да започнете да инсталирате Microsoft Office]()
Разпространението от оптичното устройство може да се стартира, като кликнете два пъти върху неговата икона, която ще се появи в "Този компютър" .
![Отваряне на папка на диск или флаш устройство за инсталиране на Microsoft Office]()
Тя, подобно на изображението на флаш устройството, може да се отвори като обикновена папка, за да видите съдържанието и да стартирате изпълнимия файл оттам - ще се нарече настройка .
![Папка с изпълним файл за инсталиране на Microsoft Office]()
Освен това, ако пакетът включва версии на Office за 32-битови и 64-битови системи, можете да започнете инсталирането на която и да е от тях, в съответствие с ширината на битовете, използвана от Windows. Достатъчно е да отидете в папка, наречена x86 или x64, и да стартирате инсталационния файл, подобен на този, който се намира в главната директория.
- В отворения прозорец може да се наложи да изберете вида продукт, който планирате да инсталирате (това важи за бизнес изданията на пакета). Задайте маркер пред Microsoft Office и кликнете върху "Напред" .
- След това ще трябва да се запознаете с лицензионното споразумение на Microsoft и да приемете неговите условия, като маркирате полето, което показва този елемент, и след това щракнете върху бутона Продължи .
- Следващата стъпка е изборът на типа инсталация. Ако възнамерявате да инсталирате абсолютно всички компоненти, включени в Microsoft Office, кликнете върху бутона "Инсталиране" и прескочете следващите стъпки на инструкцията до # 7. Ако искате да изберете компонентите, от които се нуждаете сами, отказвайки да инсталирате ненужни, а също и да дефинирате други параметри на тази процедура, кликнете върху бутона "Настройки" . След това смятаме втория вариант.
- Първото нещо, което можете да изберете, преди да започнете инсталирането на MS Office, са езиците, които ще се използват при работа с програми от пакета. Маркираме марката срещу руски, другите езици са маркирани по желание, въз основа на кои от тях трябва да работите.
![Избиране на езика за инсталиране на Microsoft Office]()
След раздела "Език" преминете към следващия - "Опции за инсталиране" . Тук е определено кой от софтуера компоненти на пакета ще бъдат инсталирани в системата.
![Идентифициране на опциите за инсталиране и избор на компоненти на Microsoft Office]()
Като кликнете върху малкия триъгълник, който се намира пред името на всяко приложение, можете да определите параметрите за по-нататъшното му стартиране и използване, както и дали ще бъде инсталиран изобщо.
![Деинсталирайте компонентите на Microsoft Office]()
Ако нямате нужда от някой от продуктите на Microsoft, изберете "Компонент недостъпен" от падащото меню.
![Изберете компоненти за инсталиране на Microsoft Office]()
За да видите всички елементи, включени в конкретна програма от пакета, кликнете върху малкия знак плюс, разположен отляво на името. С всеки елемент от списъка, който ще видите, можете да направите същото като при родителското приложение - да определите параметрите на стартиране, да анулирате инсталацията.
![Преглеждайте програмните компоненти, когато инсталирате Microsoft Office]()
В следващия раздел можете да определите "Местоположение на файла" . За да направите това, просто кликнете върху бутона "Преглед" и посочете предпочитаната директория за инсталиране на всички софтуерни компоненти. И все пак, ако няма специална нужда, препоръчваме да не променяте пътя по подразбиране.
![Определяне на пътя за инсталиране на компонентите на Microsoft Office]()
"Информация за потребителя" - последният раздел в предварителната настройка. Представените в него полета са задължителни за попълване, но по желание можете да посочите пълното си име, инициалите и името на организацията. Последният е релевантен, с изключение на бизнес версиите на Службата.
![Определяне на потребителска информация при инсталиране на Microsoft Office]()
След като завършите необходимите настройки и сте решили всички параметри, щракнете върху бутона "Инсталиране" .
- Процесът на инсталиране ще започне,
![Стартиране на инсталирането на Office Microsft]()
което отнема известно време, а на слаби компютри може да отнеме десетки минути.
- Когато инсталацията приключи, ще видите съответното известие и благодарности от Microsoft. В този прозорец кликнете върху бутона "Затваряне" .
![Завършване на инсталацията на Microsoft Office]()
Забележка: Ако желаете, можете да се запознаете с подробната информация за офис пакета, представен на официалния сайт - за да направите това, кликнете върху "Продължи онлайн" .
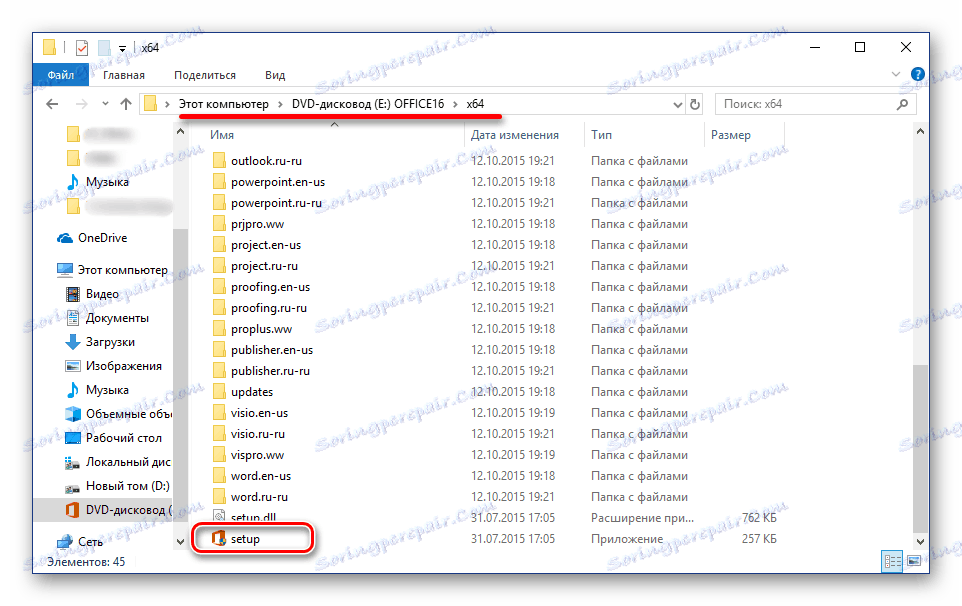
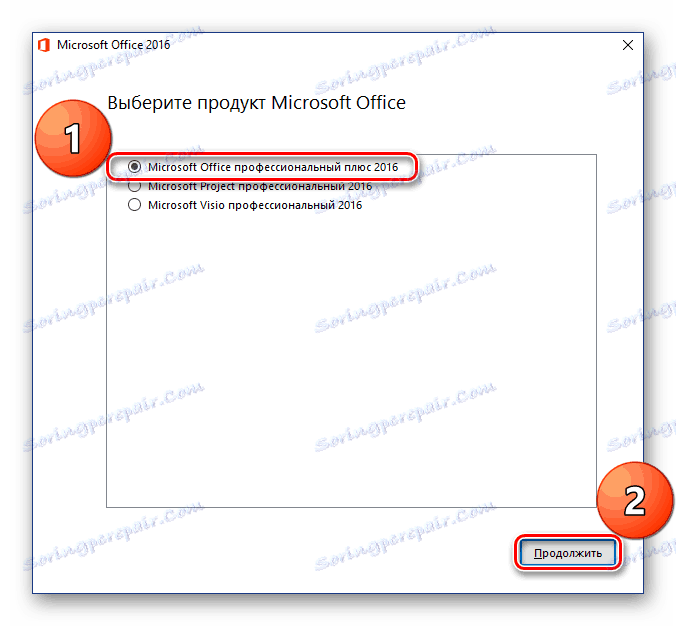
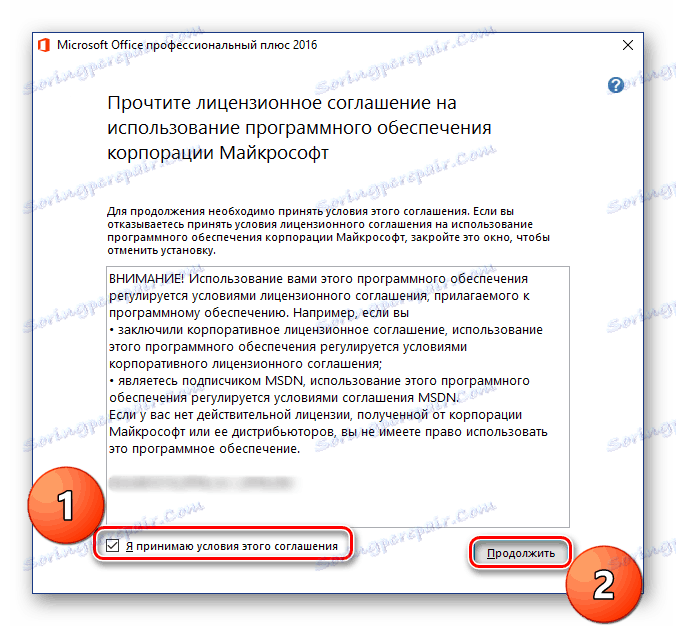
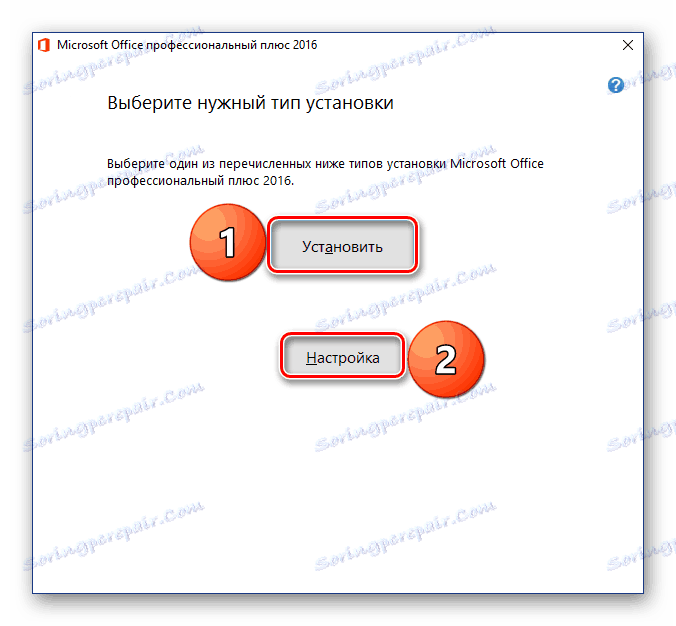
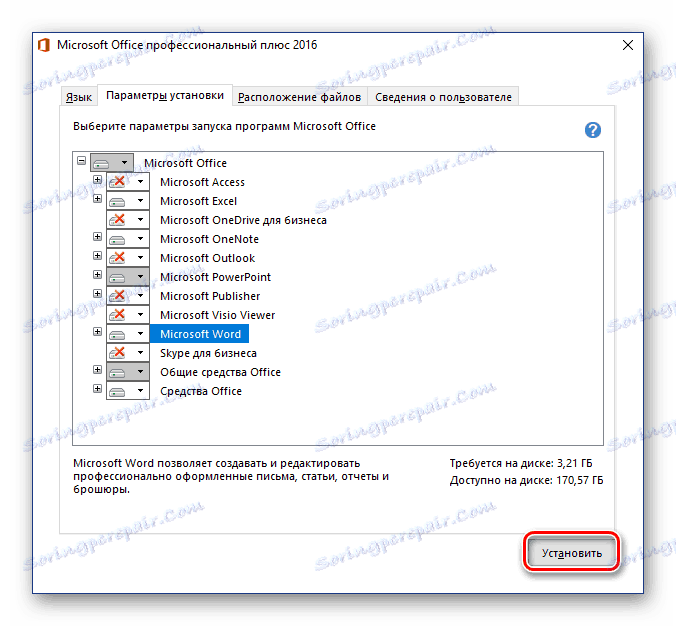

В този момент инсталирането на Microsoft Office може да се счита за завършено. По-долу ще опишем как да опростим взаимодействието с приложенията от пакета и да оптимизираме работата по документите.
Стъпка 3: Първо стартиране и настройка
Всички програми на Microsoft Office са готови за употреба непосредствено след инсталирането, но за по-удобна и стабилна работа с тях е по-добре да се извършат някои манипулации. Следващата дискусия се съсредоточава върху дефинирането на опциите за актуализиране на софтуер и оторизацията в акаунт на Microsoft. Последната процедура е необходима, за да имате бърз достъп до всичките си проекти (дори на различни компютри) и, ако желаете, с няколко кликвания ги запазете Съхранение на облак от OneDrive ,
- Стартирайте всяка програма от пакета MS Office (в менюто "Старт" всички те ще бъдат в списъка на наскоро инсталираните).
![Първо стартиране на Word след инсталиране на Microsoft Office]()
Ще видите следния прозорец:
- Препоръчваме да изберете опцията "Инсталирайте само актуализации" , така че офис пакетът да се актуализира автоматично, когато се появят нови версии. След като направите това, кликнете върху бутона "Приемам" .
- Освен това в началната страница на програмата кликнете върху връзката "Влезте, за да се възползвате пълноценно от Office", намираща се в горния прозорец на прозореца.
- В прозореца, който се показва, въведете телефонния номер или имейл адреса, свързан с вашия акаунт в Microsoft, след което щракнете върху Напред .
- В следващия прозорец въведете паролата си в подобно поле и кликнете върху бутона "Вход" .
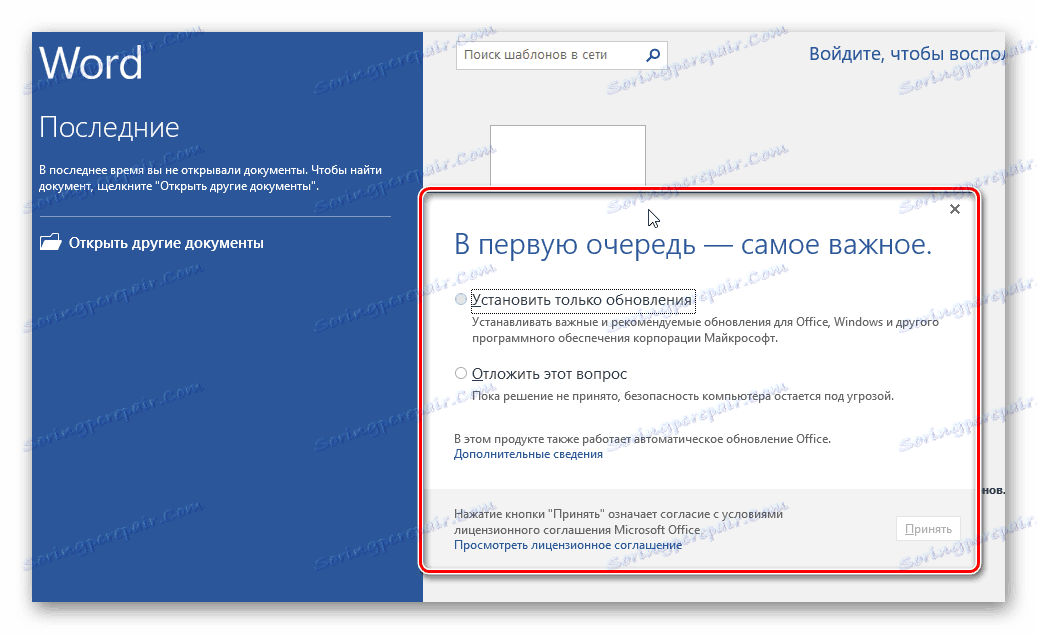
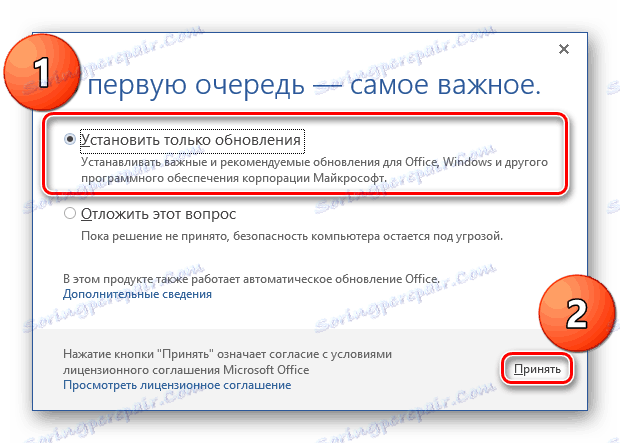
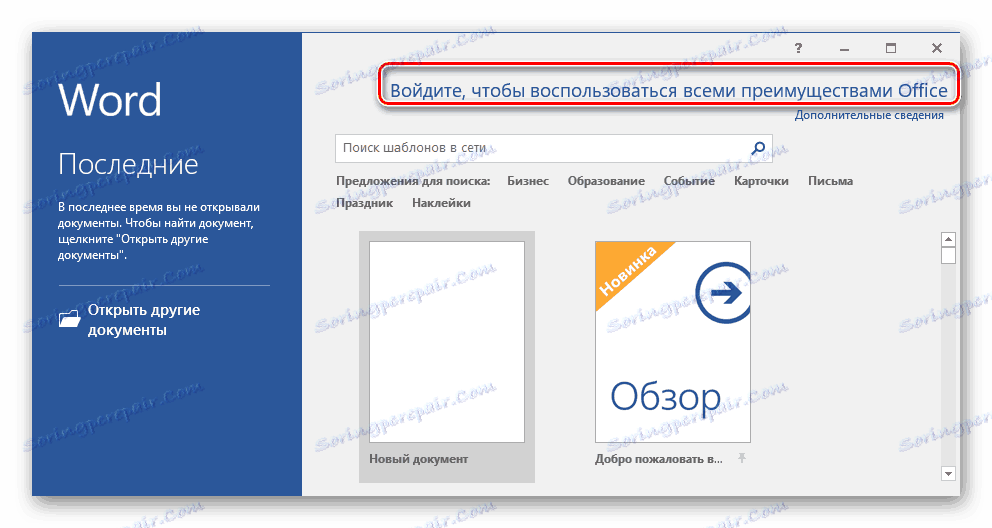
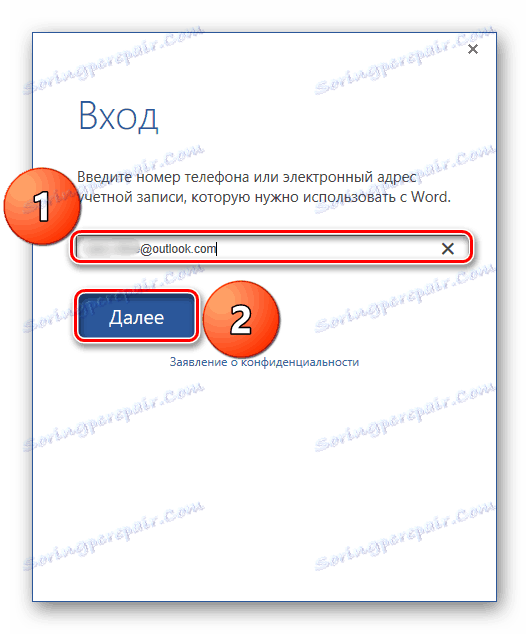
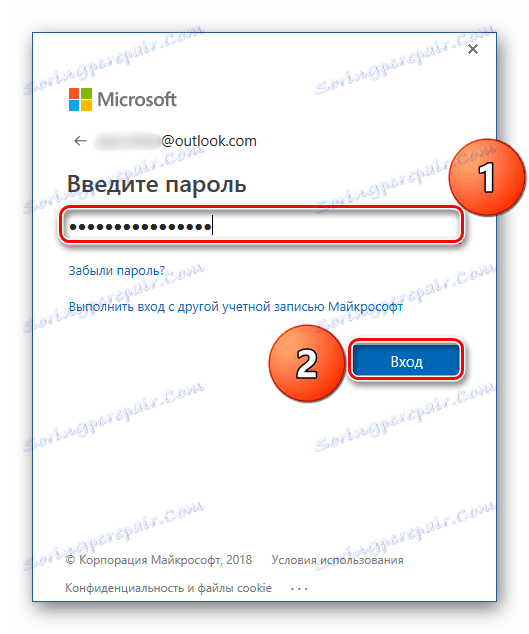
Отсега нататък ще бъдете упълномощени във всички приложения на Office под вашия Microsoft акаунт и ще можете да се наслаждавате на всичките му предимства, очертахме основните.
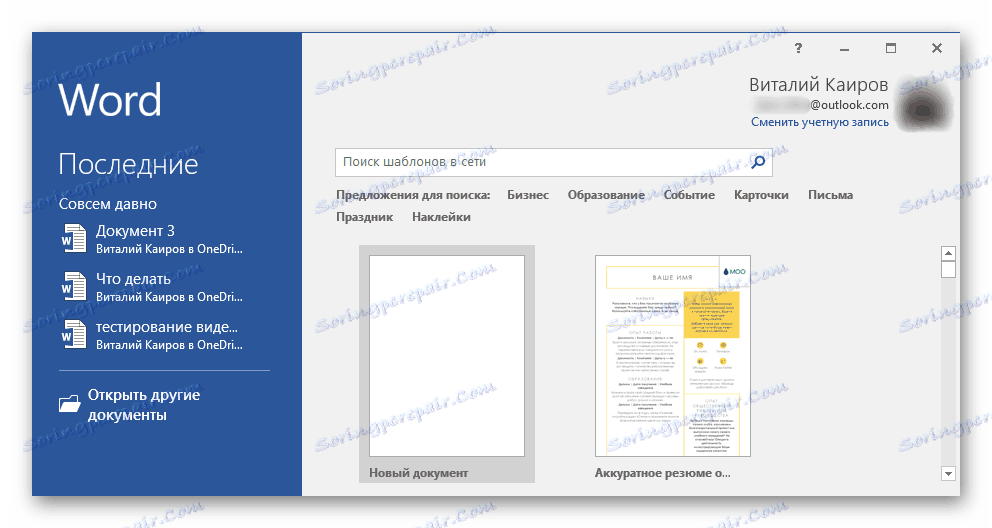
Сред тях, както и полезна функция за синхронизиране, благодарение на която имате достъп до всички документи на всяко устройство, просто трябва да упълномощите в MS Office или OneDrive (при условие, че файловете са съхранени в него).
заключение
В тази статия разговаряхме как да инсталирате софтуера на Microsoft Office на компютър, като първо активирате активирането му, след като сте определили необходимите параметри и компоненти. Научихте и за ползите от използването на профил в Microsoft, докато работите с документи в някой от програмните пакети. Надяваме се, че този материал е полезен за вас.