Изтеглете и инсталирайте драйвери за Wi-Fi в Windows 7
Удобството на един лаптоп се крие в неговата мобилност. Това зависи не само от малки размери и леко тегло, но и от наличния вграден адаптер за свързване към безжична мрежа, защото далеч не винаги е удобно постоянно да свързвате LAN кабел. Правилната работа на Wi-Fi се осигурява от специални програми - драйвери. Просто бих искал да говоря за метода за намиране и изтегляне в рамките на тази статия, като за пример вземам лаптопи, работещи с операционна система Windows 7.
съдържание
Изтеглете и инсталирайте драйвери за Wi-Fi в Windows 7
Има различни опции за изпълнение на задачата, всеки от тях ще бъде най-подходящ в определени ситуации, например, софтуер на трети страни ще ви бъде полезен, ако драйверите, получени през официалния път, са несъвместими, а идентификаторът на устройството ще ви позволи напълно да намерите работни файлове с помощта на допълнителни онлайн услуги.
След това ще се съсредоточим върху намирането и изтеглянето на драйвери за интегрирани Wi-Fi мрежови карти, които обикновено се инсталират на лаптопи. Ако се интересувате от дискретен софтуер за адаптери, съветваме ви да прочетете другите ни материали по тази тема, като кликнете върху връзката по-долу.
Прочетете също: Изтеглете и инсталирайте драйвера за Wi-Fi адаптера
Метод 1: Официален уебсайт на производителя на лаптопи
Търсенето на файлове на официалния уебсайт на производителя е приоритет, ако няма лицензиран диск за драйвери. Използвайте кабелна връзка за това или отидете от устройство, което има достъп до Интернет, тъй като ще трябва да изтеглите специална програма за инсталиране и след това да я стартирате на необходимия компютър. Описаните по-долу инструкции се основават на примера на страницата за поддръжка на Lenovo, ако имате оборудване от друга компания, отворете уебсайта им и следвайте същите стъпки, като вземете предвид характеристиките на интерфейса.
- Отидете на главната страница на необходимия сайт, като използвате директна връзка или въведете заявка чрез търсачка. Навигирайте до секцията за лаптоп.
- В търсенето въведете името на модела или го изберете от изскачащия списък, определяйки серия.
- Отворете секцията с драйвери или изтегляния.
- Не забравяйте да посочите вашата версия на операционната система, като вземете предвид дълбочината на бита.
- Намерете секцията с мрежови драйвери и я разширете.
- Намерете подходящата версия на софтуера там.
- Започнете да изтегляте инсталатора, като кликнете върху съответния бутон.
- Изчакайте изтеглянето да завърши и стартирайте инсталатора.
- Прегледайте описанието и продължете към следващата стъпка.
- Потвърдете правилата на лицензионното споразумение, като маркирате подходящата опция с маркер.
- Местоположението на инсталацията на драйвера е най-добре да се остави непроменено, тъй като се определя по подразбиране.
- Стартирайте инсталацията, като кликнете върху „Инсталиране“ или „Инсталиране“ .
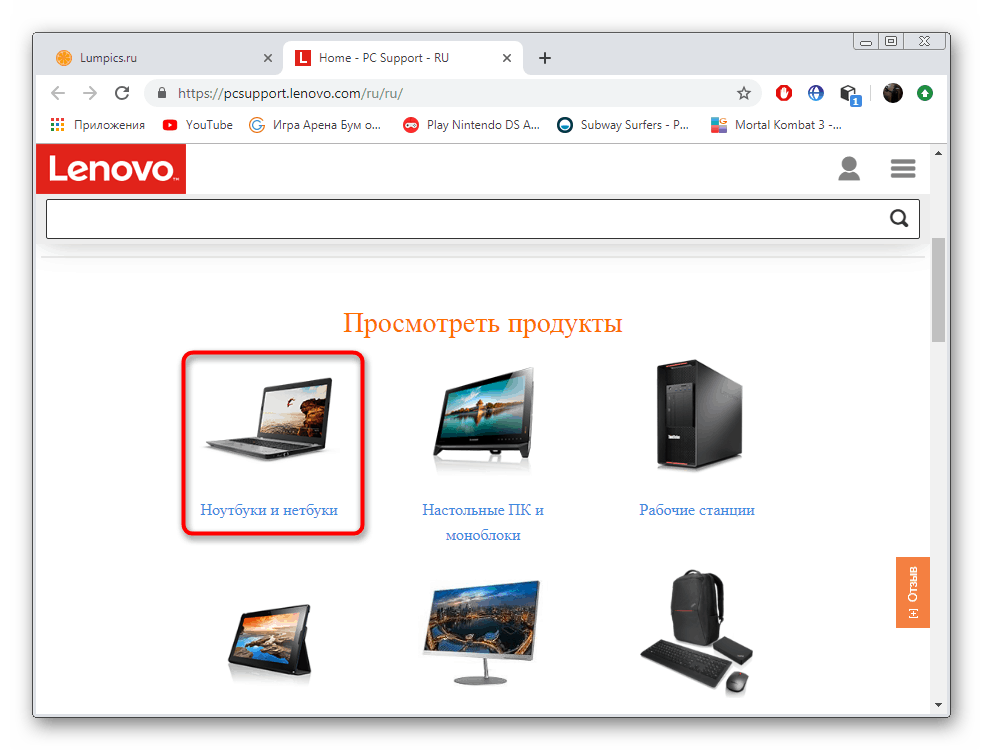
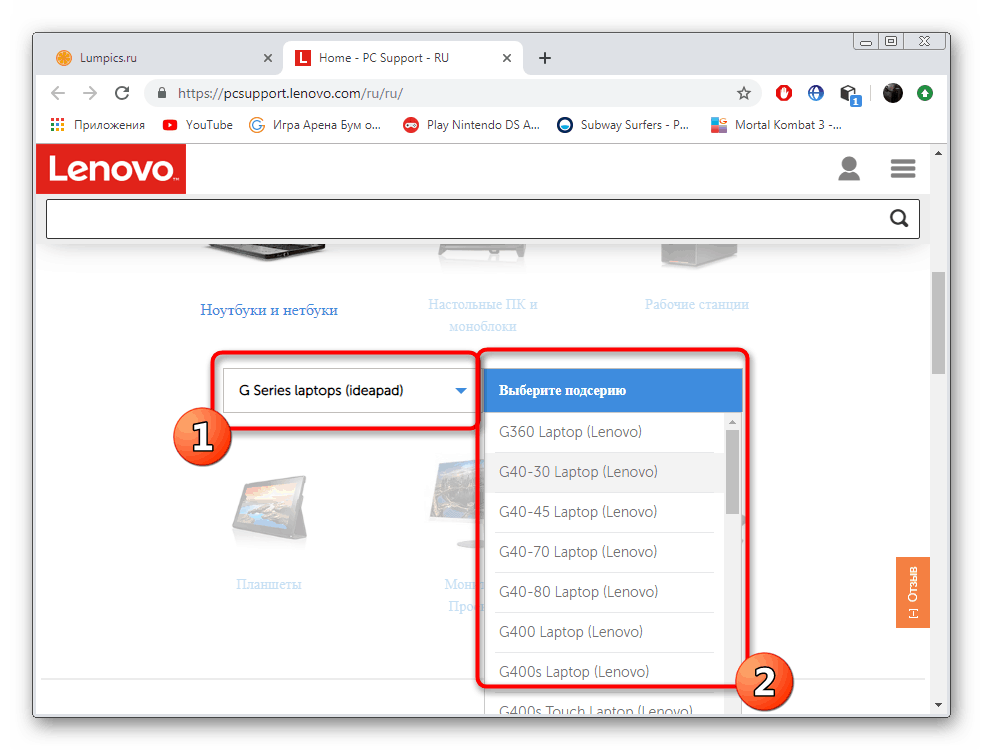
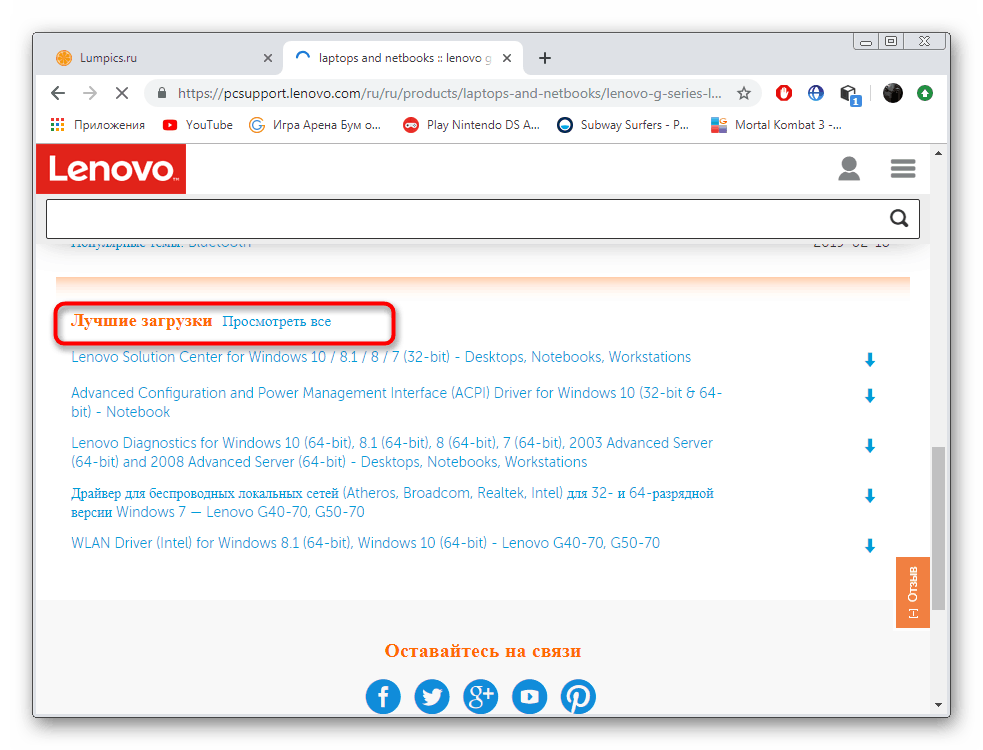
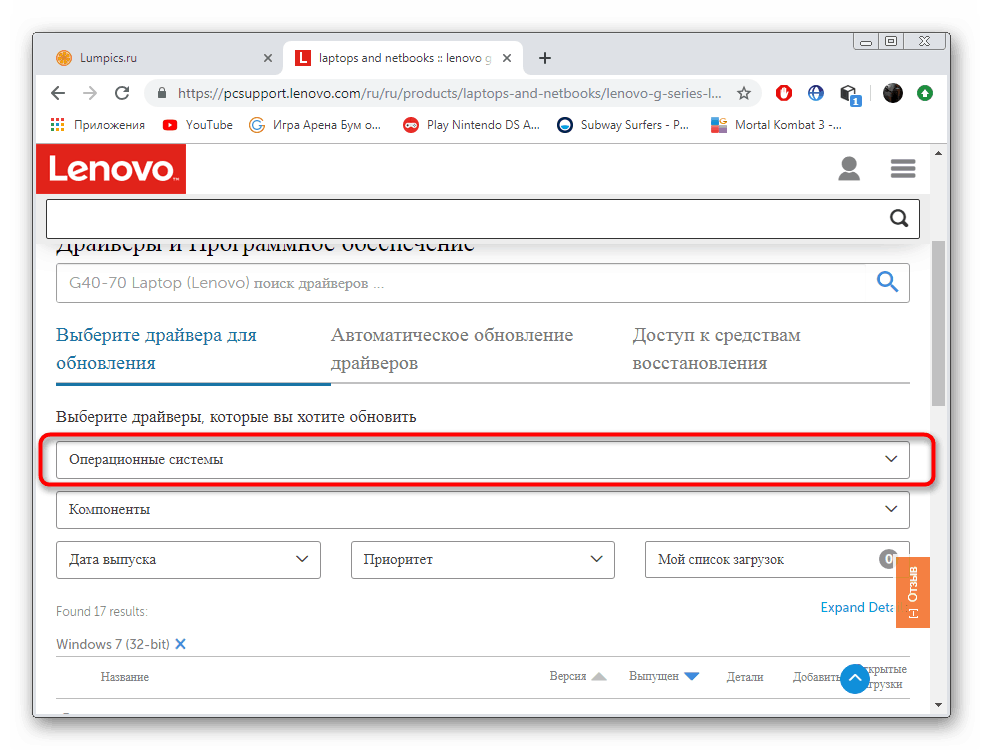
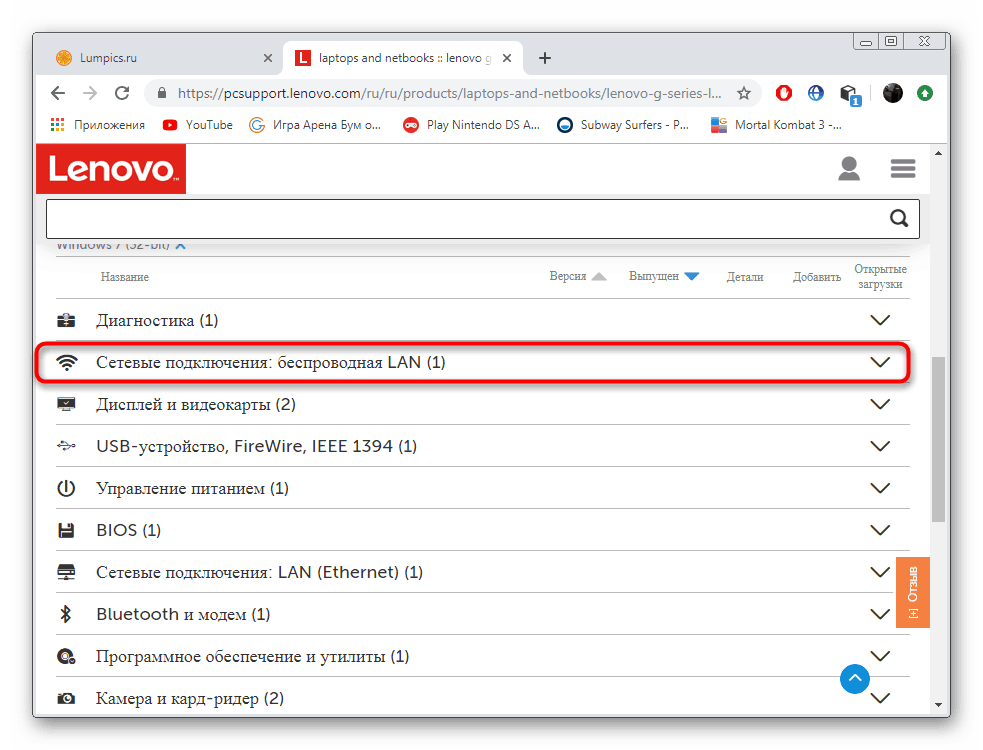
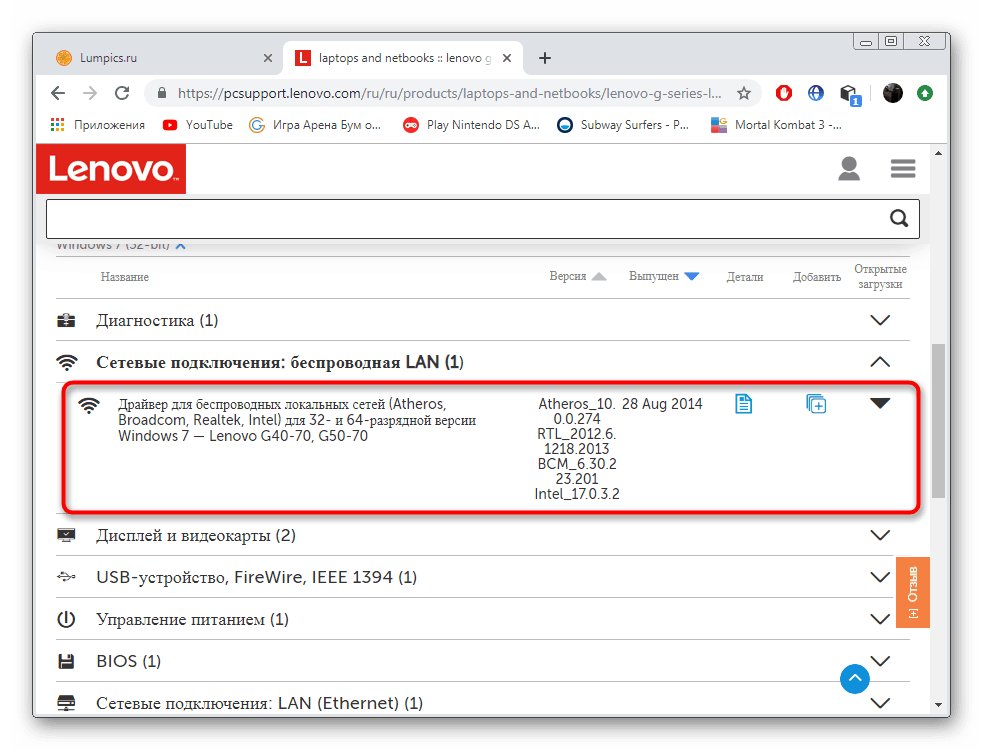
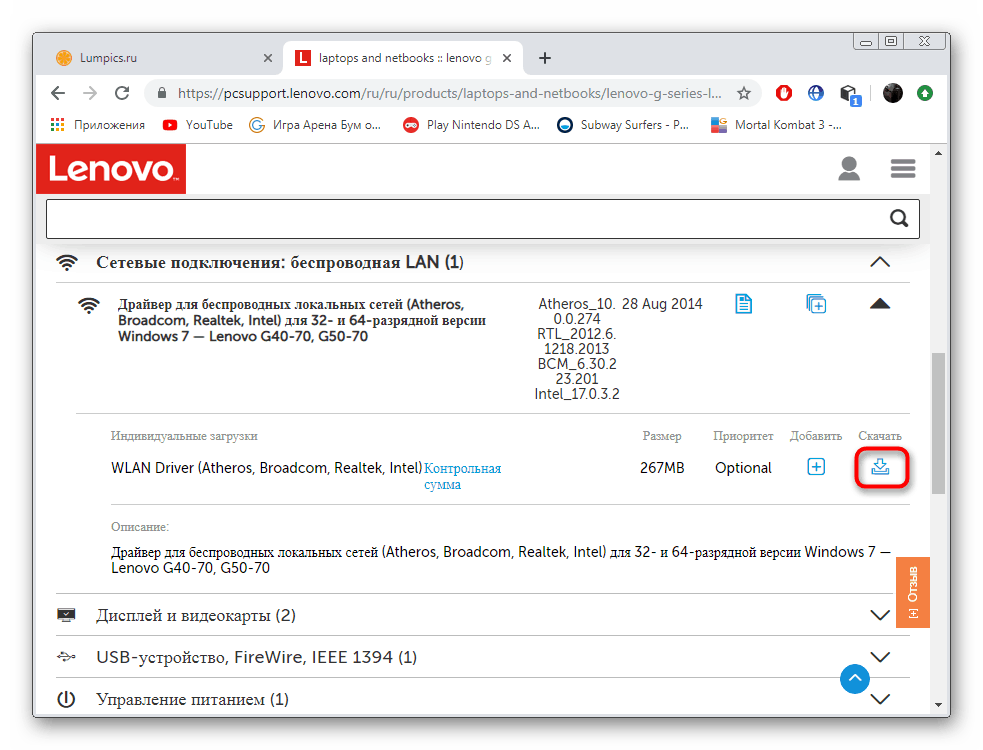
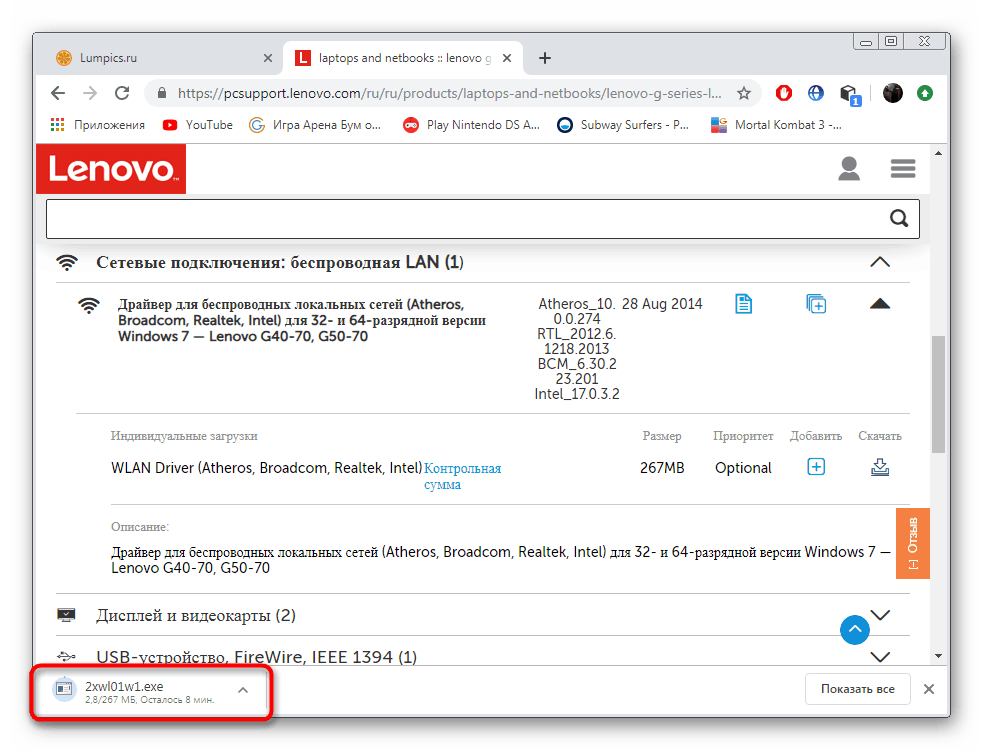
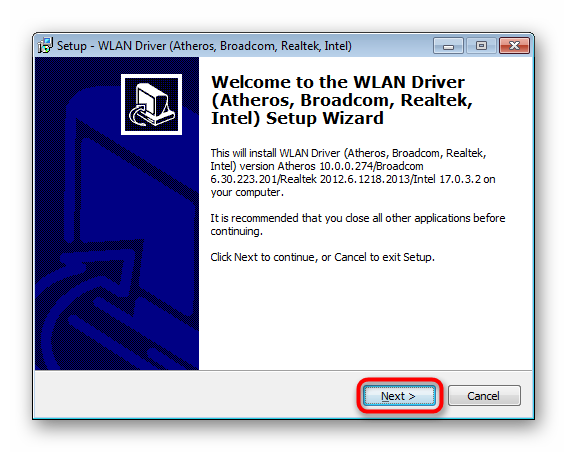
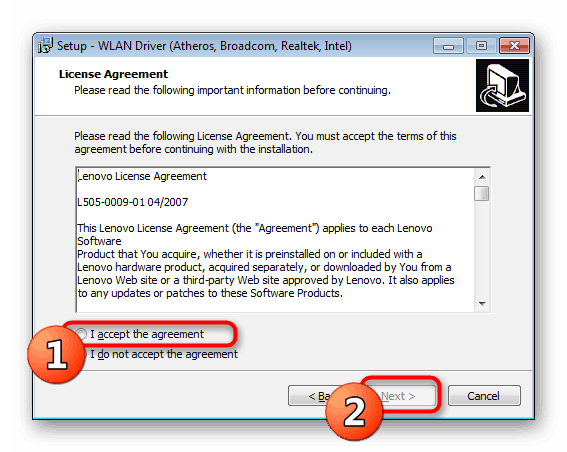
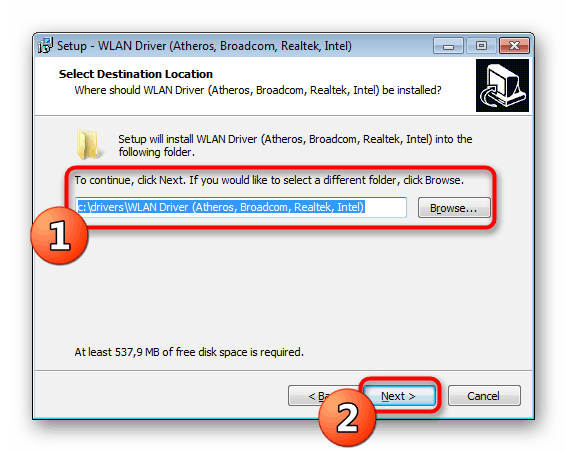
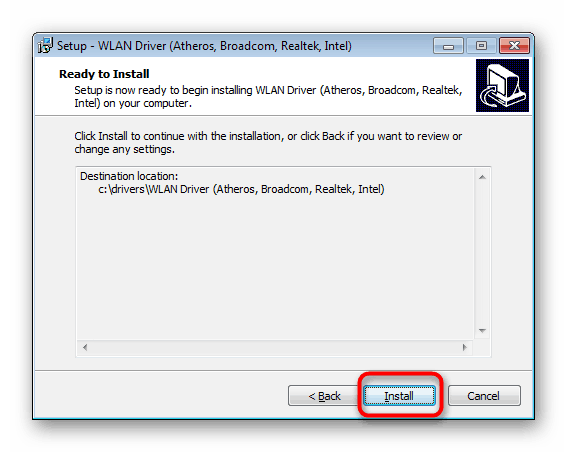
Обикновено, след като инсталацията приключи, безжичната мрежа веднага започва да функционира нормално, но ако изведнъж изпитате някакви проблеми с нейната производителност, рестартирайте компютъра и опитайте отново да се свържете с Интернет.
Метод 2: Патентован софтуер от производителя
Опростяването на живота на потребителите е една от основните задачи на компаниите, участващи в разработването на компютърни продукти. Колкото по-бързо и лесно потребителят разработва продукта, толкова по-широк е кръгът от потребители. Производителите на преносими компютри, като ASUS и HP, стартират маркови приложения, които автоматично актуализират важни системни компоненти и осигуряват по-гъвкава и проста настройка на устройството. Функционалността на такива решения включва и инсталирането на драйвери. Тези, които искат да се запознаят с работата на програмите ASUS LiveUpdate и HP Support Assistant, препоръчваме да прочетат следните две статии.
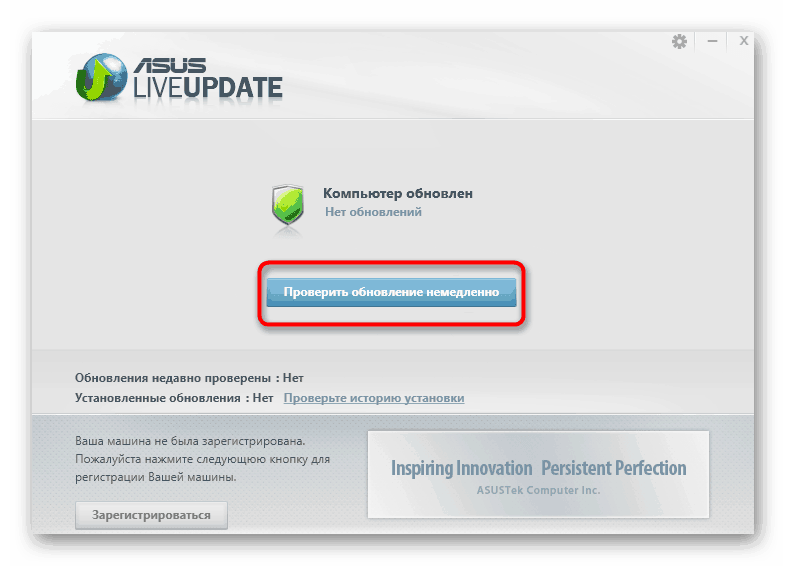
Прочетете още: Търсене и инсталиране на драйвери чрез Актуализация на ASUS Live / HP Support Assistant
Метод 3: Официална онлайн услуга
Името на метода вече показва, че използването му ще изисква активна интернет връзка, следователно той е подходящ само за онези потребители, които успеят успешно да се свържат с Интернет чрез мрежов кабел. Освен това има малко известни компании, които участват в поддръжката на такива уеб ресурси, които автоматично търсят и инсталират драйвери. Вече сме взели Lenovo като пример, нека го направим сега.
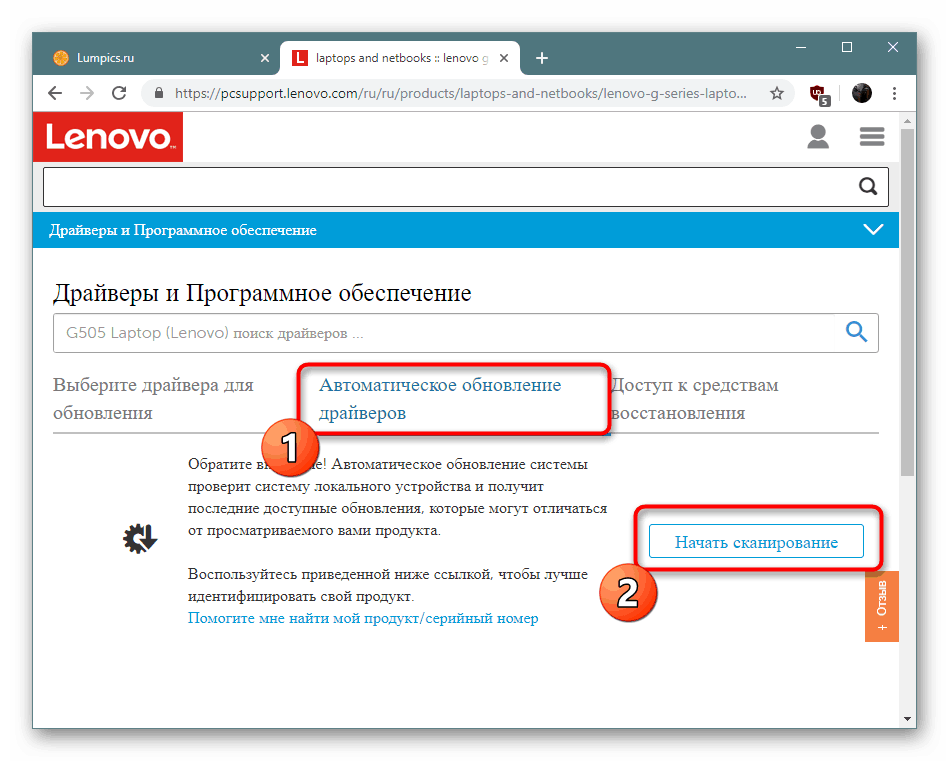
Повече подробности: Официален онлайн сервиз на Lenovo
Метод 4: Програми за инсталиране на драйвери
Сега в Интернет няма да е трудно да намерите подходящ софтуер, включително за решаване на тази цел. Има програми от различни разработчици, които автоматично търсят и добавят драйвери към всякакъв вид оборудване, включително мрежови карти с безжичен адаптер. Много от тях работят онлайн, но има и офлайн версии, където веднага изтегляте пълната библиотека от файлове на вашия компютър, а софтуерът инсталира само това, което е необходимо.
Повече подробности: Най-добрият софтуер за инсталиране на драйвери
Сред тези приложения също е DriverPack решение - Идеалното решение за начинаещия потребител. Ще намерите подробно ръководство за инсталиране на драйвери чрез DriverPack в другата ни статия на връзката по-долу. Представените там инструкции могат да се използват и при работа с друг подобен софтуер, тъй като всички те работят на приблизително същия принцип.
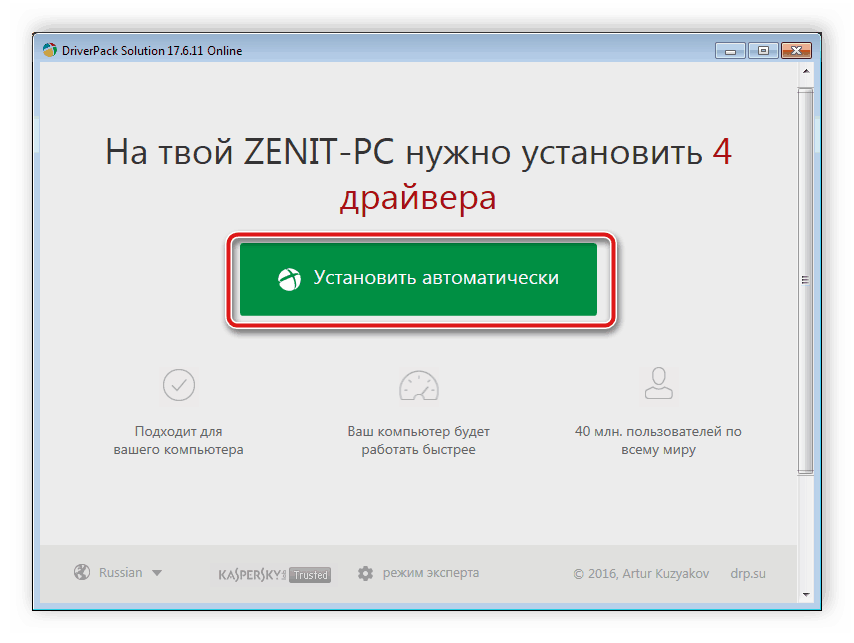
Повече подробности: Как да актуализирате драйвери на компютър с помощта на DriverPack Solution
Метод 5: Идент. № на хардуера
Мрежовата карта се определя автоматично от ОС след стартиране на лаптопа, така че всяка информация за това устройство е достъпна за преглед в „Диспечер на устройства“ . Сред информацията е уникален идентификатор, който действа като хардуерен идентификатор. Тъй като е присвоено отделно на всяко устройство, то може да се използва при търсене на съвместими драйвери. Тази процедура е посветена на отделен материал на нашия уебсайт.
Повече подробности: Търсете драйвери по идентификационен номер на хардуера
Метод 6: Инсталиране на стар хардуер
Все още има собственици на доста стари устройства, които бяха уместни много преди пускането на операционната система Windows 7, а днес там бяха използвани нестандартни устройства и драйвери. Затова Microsoft специално за тях добави вграден инструмент, който ви позволява да инсталирате драйвера на старо оборудване от специална библиотека и можете да направите това по този начин:
- Отворете "Старт" и отидете на "Контролен панел", като кликнете върху съответния бутон.
- Намерете в „Диспечер на устройства“ .
- Използвайки изскачащото меню Действие, отидете на секцията Инсталиране на старо устройство .
- Прочетете описанието на съветника за инсталиране и щракнете върху „Напред“ .
- Маркирайте точка "Инсталиране на оборудване, избрано от списъка ръчно . "
- Посочете категорията Мрежови адаптери .
- Изберете драйвера за използваното оборудване, като използвате списъка по-долу.
- Изпълнете инсталацията му и изчакайте процеса да завърши.
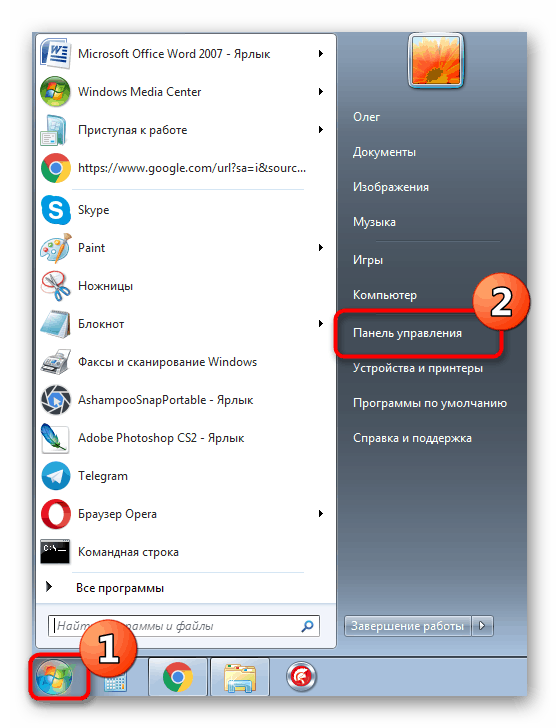
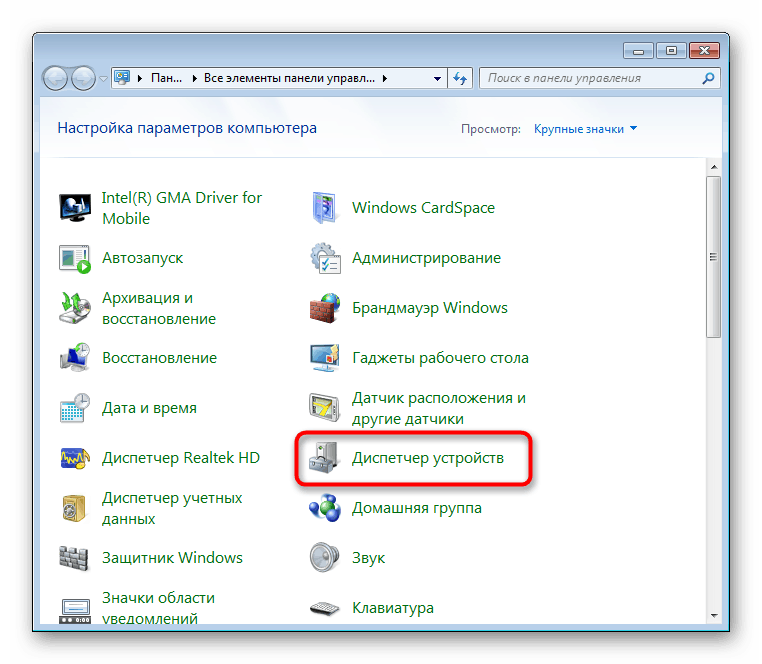
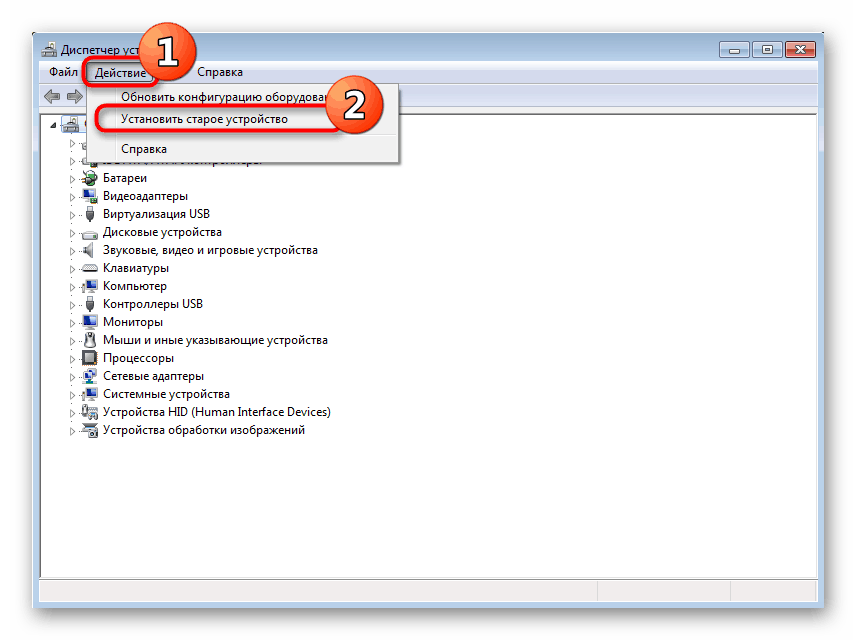
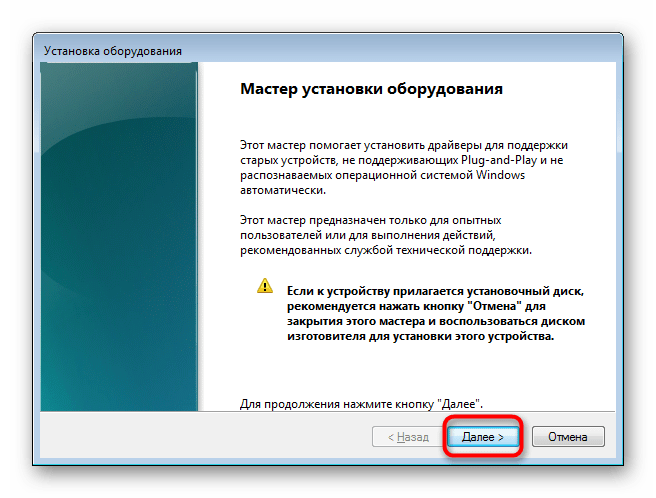
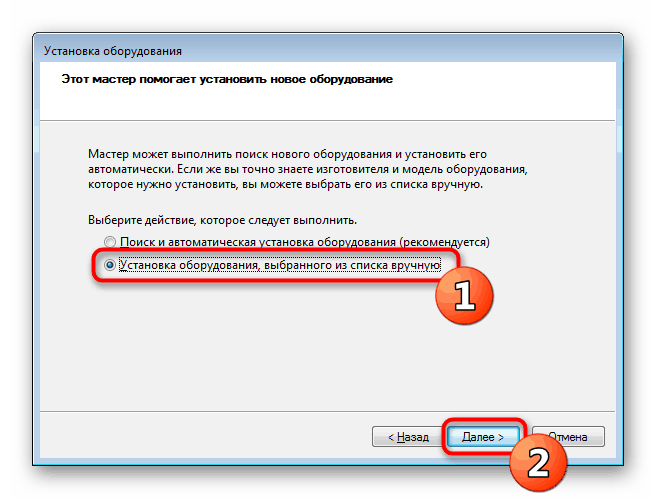
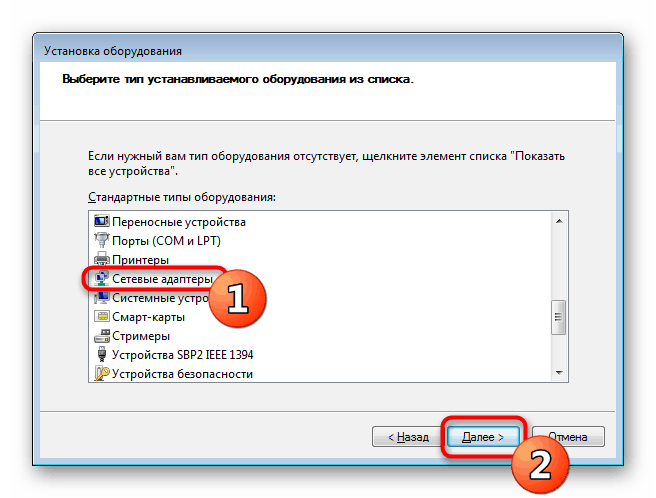
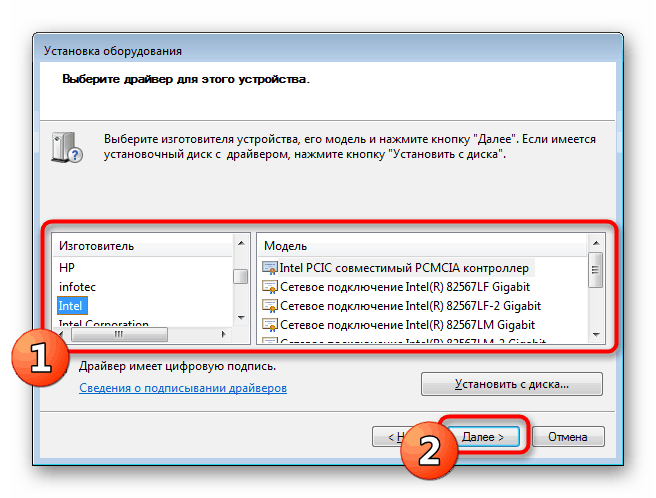
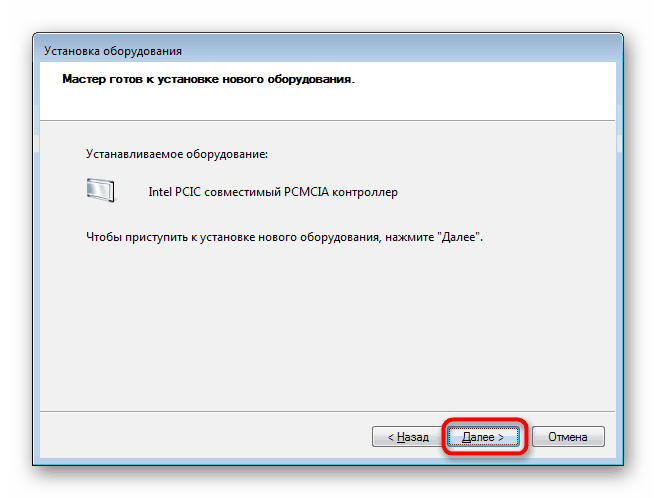
Сега сте запознати с възможните опции за инсталиране на Wi-Fi драйвер в Windows 7, просто трябва да изберете най-добрия, който ще бъде най-ефективен в тази ситуация.