
Операционната система Windows 10, както всеки друг софтуер, има свои собствени системни изисквания. Ето защо, преди да продължите с препоръките по-долу, уверете се, че вашият лаптоп ги спазва.
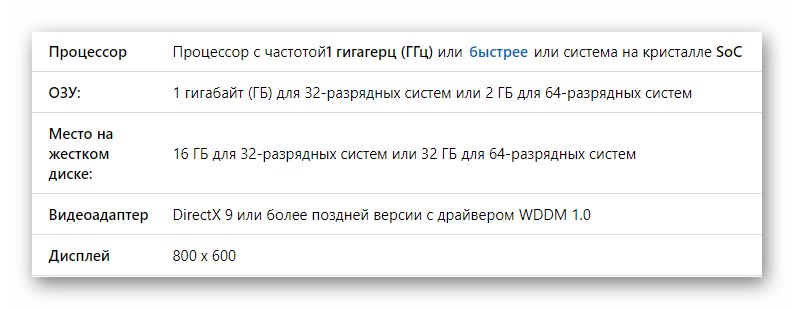
Метод 1: Променете приоритета на даден процес
Една от причините лаптопът с Windows 10 да е бавен може да е процес, който използва твърде много ресурси. В такива случаи си струва да се опитате да дадете на проблемния процес по-нисък приоритет, като по този начин намалите неговия „апетит“. За да направите това, трябва да направите следното:
- Отвори "Диспечер на задачите" по всеки удобен начин. Например кликнете върху "Задачи" щракнете с десния бутон и изберете едноименния ред от изскачащото меню.
Прочетете също: Методи за стартиране на "Task Manager" в Windows 10
- В прозореца, който се отваря, ще видите списък на всички процеси, които в момента се изпълняват в системата. Вашата задача е да намерите този, който консумира твърде много ресурси. Колоните срещу такива елементи ще бъдат оцветени в ярко оранжево или червено. Щракнете с десния бутон върху името и изберете от падащия ред "Подробности".
- В резултат на това ще бъдете прехвърлени в раздела "Подробности" в същото "Диспечер на задачите"... Изпълнимият файл, съответстващ на предварително избрания процес, ще бъде автоматично подчертан. Щракнете върху името на избрания файл с десния бутон на мишката, след което преместете показалеца на мишката над линията „Задаване на приоритет“ в контекстното меню, което се появява. Изберете от падащия списък „Под средното“ или "Ниско".
- Сега отблизо "Диспечер на задачите" и рестартирайте лаптопа си. Процесът, за който сме променили нивото на приоритет, ще консумира много по-малко ресурси, което означава, че системата ще работи по-бързо.
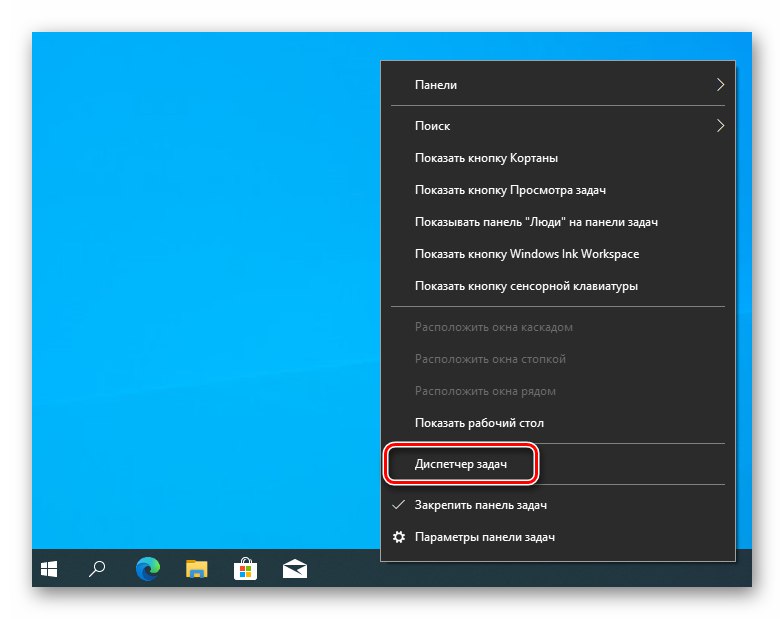
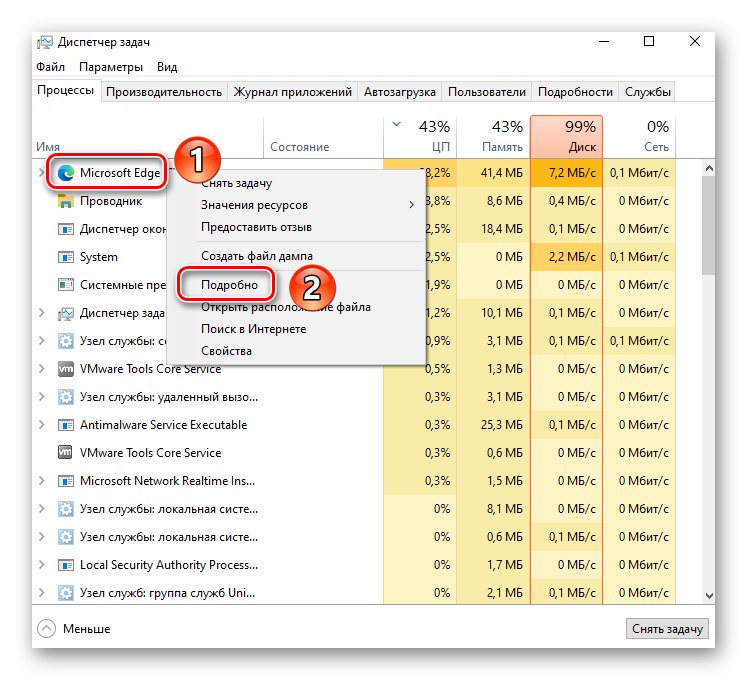

Имайте предвид, че има процеси, които задължително се нуждаят от много ресурси. Ако след предприетите действия програмата, към която принадлежи процесът, ще работи по-зле или с грешки, върнете всички направени промени и опитайте друг начин за ускоряване на лаптопа.
Метод 2: Деактивирайте фоновите приложения
По подразбиране Windows 10 има голям брой програми, работещи във фонов режим. Това означава, че те консумират ресурси за лаптоп, дори когато са затворени. Ако се натрупа голямо количество такъв софтуер, тогава има възможност за забавяне на устройството. В този случай си струва да забраните на всички или някои програми да работят във фонов режим.
- Натиснете едновременно клавишната комбинация Windows + I... Тези действия ще се изпълняват "Настроики".
- В прозореца, който се отваря, щракнете с левия бутон върху раздела "Поверителност".
- Ще се появи прозорец с различни подраздели и настройки. Вашата задача е да превъртите лявата страна до самото дъно и да намерите подраздел Фонови приложения, който трябва да бъде избран с едно щракване с LMB. След това от дясната страна на прозореца ще видите списък на всички програми, които могат да се изпълняват във фонов режим. Можете да щракнете върху превключвателя срещу името на софтуера, за да деактивирате тази функция. Ако искате да деактивирате възможността за работа във фонов режим за абсолютно всички програми, щракнете върху общия превключвател в горната част на прозореца.
- Сега затворете всички прозорци и рестартирайте лаптопа си. След рестартиране системата трябва да работи по-бързо.
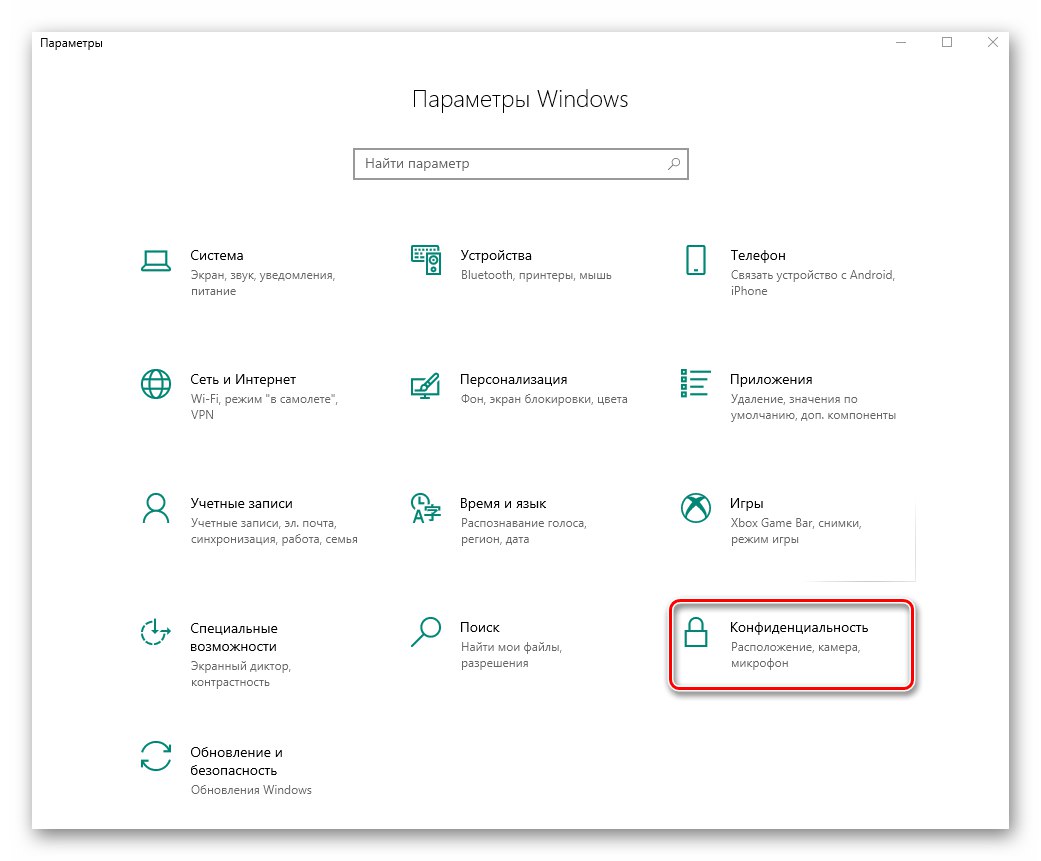
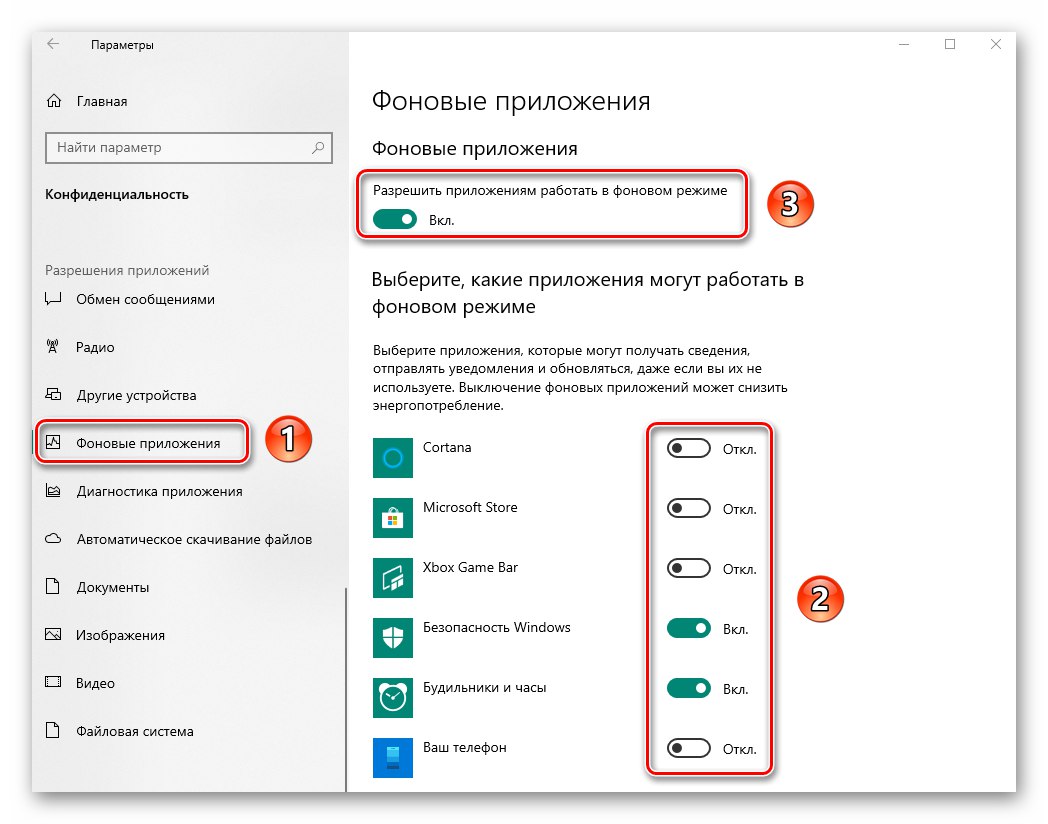
Метод 3: Проверка на температурата на компонентите
Всички компоненти на лаптопа имат спецификация, която, наред с друга информация, показва температурната граница. Ако се приближи до тази марка, лаптопът може да започне да се забавя. Нещо повече, това е изпълнено с физическа неизправност. Ето защо е важно да се следи температурата на всички компоненти.За това как да направим това правилно писахме в отделно ръководство.
Повече информация: Измерваме температурата на компютъра

Често температурата на компонентите в работно състояние се увеличава поради натрупването на прах вътре. Лаптопът, за разлика от стационарния компютър, е малко по-труден за почистване от прах. Това обаче може да стане без негативни последици, ако следвате нашите инструкции.
Повече информация: Правилно почистване на вашия компютър или лаптоп от прах
Метод 4: Оптимизиране на съхранението
Твърдият диск е неразделна част от всички лаптопи и стационарни компютри, до които системата има достъп най-често. Ако устройството е пълно с информация или има грешки, това може да забави цялата система. В ситуации като тази е необходима оптимизация. За пълно ръководство по тази тема следвайте връзката по-долу.
Повече информация: Как да ускорите вашия твърд диск
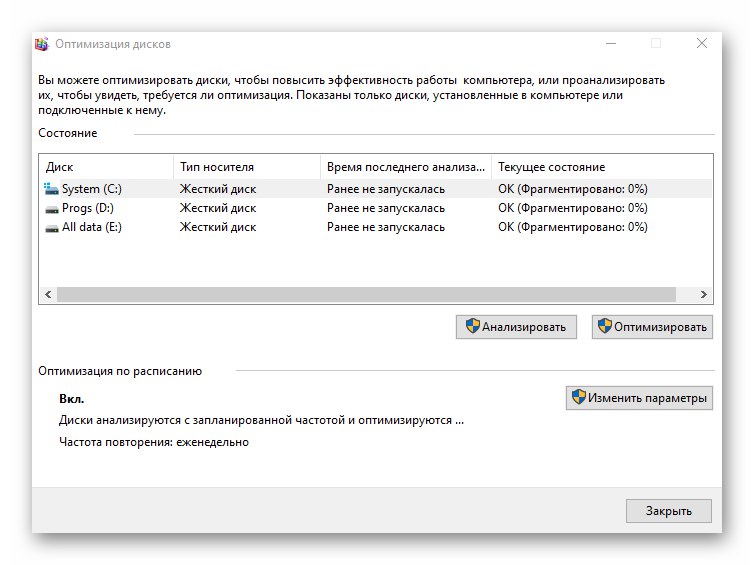
Метод 5: Актуализиране на драйвери
Остарелите или повредени драйвери често са една от причините лаптопът на Windows 10 да е бавен. Ако забележите, че устройството ви се е забавило, препоръчваме да проверите драйверите за актуализации. По-рано писахме за начини за извършване на тази процедура.
Повече информация: Актуализиране на драйвери за Windows 10
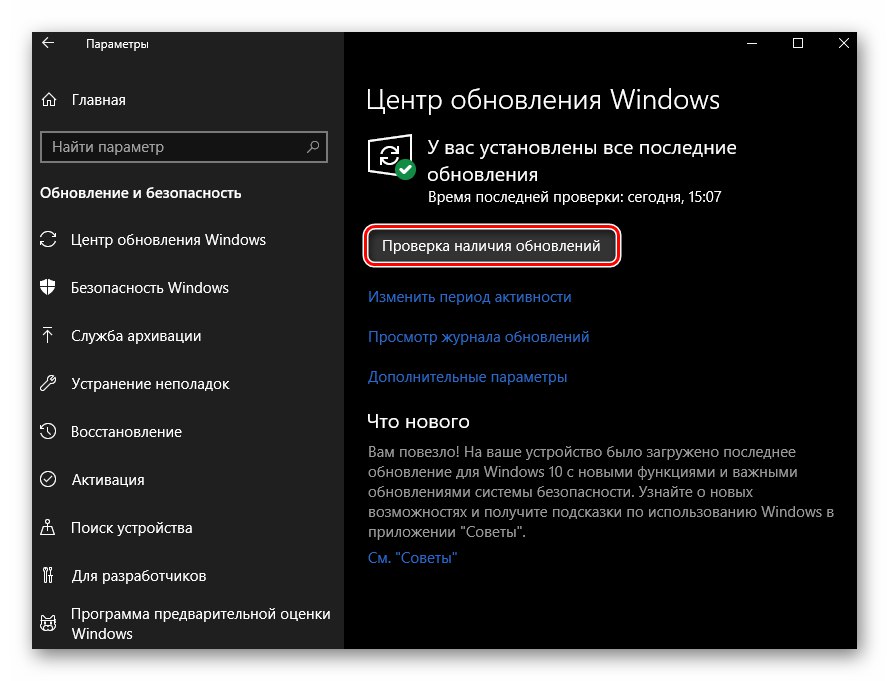
Метод 6: Проверете за вируси
Съвременните вируси могат да направят много, включително да забавят вашия лаптоп. Ако описаните по-горе препоръки не ви помогнат, стартирайте системно сканиране за злонамерен софтуер. Това може да стане по различни начини - от вградения Windows Defender до софтуер на трети страни. За повече информация и съвети вижте ръководството по темата.
Повече информация: Методи за премахване на вирус от компютър с Windows 10
