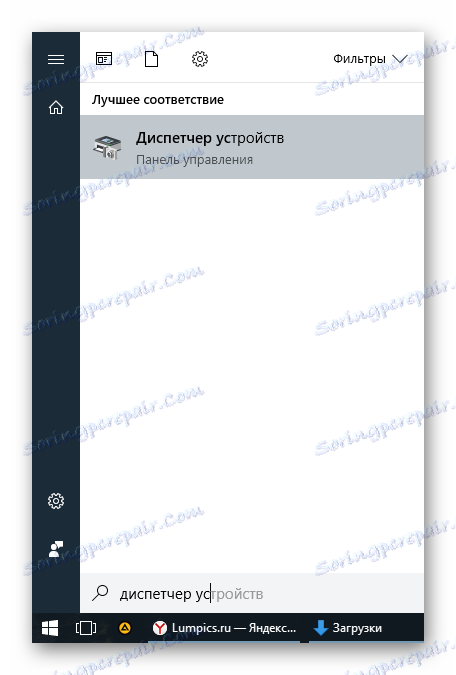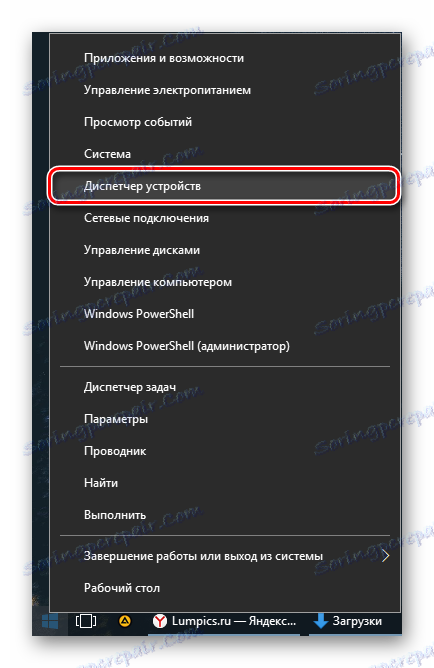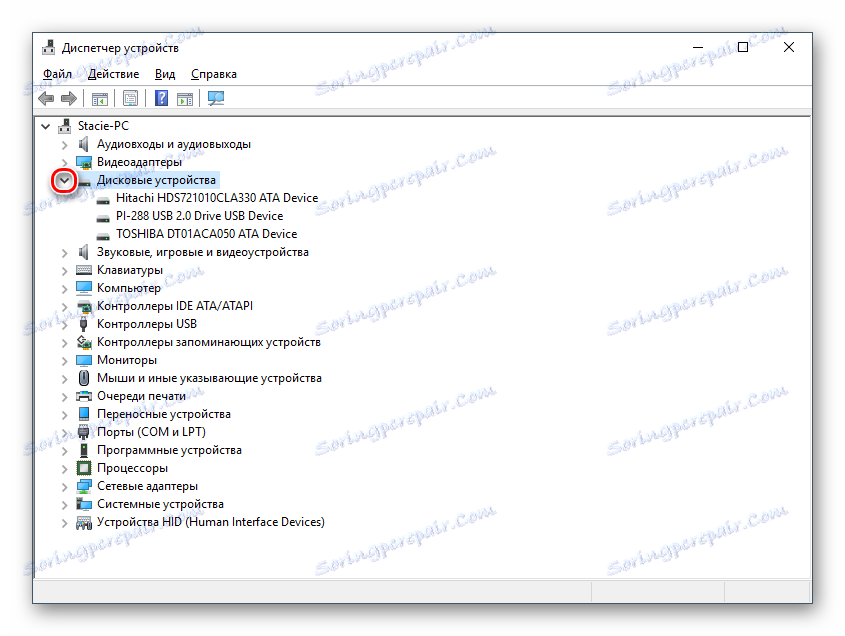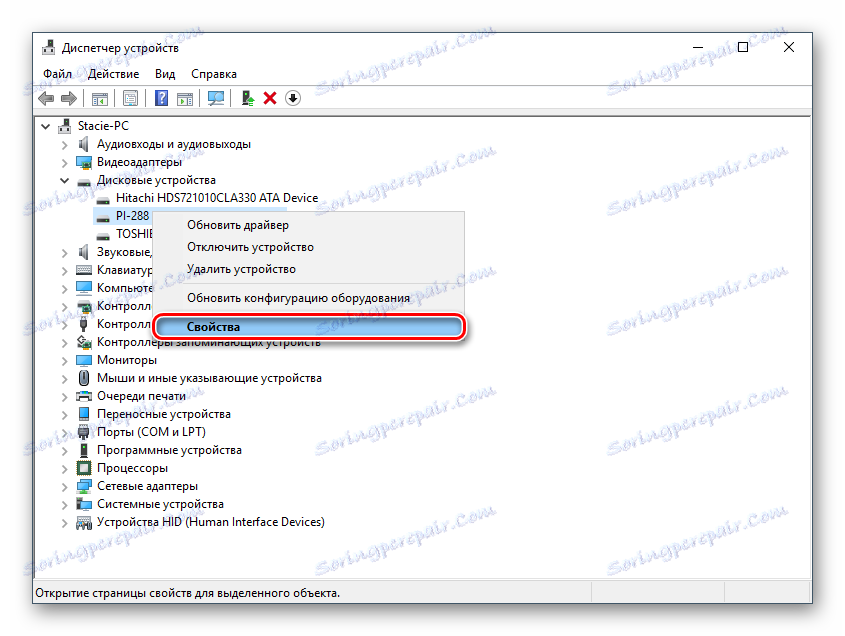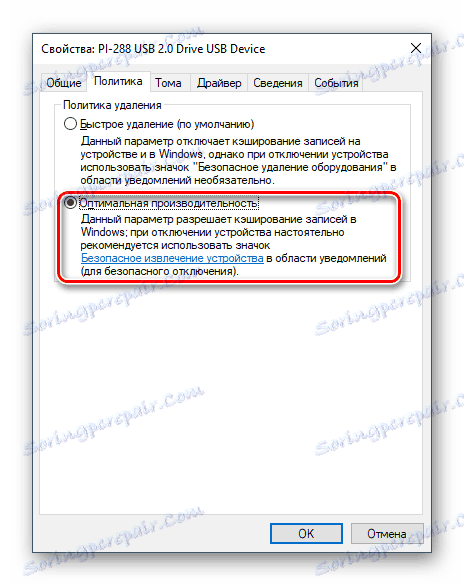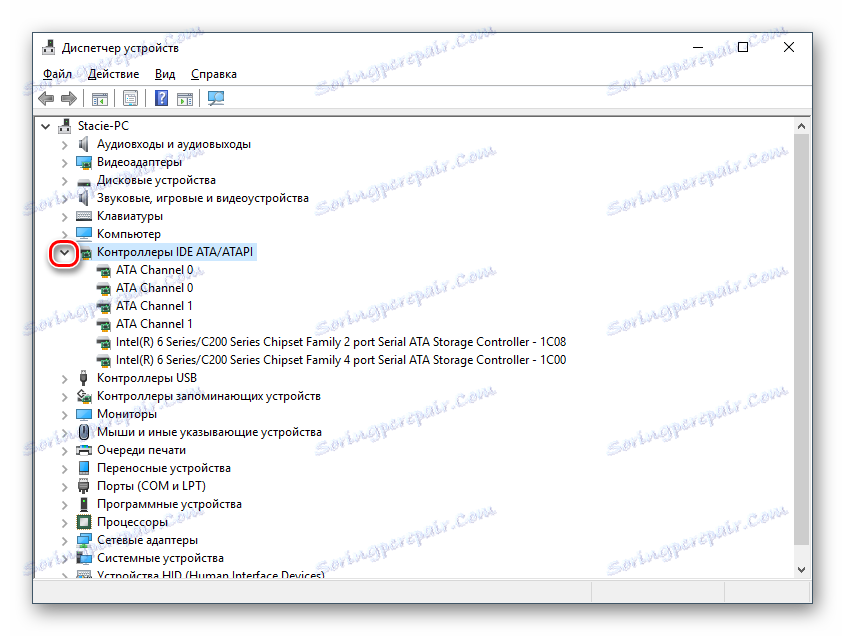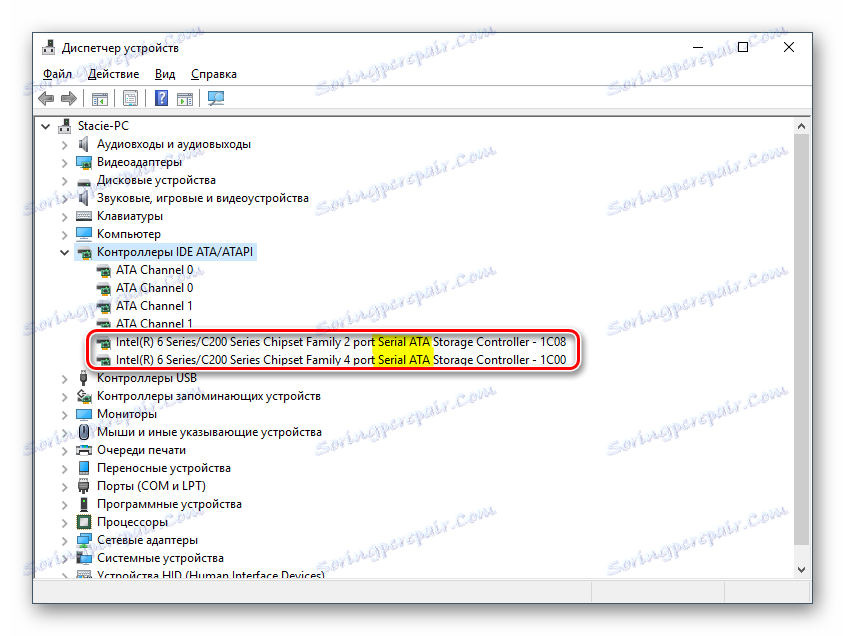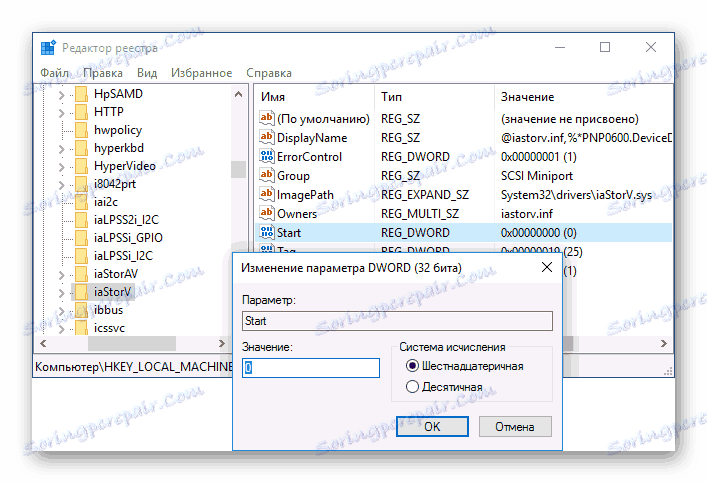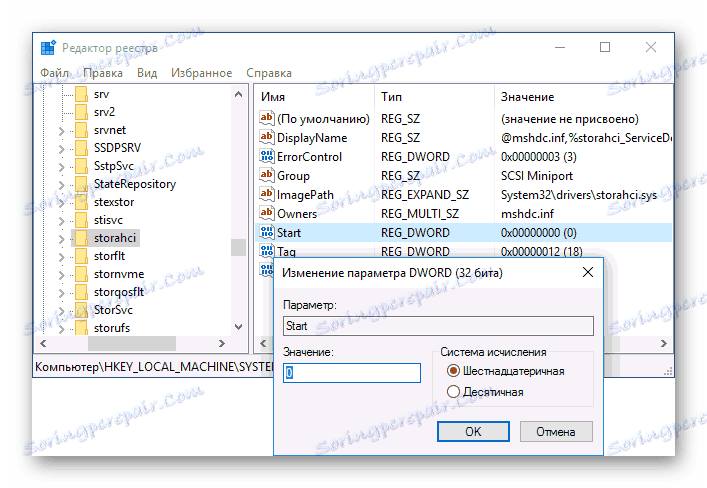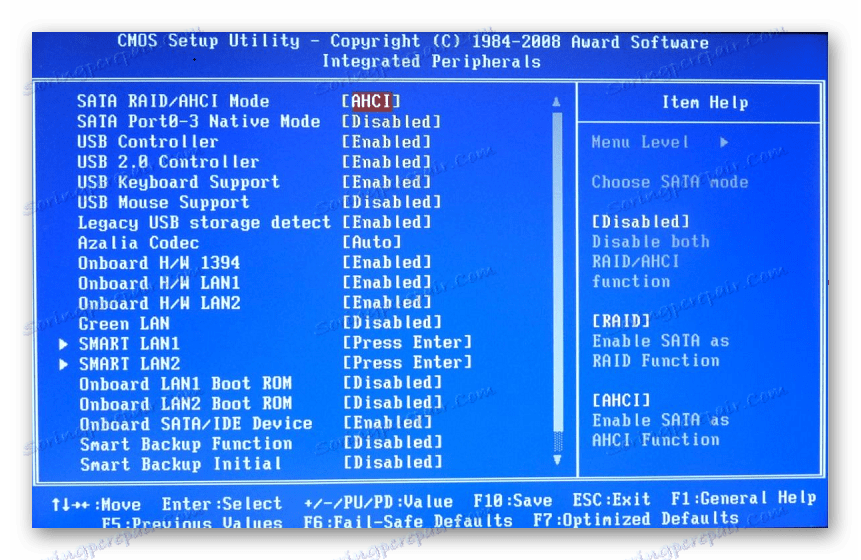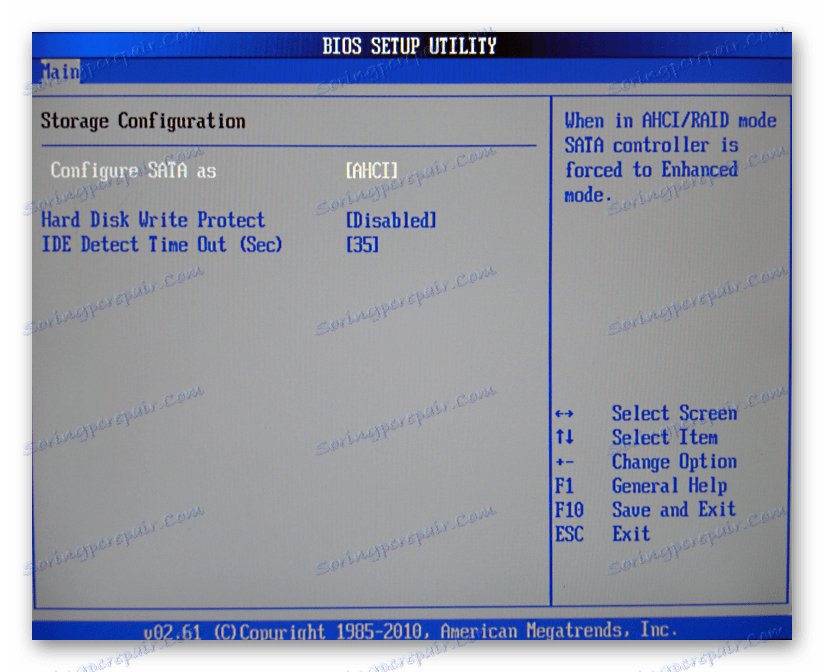Как да ускорим твърдия диск
Твърдият диск е устройство, което има ниска, но достатъчна скорост за ежедневна работа. Въпреки това, поради някои фактори, тя може да бъде много по-малка, което води до по-бавно стартиране на програми, четене и писане на файлове и цялостната работа става неудобна. След като извършите няколко действия за увеличаване на скоростта на твърдия диск, можете да постигнете значително увеличение на производителността в операционната система.
съдържание
- Увеличете скоростта на твърдия диск
- Метод 1: Почистване на твърдия диск на ненужни файлове и боклук
- Метод 2: Разумно използване на дефрагментиращия файл
- Метод 3: Почистване на функцията за автоматично архивиране
- Метод 4: Промяна на настройките на устройството
- Метод 5: Коригиране на грешки и счупени сектори
- Метод 6: Промяна на режима на свързване на твърдия диск
- Въпроси и отговори
Увеличете скоростта на твърдия диск
Скоростта на твърдия диск засяга няколко фактора, вариращи от това как е пълна и завършва с настройките на BIOS. Някои твърди дискове по принцип имат ниска скорост, която зависи от скоростта на въртене на шпиндела (rpm). В старите или евтини персонални компютри обикновено има HDD със скорост от 5600 r / m, а при по-модерни и скъпи - 7200 об / мин.
Обективно - това е много слабо представяне на фона на другите компоненти и възможностите на операционните системи. HDD е много стар формат и се заменя с малко по малко твърди дискове (SSD) , По-рано вече направихме сравнение и казахме колко SSD се използват:
Прочетете повече:
Какво отличава магнитните дискове от твърдо състояние
Каква е продължителността на работа на SSD устройства?
Когато един или повече параметри повлияят на работата на твърдия диск, той започва да работи още по-бавно, което става забележимо за потребителя. За да се увеличи скоростта, може да се използва като най-простите методи, свързани със систематизирането на файловете и с промяна на режима на диска чрез избиране на различен интерфейс.
Метод 1: Почистване на твърдия диск на ненужни файлове и боклук
Такова привидно просто действие може да ускори работата на диска. Причината, поради която е важно да се следи чистотата на твърдия диск, е много проста - препълването непряко влияе върху скоростта на работата му.
Боклукът на компютъра може да бъде много повече, отколкото си мислите: стари версии на Windows за възстановяване, временни данни за браузъри, програми и самата операционна система, ненужни инсталатори, дубликати (дублиране на едни и същи файлове) и т.н.
Самопочистването е отнемащо време, затова можете да използвате различни програми, които се грижат за операционната система. Можете да се запознаете с тях в друга статия:
Прочетете повече: Програми за ускоряване на компютъра
Ако не искате да инсталирате допълнителен софтуер, можете да използвате вградения инструмент на Windows, наречен "Изчистване на диска" . Разбира се, това не е толкова ефективно, но може да бъде полезно. В този случай ще трябва да почистите сами файловете на временния браузър, което също се случва много.
Прочетете още: Как да освободите дисково пространство C в Windows
Можете също да имате допълнително устройство, в което можете да премествате файлове, които не са особено полезни за вас. По този начин основният диск ще бъде по-разтоварен и ще започне да работи по-бързо.
Метод 2: Разумно използване на дефрагментиращия файл
Един от любимите съвети за ускоряване на диска (и на целия компютър) е дефрагментиране на файлове. Това наистина е вярно за твърдия диск, така че има смисъл да го използвате.
Какво представлява дефрагментирането? Вече дадохме подробен отговор на този въпрос в рамките на друга статия.
Прочетете повече: Дефрагментиране на твърдия диск: анализираме процеса
Много е важно този процес да не се злоупотребява, защото това ще има само отрицателен ефект. Веднъж на 1-2 месеца (в зависимост от активността на потребителя) е достатъчно, за да поддържа оптималното състояние на файловете.
Метод 3: Почистване на функцията за автоматично архивиране
Този метод не е директно, но влияе върху скоростта на твърдия диск. Ако смятате, че компютърът се зарежда бавно, когато програмата е включена, програмите се изпълняват дълго време, а бавната работа на диска е грешка, но това не е съвсем вярно. Поради факта, че системата е принудена да изпълнява необходимите и ненужни програми, а твърдият диск има ограничена скорост на обработка на инструкциите на Windows и има проблем с намаляването на скоростта.
За да разберете с autoloading, можете да използвате другата ни статия, написана на примера на Windows 8.
Прочетете повече: Как да редактирате стартирането в Windows
Метод 4: Промяна на настройките на устройството
Работата с бавен диск може да зависи и от работните параметри. За да ги промените, трябва да използвате Device Manager .
- В Windows 7 кликнете върху "Старт" и започнете да пишете "Device Manager" .
![Стартиране на Device Manager-1]()
В Windows 8/10 кликнете с десния бутон на бутона "Старт" и изберете "Диспечер на устройства" .
![Стартиране на Device Manager-2]()
- В списъка открийте клона "Дискови устройства" и го разгънете.
![Намерете устройство в Диспечера на устройствата]()
- Намерете диска си, кликнете с десния бутон върху него и изберете "Properties" .
![Дискови свойства]()
- Превключете в раздела "Правила" и изберете опцията "Оптимална ефективност" .
![Настройки на диска]()
- Ако няма такъв елемент, а вместо него опцията "Активиране на кеширането на записи за това устройство" , уверете се, че е активирана.
- Възможно е някои дискове да не разполагат с някоя от тези опции. Обикновено вместо това има функция "Оптимизиране за изпълнение" . Активирайте го и активирайте две допълнителни опции: "Разрешаване на кеширането на записване на диск" и "Разрешаване на подобрена производителност" .
Метод 5: Коригиране на грешки и счупени сектори
Състоянието на твърдия диск зависи от неговата скорост. Ако има някакви грешки в файловата система, нарушените сектори, обработката дори на прости задачи може да бъде по-бавна. Можете да коригирате съществуващите проблеми по два начина: използвайте специален софтуер от различни производители или вградена проверка на Windows диск.
Вече ви е казано как да коригирате грешки в HDD в друга статия.
Прочетете повече: Как да отстраните бъгове и счупени сектори на вашия твърд диск
Метод 6: Промяна на режима на свързване на твърдия диск
Дори не много модерните дънни платки поддържат два стандарта: IDE режим, който е подходящ предимно за старата система, а режимът AHCI е по-нов и оптимизиран за съвременна употреба.
Моля, обърнете внимание! Този метод е предназначен за напреднали потребители. Бъдете готови за евентуални проблеми със свалянето на OS и други непредвидени последици. Независимо от факта, че шансът за тяхното възникване е изключително малък и има тенденция към нула, то все още е налице.
Докато много потребители имат възможност да променят IDE в AHCI, те често дори не знаят за това и са съгласувани с ниската скорост на твърдия диск. Но междувременно това е доста ефективен начин за ускоряване на твърдия диск.
Първо трябва да проверите какъв режим имате и можете да го направите чрез "Device Manager" .
- В Windows 7 кликнете върху "Старт" и започнете да пишете "Device Manager" .
![Стартиране на Device Manager-1]()
В Windows 8/10 кликнете с десния бутон на бутона "Старт" и изберете "Диспечер на устройства" .
![Стартиране на Device Manager-2]()
- Намерете клона "IDE ATA / ATAPI Controllers" и го разгънете.
![Прегледайте режима на дисковата връзка в Диспечера на устройствата]()
- Вижте името на свързаните дискове. Често можете да намерите имената: "Стандартен Serial ATA AHCI контролер" или "Стандартен PCI IDE контролер" . Но има и други имена - всичко зависи от конфигурацията на потребителя. Ако в името са намерени думите "Serial ATA", "SATA" и "AHCI", тогава се използва връзката, използваща протокола SATA, като IDE всичко е същото. В екранната снимка по-долу можете да видите, че се използва AHCI връзката - ключовите думи в жълто се открояват.
![Определяне на режима на свързване на дисковете]()
- Натиснете клавишната комбинация Win + R , въведете regedit и натиснете OK .
- Отидете в раздела
HKEY_LOCAL_MACHINESYSTEMCurrentControlSetServicesiaStorVВ дясната част на прозореца изберете параметъра "Старт" и променете текущата му стойност на "0" .
![Стойността на старта в iastorv]()
- След това отидете в раздела
HKEY_LOCAL_MACHINESYSTEMCurrentControlSetServicesiaStorAVStartOverrideи задайте стойността на "0" за параметъра "0" .
![Стойност 0 в началото на замяна]()
- Отидете в раздела
HKEY_LOCAL_MACHINESYSTEMCurrentControlSetServicesstorahciи задайте параметъра "Старт" на "0" .
![Стойността на началото в storahci]()
- След това отидете в раздела
HKEY_LOCAL_MACHINESYSTEMCurrentControlSetServicesstorahciStartOverrideИзберете параметър "0" и задайте стойността на "0" .
![Стойност от 0 в началната позиция заменя storahci]()
- Сега можете да затворите системния регистър и да рестартирате компютъра. Първият път се препоръчва да стартирате операционната система в безопасен режим.
- След като компютърът започне да се зарежда, отидете в BIOS ( Del, F2, Esc, F1, F10 или други, в зависимост от конфигурацията на вашия компютър).
Път за стария BIOS:
Integrated Peripherals > SATA Configuration > AHCI![Променете режима на свързване на твърдия диск в стария BIOS]()
Път за новия BIOS:
Main > Storage Configuration > Configure SATA As > AHCI![Променете режима на свързване в новия BIOS]()
Други варианти на местоположението на този параметър:
Main > Sata Mode > AHCI Mode
Integrated Peripherals > OnChip SATA Type > AHCI
Integrated Peripherals > SATA Raid/AHCI Mode > AHCI
UEFI: поотделно, в зависимост от версията на дънната платка. - Излезте от BIOS, запазете настройките и изчакайте компютърът да се зареди.
Ако не можете да го определите, можете да видите типа на връзката в BIOS / UEFI. Лесно е да се определи: каква настройка ще бъде регистрирана в менюто на BIOS и която е зададена в момента (екранни снимки с търсенето на тази настройка малко по-ниско).
Когато е активиран режимът IDE, превключването към AHCI трябва да започне с редактора на системния регистър.
Прочетете още: Как да стартираме Windows в безопасен режим
Разговаряхме за общи начини за решаване на проблема, свързан с ниската скорост на твърдия диск. Те могат да увеличат производителността на HDD и да направят работата с операционната система по-отзивчива и приятна.