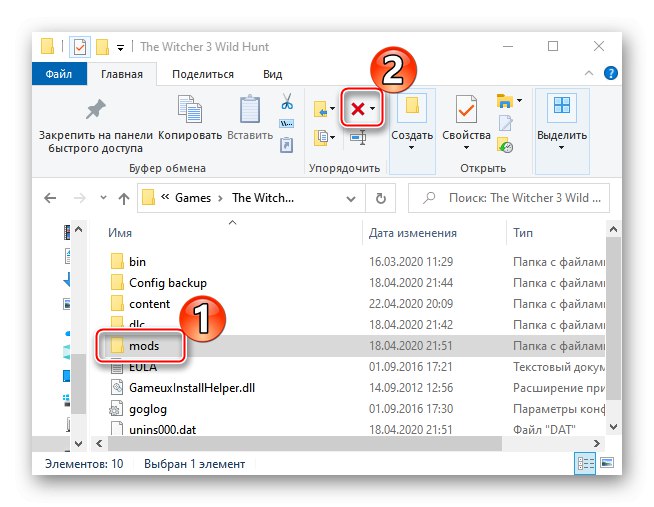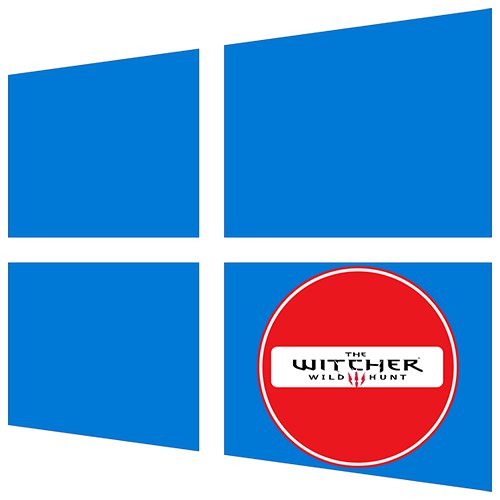
Съдържание
- Метод 1: Актуализиране на видео драйверите
- Метод 2: актуализация на системата
- Метод 3: Актуализирайте Microsoft Visual C ++
- Метод 4: Конфигуриране на изпълнимия файл
- Метод 5: Проверете целостта на файловете в Steam
- Метод 6: Деактивирайте антивирусната програма
- Метод 7: Премахване на модове
- Въпроси и отговори
Метод 1: Актуализиране на видео драйверите
Не забравяйте първо да актуализирате драйверите на графичните си карти, особено ако не сте го правили отдавна, тъй като CD Project RED използва редица технологии, които се нуждаят от поддръжка. Изтеглете най-новия софтуер от официалния уебсайт на производителя на видеокарта или използвайте специални приложения. Повече информация за това можете да намерите в отделна статия.
Повече информация: Как да актуализирате драйверите на видеокартата под Windows 10
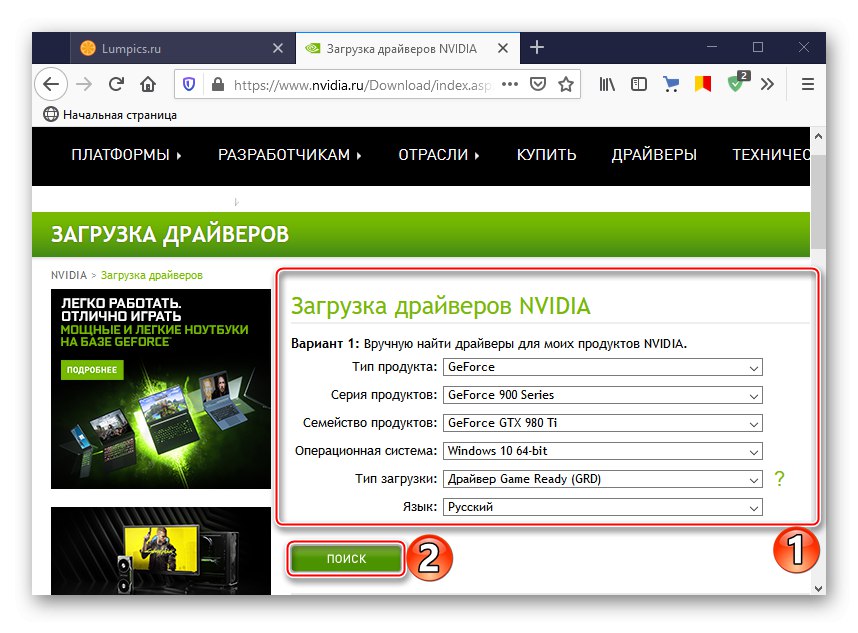
Метод 2: актуализация на системата
Провери за актуализации Windows 10... Ако играта има конфликт с някакви системни файлове, изтеглянето и инсталирането на актуализации може да го поправи. Такива проблеми често се случваха при стартирането на играта в ранните версии на първите десет, тъй като системата тогава едва ли би могла да се нарече стабилна, но дори и сега те не са изключени. Методите за актуализиране на Windows 10 до най-новата версия са разгледани в следващите инструкции.
Повече информация: Как да актуализирате Windows 10 до най-новата версия
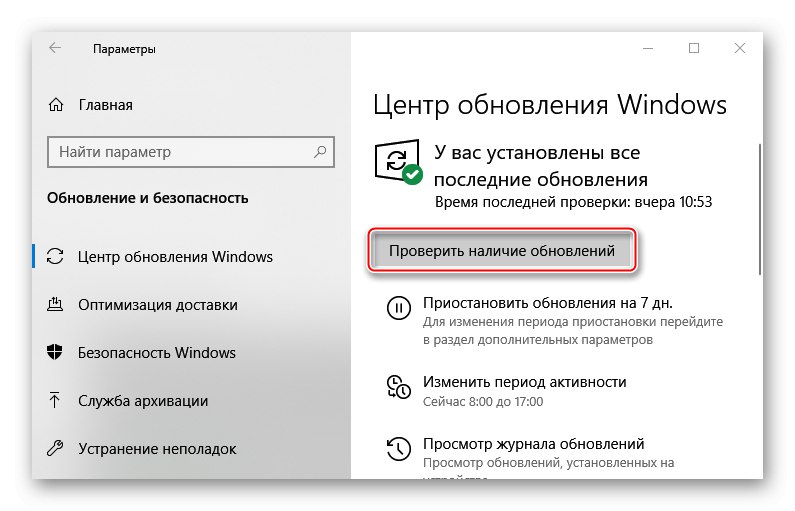
Метод 3: Актуализирайте Microsoft Visual C ++
Проблеми със стартирането на Witcher 3 могат да възникнат поради набора от компоненти на Microsoft Visual C ++ (MSVC). Говорим за софтуер, който е необходим за много игри и приложения, така че обикновено се доставя в комплект с тях. Въпреки това, по различни причини, тези файлове или не са инсталирани изобщо, или са повредени. Това например може да се докаже от грешки, свързани с отсъствието на MSVCP110 или MSVCP120, които са част от Microsoft Visual C ++ Redistributable версии 2012 и 2013, съответно. Ако тези пакети са инсталирани на вашия компютър, опитайте първо да ги възстановите.
- Клавишна комбинация Win + I обади се "Настроики" Windows и отворете раздела "Приложения".
- Ако списъкът съдържа посочените MSVC пакети, щракнете върху всеки от тях с мишката и щракнете „Промяна“.
- В следващия прозорец щракнете "Ремонт", изчакваме процеса да завърши и се опитваме да стартираме играта.
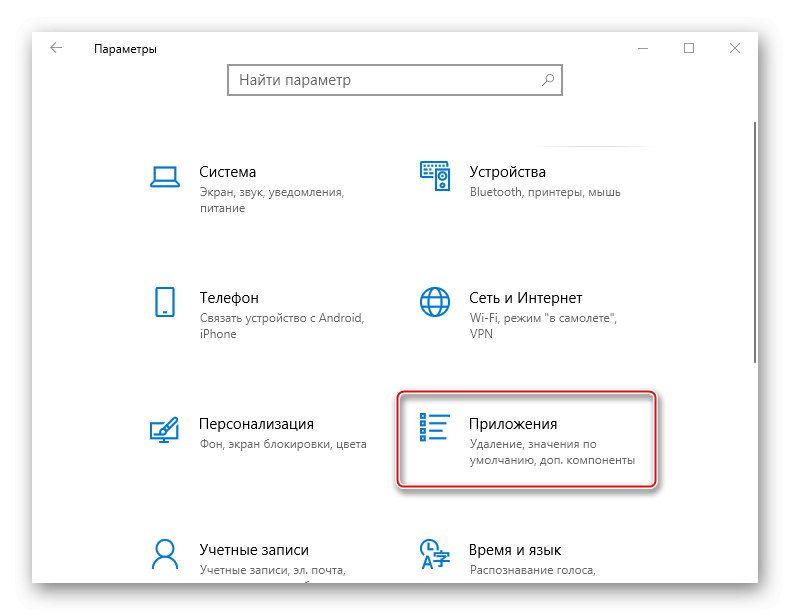
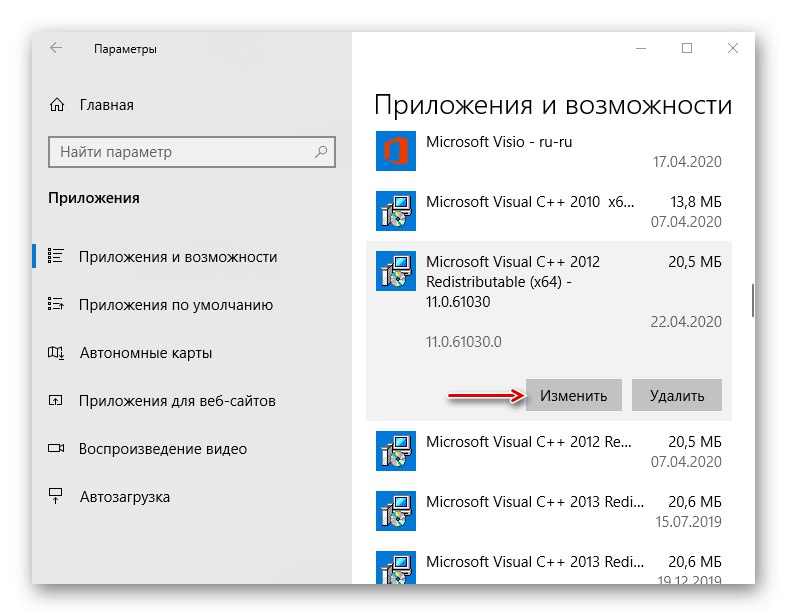
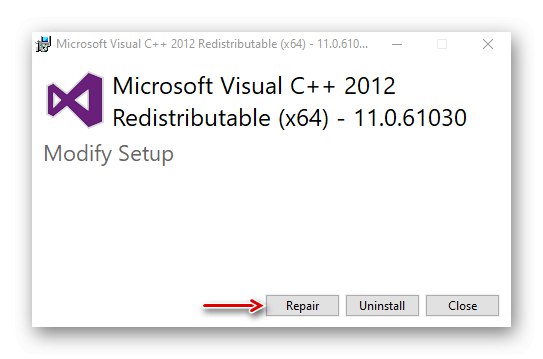
Ако посочените версии липсват, можете да ги изтеглите от официалния уебсайт на Microsoft.
- На страницата за изтегляне изберете желания MSVC пакет. Препоръчително е да изтеглите всички версии, които не са на компютъра, тъй като в крайна сметка ще са необходими за изтегляне на друг софтуер. За 64-битова система заредете и двете опции.
- Стартирайте изтегления файл, приемете лицензионните условия и кликнете "Инсталирай"... Очакваме инсталацията да завърши и се опитваме да включим играта.
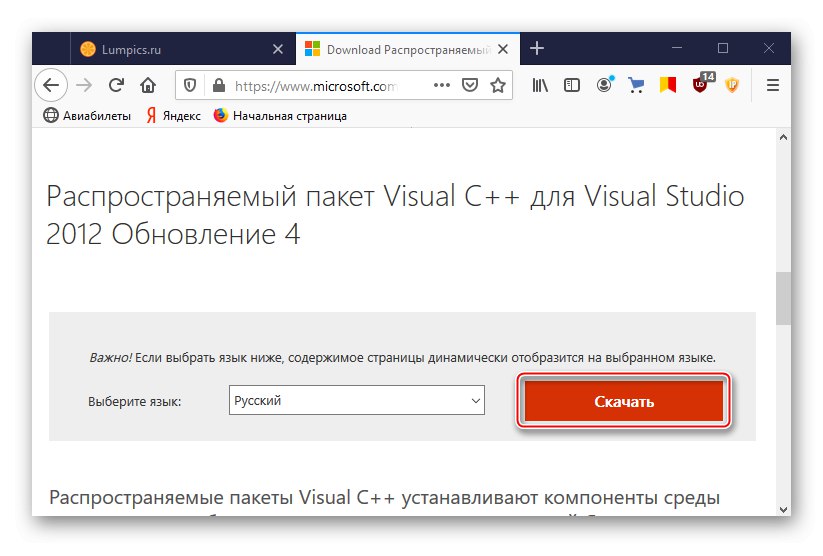
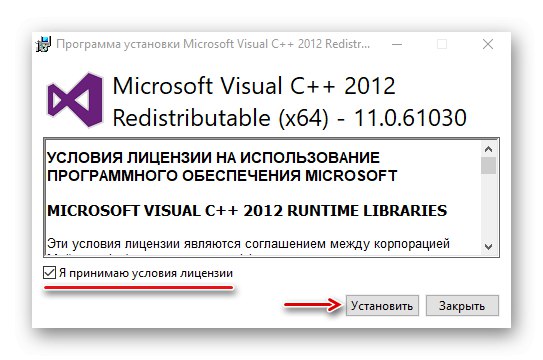
Метод 4: Конфигуриране на изпълнимия файл
При проблеми с игрите често е полезно да ги стартирате с повишени права. Промяната на настройките за съвместимост може да помогне, тъй като The Witcher 3 е разработен преди пускането на Windows 10 и деактивира специалната функция на играта.
- Отворете папката с играта, намерете изпълнимия файл, изберете го и щракнете "Имоти".
- Ако в блока "Настроики" не поставяйте отметка в квадратчето отсреща „Стартирайте тази програма като администратор“, сложете го и натиснете "Приложи".
- Ако няма резултат, отворете отново "Имоти", в блока "Режим на съвместимост" маркирайте елемент „Стартирайте тази програма в режим на съвместимост“, изберете версията на Windows 8 или 7 и запазете промените.
- Освен това можете да деактивирате функцията Оптимизация на цял екран, което според идеята трябва да увеличи производителността на игрите, но често, напротив, води до различни неуспехи. Ние отваряме "Имоти" и в блока "Настроики" деактивирайте функцията.
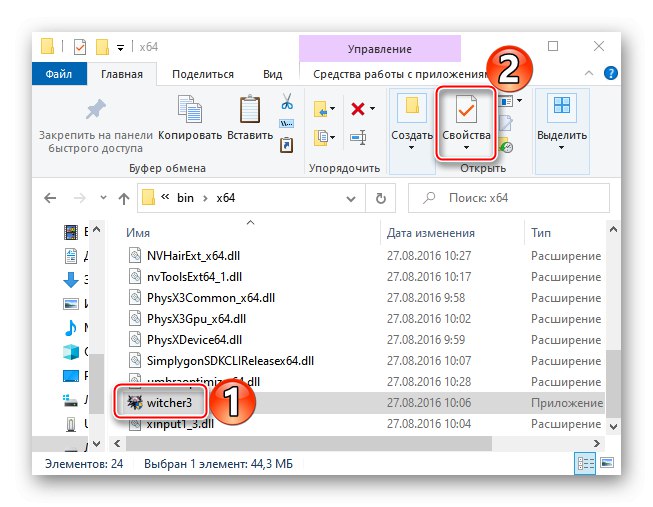
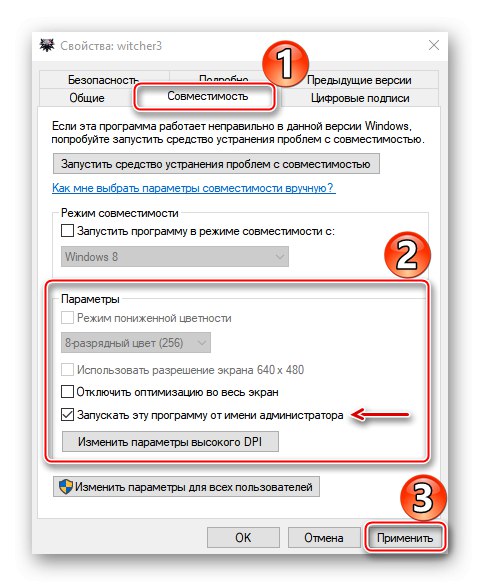
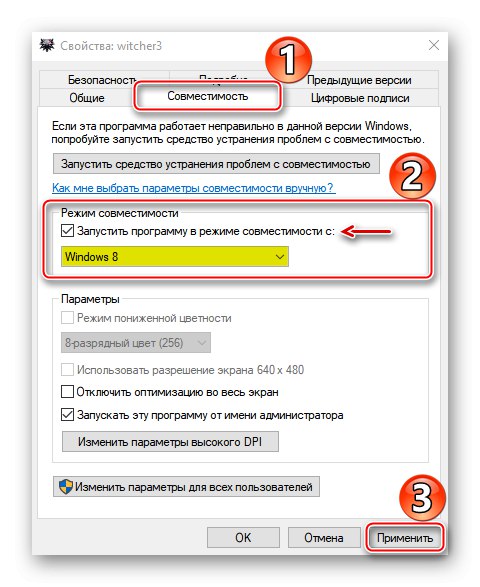
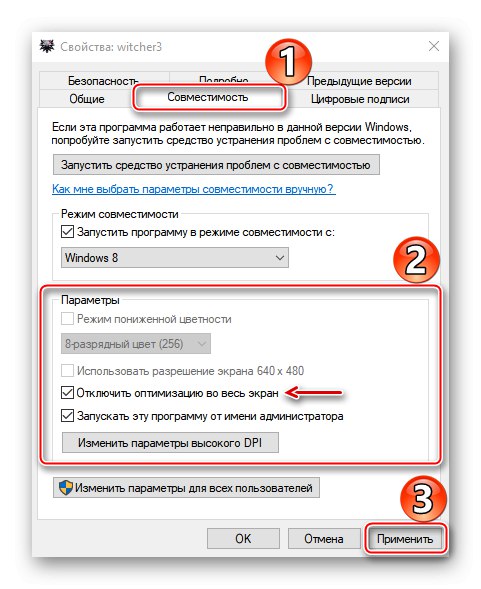
Метод 5: Проверете целостта на файловете в Steam
Някои игрални клиенти имат вградена програма за проверка на целостта на игралните файлове, която има за цел да отстрани проблеми с играта. Нека разгледаме как да възстановим файлове, като използваме платформи като пример Парна и GOG Galaxy.
Парна
- Ние отваряме "Библиотека" клиент, щракнете с десния бутон върху желаната игра и в контекстното меню изберете "Имоти".
- Отидете в раздела "Локални файлове" и щракнете „Проверка на целостта на игровите файлове“.
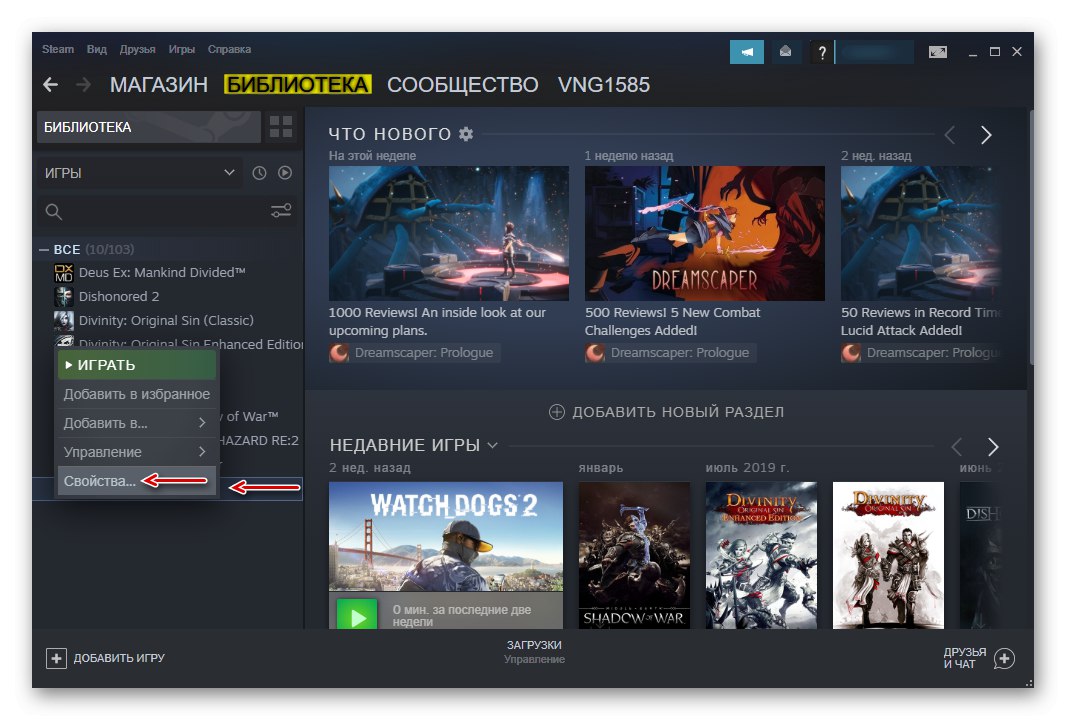
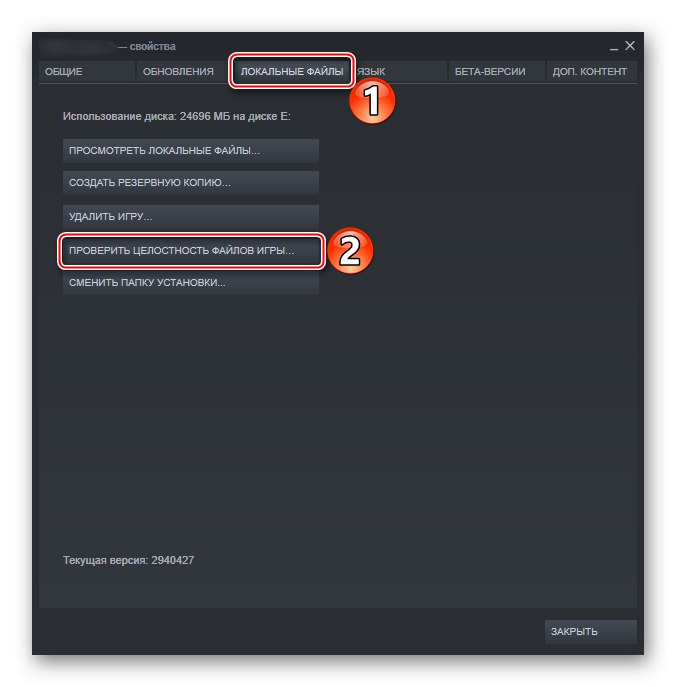
GOG Galaxy
- Отворете раздела „Инсталирани игри“ и щракнете върху The Witcher 3.
- В менюто на играта щракнете върху иконата за настройки, отворете „Управление на файлове“ и щракнете Проверете / поправете.
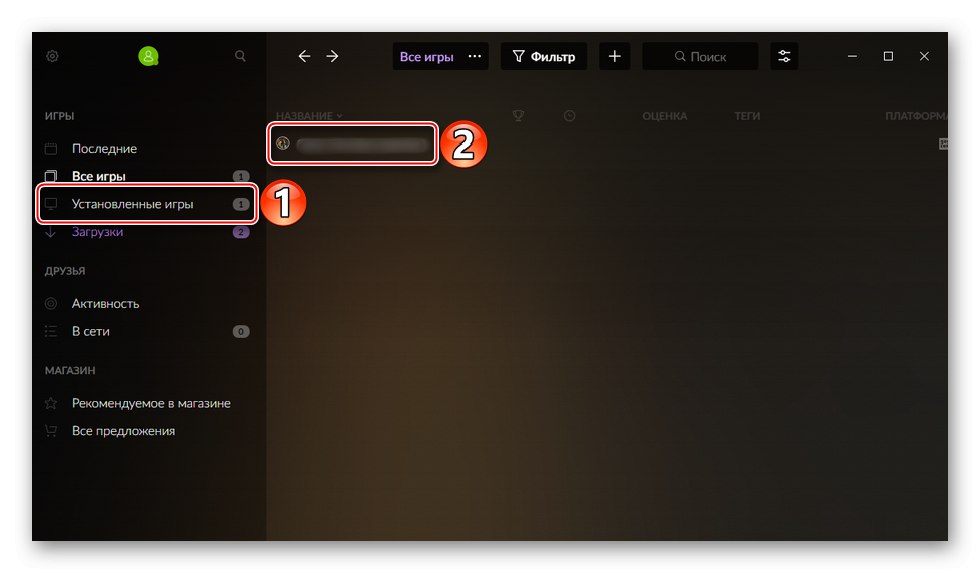

Ако предишните стъпки не помогнаха, излезте от вашия акаунт в Steam или GOG Galaxy, изключете напълно клиентите и след това ги рестартирайте, влезте и включете играта.
В 50% от случаите грешки, свързани със стартирането на The Witcher 3, са причинени от инсталиране на нелицензирани копия. Ето защо, когато изтегляте пиратска версия, не забравяйте да прочетете коментарите на други потребители, които са я изтеглили.
Метод 6: Деактивирайте антивирусната програма
Антивирусният софтуер често блокира програми и игри, които счита за подозрителни. И ако е позволило Witcher 3 да бъде инсталиран на компютър, това не означава, че по-късно няма да забрани да го играете. За да предотвратите стартирането на защитната стена и антивирусната програма на Windows 10, опитайте да ги деактивирате за известно време. Повече подробности за това са написани в отделни статии на нашия уебсайт.
Повече информация:
Как да деактивирам защитната стена в Windows 10
Как да деактивирам антивирусната програма
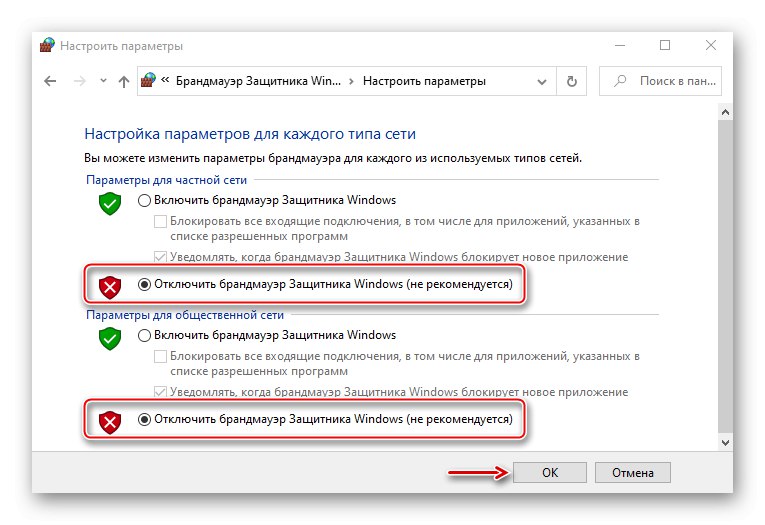
Ако се потвърди, че The Witcher 3 е блокиран, добавете стартовия му файл към списъка с изключения на антивирусен софтуер. За това са написани и подробни статии.
Повече информация:
Как да добавите програма към изключения в защитната стена на Windows 10
Как да добавите програма към антивирусни изключвания
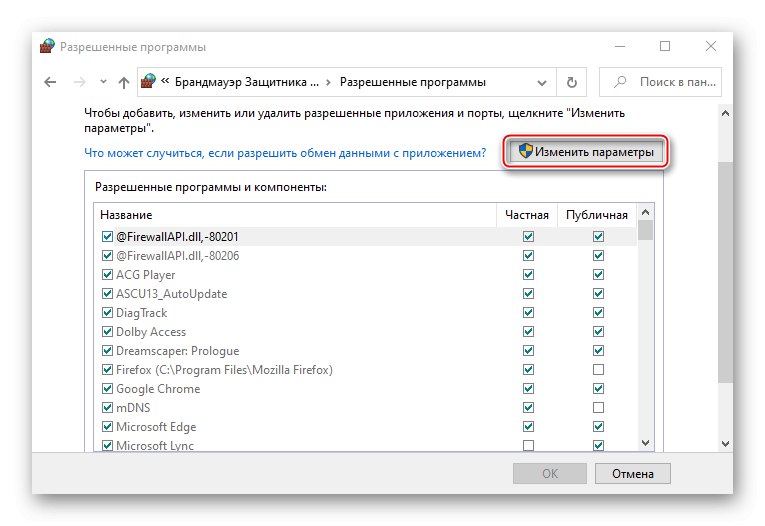
Метод 7: Премахване на модове
Модификациите ви позволяват да приложите това, което игралната общност смята, че липсва в играта. В същото време те в крайна сметка могат да се превърнат в източник на проблеми, дори ако в началото всичко е работило стабилно. Модовете са добавки, които или се инсталират отделно по искане на плейъра, или са предварително изградени, например при създаване на „пирати“. Във всеки случай премахването на модификации може да реши проблема със стартирането на The Witcher 3. За да направите това, отворете директорията с играта, намерете папката Модове и го изтрийте.