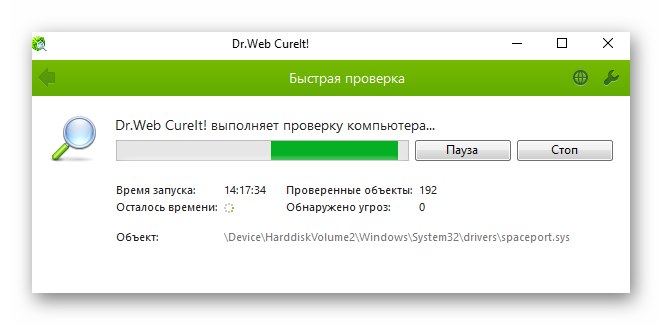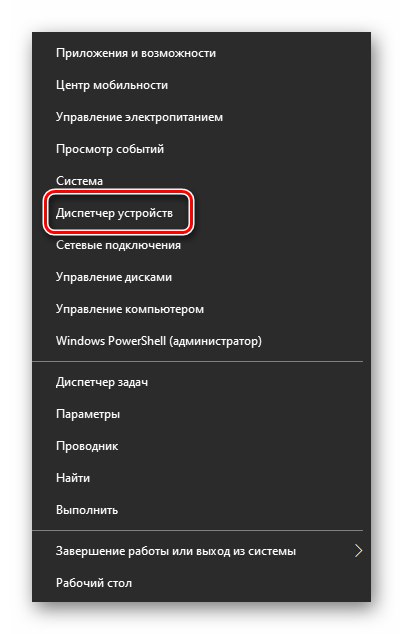Съдържание
Докато операционната система Windows 10 работи, много процеси постоянно работят във фонов режим. Понякога се случва някои от тях да консумират значително повече системни ресурси, отколкото би трябвало. Подобно поведение се наблюдава в процеса "Хост на доставчик на WMI"... В тази статия ще ви кажем какво да правите, ако зареди силно процесора Windows 10.
Отстраняване на проблеми с процеса на хост на доставчика на WMI
Процес "Хост на доставчик на WMI" е системен и не се инсталира заедно със софтуер на трети страни. Важно е за правилния и редовен обмен на данни между всички устройства / програми със самата операционна система. IN "Диспечер на задачите" показва се така:
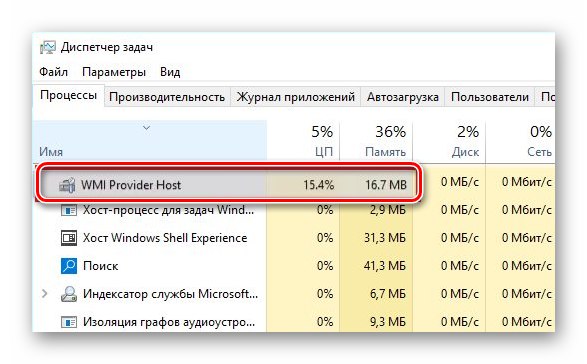
Прочетете също: Възстановяване на функционалността на „Диспечер на задачите“ в Windows 10
Достатъчно трудно е да се каже със сигурност какво точно е причинило поведението на този процес. Това може да бъде както временно натоварване при свързване на ново оборудване към компютър, така и влиянието на злонамерен софтуер. Ще ви разкажем повече за най-често срещаните решения на проблема.
Метод 1: Проверете дали услугата работи
На първо място, препоръчваме да се уверите, че услугата за процеси работи правилно. Ако е необходимо, можете да го рестартирате или да го деактивирате напълно. Това се прави по следния начин:
- Натиснете клавишната комбинация Windows + R... В текстовото поле на прозореца, който се отваря, въведете командата
услуги.msc... Щракнете след това "Enter" на клавиатура. - Прозорецът, който се появява, ще покаже списък с всички налични услуги. Някои от тях ще работят, а останалите ще бъдат изключени. В този списък трябва да намерите реда, отбелязан на екранната снимка по-долу. Щракнете двукратно върху името му с левия бутон на мишката.
- Ще се отвори прозорец с бутони за управление на услугата. Уверете се, че линията "Състояние" посочено "Изпълнено"... Това означава, че услугата работи. Първо трябва да опитате да го рестартирате. За тези цели натиснете бутона "Спри се".
- Появява се предупреждение, че деактивирането на една услуга ще деактивира и зависимата от нея процедура. Съгласни сме с това и натискаме бутона "Да".
- След това не забравяйте да кликнете "Приложи" или "ДОБРЕ" в контролния прозорец. В противен случай промените няма да влязат в сила.
- Рестартирайте компютъра или лаптопа си. След като отново влезете в системата, тествайте работата на операционната система. Уверете се, че няма грешки, докато използвате приложения и системни помощни програми на трети страни. След това отворете прозореца за управление на услугата отново Инструменти за управление на Windows и го включете. Не забравяйте да приложите редакциите си, като щракнете върху бутона "ДОБРЕ".
- Ако грешката продължава, опитайте да деактивирате услугата напълно. В противен случай използвайте съветите от следните методи.
Прочетете също: Деактивирайте ненужните и неизползвани услуги в Windows 10
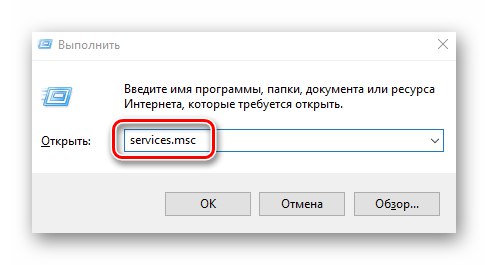
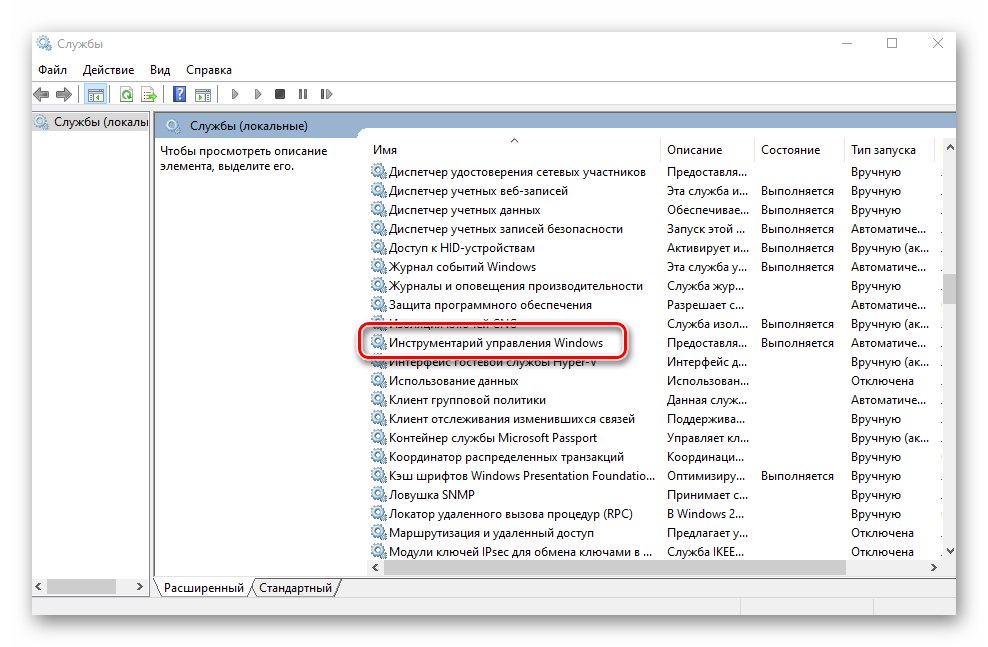
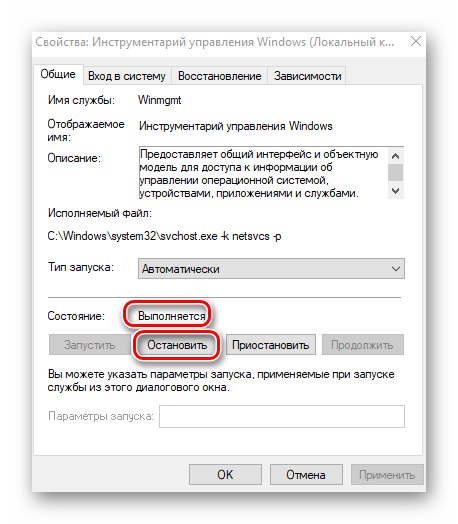
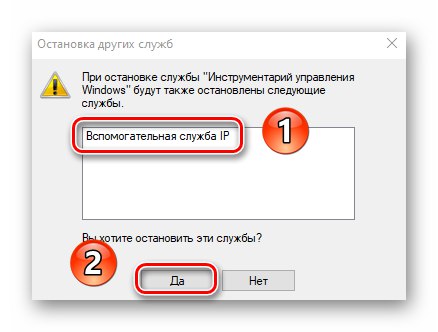
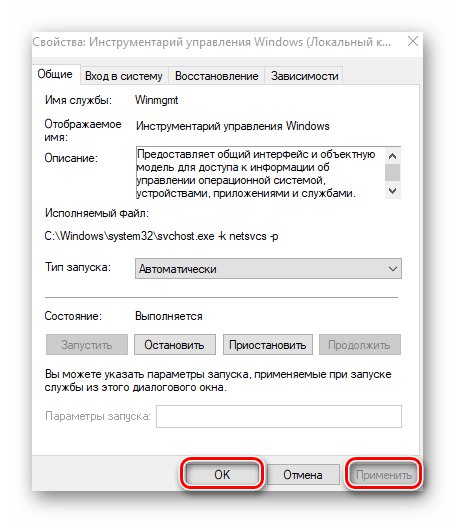
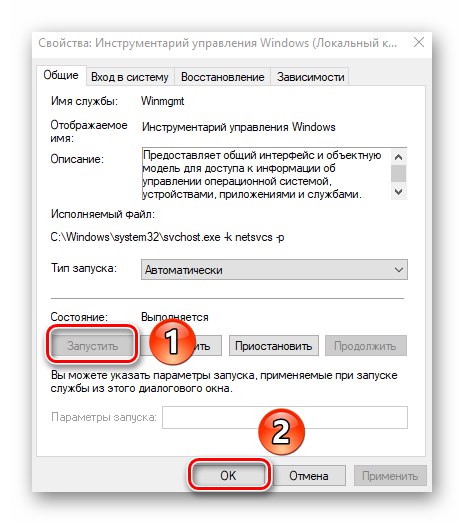
Метод 2: Проверете за вируси
Често процесът "Хост на доставчик на WMI" консумира много системни ресурси поради негативното влияние на вирусите. На първо място, трябва да се уверите, че протичащият процес всъщност е оригинален, а не заменен от „злонамерен софтуер“. За да направите това, направете следното:
- Отвори "Диспечер на задачите"като щракнете с десния бутон върху "Задачи" и избиране на артикула със същото име.
- Намерете реда в списъка с процеси "Хост на доставчик на WMI"... Щракнете върху името му с RMB и изберете последния ред от контекстното меню "Имоти".
- Трябва да обърнете внимание на линията „Местоположение“ в прозореца, който се отваря. Оригиналният файл е наречен "Wmiprvse.exe"... По подразбиране се намира в директория по следния път:
C: WindowsSystem32wbemАко използвате 64-битова версия на Windows 10, тогава файлът със същото име трябва да се намира в друга папка, разположена по пътя:
C: WindowsSysWOW64wbem - Ако процесът е стартиран от оригиналния файл, а не от вирусно копие, тогава си струва да се търсят други вредители с помощта на специален софтуер. За тези цели е по-добре да използвате антивирусен софтуер, който не е необходимо да се инсталира. Първо, по време на инсталацията някои вируси успяват да заразят софтуера за сигурност, и второ, такива приложения вършат добра работа при сканиране на RAM. Вирусът често попада и там. По-рано писахме за най-добрите представители на такива антивируси в отделна статия:
![Пример за използване на антивирусна програма без инсталация за проверка на вируси в Windows 10]()
Повече информация: Сканиране на вашия компютър за вируси без антивирус
- След сканиране на системата рестартирайте компютъра си и проверете дали проблемът продължава.
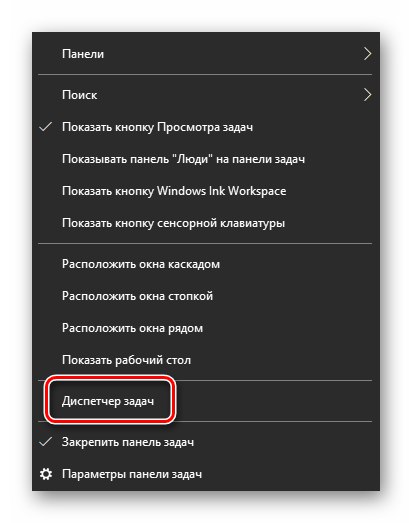
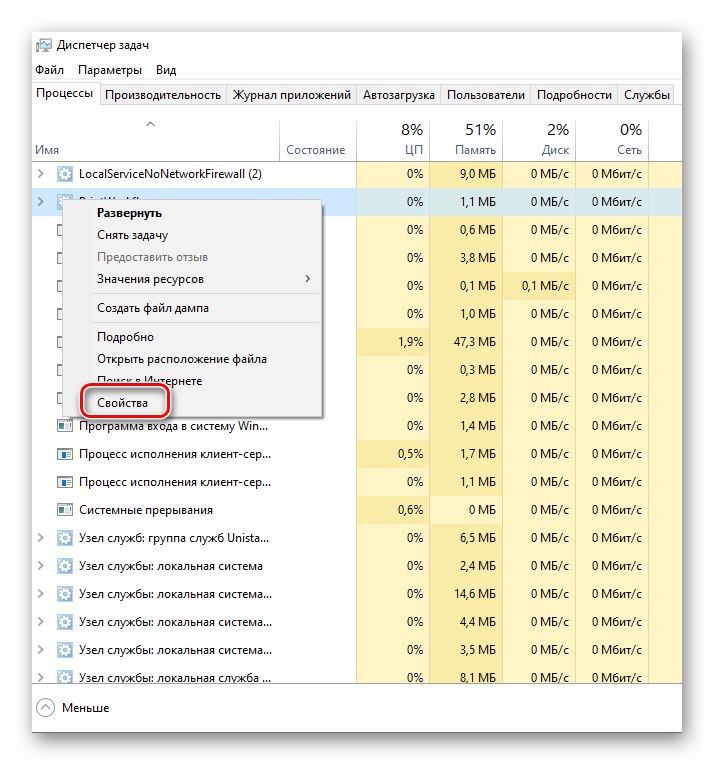
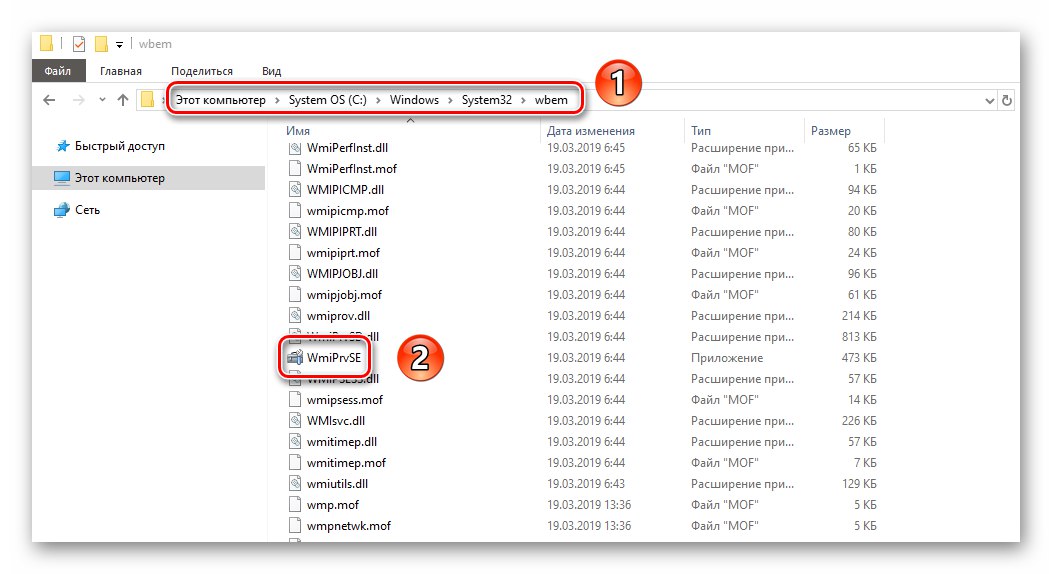
Метод 3: Отмяна на актуализациите
Разработчиците на Windows 10 редовно пускат системни актуализации. Но понякога се случва такива кумулативни пакети да не помагат, а само да причиняват нови грешки. Ако след инсталирането на следващата актуализация забележите проблеми с процеса "Хост на доставчик на WMI", струва си да се опитате да върнете промените назад. Това може да стане по два начина, за които подробно писахме в отделно ръководство.
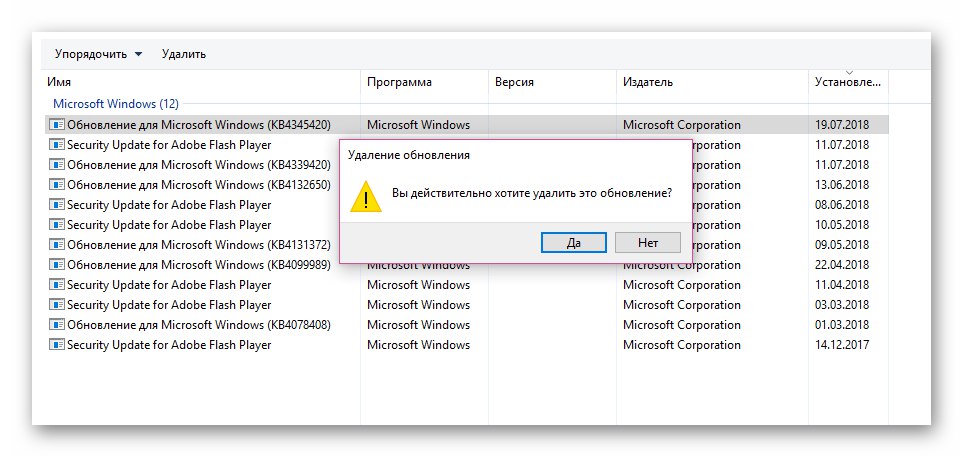
Повече информация: Премахване на актуализации в Windows 10
Метод 4: Деактивирайте услуги на трети страни
Когато инсталирате софтуер на трети страни, често заедно с него се инсталира и зависима услуга. Понякога тяхното функциониране може да причини претоварване на процеса. "Хост на доставчик на WMI" така че си струва да се опитате да деактивирате всички несъществени услуги. Направете следното:
- Натиснете клавишите едновременно "Windows" и "R"... В прозореца, който се отваря, въведете командата
msconfig, след това в същия прозорец щракнете "ДОБРЕ". - В следващия прозорец отидете в раздела "Услуги"... В самото дъно поставете марка до реда „Не показвай услуги на Microsoft“... В резултат на това в списъка ще останат само незначителни услуги. Деактивирайте ги, като премахнете отметките от квадратчетата до името. Можете също да кликнете върху бутона „Деактивиране на всички“... След това натиснете "ДОБРЕ".
- След това рестартирайте компютъра си. Ако има проблем, можете да се върнете в този раздел и да опитате да активирате половината от услугите. По същия начин се опитайте да идентифицирате виновника за проблема, след което можете или да го премахнете, или да актуализирате софтуера.
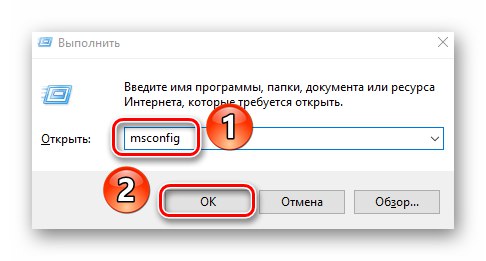
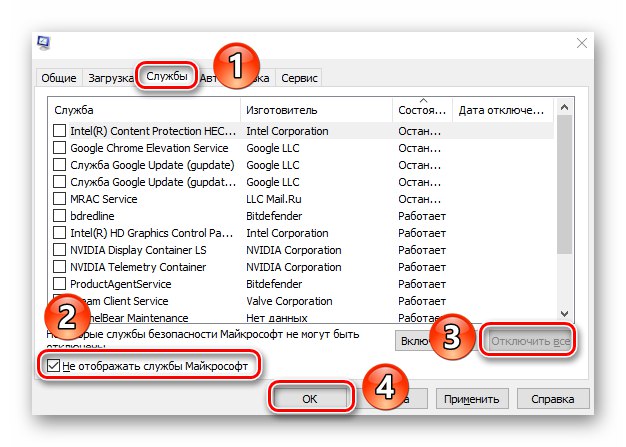
Метод 5: „Преглед на събитията“
Всяко издание на Windows 10 има вградена помощна програма, наречена Преглед на събития... Тук можете да проследите кое приложение на трета страна е имало достъп до услугата "Хост на доставчик на WMI"... След като научихме това, можем да премахнем или преинсталираме проблемния софтуер. Трябва да направите следното:
- Щракнете върху бутона "Старт"... Превъртете до най-долната част на менюто, което се отваря. Намерете и отворете папката Инструменти за администриране на Windows... Изберете от падащия списък Преглед на събития.
- В горната част на прозореца, който се отваря, щракнете върху реда „Преглед“и след това изберете „Показване на журнала за отстраняване на грешки и анализ“.
- Използвайки дървесната структура на папките от лявата страна на прозореца, отидете до директорията "WMI-активност"... Намира се по следната пътека:
Приложения и услуги / Microsoft / Windows LogsНамерете файла в указаната директория "Проследяване" и кликнете върху него с десния бутон на мишката. От контекстното меню изберете реда „Включване на дневник“.
- Ще се появи предупреждение, че някои отчети могат да бъдат загубени, когато е разрешено регистрирането. Съгласете се и натиснете бутона "ДОБРЕ".
- След това изберете файла "Оперативен" в същата директория "WMI-активност"... В централната част на прозореца, като започнете отгоре надолу, щракнете върху онези редове, в името на които „Грешка“... В полето за описание на проблема обърнете внимание на реда "ClientProcessId"... Срещу него ще бъде посочен кодът на приложението, което е осъществило достъп до процеса "Хост на доставчик на WMI"... Запомни го.
- След това отворете "Диспечер на задачите"... За да направите това, щракнете с десния бутон върху "Задачи" и изберете реда, отбелязан на екрана по-долу.
- В прозореца, който се отваря, отидете в раздела "Подробности"... В списъка с процеси обърнете внимание на втората колона „Идентификатор на процеса“... Именно в него трябва да намерите числата, които сте запомнили от помощната програма Преглед на събития... В нашия случай това приложение "Steam".
- Сега, знаейки виновника за проблема с претоварването на процеса "Хост на доставчик на WMI", можете да деинсталирате или актуализирате намереното приложение. След това трябва да проверите дали необичайното зареждане на процесора се появява отново или не.
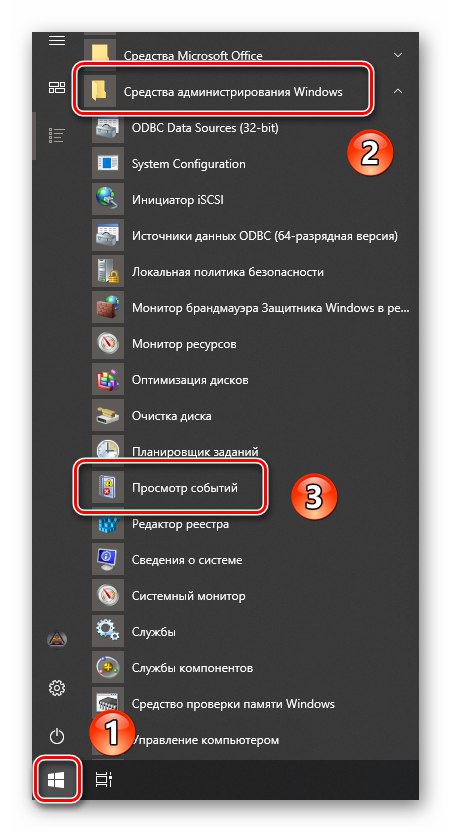
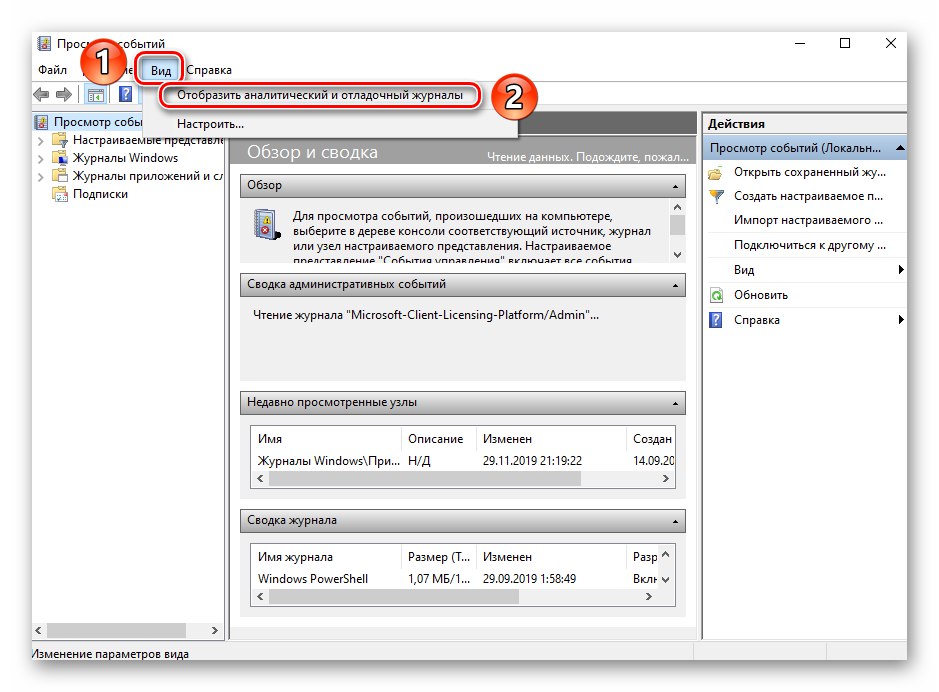
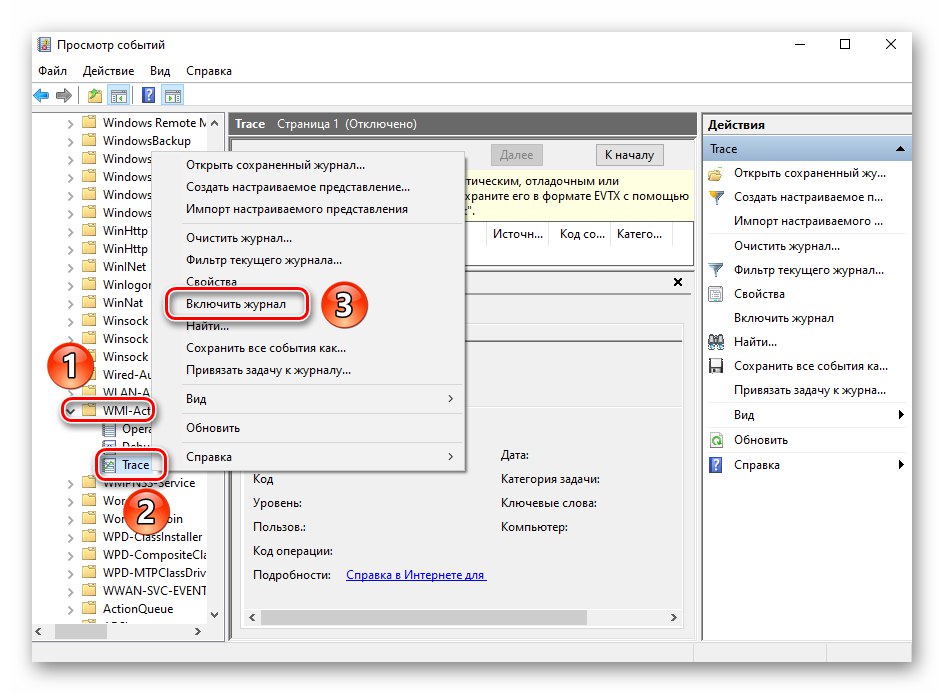
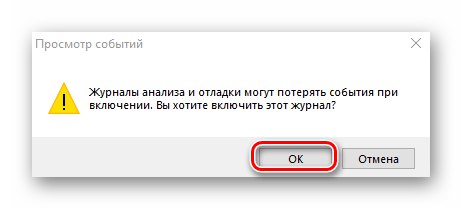
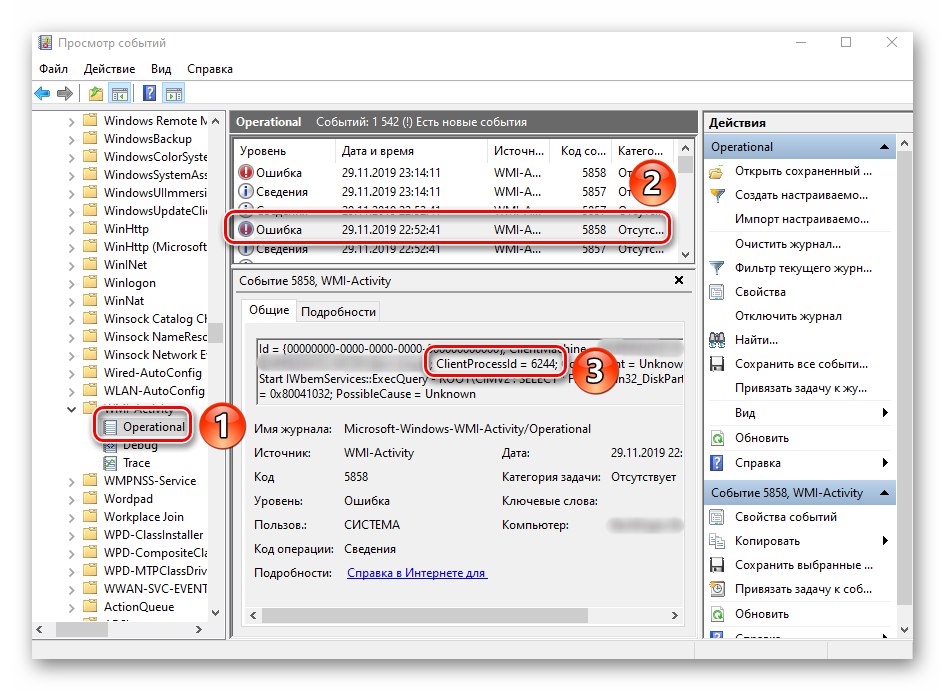
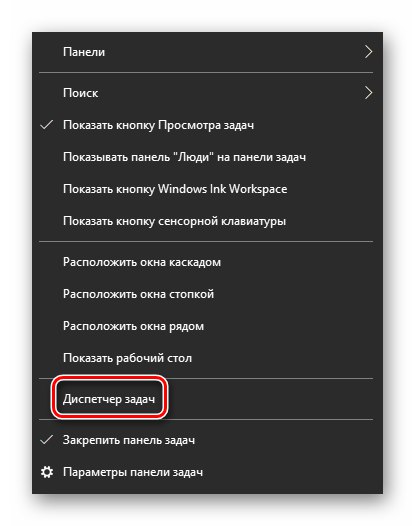
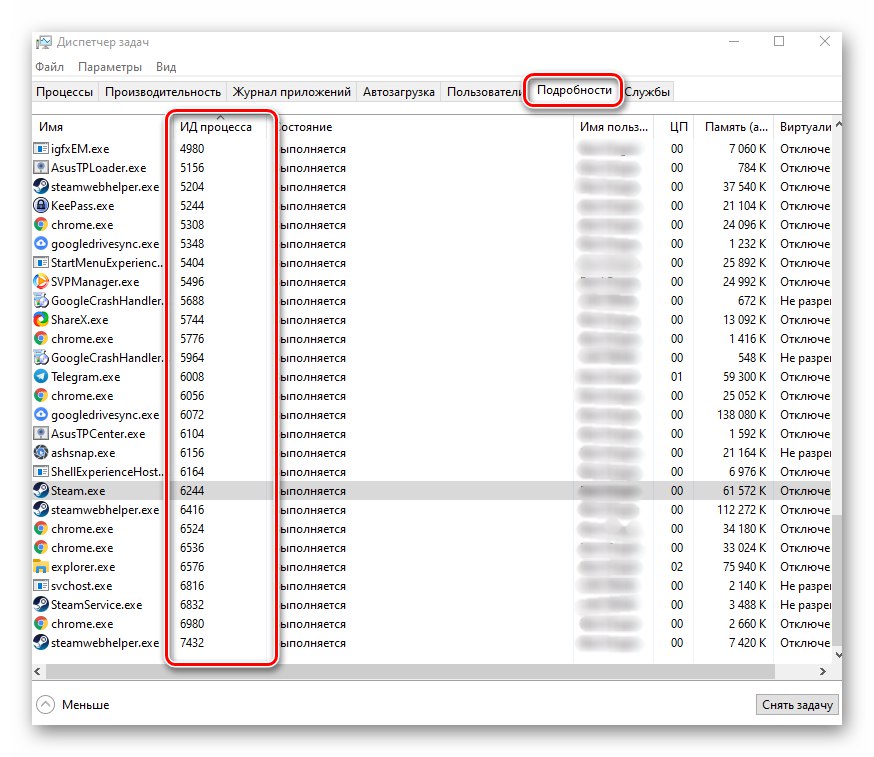
Метод 6: Проверете оборудването
Както писахме в началото на статията, споменатият процес е отговорен за обмена на информация между оборудването и системата. Понякога се случва проблемът да се крие в самия хардуер, а не в софтуера. Затова си струва да се опитате да изключите външните устройства едно по едно и да проверите дали проблемът се появява без тях или не. Това може да стане физически или чрез „Диспечер на устройства“.
- На бутона "Старт" щракнете с десния бутон и изберете реда от контекстното меню „Диспечер на устройства“.
![Стартиране на Device Manager в Windows 10 чрез контекстното меню на бутона Старт]()
Прочетете също: Отваряне на „Диспечер на устройства“ в Windows 10
- След това щракнете с десния бутон върху желаното устройство и изберете елемента „Деактивиране на устройството“.
- След като проверите дали системата работи, направете същото с другото устройство. След като откриете виновника, опитайте да актуализирате драйверите за него или да промените настройките.
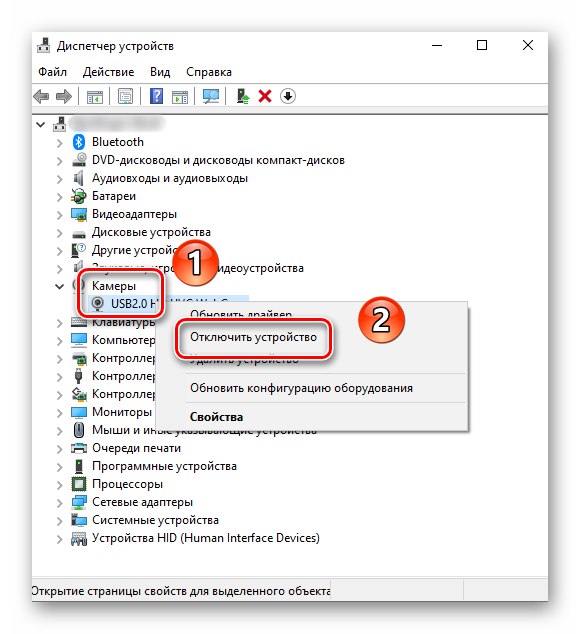
По този начин сте научили за всички основни начини за намаляване на натоварването на процеса. "Хост на доставчик на WMI"... В заключение бихме искали да ви напомним, че проблемът може да възникне не само по вина на самата система, но и поради използването на нискокачествен персонализиран монтаж. В такива случаи, за съжаление, всичко се решава само чрез преинсталиране на Windows 10.
Прочетете също: Ръководство за инсталиране на Windows 10 от USB памет или диск