Ремонт на модема на Yota
Откакто Scartel предлага устройство за безжичен достъп до модема на Yota на няколко години, той предлага широка гама от потребители. Това устройство бързо спечели популярност сред потребителите, благодарение на неговата практичност, удобство и надеждност. Модният ресурс е предназначен за продължителна продължителна работа. Но понякога устройството от Йота не иска да функционира нормално. Какво може да се направи в този случай, обичайният потребител?
съдържание
Възстановяване на модема на Yota
Така че, модемът на Yota не работи. Възможно е да има много причини за неизправност, но първо трябва да проверите баланса на профила в личния си акаунт на уебсайта на доставчика и да се уверите, че сте в зоната на уверено покритие на мрежата 4G. Опитайте се да рестартирате компютъра, лаптопа или маршрутизатора, към който е свързано устройството. Извадете и отново поставете модема в USB порта с изключено захранване. Не помогна ли? След това отиваме по-далеч.
Стъпка 1: Проверете USB кабела
Ако използвате USB удължителен кабел за свързване на модем към компютър или лаптоп, а ако имате резервен подобен кабел, опитайте да го замените. Можеше да се разболее. Не използвайте удължителен кабел, който е по-дълъг от 1,8 метра. Можете да преместите "свирката" в друг прозорец или на друго място в стаята, за да търсите стабилен сигнал от базовата станция на доставчика. 
Стъпка 2: Редактиране на регистъра
Ако вече сте преминали на Windows 10, тогава в тази все още доста нестабилна операционна система, модемът на Yota може да се окаже. Подобно неудобство е възможно в предишни версии на операционната система от Microsoft. За да разрешите този проблем, трябва да направите малки промени в системния регистър.
- Натиснете клавишната комбинация Win + R , в "Run" въведете командата, за да извикате вградения редактор на системния регистър:
regedit. Натискаме "OK" или Enter . - Отворете папките на системния регистър последователно, като кликнете върху пътя:
HKEY_LOCAL_MACHINESYSTEMCurrentControlSetServicesRasMan. - В дясната част на редактора на системния регистър намираме параметъра "RequiredPrivileges" и бързо щракнете двукратно върху него с левия бутон на мишката.
- В прозореца за редактиране на няколко реда добавете следното записване:
SeLoadDriverPrivilege. Кликнете върху "OK" . - Затворете редактора на системния регистър и рестартирайте компютъра.
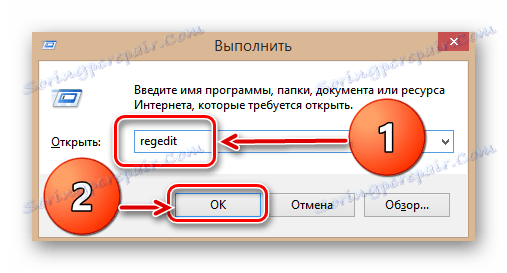
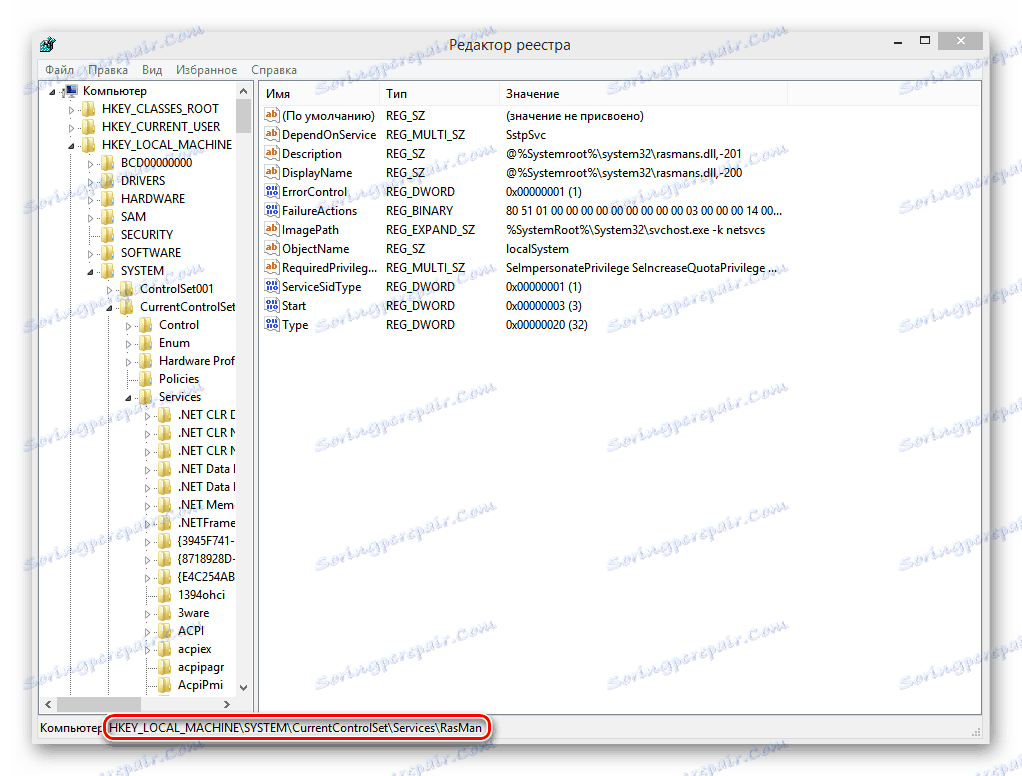
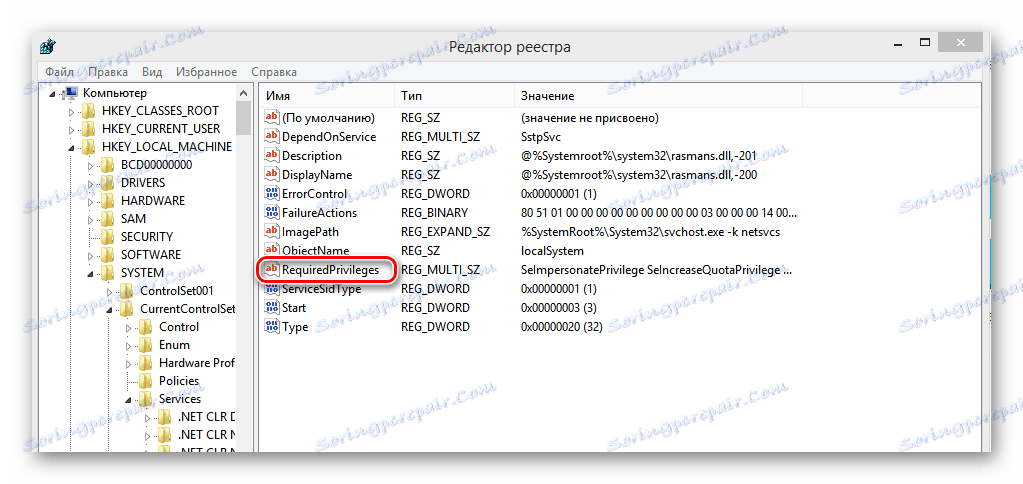
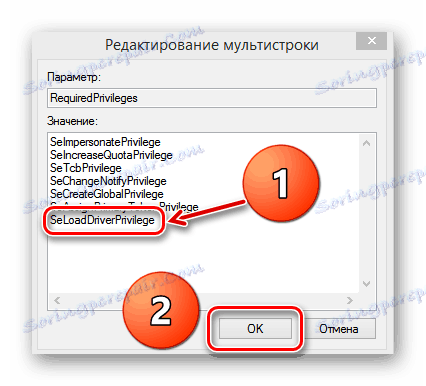
Стъпка 3: Актуализиране на драйверите
Много модели модеми бяха разработени и пуснати преди пускането на Windows 10 и следователно има възможност за несъвместимост на драйверите на устройства с новите OSes. В случая на устройството погледнете маркировката и пренаписвайте производителя и модела. Модемите на Yota се изработват от много компании: Huawei, Gemtek, Zyxel, Quanta и други. Отидете на официалния сайт на производителя и изтеглете най-новите драйвери за вашето устройство. Инсталирайте ги и рестартирайте компютъра или лаптопа си. 
Стъпка 4: Проверете USB порта
Ако синият индикатор на модема не свети, препоръчително е да смените съединителя за USB връзка. Избягвайте пристанищата отпред на компютъра, тъй като те са свързани към дънната платка с кабел, което води до загуба на сигнал. Можете да увеличите мощността на модема чрез USB - може би не е достатъчно устройството да работи правилно. Като визуален пример, вземете компютъра с Windows 8. В други версии на операционната система нашите действия ще бъдат подобни.
- Кликнете с десния бутон върху "Старт", а в менюто изберете елемента "Device Manager" .
- Намерете и отворете секцията "USB контролери" в диспечера на устройствата.
- В списъка, който се отваря, потърсете параметъра "USB устройство за съхранение" .
- Сега кликнете върху този ред на RMB и в менюто кликнете върху "Disable" . Мощността на модема е успешно увеличена. В някои случаи това може да помогне да се върне "свирката" към нормална работа.
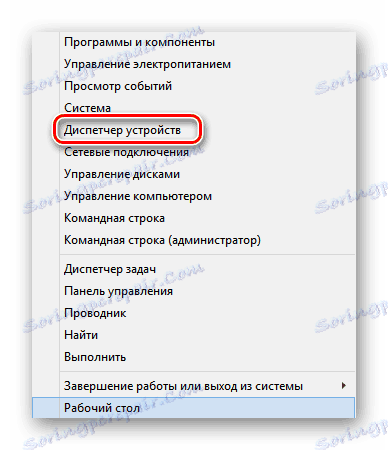
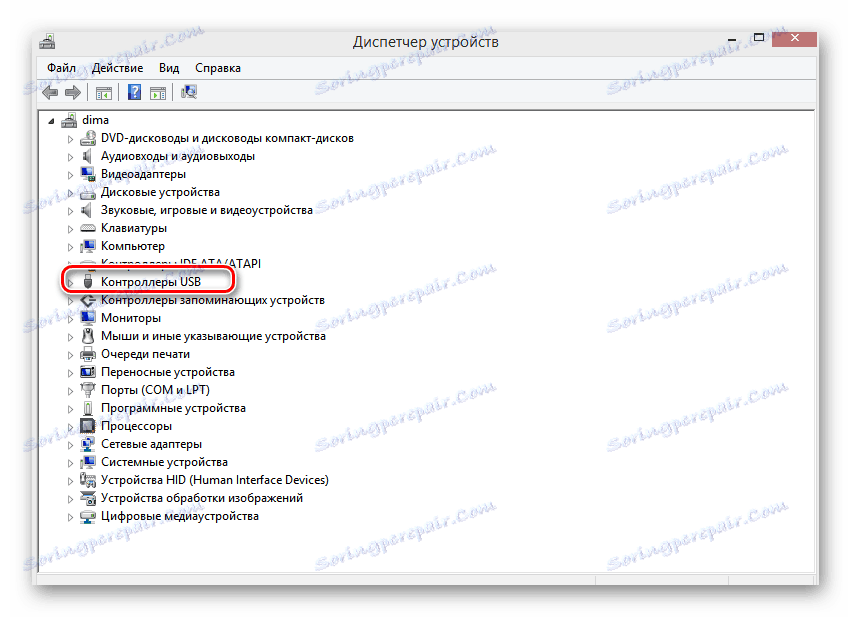
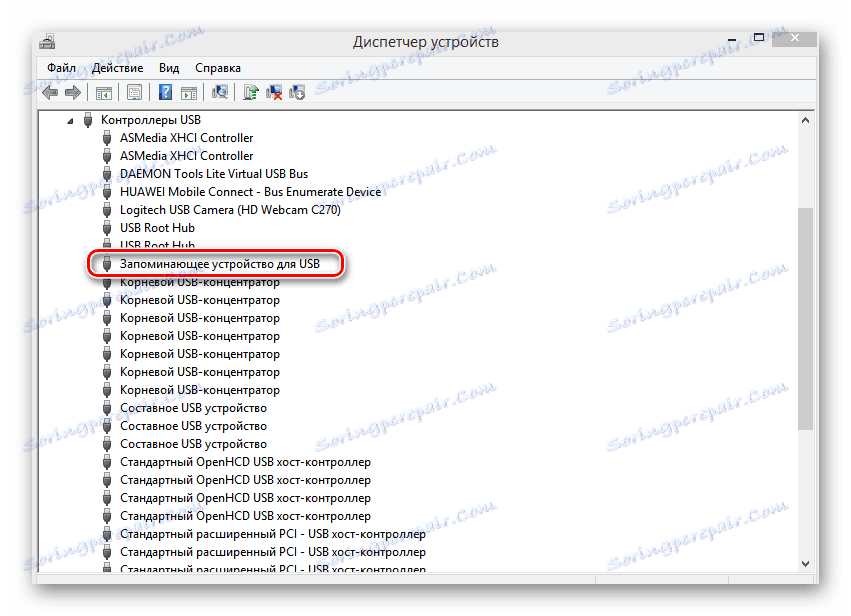
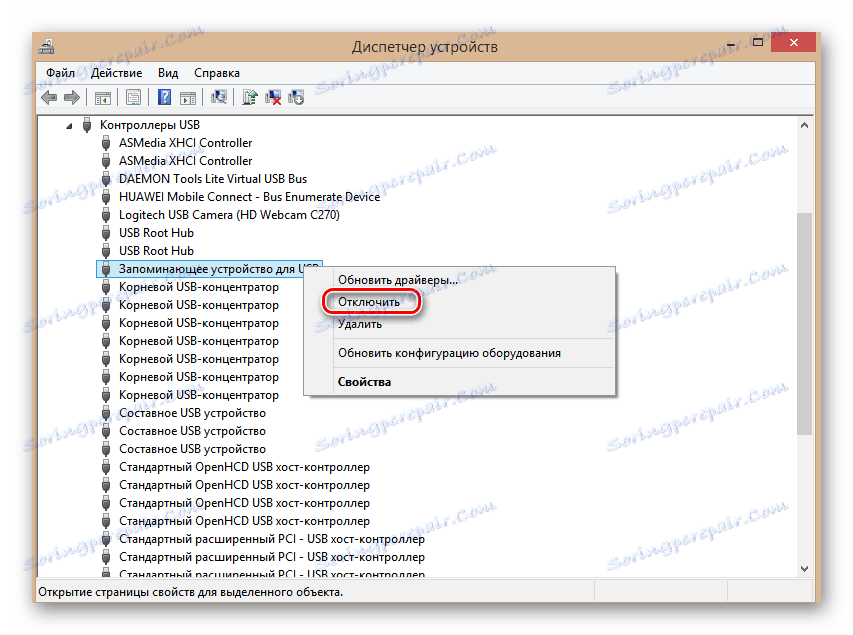
Стъпка 5: Проверете за вируси
Наличието на злонамерен софтуер на вашия компютър или лаптоп може действително да пречи на стабилната и правилна работа на модема на Yota. Ето защо инсталираме антивирусна програма и провеждаме пълно сканиране на компютъра. В случай на вируси премахнете ги и почистете системния регистър, например като използвате CCleaner , След това рестартираме и опитаме да се свържем отново.
Вижте също: Борба с компютърните вируси
Нищо не помогна? След това най-вероятно хардуерът на модема е повреден. Можете да го коригирате само ако имате специализирани умения и знания. А обикновените потребители насочват пътя към гаранционния сервиз. Всяка техника, за съжаление, понякога се прекъсва. Но също така успешно ремонтирани.
Вижте също: Настройка на модема на Yota
