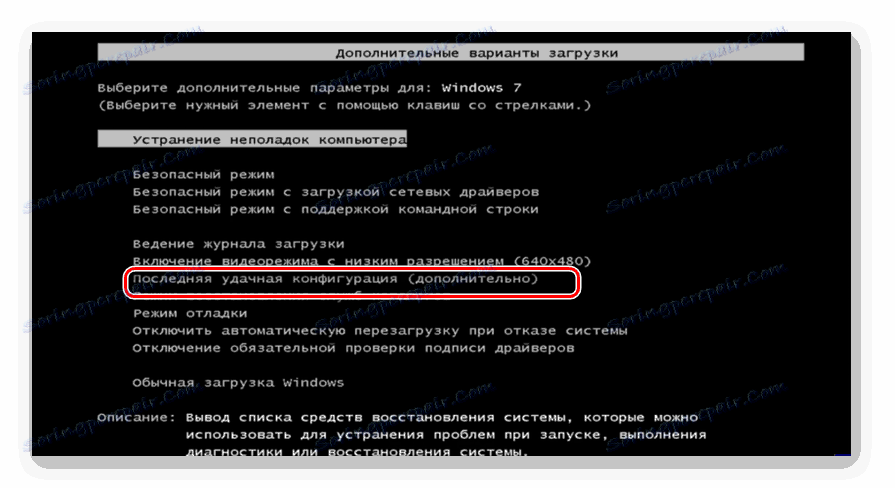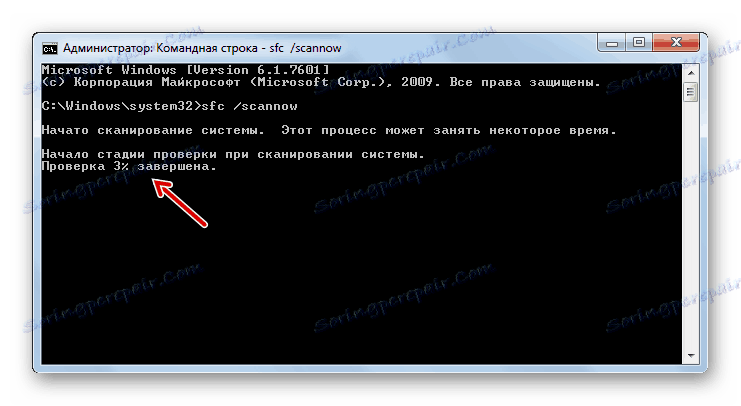Решаване на проблема с черен екран, когато включите компютър с Windows 7
Понякога при зареждането на системата потребителите срещат такъв неприятен проблем като появата на черен екран, на който се показва само курсорът на мишката. По този начин работата с компютър е просто невъзможна. Помислете какви са най-добрите начини за решаване на този проблем в Windows 7.
Вижте също:
Черно екран при зареждане на Windows 8
Син екран на смърт, когато работите с Windows 7
съдържание
Отстраняване на неизправности на черен екран
Най-често се появява черен екран, след като се отвори прозорецът за добре дошли в Windows. В по-голямата част от случаите този проблем е причинен от неправилно инсталирана актуализация на Windows, когато възникна някакъв вид повреда по време на инсталацията. Това води до невъзможността за стартиране на системното приложение explorer.exe ( "Windows Explorer" ), което отговаря за показването на графичната обвивка на операционната система. Затова вместо картина виждате само черен екран. Но в някои случаи проблемът може да бъде причинен от други причини:
- Повреда на системни файлове;
- вируси;
- Конфликт с инсталирани приложения или драйвери;
- Хардуерни неизправности.
Ще проучим възможностите за решаване на този проблем.
Метод 1: Възстановяване на операционната система от "Безопасен режим"
Първият метод включва използването на "командния ред", изпълняващ се в "Safe Mode", за да активирате приложението explorer.exe и след това да върнете операционната система в здраво състояние. Този метод може да се използва, когато има точка за възстановяване на устройството, образувана преди да се появи проблем с черно стъкло.
- На първо място, трябва да отидете в "Безопасен режим" . За да направите това, рестартирайте компютъра и след като го включите отново, натиснете бутона F8 .
- Черупката ще започне да избира типа на системното зареждане. На първо място, опитайте да активирате последната известна добра конфигурация, като изберете посочената опция, като използвате стрелките на клавишите и натиснете Enter . Ако компютърът се стартира нормално, помислете дали проблемът ви не е разрешен.
![Преминаване към зареждане на последната успешна системна конфигурация в прозореца за избор на режим на стартиране на операционната система в Windows 7]()
Но в повечето случаи това не помага. След това в шкафа тип boot, изберете опцията, която включва активирането на "Safe Mode" с поддръжка за "Command Line" . След това натиснете Enter .
- Системата ще започне, но ще се отвори само прозорецът "Командния ред" . Бийте в него:
explorer.exeСлед като въведете, натиснете Enter .
- Въведената команда активира "Explorer" и графичният корпус на системата ще започне да се показва. Но ако се опитате да рестартирате отново, проблемът ще се върне, което означава, че системата трябва да бъде върната обратно в работно състояние. За да активирате инструмент, който може да изпълни тази процедура, кликнете върху "Старт" и отидете на "Всички програми" .
- Отворете стандартната папка.
- Въведете директорията "Длъжностни лица" .
- В отворения списък с инструменти изберете "Възстановяване на системата" .
- Стартиращата обвивка на стандартния инструмент за реанимация на операционната система се активира, където трябва да кликнете върху "Напред" .
- След това се стартира прозорец, където трябва да изберете точката, към която ще се извърши обръщането. Препоръчваме да използвате най-новата версия, но задължително да се създаде, преди да се появи проблемът с черния екран. За да разширите опциите си, поставете отметка в квадратчето "Покажи други ..." . След като маркирате името на оптималната точка, кликнете върху "Напред" .
- В следващия прозорец трябва само да кликнете върху "Завършване" .
- Ще се отвори диалогов прозорец, където трябва да потвърдите намеренията си, като кликнете върху "Да" .
- Ще започне операцията за връщане назад. По това време компютърът ще се рестартира. След като го включите, системата трябва да започне в стандартен режим и проблемът с черния екран трябва да изчезне.
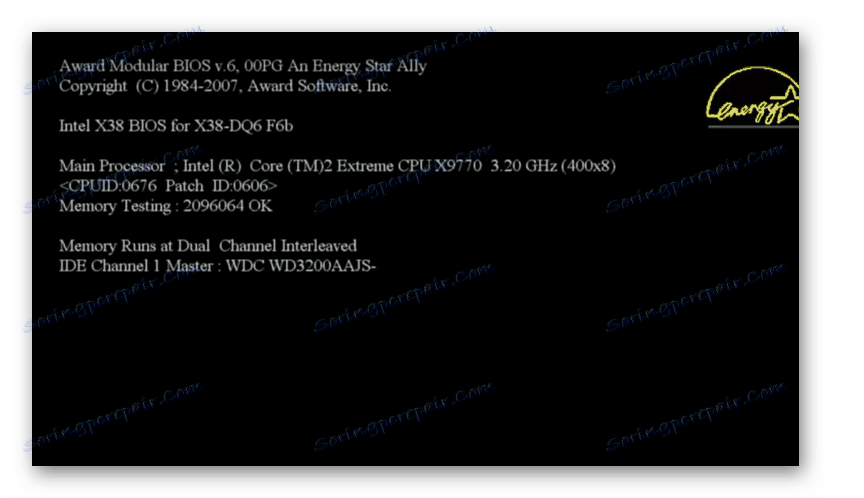
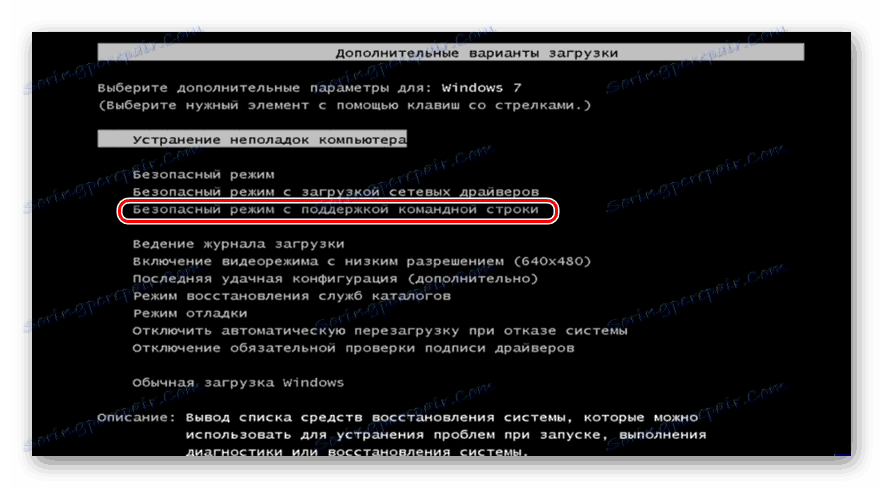

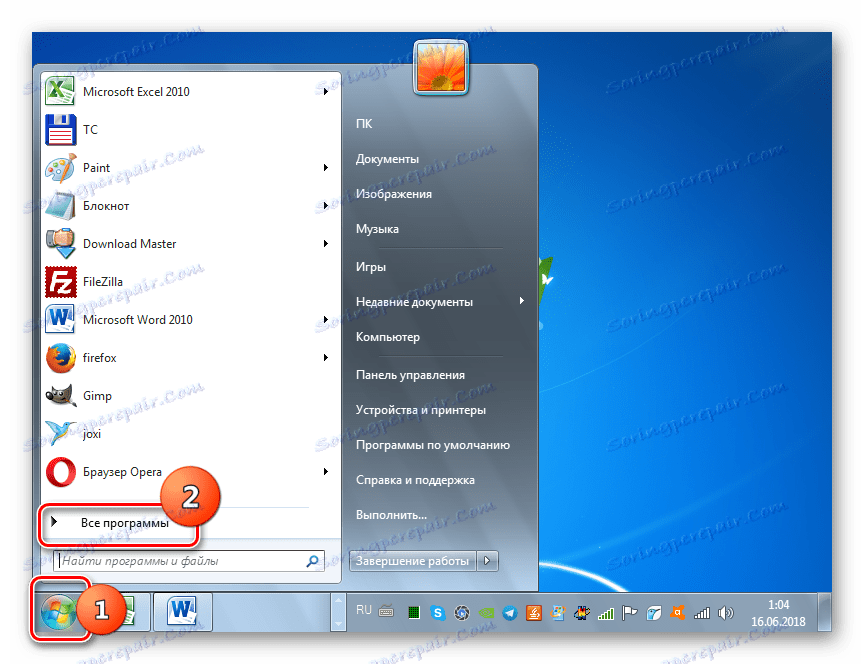
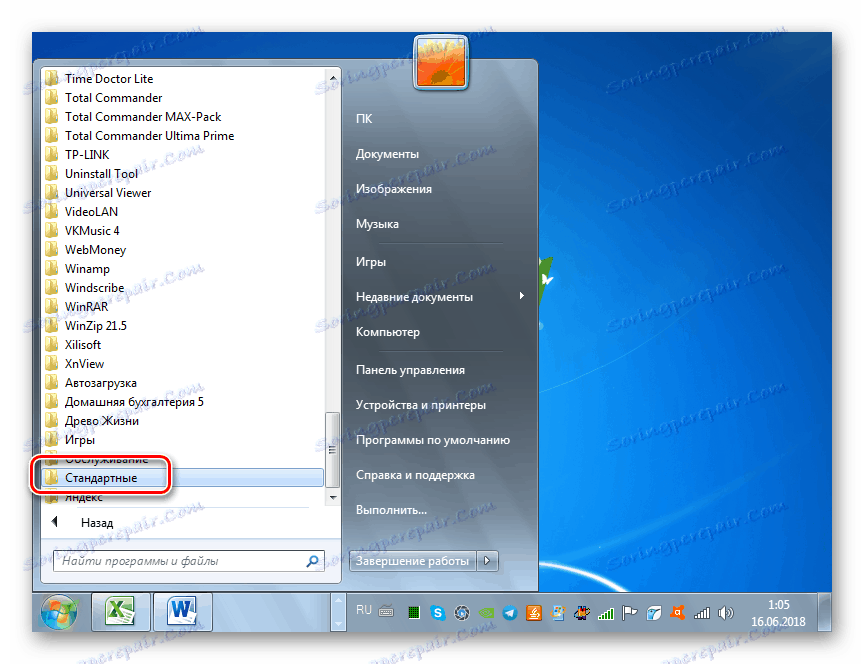
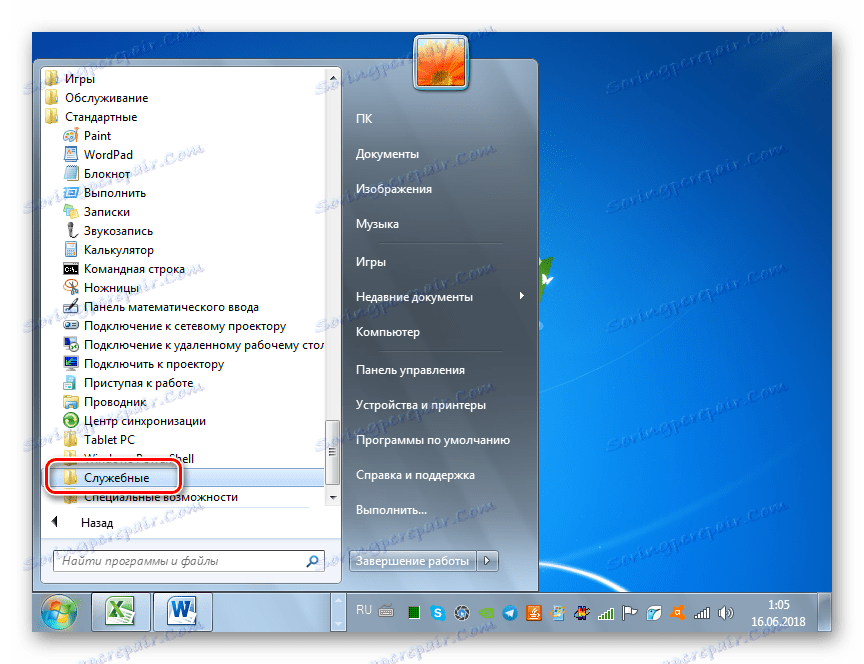
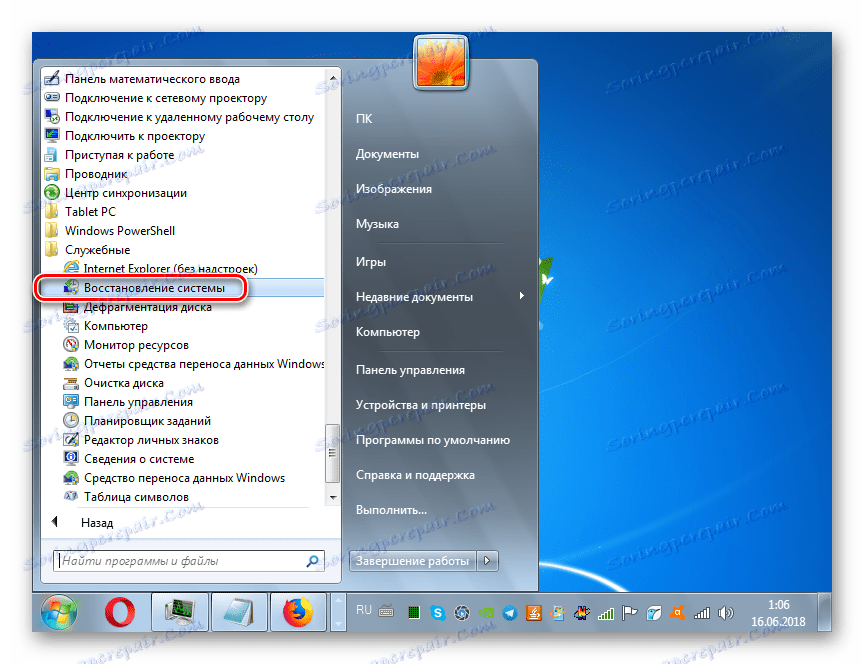
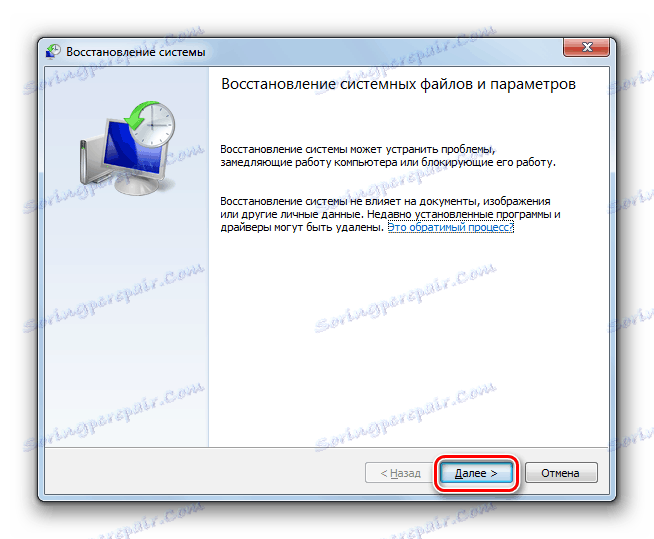
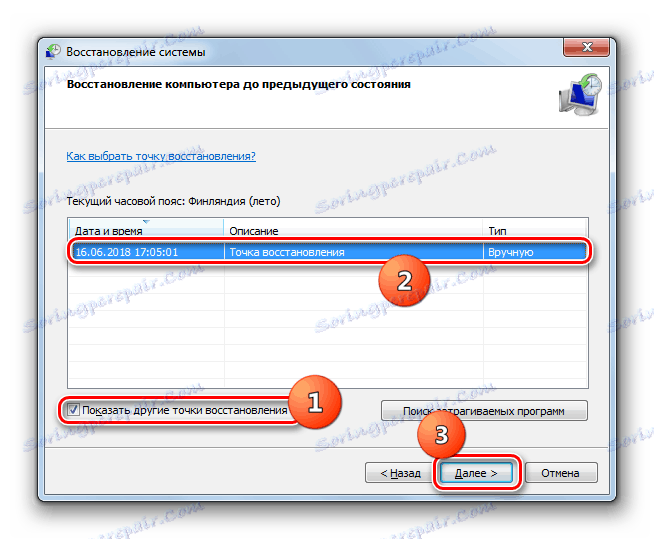
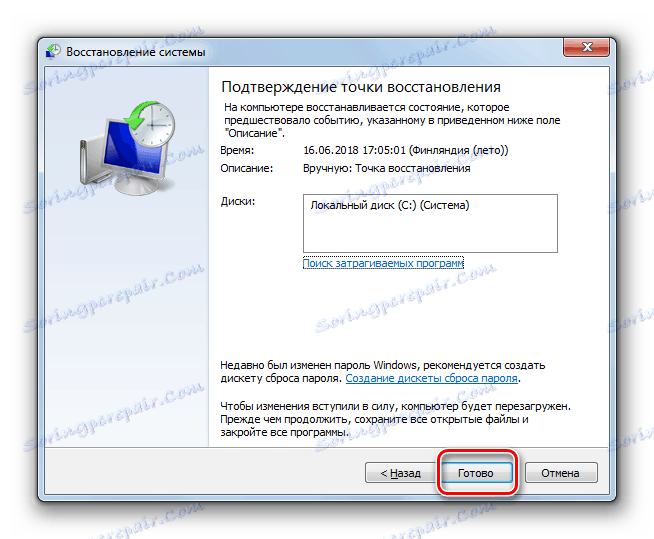
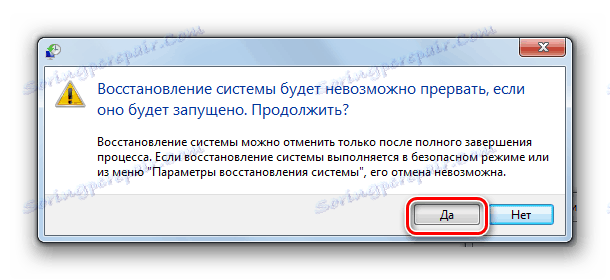
урок: Отидете в "Безопасен режим" в Windows 7
Метод 2: Възстановяване на OS файлове
Но има случаи, когато OS файловете са толкова зле повредени, че системата не се зарежда дори в безопасен режим . Също така е невъзможно да изключите такава опция, че вашият компютър просто не може да бъде желаната точка за възстановяване. След това трябва да изпълните по-сложна процедура за възстановяване на компютъра.
- Когато стартирате компютъра си, преминете към прозореца, за да изберете вида на обувката, както е показано в предишния метод. Но този път от представените елементи изберете "Отстраняване на неизправности ..." и натиснете Enter .
- Отваря се прозорецът за възстановяване на околната среда. От списъка с инструменти изберете "Command Line" .
- Отваря се интерфейсът за команден ред . В него въведете следния израз:
regeditНе забравяйте да натиснете Enter .
- Ще се стартира обвивката на редактора на системния регистър . Но трябва да се помни, че неговите дялове ще се отнасят не към операционната система, а към средата за възстановяване. Следователно, трябва допълнително да свържете кошера на системния регистър на Windows 7, който трябва да поправите. За да направите това в "Редактор", маркирайте секцията "HKEY_LOCAL_MACHINE" .
- След това кликнете върху "Файл" . В списъка, който се отваря, изберете "Зареждане на храст ..." .
- Прозорецът за зареждане на храсталака се отваря. Навигирайте до дяла, на който се намира вашата операционна система. След това отидете на директории "Windows" , "System32" и "Config" . Ако например вашата операционна система е на устройство C, тогава пълен път за прехода трябва да бъде, както следва:
C:Windowssystem32configВ отворената директория изберете файла "SYSTEM" и кликнете върху "Open" .
- Ще се отвори прозорецът "Изтегляне на секцията" . Въведете в своето единствено поле произволно име в латински или с помощта на номера. След това кликнете върху "OK" .
- След това ще се създаде нова секция в папката "HKEY_LOCAL_MACHINE" . Сега трябва да го отворите.
- В отворената директория маркирайте папката "Настройка" . В дясната част на прозореца между елементите, които се появяват, намерете параметъра "CmdLine" и кликнете върху него.
- В отворения прозорец въведете стойността "cmd.exe" в полето без кавички и натиснете "OK" .
- Сега отидете в прозореца за свойства на параметъра "SetupType" , като кликнете върху съответния елемент.
- В отворения прозорец заменете текущата стойност в полето с "2" без котировки и кликнете върху "OK" .
- След това се върнете в прозореца "Редактор на системния регистър" до секцията, която сте свързали по-рано, и го изберете.
- Кликнете върху "Файл" и от списъка, който се показва, изберете "Разтоварване на кошера ..." .
- Ще се отвори диалогов прозорец, където трябва да потвърдите решението, като кликнете върху "Да" .
- След това затворете прозореца "Редактор на системния регистър" и "Командния ред" , като по този начин се върнете в главното меню на средата за възстановяване. Кликнете тук в бутона "Рестартиране" .
- След като рестартирате компютъра, "Command Line" ще се отвори автоматично. Да победим отбора там:
sfc /scannowНезабавно натиснете Enter .
- Това ще започне да проверява компютъра за целостта на файловата структура. При откриване на нарушения се активира автоматично възстановяването на съответния елемент.
![Процедурата за проверка и възстановяване на системни файлове в командния ред в Windows 7]()
- След като завършите възстановяването, въведете следната команда:
shutdown /r /t 0Натиснете Enter .
- Компютърът ще се рестартира и включи нормално. Важно е да се има предвид, че ако системните файлове са били повредени, което е причинило черен екран, тогава е напълно възможно вирусът да бъде основната причина за компютърна инфекция. Следователно, веднага след възстановяването на производителността на компютъра, проверете го с помощта на антивирусна програма (не е обикновен антивирус). Например, можете да използвате Dr.Web CureIt ,
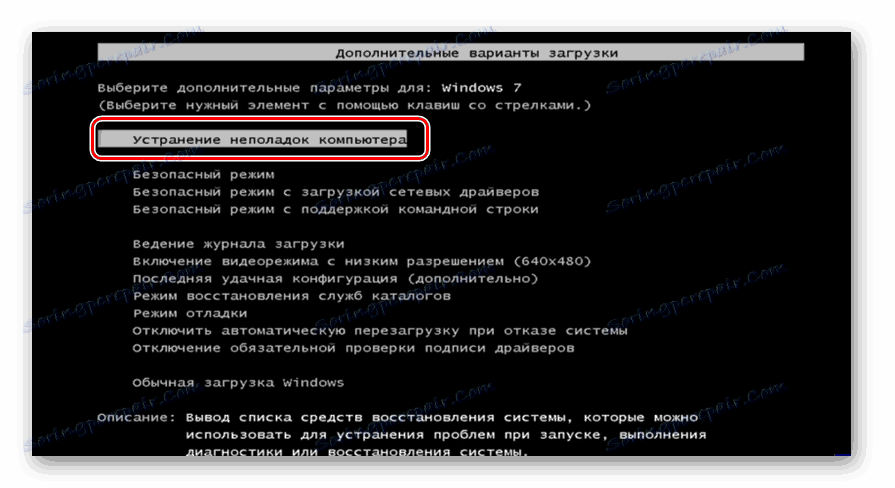

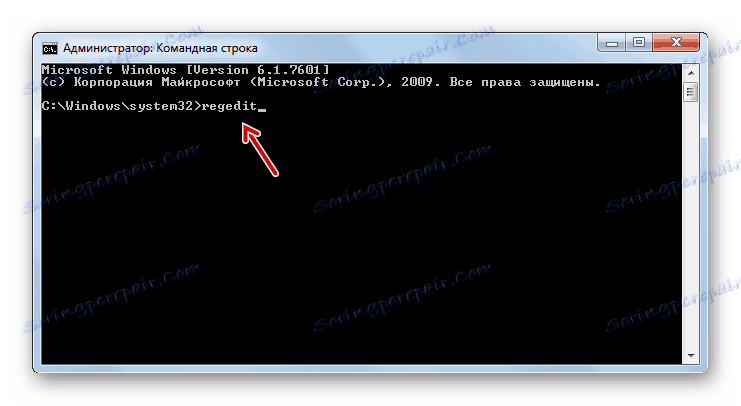
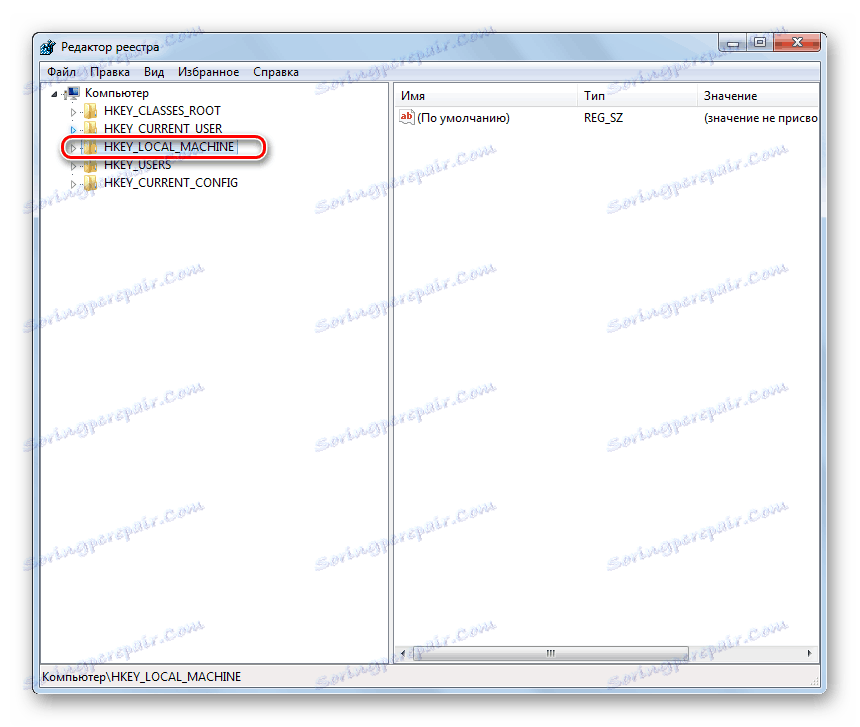
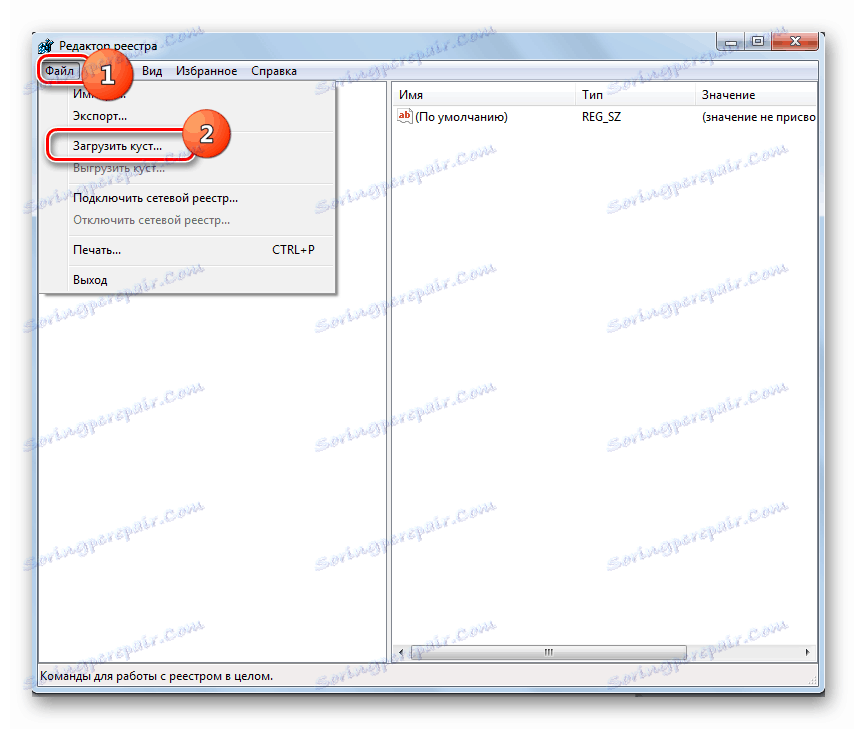
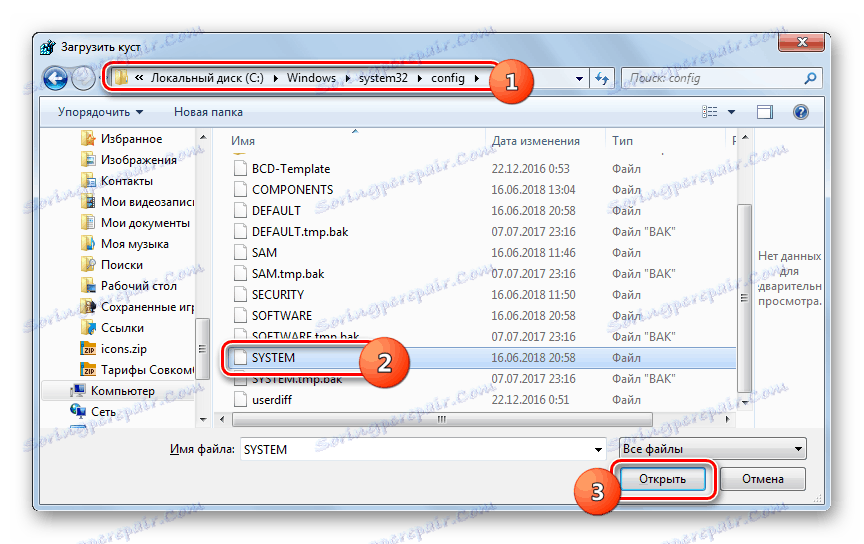
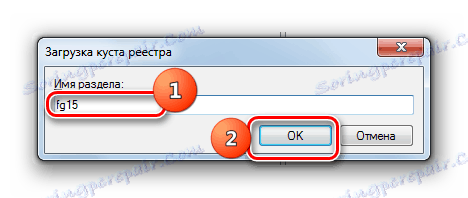
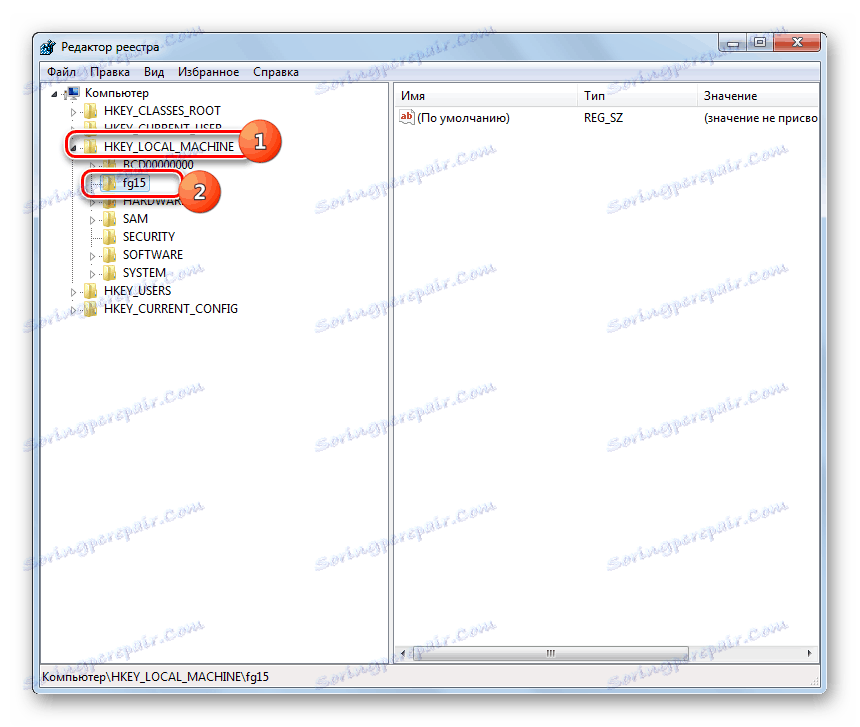
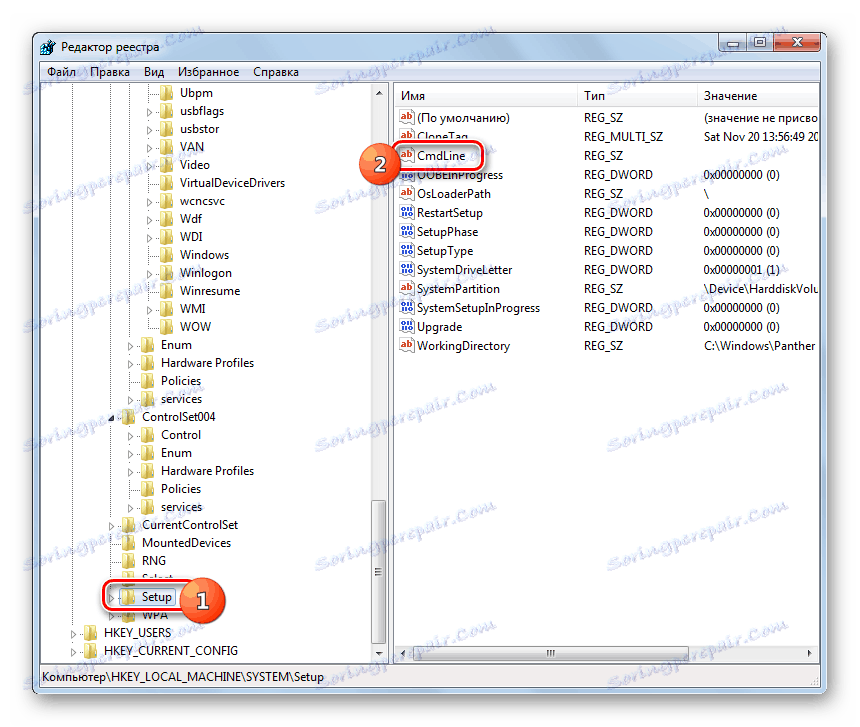
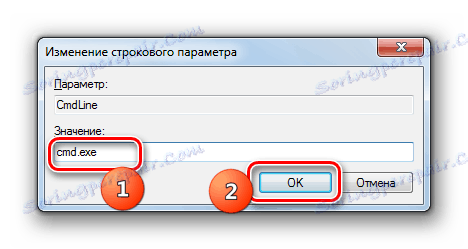
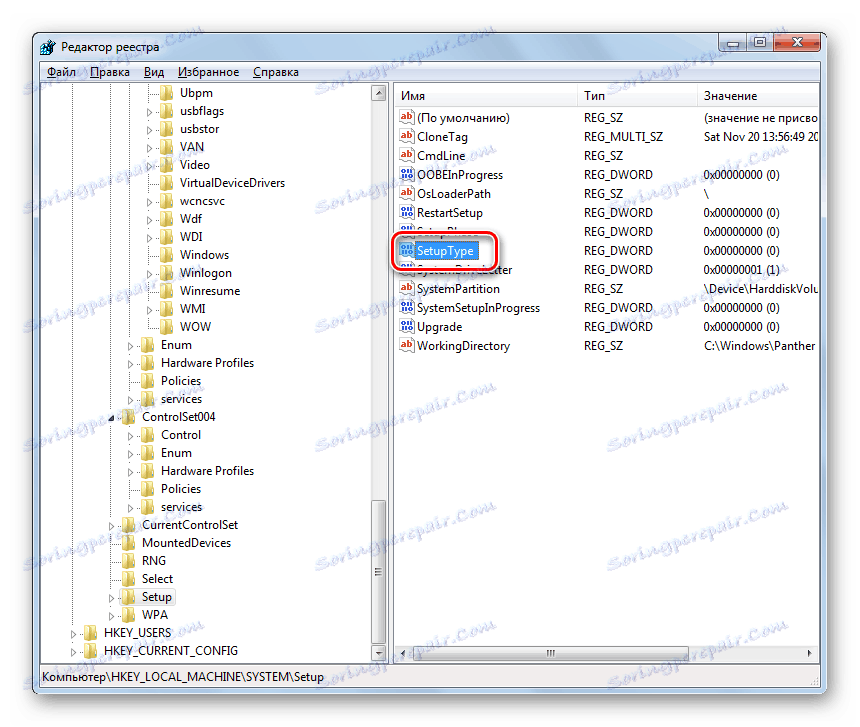

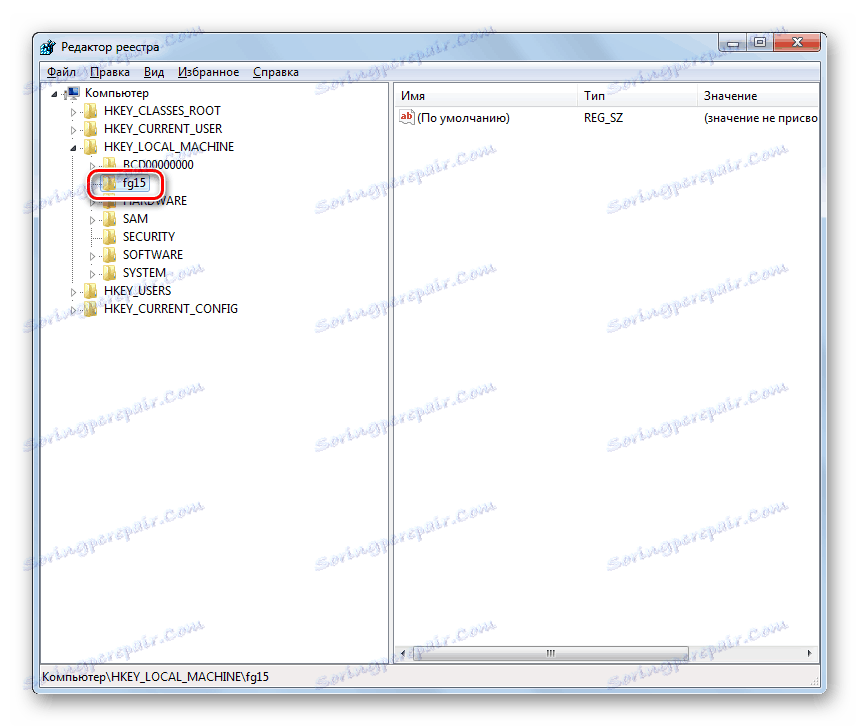
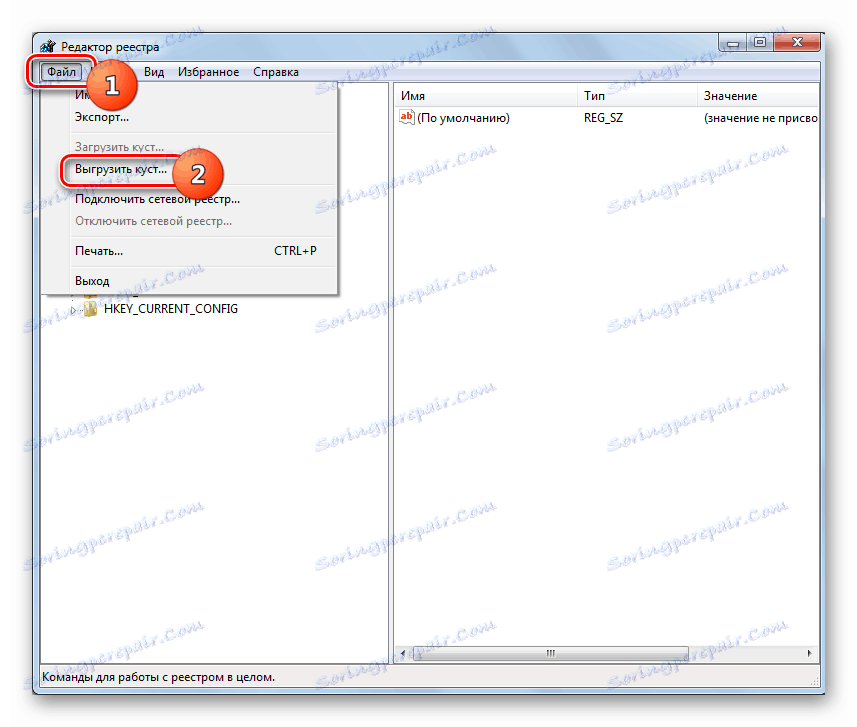

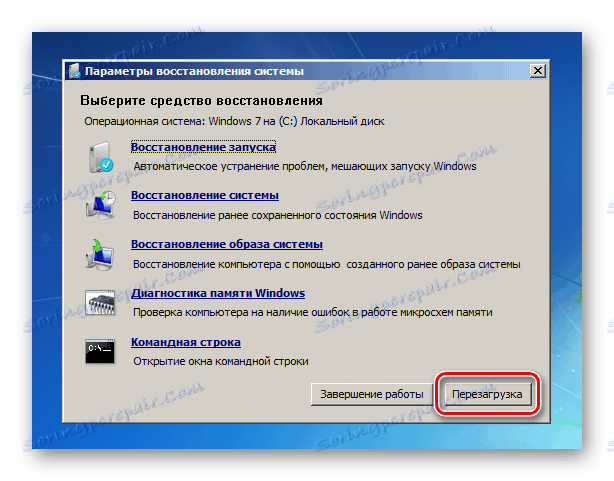
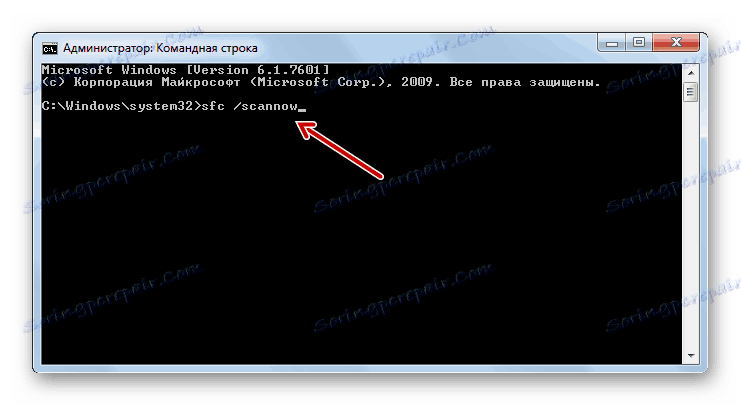
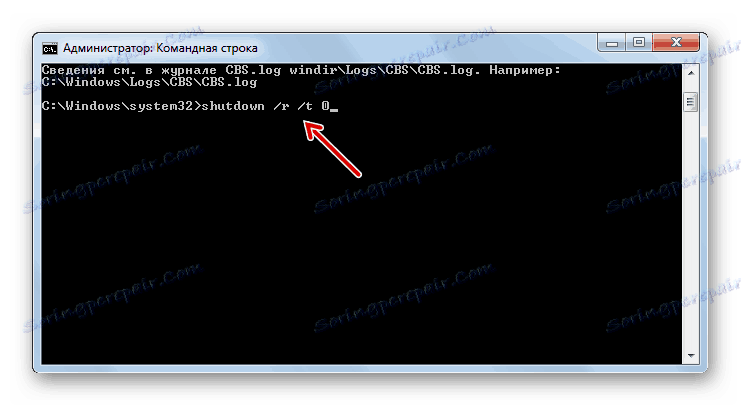
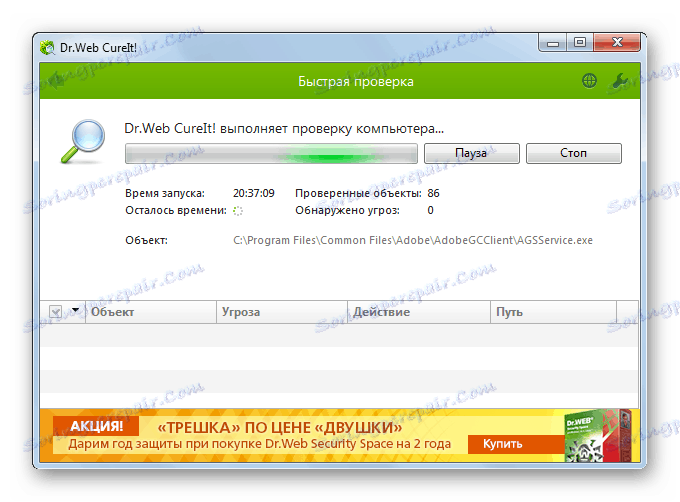
урок: Проверка на компютъра за вируси
Ако никой от тези методи не помогна, тогава в този случай можете да инсталирате Windows 7 на върха на работеща операционна система, като запазите всички настройки или напълно инсталирате операционната система. Ако тези действия не успеят, има голяма вероятност един от хардуерните компоненти на компютъра да е неуспешен, например твърд диск. В този случай е необходимо да ремонтирате или да смените счупеното устройство.
урок:
Инсталиране на Windows 7 над Windows 7
Инсталиране на Windows 7 от диска
Инсталиране на Windows 7 от флаш устройство
Основната причина за появата на черен екран при зареждане на системата в Windows 7 е неправилно инсталирана актуализация. Този проблем е "излекуван" чрез връщане на операционната система към създадената по-рано точка или чрез извършване на процедурата за възстановяване на файлове. По-радикалните действия също включват преинсталиране на системата или замяна на елементи от компютърен хардуер.