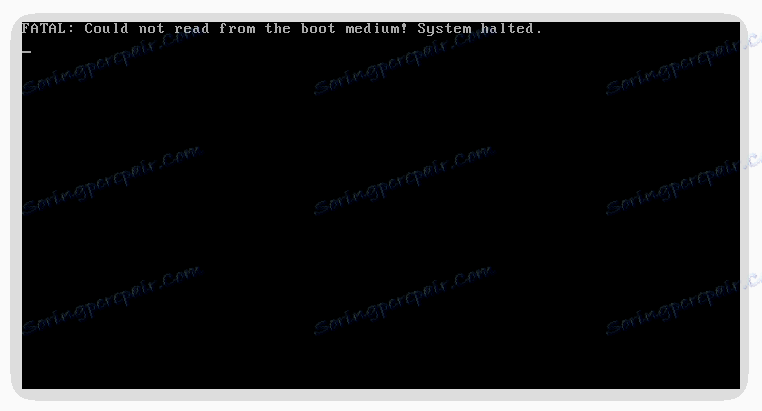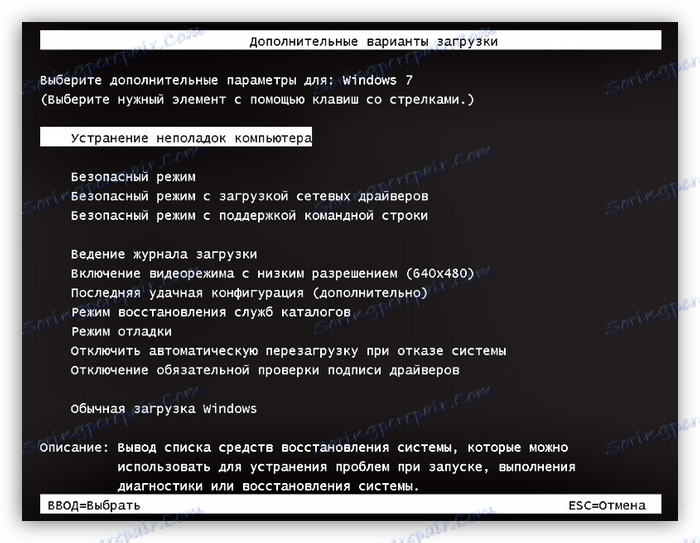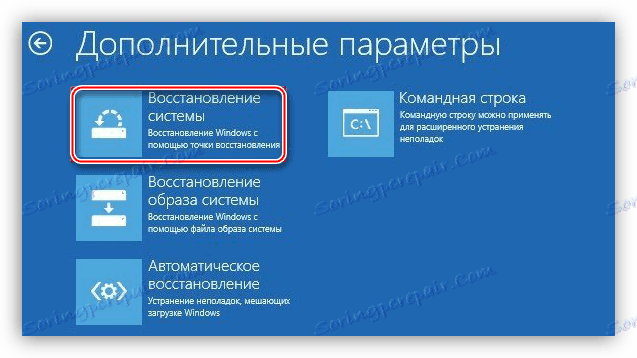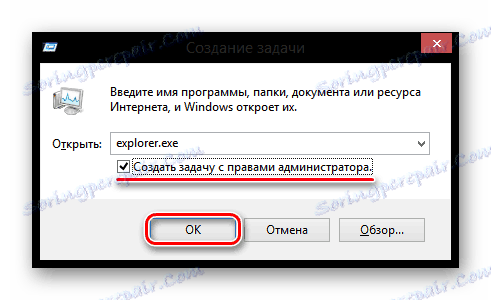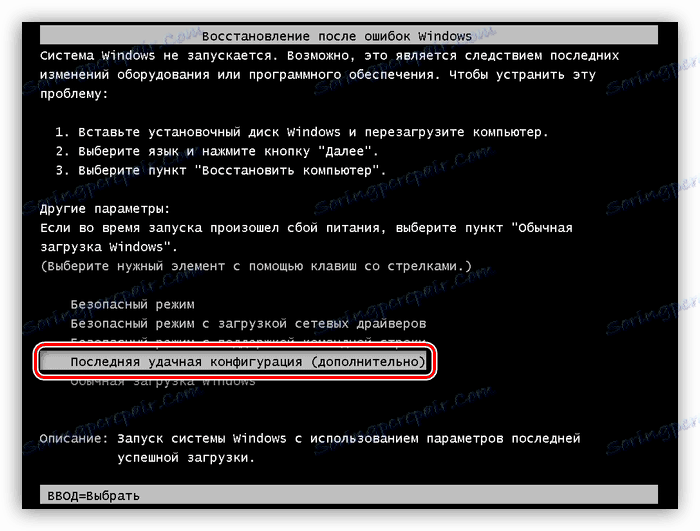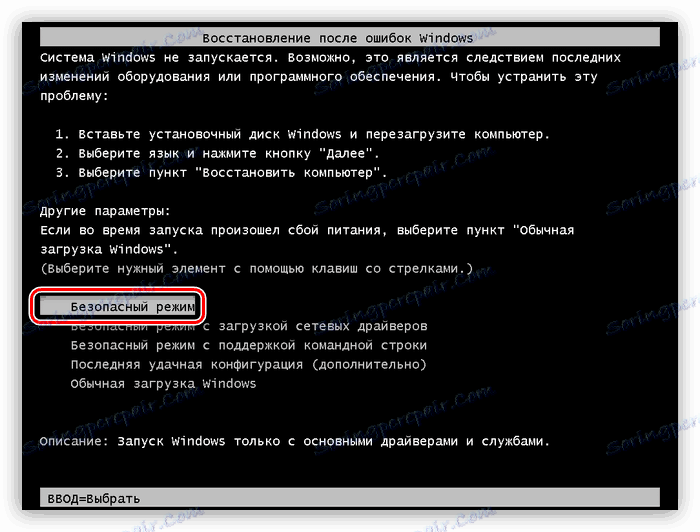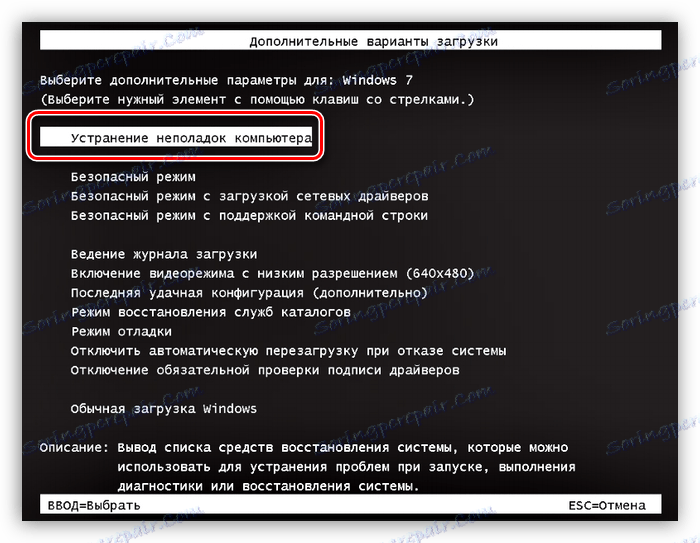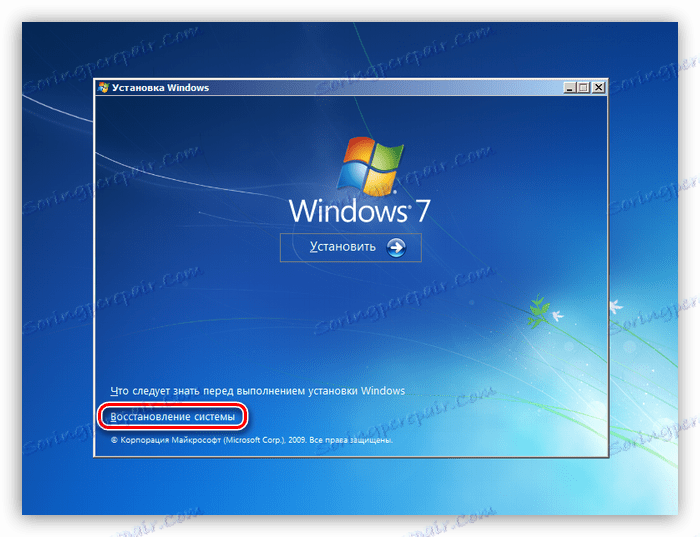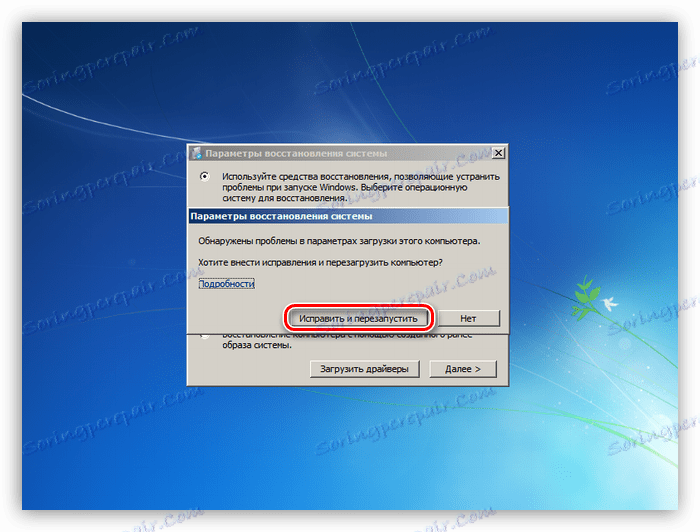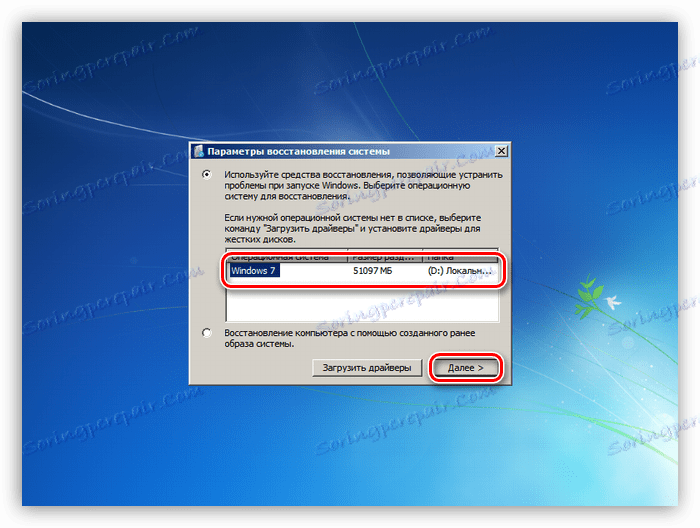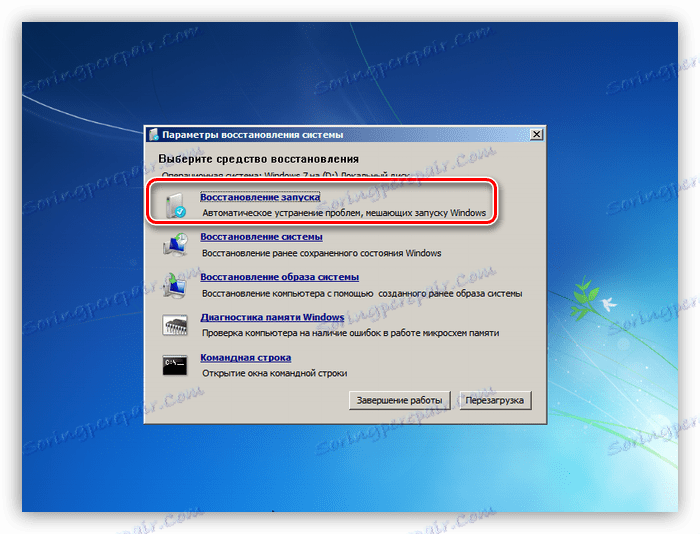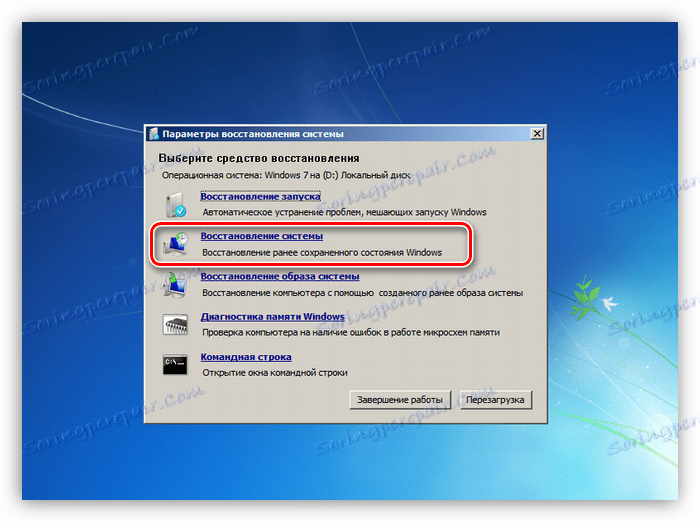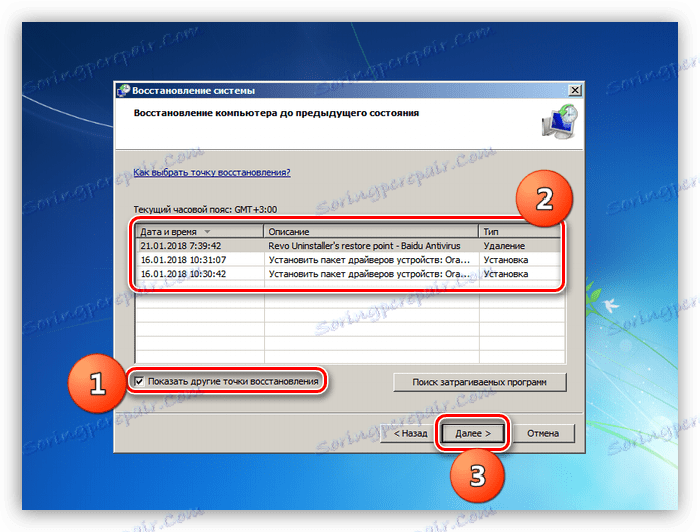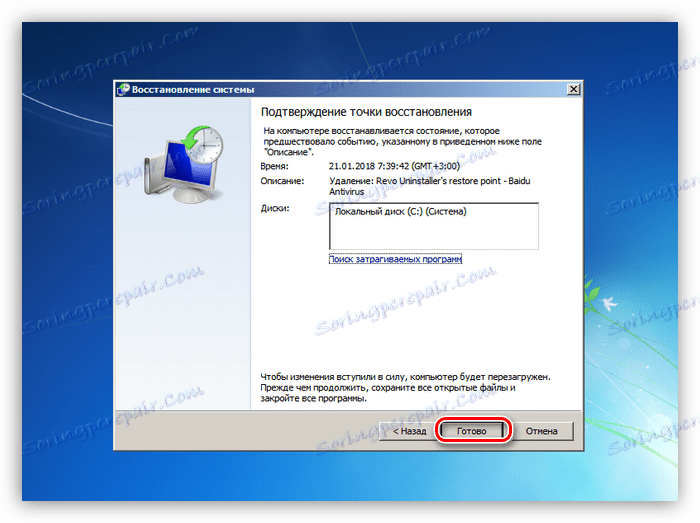Решаване на проблеми с черния екран, когато стартирате Windows
Черният екран, когато компютърът или лаптопът са заредени, показва сериозна неизправност в софтуера или хардуера. В този случай вентилаторът на охладителната система на процесора може да се върти и индикаторът за зареждане на твърдия диск светва. За да се решат такива проблеми, обикновено се изразходва значително време и нервна енергия. В тази статия ще говорим за причините за неуспеха и как да ги поправяме.
съдържание
Черен екран
Има няколко вида черни екрани и всички те се появяват при различни обстоятелства. По-долу е даден списък на обясненията:
- Напълно празно поле с мигащ курсор. Това поведение на системата може да показва, че по някаква причина графичната обвивка не е била заредена.
- Грешката "Не може да се прочете носителят на зареждане!" И подобните означават, че не е възможно да се чете информация от зареждащата се носител или напълно отсъства.
![Грешка при стартиране на диска при стартиране на Windows]()
- Екран, който ви подканва да стартирате процедурата за възстановяване, защото операционната система не може да бъде заредена.
![Грешка при стартиране на Windows, свързана с драйвери или програми]()
След това ще разгледаме подробно всеки един от тези случаи.
Вариант 1: Празен екран с курсор
Както споменахме по-горе, този екран ни показва, че графичният интерфейс на операционната система не е зареден. Файлът Explorer.exe ( "Explorer" ) отговаря за това. Грешка при стартирането на Explorer може да възникне поради блокирането му от вируси или антивируси (в пиратски копия на Windows това е напълно възможно - има случаи), а също и поради баналните щети от същия злонамерен софтуер, ръцете на потребителя или неправилното актуализиране.
В тази ситуация можете да направите следното:
- Изпълнете "връщане назад", ако проблемът възникне след актуализацията на системата.
![Достъп до възстановяването на системата в Windows 8]()
- Опитайте ръчно да стартирате "Explorer" .
![Ръчно стартиране на Windows Explorer 8]()
- Работете върху откриването на вируси, както и да деактивирате антивирусната програма.
- Друга възможност е просто да изчакате известно време. По време на актуализацията, особено при слаби системи, изображението може да не се излъчва на монитора или да се показва с голямо закъснение.
- Проверете ефективността на монитора - може би той "е наредил да живее дълго".
- Актуализирайте видео драйвера и сляпо.
Прочетете повече:
Windows 10 и черен екран
Решаване на проблема с черен екран, когато стартирате Windows 8
Вариант 2: Стартов диск
Тази грешка възниква поради софтуерна грешка или повреда на самия носител или на порта, към който е свързан. Също така това може да се случи поради нарушение на реда за зареждане в BIOS, повреда на файловете за зареждане или сектори. Всички тези фактори водят до факта, че системният твърд диск просто не е включен в работата.
Следните действия ще помогнат за разрешаването на проблема:
- Възстановете системата с опит преди зареждане в "Безопасен режим" . Този метод е подходящ в случай на повреда на драйверите и други програми.
- Проверете списъка с устройства в BIOS и реда на изтеглянето им. Някои действия на потребителя могат да доведат до нарушаване на медийната опашка и дори да премахнат желания диск от списъка.
- Проверка на здравето на "твърдия", на който е разположена операционната система за първоначално зареждане.
Прочетете повече: Решете проблемите със свалянето на Windows XP
Информацията, дадена в горната статия, е подходяща не само за Windows XP, но и за други версии на операционната система.
Опция 3: Екран за възстановяване
Този екран се появява, когато системата не може да стартира. Това може да се дължи на неуспех, неочаквано прекъсване на захранването или неправилни действия за актуализиране, възстановяване или промяна на системните файлове, които са отговорни за изтеглянето. Тя може да бъде и вирусна атака, насочена към тези файлове. С една дума - тези проблеми са като софтуер.
Прочетете още: Борба с компютърни вируси
Първо, опитайте да заредите системата в обичайния режим - такъв елемент в менюто е налице. Ако Windows не стартира, тогава ще е необходимо да извършите серия от действия, за да:
- Опитайте да изпълните последната успешна конфигурация, ако има такава опция.
![Изтеглете последната успешна конфигурация на Windows]()
- Ако това не стане, тогава си заслужава да опитате "Safe Mode" , възможно е да изтеглите някои програми, драйвери или антивирусни програми. Ако изтеглянето е било успешно (или не), трябва да извършите "връщане назад" или възстановяване (вижте по-долу).
![Отидете в зареждането на безопасен режим в Windows]()
- За да стартирате средата за възстановяване, изберете съответния елемент от менюто. Ако не съществува, трябва да рестартирате компютъра, а при следващото стартиране натиснете клавиша F8 . Ако елементът не се появи след това, ще ви помогне само инсталационният диск или USB флаш устройството.
![Преход към средата за възстановяване WIndows]()
- Когато стартирате от инсталационния носител по време на стартирането, трябва да изберете режима "Възстановяване на системата" .
![Отидете в средата за възстановяване от инсталационния диск на Windows]()
- Програмата ще сканира дисковете за инсталираната операционна система и евентуално ще предложи промени в параметрите на обувката. Ако това се случи, трябва да кликнете върху бутона "Рестартиране и рестартиране" .
![Определяне на параметрите за зареждане в средата за възстановяване на Windows]()
- В случай, че не бъдете подканени да коригирате автоматично грешките, трябва да изберете системата в списъка (най-често ще бъде една) и щракнете върху " Next" .
![Отворете системното възстановяване, като използвате инсталационния диск на Windows]()
- Можете да опитате да изберете първия елемент в конзолата - "Възстановяване на пускането" и да изчакате резултатите, но в повечето случаи това не работи (но си струва да се опитаме).
![Автоматично отстраняване на неизправности при стартиране на операционната система в среда за възстановяване на Windows]()
- Втората точка е това, от което се нуждаем. Тази функция отговаря за намирането на точки за възстановяване и връщането на операционната система на предишни държави.
![Отидете, за да възстановите предишното състояние на системата в средата за възстановяване на Windows]()
- Помощната програма за възстановяване започва, в която трябва да кликнете върху "Напред" .
![Изпълнение на процеса за връщане назад в среда за възстановяване на Windows]()
- Тук е необходимо да се определи, след какви действия е имало неуспех в изтеглянето. След това изберете подходящата точка за възстановяване и отново кликнете върху "Напред" . Не забравяйте да поставите отметка до "Показване на други точки за възстановяване" - това може да ви даде допълнително място за избор.
![Избиране на точка за възстановяване при връщане на системата в Windows RE]()
- В следващия прозорец кликнете върху "Завършване" и изчакайте процесът да приключи.
![Стартиране на процедурата за възстановяване на Windows в Windows]()
За съжаление, това е всичко, което може да се направи, за да се възстанови системното зареждане. Освен това само преинсталацията ще ви помогне. За да не влезете в тази ситуация и да не загубите важни файлове, правете редовни резервни копия и създайте точки за възстановяване преди всяка инсталация на драйвери и програми.
Още: Как да създадете точка за възстановяване в Windows XP , Windows 7 , Windows 8 , Windows 10
заключение
По този начин разглобихме няколко опции за появата на черен екран, когато операционната система е заредена. Успешното възстановяване във всички случаи зависи от сериозността на проблема и от превантивните действия, като резервни копия и точки за възстановяване. Не забравяйте за възможността за вирусна атака, както и да помните начините за защита от този вид проблеми.