Ръководство за тестване на ефективността на флаш устройства
Вероятно всеки потребител рано или късно е изправен пред проблема с работещото флаш устройство. Ако сменяемото ви устройство спре да работи правилно, не го избутвайте. При някои неуспехи можете да възстановите функционалността. Нека разгледаме всички налични начини за решаване на проблем.
съдържание
Как да тествате USB флаш устройството за производителност и счупени сектори
Веднага е целесъобразно да се каже, че всички процедури се извършват просто. Освен това проблемът може да бъде разрешен, без дори да се прибегне до някои необичайни средства и да се направи само с възможностите на операционната система Windows. Така че, нека да започнем!
Метод 1: Проверете програмата с Flash
Този софтуер ефективно проверява ефективността на флаш устройството.
Официален сайт за проверка на Flash
- Инсталирайте програмата. За да направите това, изтеглете го от връзката по-горе.
- В основния прозорец на програмата изпълнете няколко прости стъпки:
- в секцията "Тип достъп" изберете елемента "Като физическо устройство ..." ;
- За да покажете устройството си, в полето "Устройство" кликнете върху бутона "Актуализиране" ;
- в секцията "Действия" поставете отметка "Прочетете стабилността" .
- в секцията "Продължителност", посочете "Безкрайно" ;
- кликнете върху бутона "Старт" .
- Ще започне тест, чийто прогрес ще се покаже от дясната страна на прозореца. Когато тествате сектори, всеки от тях ще бъде откроен с цвета, определен в легендата. Ако всичко е наред, то клетката свети в синьо. Ако има грешки, блокът ще бъде маркиран в жълто или червено. В раздела "Легенда" има подробно описание.
- В края на работата всички грешки ще бъдат посочени в раздела "Дневник" .
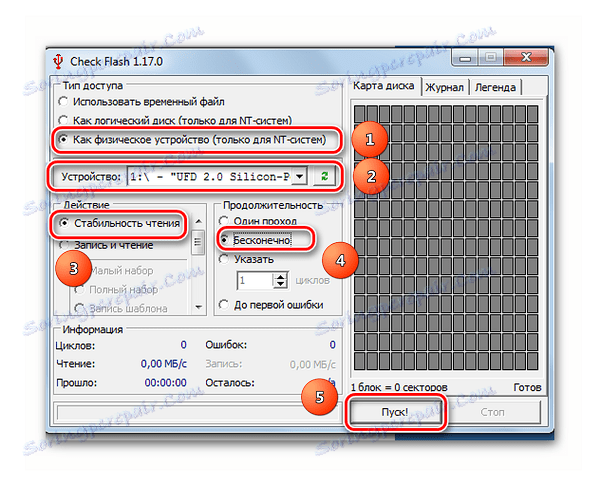
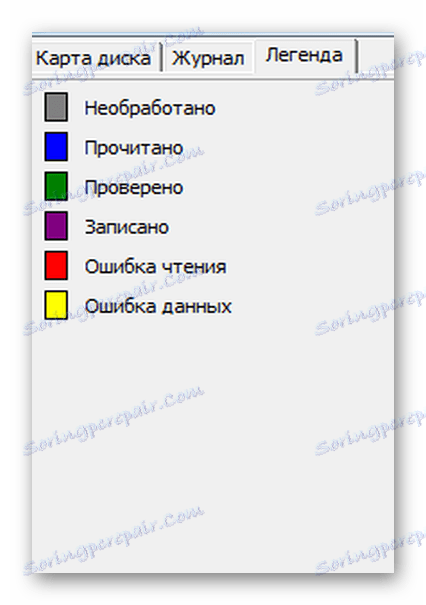
За разлика от вградената команда CHKDSK, която ще обсъдим по-долу, тази програма при проверката на флаш устройство изтрива всички данни. Следователно, преди проверката, цялата важна информация трябва да бъде копирана на безопасно място.
Ако след проверката на USB флаш устройството продължава да работи с грешки, това означава, че устройството губи своята ефективност. След това трябва да опитате да го форматирате. Форматирането може да е нормално или ако не помогне, ниско ниво.
Нашите уроци ще ви помогнат да постигнете тази задача.
Урокът: Команден ред като инструмент за форматиране на USB флаш устройство
Урокът: Как да извършите форматиране на флаш устройство с ниско ниво
Също така можете да използвате стандартното форматиране на Windows OS. Съответната инструкция може да се намери в нашата статия за факта, как да записвате музика на USB флаш устройство (метод 1).
Метод 2: Помощната програма CHKDSK
Тази програма се предоставя като част от Windows и служи за проверка на диска за поддръжка на грешки във файловата система. За да го използвате, за да проверите ефективността на носителя, направете следното:
- Отворете прозореца "Run" с комбинацията от клавиши "Win" + "R" . В него въведете cmd и натиснете "Enter" на клавиатурата или "OK" в същия прозорец. Командният ред се отваря.
- В командния ред въведете
chkdsk G:/F/Rкогато:
- G - буквата, показваща вашето флаш устройство;
- / F - ключът, показващ коригирането на грешки в файловата система;
- / R - ключ, посочващ коригирането на лошите сектори.
- Тази команда автоматично проверява вашето флаш устройство за грешки и лоши сектори.
- В края на работата ще се появи протокол от теста. Ако има проблем с USB флаш устройството, програмата ще поиска потвърждение, за да го коригира. Просто трябва да кликнете върху бутона "OK" .
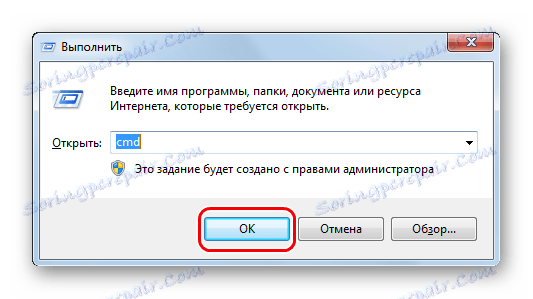
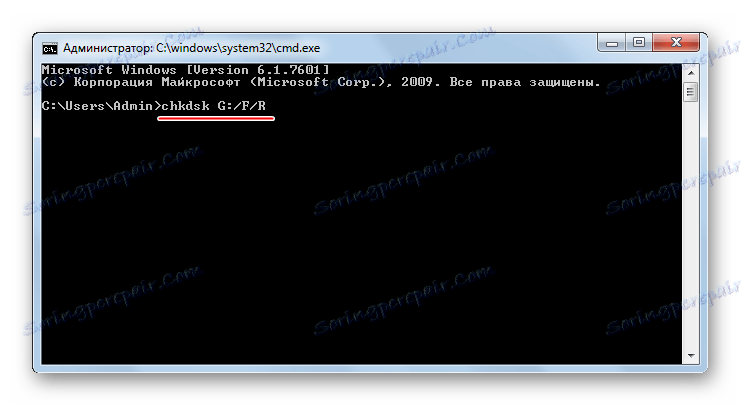
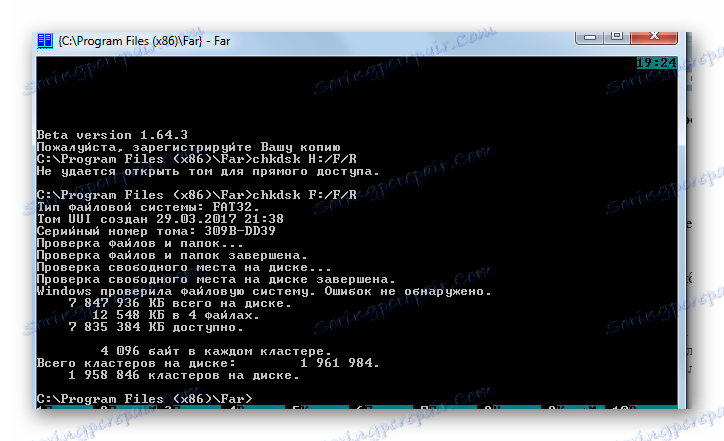
Прочетете още: Отстраняване на грешка с достъп до USB флаш устройството
Метод 3: Инструменти на Windows
Простото тестване на USB устройството за грешки може да се извърши с помощта на инструменти на Windows.
- Отворете папката "Този компютър" .
- Кликнете с десния бутон върху изображението на USB флаш устройството.
- В падащото меню кликнете върху "Свойства" .
- В нов прозорец отворете раздела "Инструменти" .
- В секцията "Сканиране на диска" кликнете върху "Стартиране на сканирането " .
- В прозореца, който се показва, проверете елементите за потвърждение "Автоматично поправяне на системни грешки" и "Сканиране и поправка на повредени сектори" .
- Кликнете върху "Старт" .
- В края на теста системата ще докладва за наличието на грешки на USB флаш устройството.

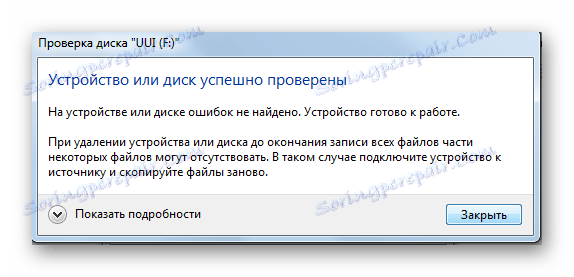
За да може USB устройството ви да работи възможно най-дълго, не бива да забравяте за простите правила на работа:
- Внимателно отношение. Пазете го внимателно, не изпускайте, не го мокревайте и не го излагайте на електромагнитни лъчи.
- Безопасно премахнете от компютъра си. Извадете флаш устройството само през иконата "Безопасно премахване на устройството".
- Не използвайте носители на различни операционни системи.
- Периодично проверявайте файловата система.
Всички тези методи трябва да помогнат за проверка на USB флаш устройството за работа. Успешна работа!
Прочетете още: Решаване на проблема със скритите файлове и папки на USB флаш устройството