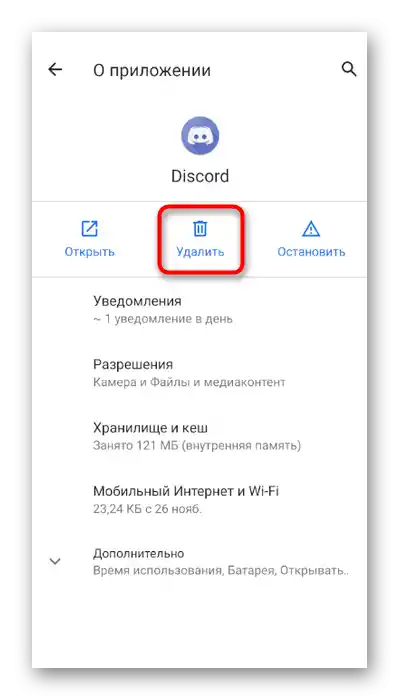Съдържание:
- Вариант 1: Програма за ПК
- Метод 1: Проверка на актуализации на програмата
- Метод 2: Управление на параметъра за хардуерно ускорение
- Метод 3: Изключване на ненужни програми
- Метод 4: Изчистване на кеша на Discord
- Метод 5: Актуализиране на драйверите на видеокартата
- Метод 6: Преинсталиране на Discord
- Метод 7: Разтоварване на процесора в Windows
- Вариант 2: Мобилно приложение
- Въпроси и отговори: 2
В тази статия ще разгледаме проблема с черния екран по време на демонстрация, а не при нейното гледане. Ако случайно сте се сблъскали с това, че не виждате изображение от потребителя при гледане, свържете се директно с него и му разкажете за ситуацията, тъй като в повечето случаи проблемите идват именно от хоста, но понякога помага и просто повторно свързване.
Вариант 1: Програма за ПК
Предимно потребителите организират стриймове или демонстрират екрана на ограничен кръг от участници чрез програмата Discord на компютъра, като именно в нея най-често се наблюдават проблеми с предаването на изображението. Затова ще разгледаме методите за решаване на проблема в тази версия на мессенджера, започвайки от най-простия и ефективен вариант и преминавайки към по-сложни.
Метод 1: Проверка на актуализации на програмата
Черният екран по време на демонстрация не е толкова често признак за повреди от страна на потребителя или за повреда на файлове. В повечето случаи това е свързано с проблеми с съвместимостта на графичните драйвери с текущата версия на приложението, затова е важно да се използва последната версия. За да я актуализирате, изпълнете само няколко прости действия:
- Извикайте утилитата „Изпълни“, като задържите стандартната комбинация от клавиши Win + R. Въведете
%localappdata%и натиснете Enter за изпълнение на командата.Ако не можете да преминете, включете в Windows показването на скритите папки.Повече информация: Включване на показването на скритите папки и файлове в Windows 10 / Windows 7
- В появилото се прозорче отидете в директорията «Discord».
- Намерете там файла «Update.exe» и кликнете два пъти върху него, за да го стартирате.
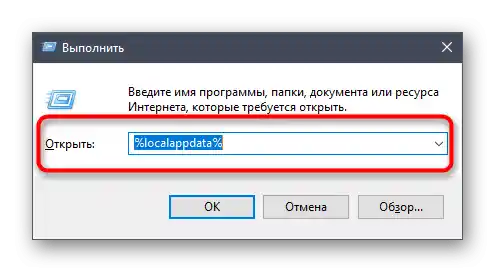
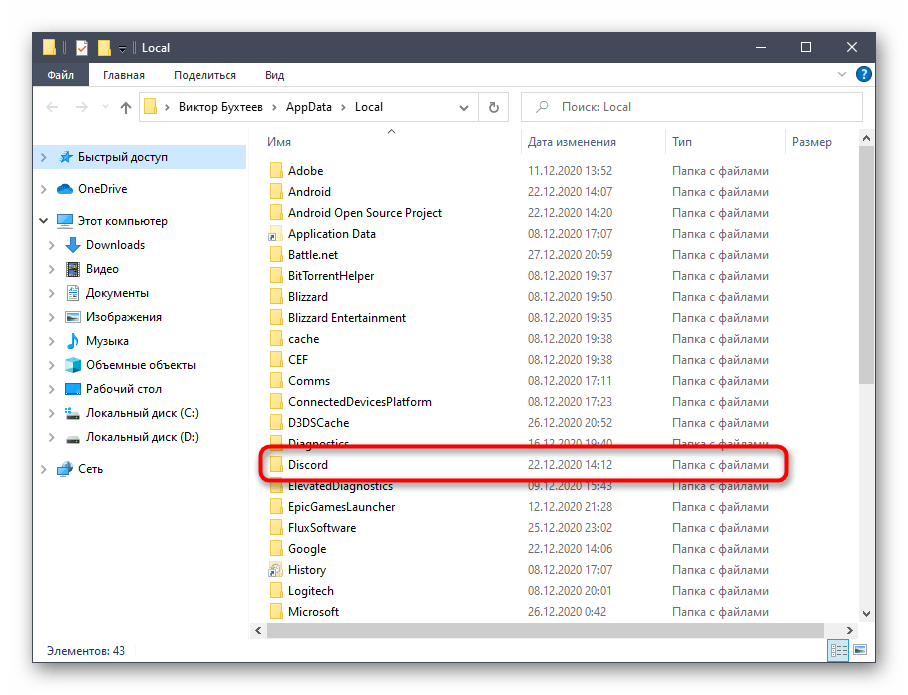
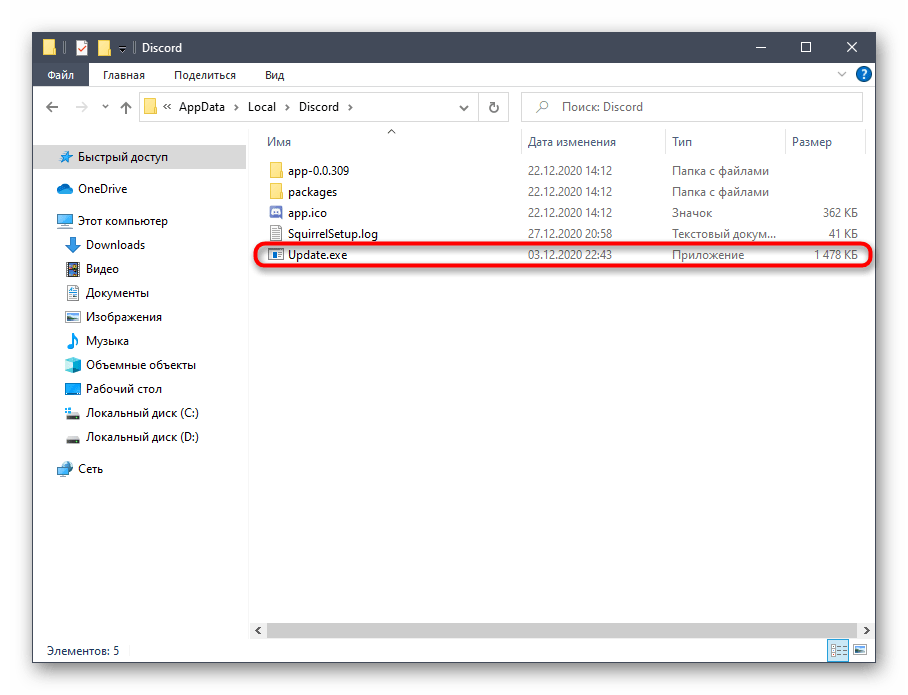
Започва търсене на актуализации на официалните сървъри (затова трябва да имате активно интернет свързване), а когато то приключи, на екрана ще се появи съответно уведомление с искане да рестартирате Дискорд, за да приложите промените. Направете това и преминете към проверка на ефективността на извършените действия.
Метод 2: Управление на параметъра за хардуерно ускорение
В Discord има вградена функция, отговаряща за хардуерното ускорение чрез използване на мощностите на GPU. Разработчиците препоръчват да я изключите, ако настъпи спад в производителността, който може да предизвика и черен екран при предаване. Друга ситуация е предварително изключеното хардуерно ускорение, което също не винаги е добре, особено на компютри с по-слаб процесор. Проверете този параметър и го променете, за да видите какво влияние ще окаже на демонстрацията на екрана.
- Стартирайте Дискорд на компютъра и отидете в прозореца с общите настройки.
- В блока «Настройки на приложението» кликнете върху реда «Външен вид».
- Слезте до блока «Разширени», където променете статуса на параметъра «Хардуерно ускорение», като по този начин деактивирате тази функция или я включите.
- Ще се появи малко прозорче с уведомление, което трябва да потвърдите.
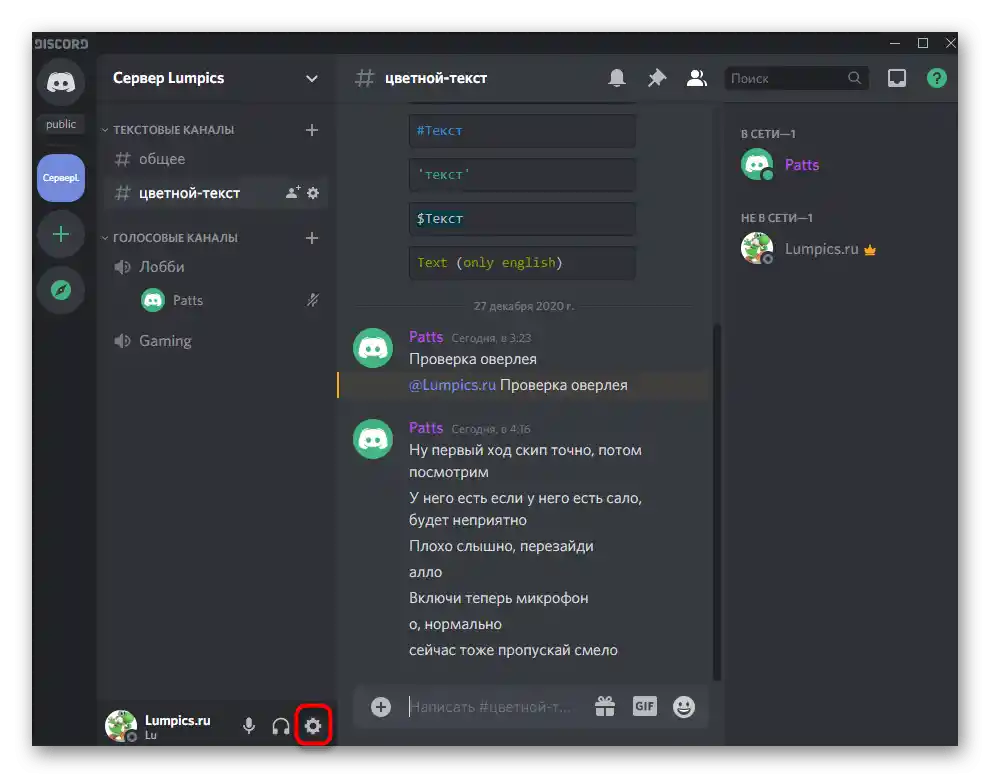
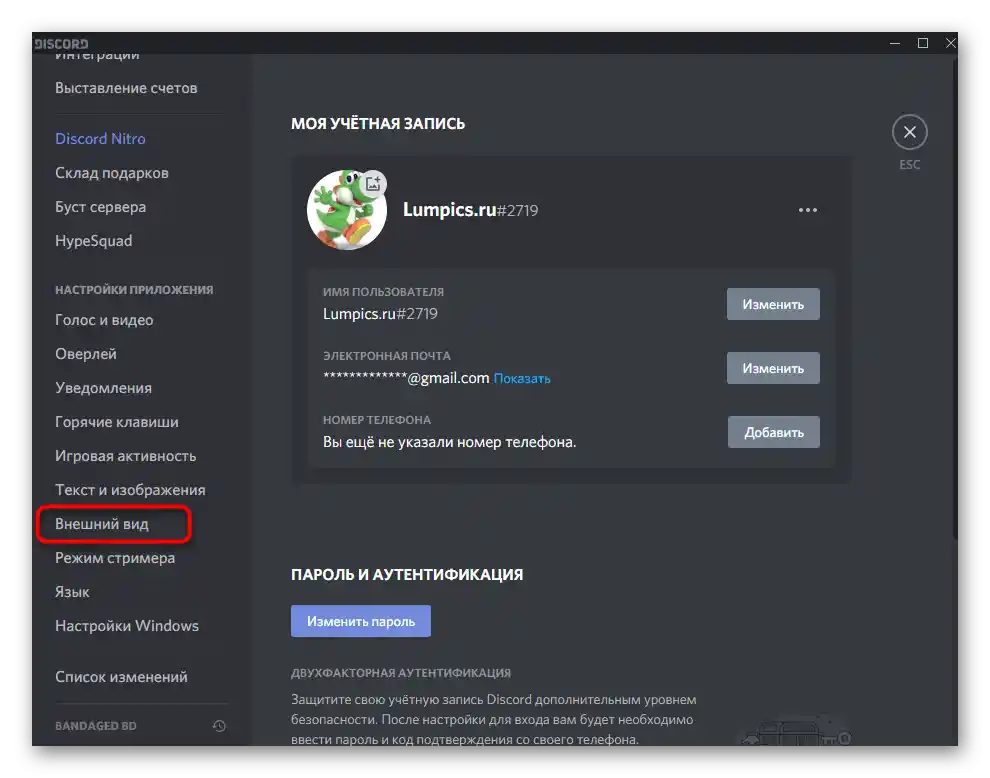
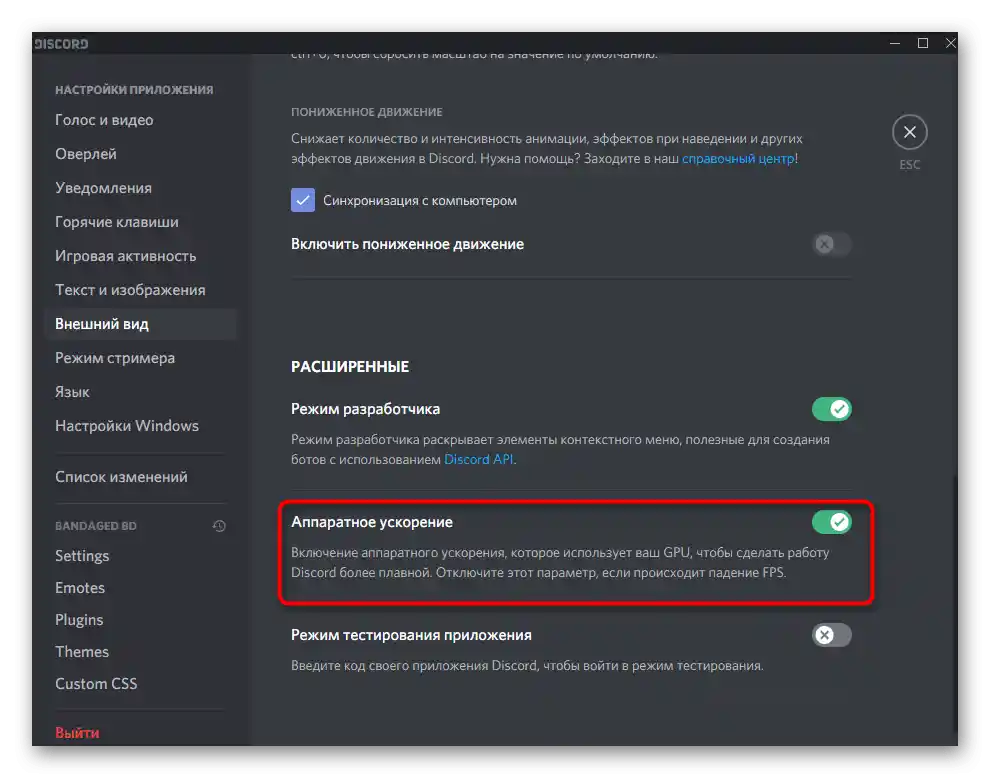
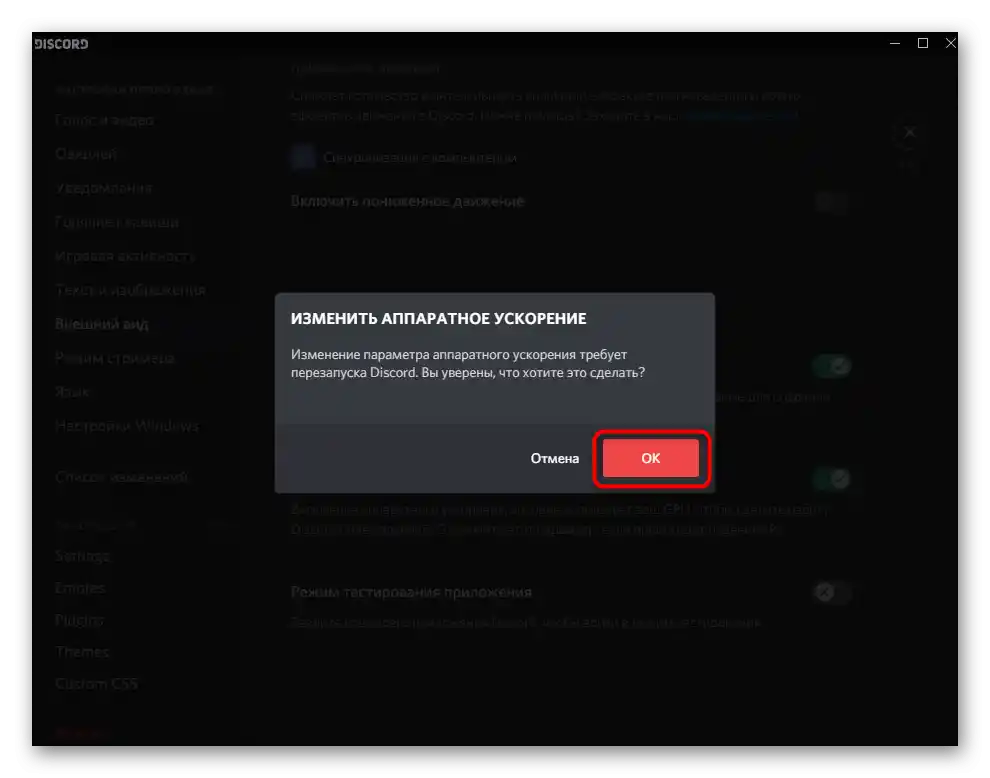
Метод 3: Изключване на ненужни програми
При демонстрация на екрана в Discord се използват както ресурсите на видеокартата и оперативната памет, така и на процесора. Ако паралелно активно работят други програми, които в момента не използвате, е по-добре да ги изключите, за да намалите натоварването.За целта изпълнете проста проверка в операционната система.
- Щракнете с десния бутон на мишката върху празно място на лентата с инструменти и в появилото се контекстно меню изберете опцията «Диспечер на задачите».
- На таба «Процеси» използвайте сортиране по натоварване на паметта и ЦП, за да определите кои от приложенията консумират най-много ресурси.
- Изключете ненужните чрез техните прозорци или направете десен клик върху техните процеси в «Диспечера на задачите».
- Във втория случай в контекстното меню активирайте опцията «Спрете задачата».
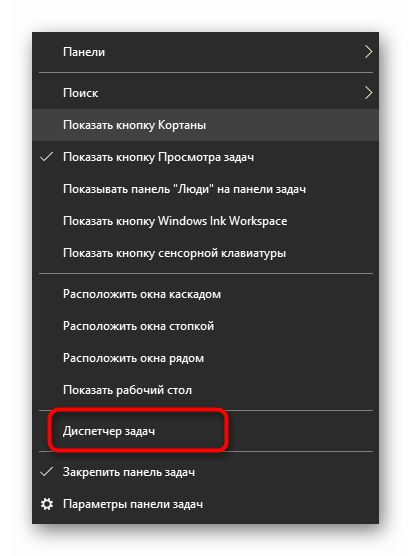
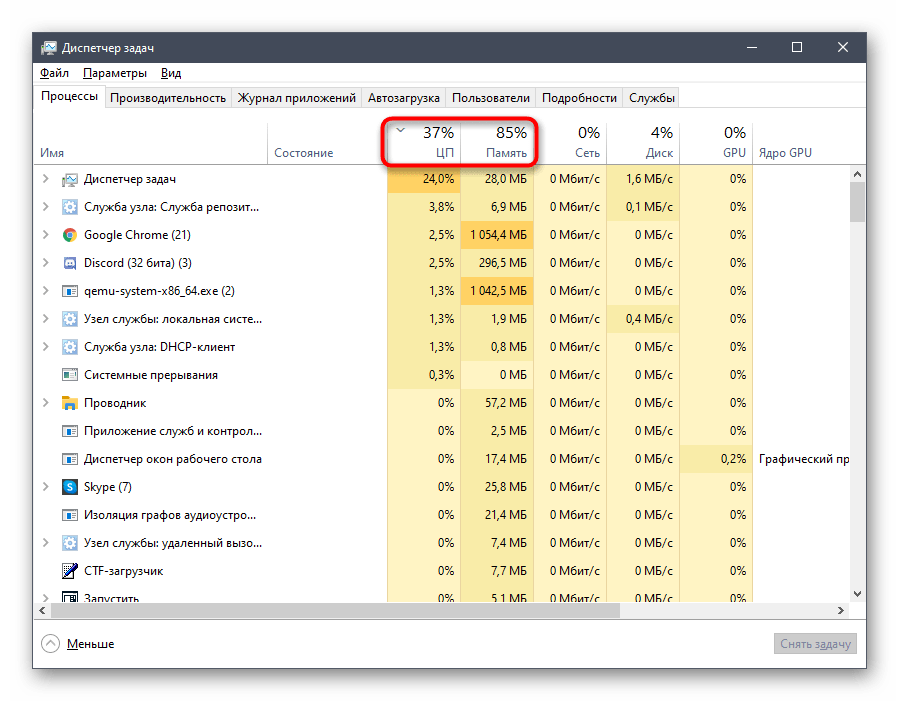
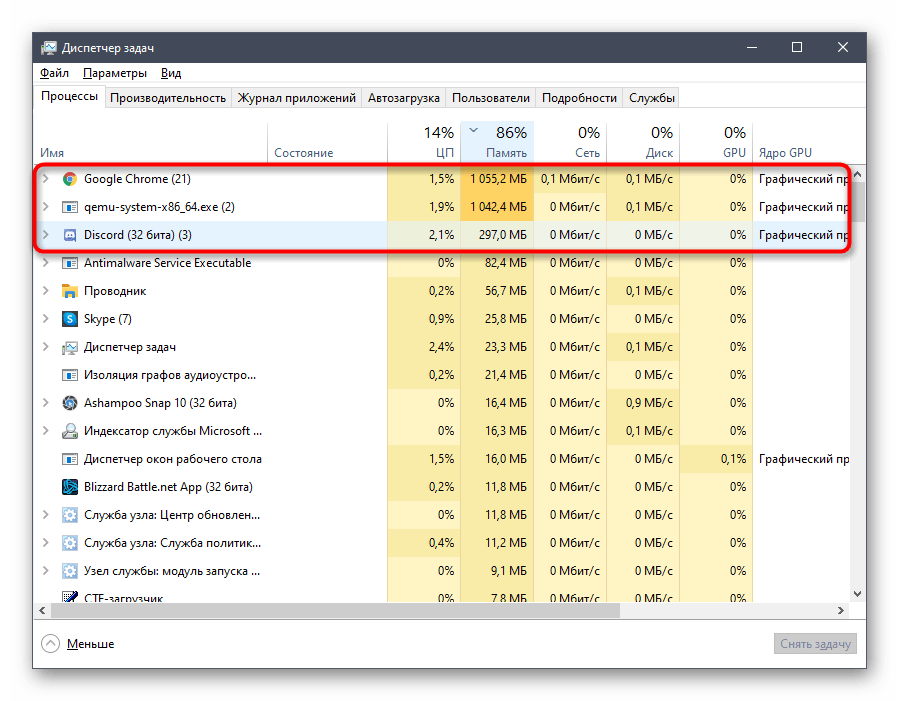
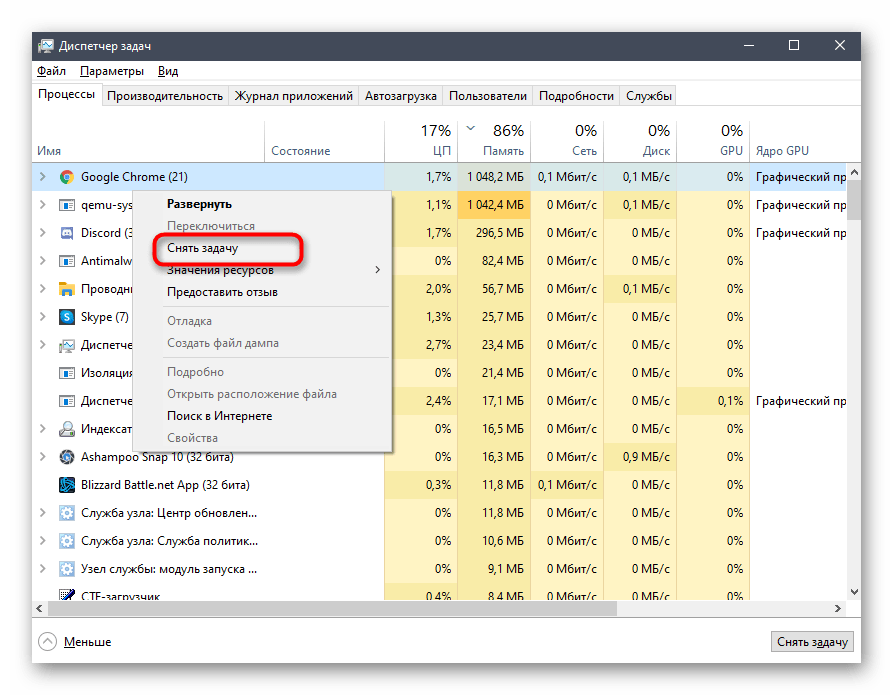
Ако успеете поне малко да намалите натоварването на компонентите, върнете се в Дискорд и стартирайте демонстрацията на екрана, проверявайки как ще се държи показването на съдържанието този път.
Метод 4: Изчистване на кеша на Discord
Някои проблеми, свързани с работата на Дискорд, се появяват заради повредени файлове, съхранявани в кеша. Те могат да предизвикат и появата на черен екран по време на демонстрацията. За щастие, изчистването на такива файлове става буквално с няколко клика, след което те се създават отново и отстраняват проблема, ако той е бил предизвикан от тази причина.
- Първо отворете списъка с иконки в трея на лентата с инструменти, щракнете с десния бутон на мишката върху Discord и излезте от приложението, тъй като в противен случай файловете не могат да бъдат изтрити.
- След това чрез «Изпълни» (Win + R) преминете до местоположението
%appdata%. - В корена на тази директория намерете подпапката «discord» и щракнете с десния бутон на мишката върху нея, за да извикате контекстното меню.
- Потвърдете изтриването, след което отново отворете програмата, което ще създаде отново същата папка и ще позволи нормалното използване на всички вградени функции.
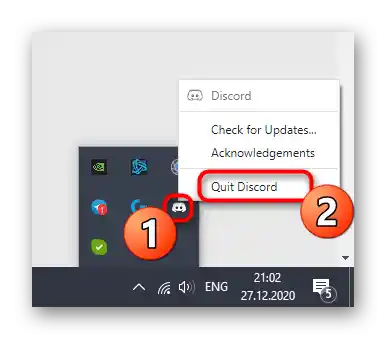
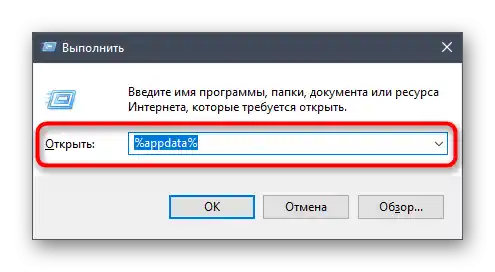
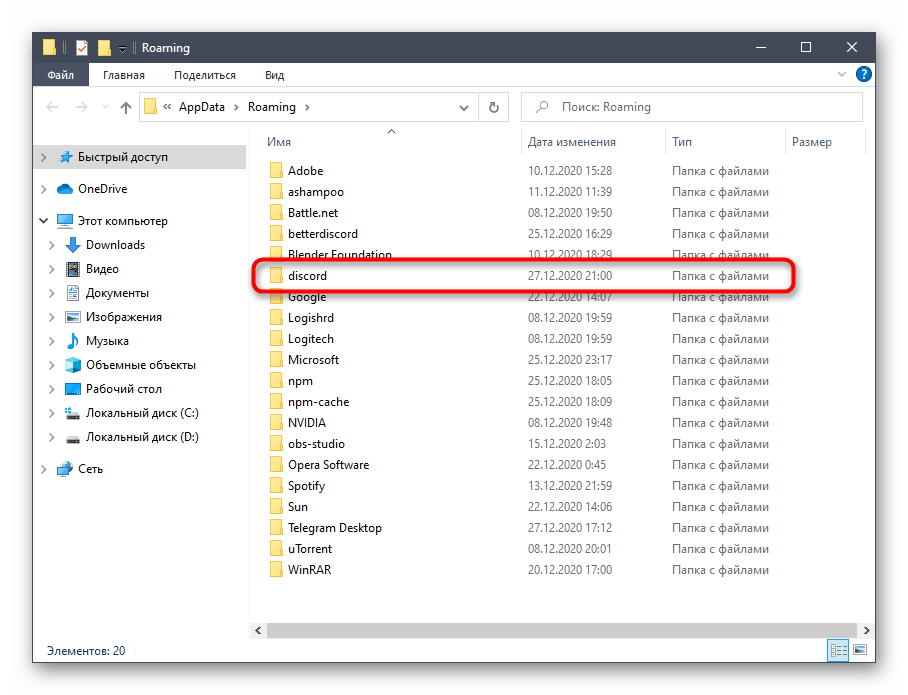
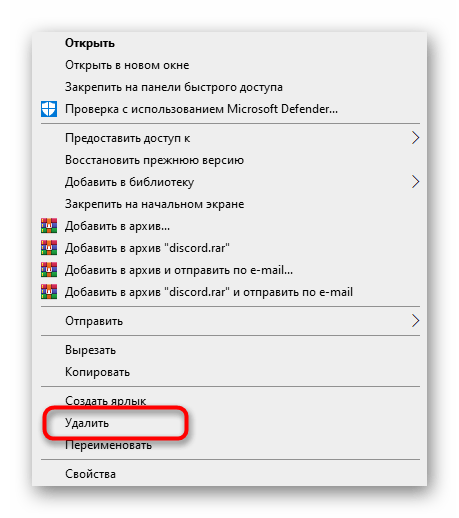
Метод 5: Актуализиране на драйверите на видеокартата
Видеокартата активно се използва при демонстрация на екрана, тъй като именно на нея се възлага задачата за обработка и извеждане на изображението. Най-честата причина за възникване на конфликти с този компонент е несъвместимостта на кодеците. Това е свързано с липсата на актуализации на драйверите за графичния адаптер, след инсталирането на които проблемът веднага изчезва.Ако нищо от изброеното по-горе не е помогнало, опитайте да обновите драйвера на GPU и вижте как това ще се отрази на демонстрацията на екрана.
Подробности: Обновяване на драйверите на видеокартата NVIDIA / AMD
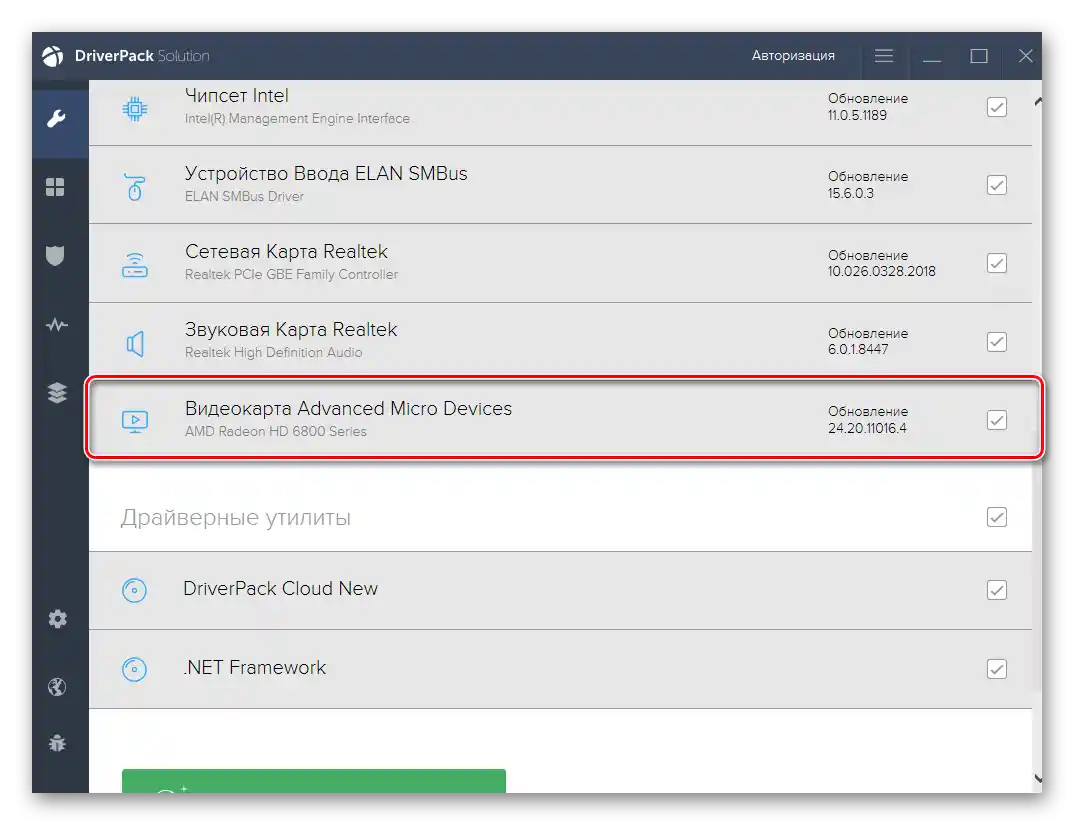
Метод 6: Преинсталиране на Discord
Рядко нито един от методите не се оказва ефективен, принуждавайки потребителя да прибегне до радикални мерки, в този случай — да преинсталира Discord. Можете да изтриете програмата с всяко стандартно средство или чрез решения от трети страни, за което можете да прочетете по-подробно в следващия материал.
Подробности: Изтриване на програми в Windows
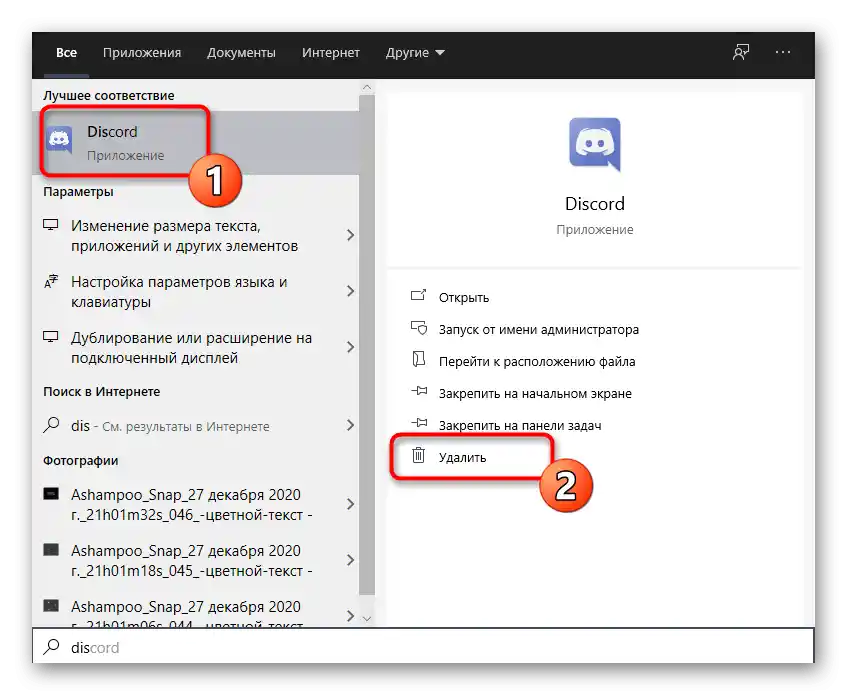
Когато следи от Discord на компютъра вече няма, можете смело да преминете към инсталирането на последната версия на приложението, която предварително трябва да изтеглите от официалния сайт. Ако вече сте забравили как се извършва правилната инсталация, научете за това в следващото ръководство.
Подробности: Инсталиране на Discord на компютър
Метод 7: Разтоварване на процесора в Windows
Заключителната препоръка — намаляване на натоварването на процесора с наличните средства. Тя е подходяща в случай, че при изпълнение на Метод 3 сте установили, че ЦП е постоянно натоварен и не се справя с натоварването дори след изключване на ненужните програми. В друга статия на нашия сайт е описано огромно количество методи, които ще помогнат поне малко да се разтовари процесора и да се реши проблемът с черния екран при демонстрация в Discord.
Подробности: Методи за намаляване на натоварването на процесора в Windows 10
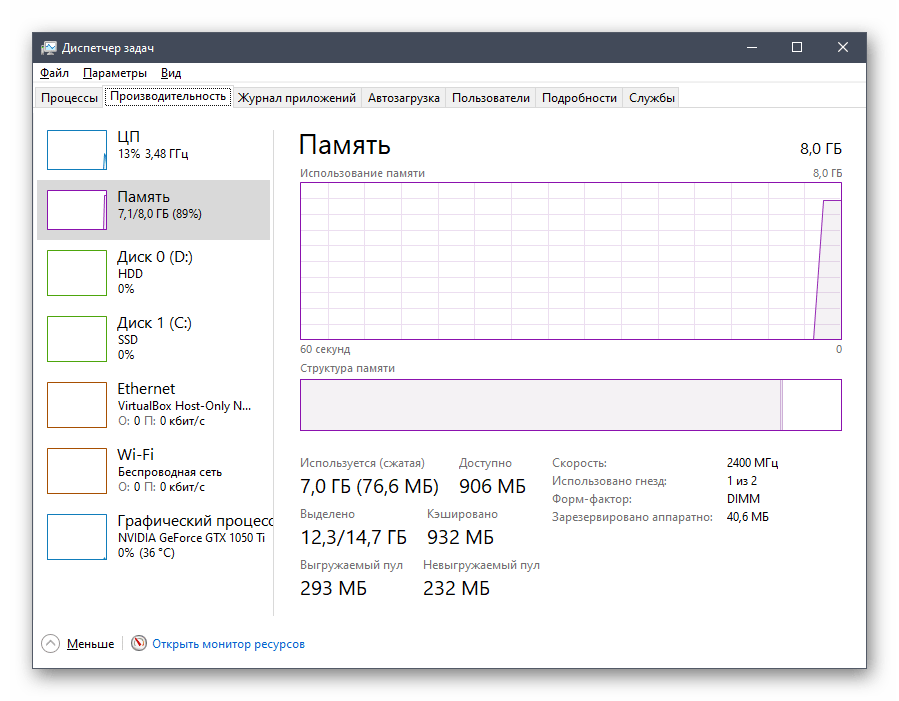
Вариант 2: Мобилно приложение
По-горе вече беше споменато, че разглежданият проблем изключително рядко се среща при работа с мобилното приложение, но все пак понякога се случва. Предлагаме два работещи метода за неговото решение, за които ще стане дума по-нататък.
Метод 1: Изчистване на кеша на приложението
Изчистването на кеша на Discord е едно от най-разпространените решения, което се препоръчва да се извърши при възникване на практически всякакви проблеми, включително и с черния екран при неговата демонстрация.Нека разгледаме как се осъществява това на примера на Android.
- Разширете панела с известия и отидете в „Настройки“, като натиснете иконата на зъбно колело.
- Там натиснете върху реда „Приложения и известия“.
- Намерете в списъка Discord и отидете в неговите настройки.
- Направете тап върху „Съхранение и кеш“.
- Започнете изтриването на кеша.
- Тази операция ще отнеме няколко секунди, след което ще видите информация, че кеш файловете са били успешно изтрити.
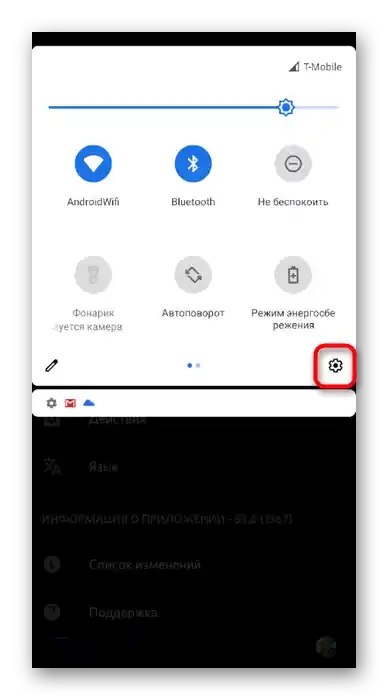
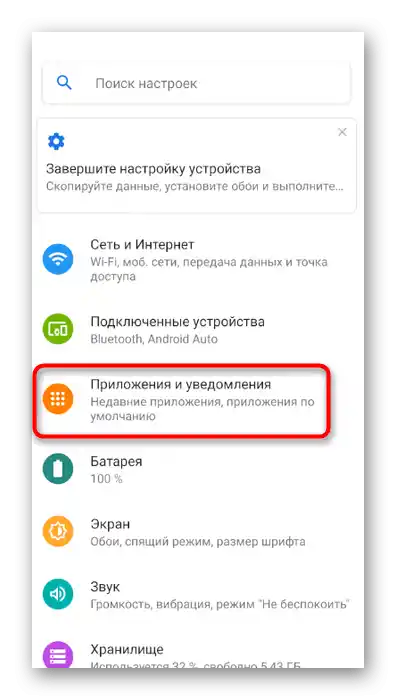
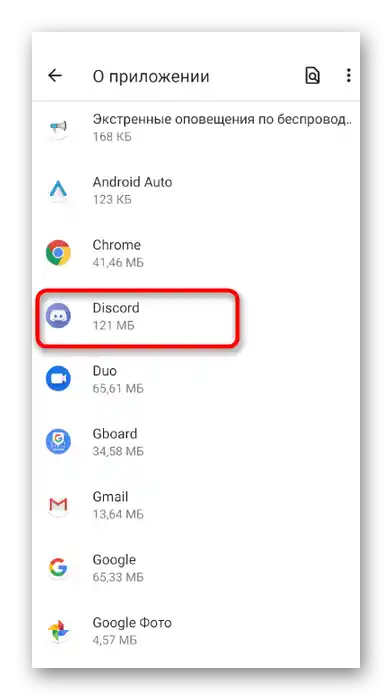
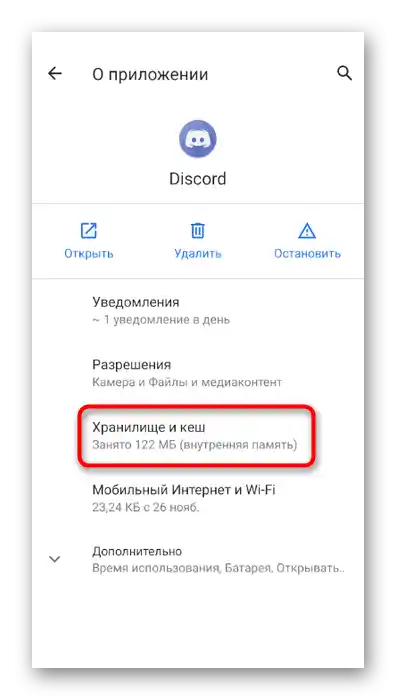
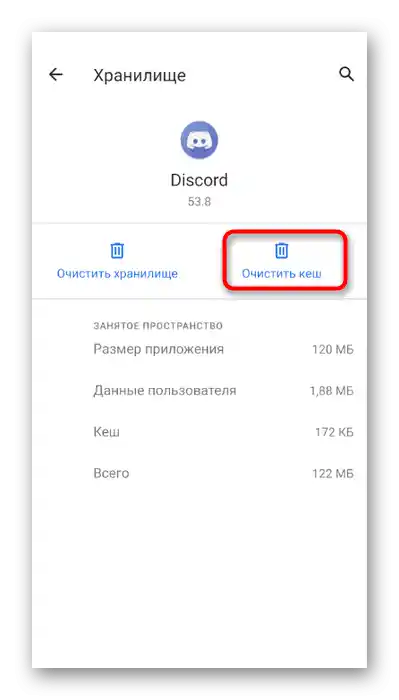
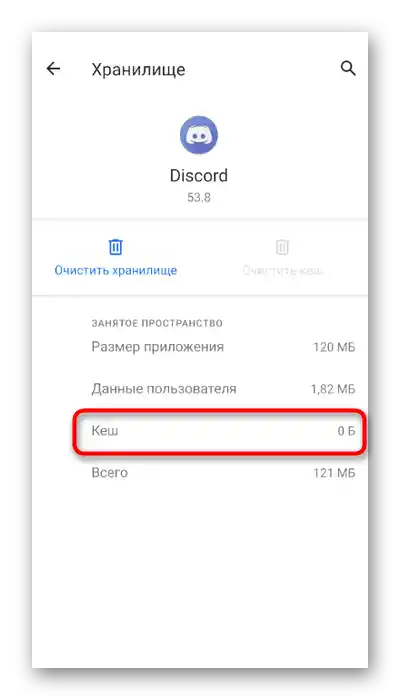
Ако използвате iPhone или iPad, можете да се възползвате от общата инструкция от друга наша статия, за да изчистите кеша на приложението и да го стартирате отново.
Повече информация: Изчистване на кеша на iPhone, iPad
Метод 2: Преинсталиране на Discord
Последната препоръка е пълно преинсталиране на Discord на мобилното устройство. Това ще помогне за изтриването на проблемните файлове и незабавно инсталиране на последната версия на приложението. Можете да го изтриете през същото меню с настройки на приложението, което разгледахме по-рано, а инсталацията да се извърши чрез изтегляне на Discord от App Store или Google Play.